Содержание
- 2. Общая задача линейного программирования решается симплексным методом Симплекс (лат. simplex - простой) – простейший выпуклый многогранник
- 3. Если задача линейного программирования имеет оптимальное решение, то оно соответствует хотя бы одной угловой точке многогранника
- 4. Геометрический смысл симплексного метода состоит в последовательном переходе от одной вершины многогранника ограничений к соседней, в
- 5. Впервые симплексный метод был предложен американским ученым Дж. Данцигом в 1949 г. Джордж Бернард Данциг (1914-2005)
- 6. Симплексный метод позволяет решить любую задачу линейного программирования В настоящее время он используется для компьютерных расчетов
- 7. В MS Excel для решения задачи линейного программирования используется надстройка ПОИСК РЕШЕНИЯ
- 8. Сначала надстройку Поиск решения необходимо подключить (до первого использования) В MS Excel 2003: Сервис / Надстройки
- 9. В MS Excel 2007: 1) Кнопка Office (левый верхний угол окна программы) 2) Кнопка Параметры Excel
- 10. В MS Excel 2007: 4) Кнопка Перейти (внизу окна Параметры Excel) 4 3
- 11. В окне Надстройки установить флажок и нажать ОК В MS Excel 2007 кнопка Поиск решения появится
- 12. В MS Excel 2007 кнопка Поиск решения появится во вкладке Данные
- 13. Решим в MS Excel задачу линейного программирования 1 2
- 14. Решим в MS Excel задачу линейного программирования 3 4 СРС СРС
- 15. Ответы: 1 2 3 4
- 16. Решим в MS Excel задачу линейного программирования 1. Создадим область переменных Ячейки В2:В6 будут играть роль
- 17. Решим в MS Excel задачу линейного программирования 2. Введем формулу вычисления значений целевой функции Например, в
- 18. Решим в MS Excel задачу линейного программирования 3. Создадим область ограничений В ячейках А11:А13 будем вычислять
- 19. Решим в MS Excel задачу линейного программирования 3. Создадим область ограничений В ячейках А11:А13 будем вычислять
- 20. Решим в MS Excel задачу линейного программирования 3. Создадим область ограничений В ячейках А11:А13 будем вычислять
- 21. Решим в MS Excel задачу линейного программирования 3. Создадим область ограничений В ячейках А11:А13 будем вычислять
- 22. Решим в MS Excel задачу линейного программирования 4. Вызовем окно диалога Поиск решения При этом удобно,
- 23. Решим в MS Excel задачу линейного программирования Устанавливаем целевую ячейку А8 (там где вычисляется значение целевой
- 24. Решим в MS Excel задачу линейного программирования Укажем ограничения 4) Нажимаем кнопку Добавить Появится окно Добавление
- 25. Решим в MS Excel задачу линейного программирования Укажем ограничения 5) Неотрицательность переменных: Нажать кнопку Добавить 6)
- 26. Решим в MS Excel задачу линейного программирования Осталось нажать кнопку Выполнить
- 27. Решим в MS Excel задачу линейного программирования Результаты Ответ:
- 29. Скачать презентацию

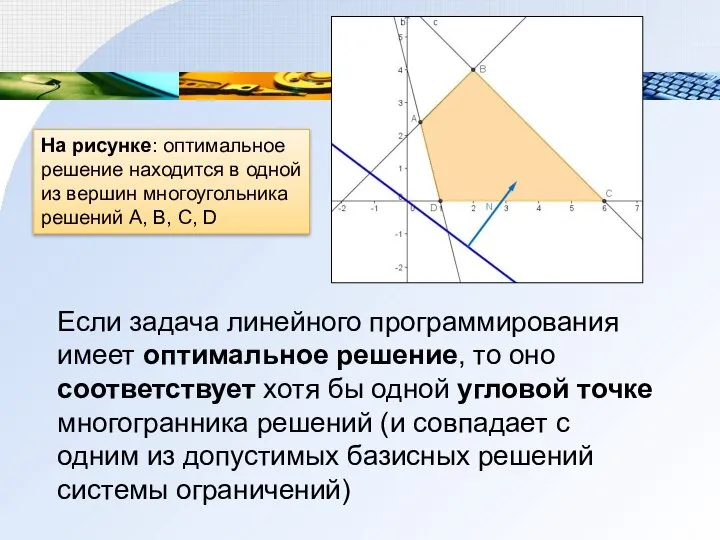
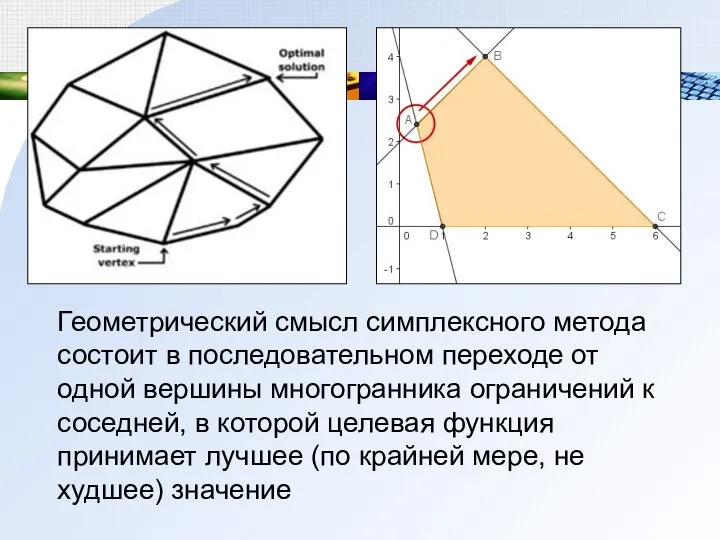


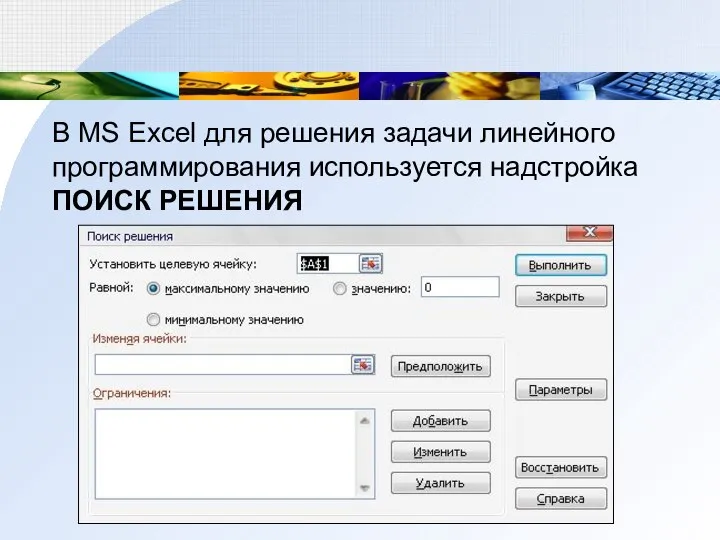
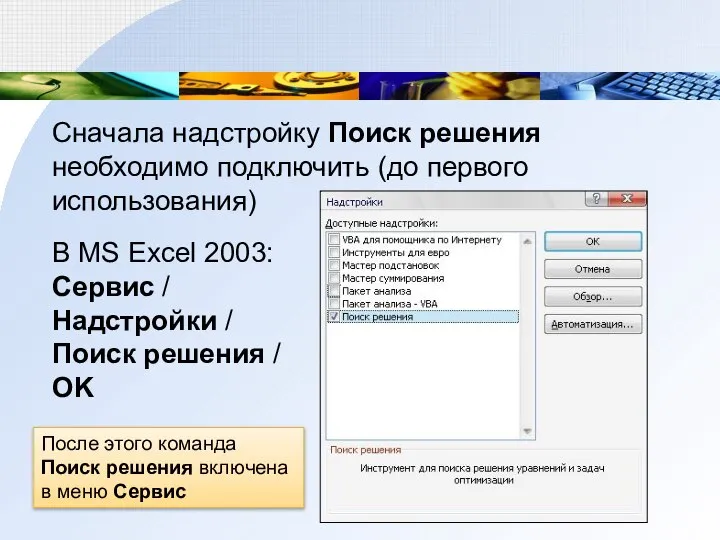
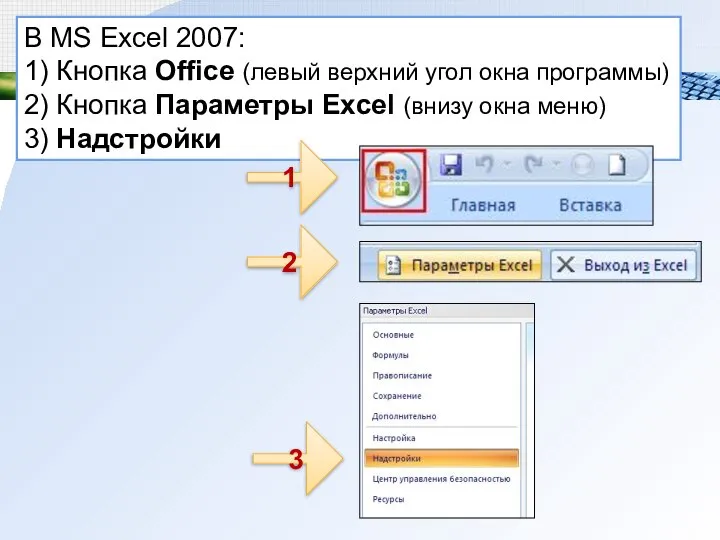
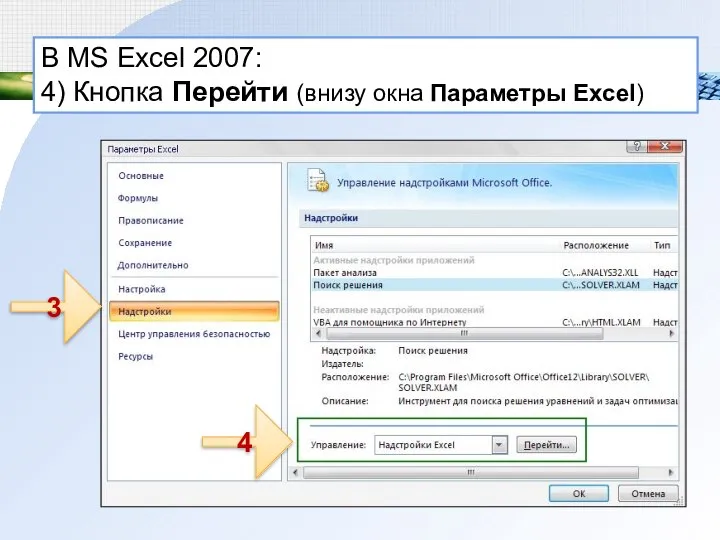




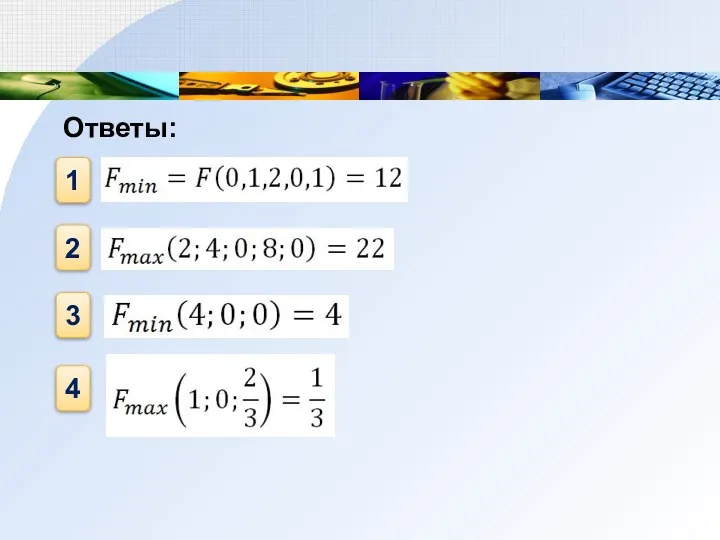






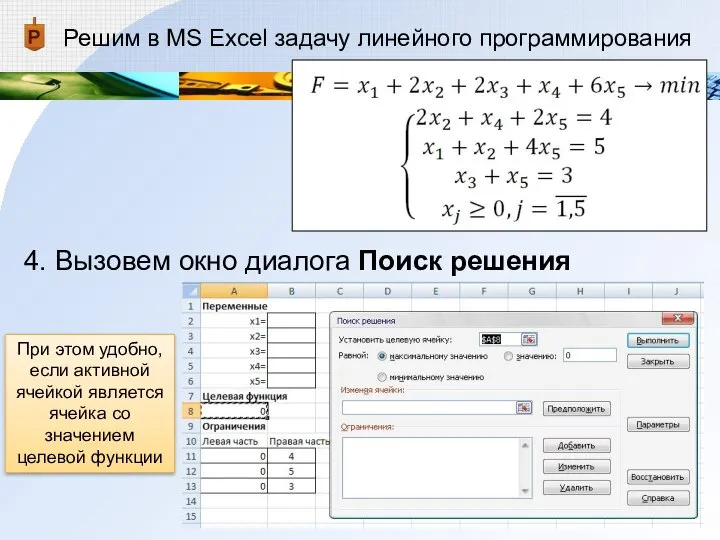
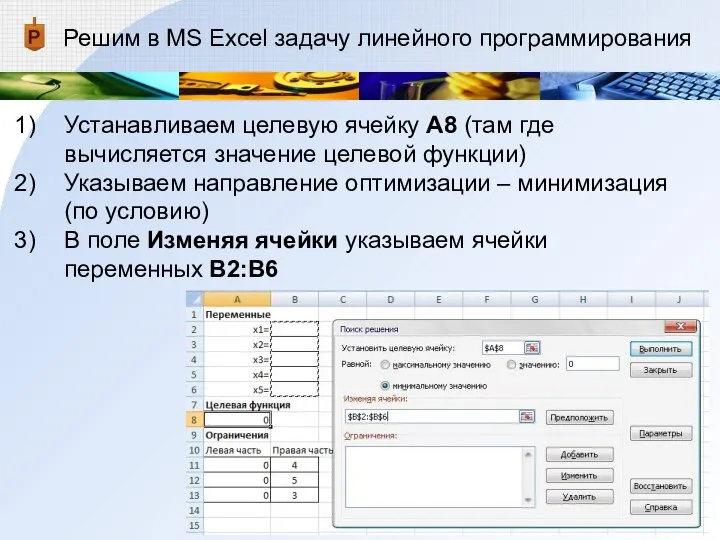
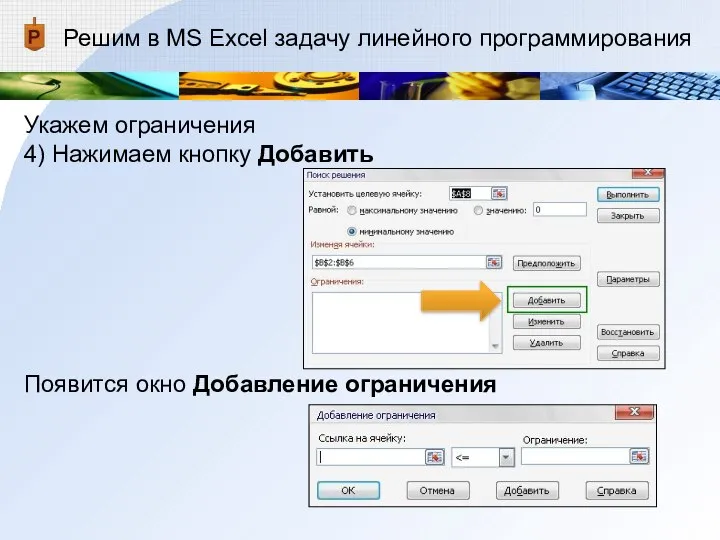
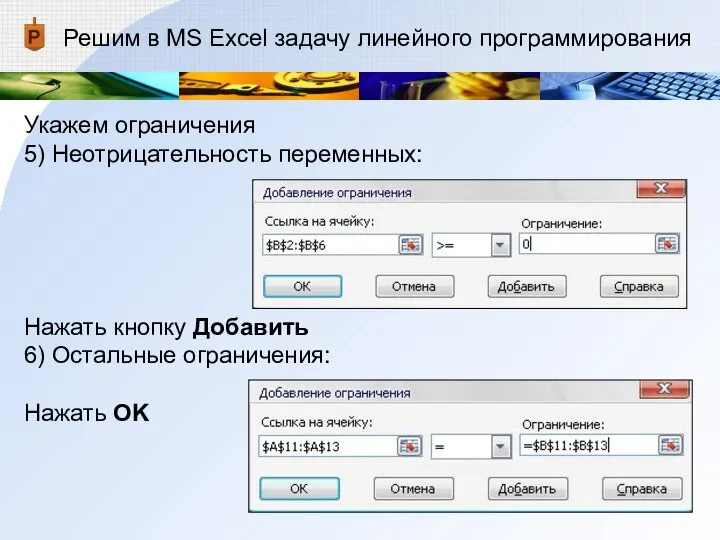
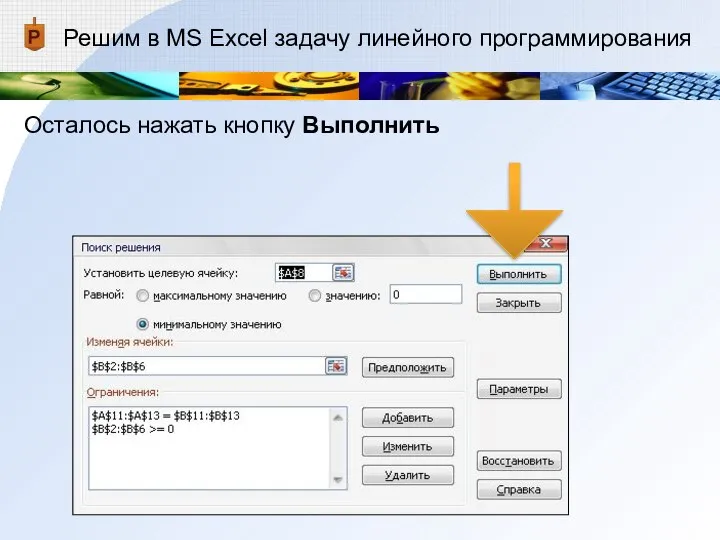

 Файл это : именованная область памяти на внешнем носителе
Файл это : именованная область памяти на внешнем носителе Первичный рынок ценных бумаг
Первичный рынок ценных бумаг 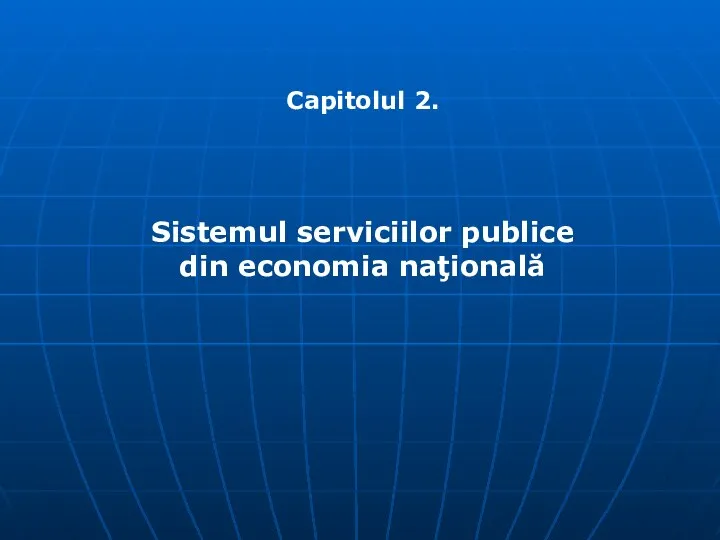 Sistemul serviciilor publice din economia naţională. (Capitolul 2)
Sistemul serviciilor publice din economia naţională. (Capitolul 2) Варианты размещения источника света в фотосъёмке
Варианты размещения источника света в фотосъёмке Хохломская роспись
Хохломская роспись Физиология крови
Физиология крови Комбинаторные задачи. Комбинаторика.
Комбинаторные задачи. Комбинаторика. 2. Product Planning & Development
2. Product Planning & Development Без названия
Без названия Юридические механизмы защиты прав человека в РФ
Юридические механизмы защиты прав человека в РФ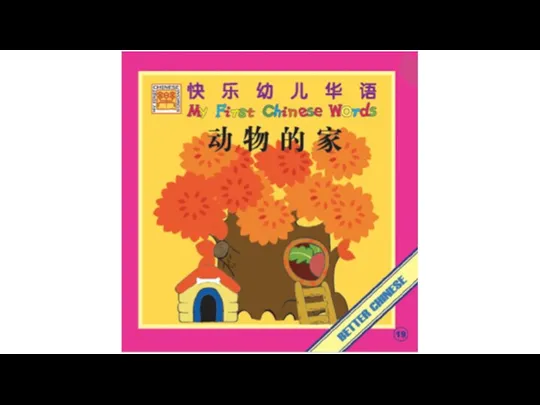 小 波 認 知 大 翻 翻 書
小 波 認 知 大 翻 翻 書 Система автоматического освещения рабочего пространства
Система автоматического освещения рабочего пространства Создание и деятельность корчемной стражи Подготовила студентка 2 курса экономического факультета группы Э092 Белешева Яна
Создание и деятельность корчемной стражи Подготовила студентка 2 курса экономического факультета группы Э092 Белешева Яна Organizatsia_sestrenskogo_ukhoda
Organizatsia_sestrenskogo_ukhoda Політичні партії, громадсько-політичні об’єднання та рухи
Політичні партії, громадсько-політичні об’єднання та рухи Презентация по МХК Художественная культура Арабского Востока Литература Арабского Востока
Презентация по МХК Художественная культура Арабского Востока Литература Арабского Востока  Droga krzyżowa
Droga krzyżowa Тема №9: Принятие управленческих решений
Тема №9: Принятие управленческих решений  Урок развития речи. Сочинение по картине Тутунова «Зима пришла.Детство.» Презентацию составила
Урок развития речи. Сочинение по картине Тутунова «Зима пришла.Детство.» Презентацию составила  Операторы ввода - вывода данных
Операторы ввода - вывода данных Технологии информационного моделирования на этапе строительства
Технологии информационного моделирования на этапе строительства Влияние физических упражнений на организм
Влияние физических упражнений на организм Функціональні системи вертольота Ми-2. Допоміжні системи
Функціональні системи вертольота Ми-2. Допоміжні системи Математика вокруг нас
Математика вокруг нас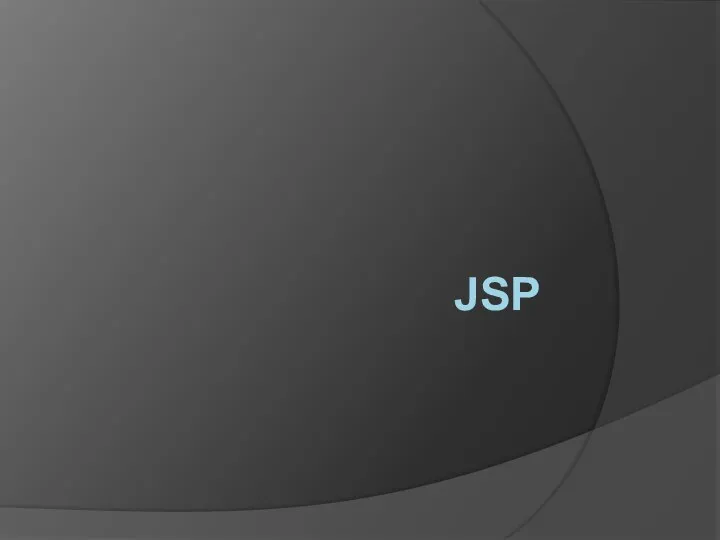 Основные идеи JSP
Основные идеи JSP ТРАНСПОРТ ГАЗОВ КРОВЬЮ
ТРАНСПОРТ ГАЗОВ КРОВЬЮ Презентация "Дали Сальвадор" - скачать презентации по МХК
Презентация "Дали Сальвадор" - скачать презентации по МХК Баженовское месторождение. Разработка схемы получения классифицированного щебня фракции -40+20
Баженовское месторождение. Разработка схемы получения классифицированного щебня фракции -40+20