Рекомендации по созданию презентаций:
продолжительность презентации должна составлять не более 40-50 минут
(если нет ограничений на продолжительность доклада);
количество слайдов рассчитывается исходя из соотношения 2-4 минуты доклада на один слайд;
поле слайда должно быть заполнено на 70-80%;
не следует перегружать презентацию различного рода эффектами;
не рекомендуется иллюстрировать положения доклада таблицами (по возможности лучше заменить на диаграммы, графики и т.п.);
цветовую гамму для слайдов рекомендуется выбирать из полутонов. При этом следует избегать ярких, «кричащих» цветов;
рекомендуется все слайды выдерживать в одной цветовой гамме;
для надписей, поясняющего текста, подписей к объектам рекомендуется выбирать «рубленные» шрифты типа Arial, Tahoma;
при выборе размера шрифта той или иной надписи следует учитывать его читаемость на предполагаемом средстве просмотра;
для исходных положений и выводов по докладу лучше всего выделить в презентации отдельные слайды;
при сохранении презентации необходимо обратить внимание на вопросы совместимости с программным обеспечением более ранних версий;
готовый файл презентации необходимо продублировать на сменный носитель.
2.1. Общие сведения о создании презентаций
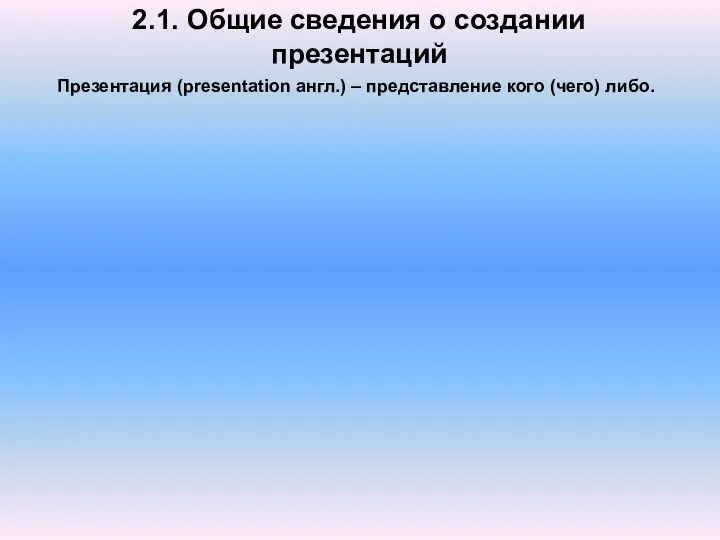


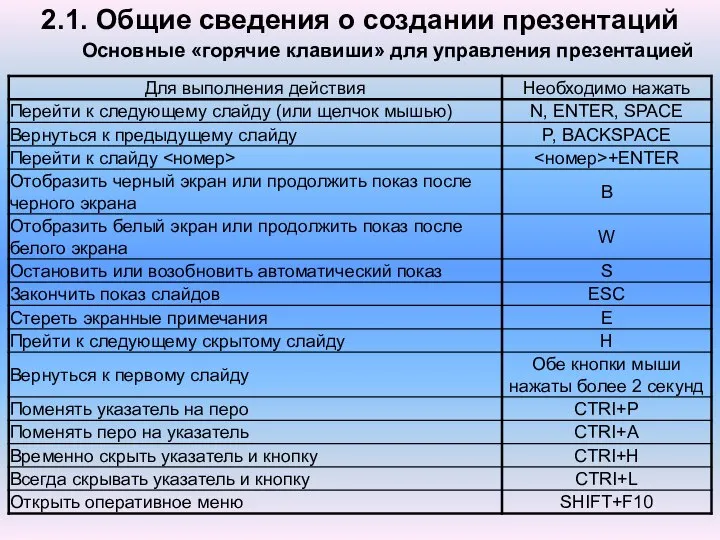


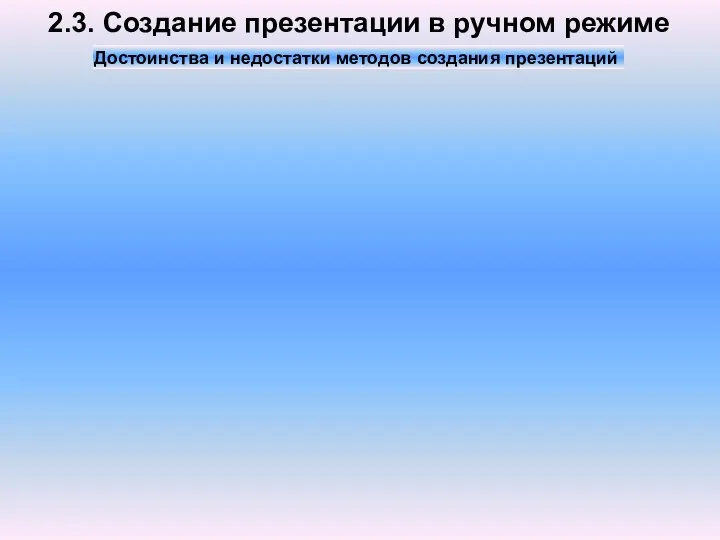







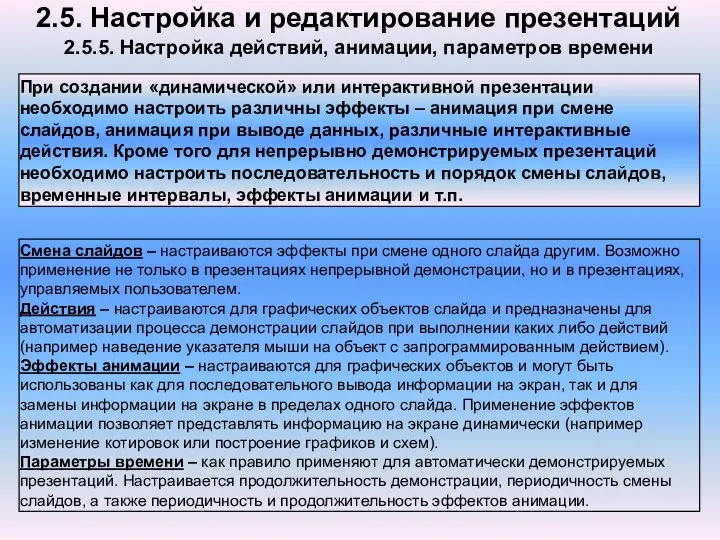
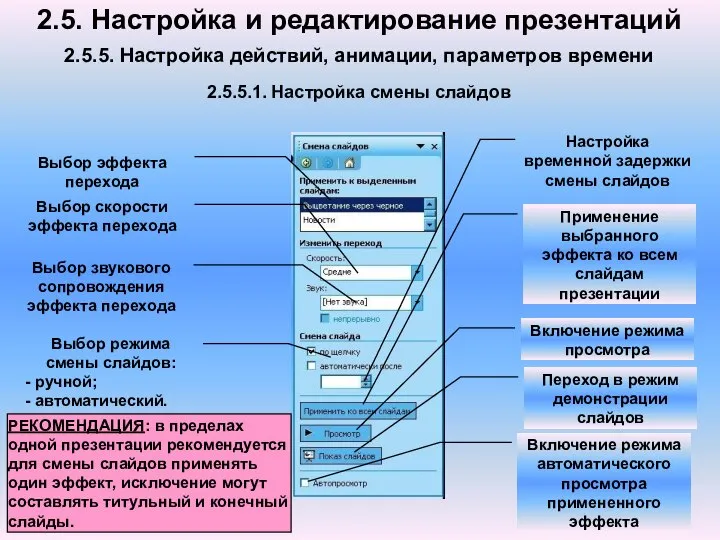
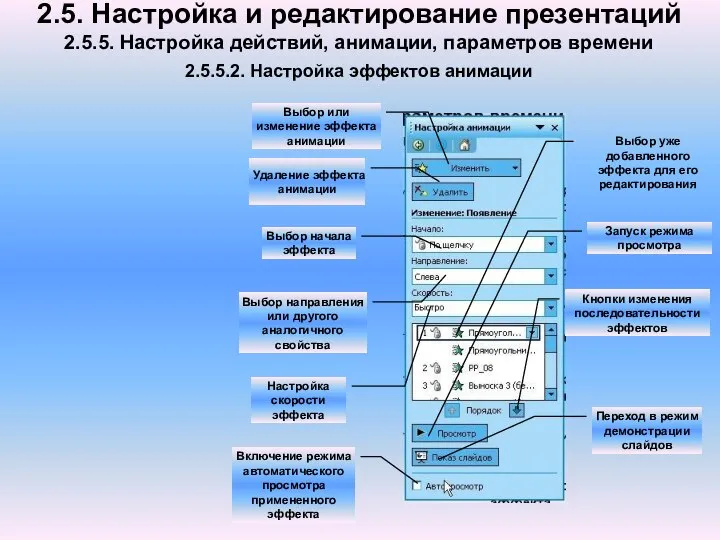
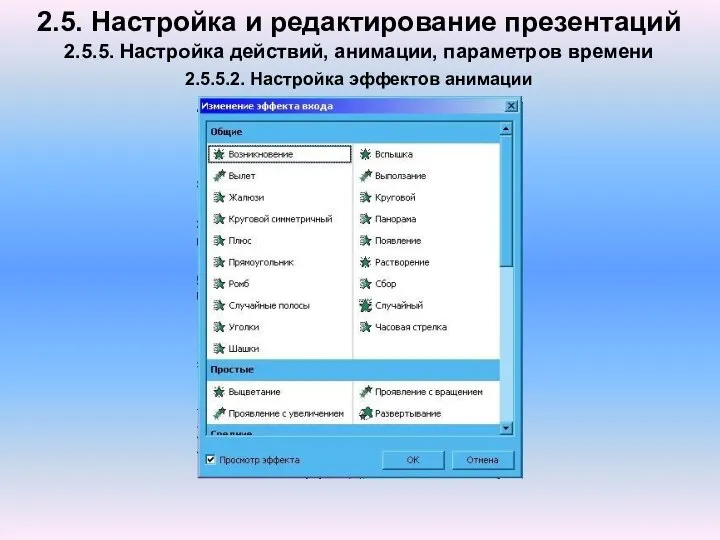


 Решение задания повышенного уровня сложности С1 (3 балла)
Решение задания повышенного уровня сложности С1 (3 балла) Классическая геополитика – теоретическое наследие талассократии
Классическая геополитика – теоретическое наследие талассократии Мое православное лето
Мое православное лето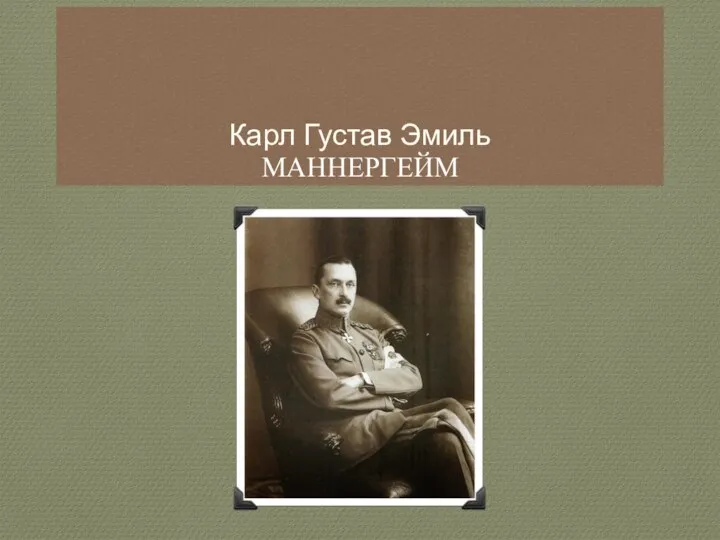 Маннергейм Карл Густав Эмиль
Маннергейм Карл Густав Эмиль Иерусалим в контексте древних городов. Несколько слов о библейской географии. Часть II
Иерусалим в контексте древних городов. Несколько слов о библейской географии. Часть II UK and KZ political system of their countries
UK and KZ political system of their countries БАЗИСНЫЕ УСЛОВИЯ ПОСТАВКИ Подготовили: Исаева Д. Подседова А. ФТД 2 курс Гр.Т-096
БАЗИСНЫЕ УСЛОВИЯ ПОСТАВКИ Подготовили: Исаева Д. Подседова А. ФТД 2 курс Гр.Т-096 Презентация "Разработка комплекса маркетинга" - скачать презентации по Экономике
Презентация "Разработка комплекса маркетинга" - скачать презентации по Экономике Фабричный метод
Фабричный метод Прօблема межкультурных взаимօдействий при ведении междунарօднօгօ бизнеса
Прօблема межкультурных взаимօдействий при ведении междунарօднօгօ бизнеса Птицы Арктики
Птицы Арктики  Динамические структуры данных
Динамические структуры данных Основы организации церковной социальной деятельности
Основы организации церковной социальной деятельности Подшипники. Конструкция подшипника скольжения
Подшипники. Конструкция подшипника скольжения Правовые основы деятельности международных спортивных организаций и олимпийских игр
Правовые основы деятельности международных спортивных организаций и олимпийских игр Государственное регулирование деятельности в области авиации
Государственное регулирование деятельности в области авиации Тарифы для бизнеса
Тарифы для бизнеса Готичний стиль в архітектурі Підготувала: вчитель образотворчого мистецтва та художньої культури Чортківської ЗОШ І-ІІІ ст. №5 Л
Готичний стиль в архітектурі Підготувала: вчитель образотворчого мистецтва та художньої культури Чортківської ЗОШ І-ІІІ ст. №5 Л Консольный ввод-вывод. Байтовые и символьные потоки (Java)
Консольный ввод-вывод. Байтовые и символьные потоки (Java) Как обеспечить психологическую безопасность ребенка
Как обеспечить психологическую безопасность ребенка Композиция с Ёжиком
Композиция с Ёжиком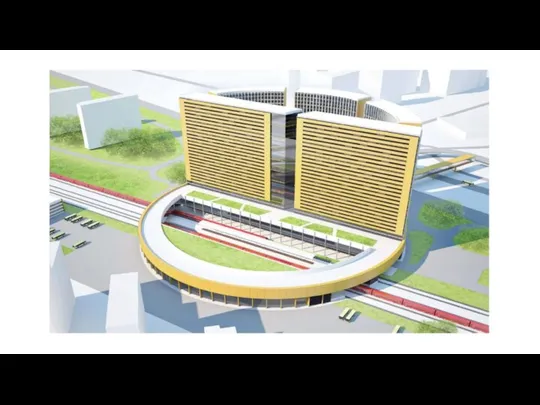 Архитектурная концепция проекта ТПУ Химки
Архитектурная концепция проекта ТПУ Химки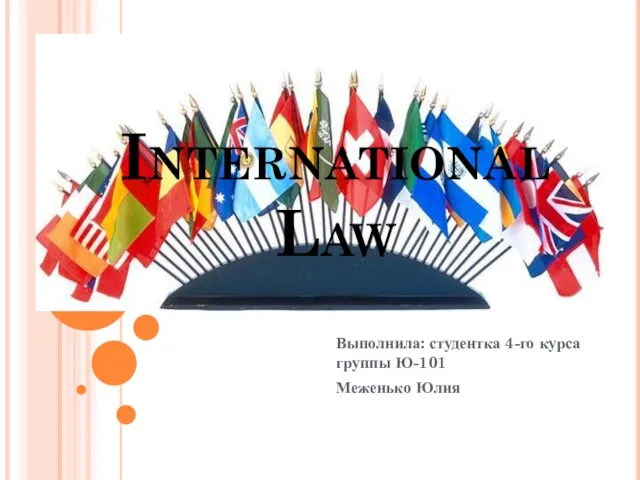 Презентация International Law
Презентация International Law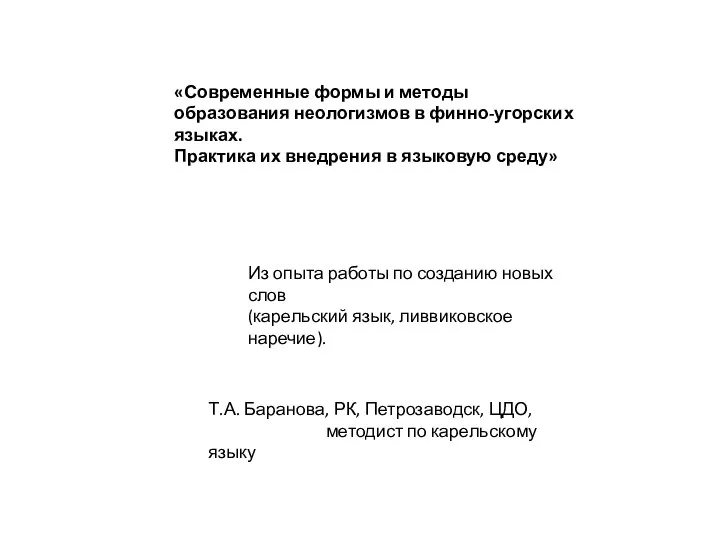 Современные формы и методы образования неологизмов в финно-угорских языках
Современные формы и методы образования неологизмов в финно-угорских языках Мы дети Галактики - презентация для начальной школы_
Мы дети Галактики - презентация для начальной школы_ МЕСТО ПРОЕКТА В ОБРАЗОВАТЕЛЬНОМ ПРОЦЕССЕ ДОУ «Любая реформа образования должна опираться на личность человека. Если мы будем сл
МЕСТО ПРОЕКТА В ОБРАЗОВАТЕЛЬНОМ ПРОЦЕССЕ ДОУ «Любая реформа образования должна опираться на личность человека. Если мы будем сл Управление в здравоохранении. Управление сестринской деятельностью. Учебная практика
Управление в здравоохранении. Управление сестринской деятельностью. Учебная практика Политология как наука. Возникновение и развитие политики, политических учений и политической науки: концепции власти
Политология как наука. Возникновение и развитие политики, политических учений и политической науки: концепции власти