Содержание
- 2. Компонент TStringGrid предназначен для создания таблиц, в ячейках которых располагаются произвольные текстовые строки. Он является прямым
- 3. Центральным свойством компонента является Cells - двухмерный массив ячеек, каждая из которых может содержать произвольный текст.
- 4. Содержимое ячеек можно редактировать. Для этого в таблице используется специализированный потомок редактора TMaskEdit. Свойства компонента:
- 7. Два метода класса могут оказаться полезными для процедуры прорисовки:
- 8. Пример В следующем примере компонент TStringGrid используется для показа всех слов из произвольного текстового файла. Назовите
- 9. Поместите на панель еще одну кнопку TBitBtn и установите в ее свойство Kind значение bkClose. Поместите
- 10. Создайте такой обработчик события OnClick для кнопки BitBtn1: procedure TfmStGrid.BitBtnIClick(Sender: TObject) ; Function GetWord(var S: String):
- 12. Скачать презентацию
Слайд 2
Компонент TStringGrid предназначен для создания таблиц, в ячейках которых располагаются произвольные
Компонент TStringGrid предназначен для создания таблиц, в ячейках которых располагаются произвольные
текстовые строки. Он является прямым потомком TDrawGrid , от которого им унаследовано большинство свойств и методов.
Таблица делится на две части - фиксированную и рабочую. Фиксированная служит для показа заголовков столбцов/рядов и для ручного управления их размерами. Обычно фиксированная часть занимает крайний левый столбец и самый верхний ряд таблицы, однако с помощью свойств FixedCols и FixedRows можно задать другое количество фиксированных столбцов и рядов (если эти свойства имеют 0, таблица не содержит фиксированной зоны). Рабочая часть - это остальная часть таблицы. Она может содержать произвольное количество столбцов и рядов, более того, эти величины могут изменяться программно. Рабочая часть может не умещаться целиком в пределах окна компонента, в этом случае в него автоматически помещаются нужные полосы прокрутки. При прокрутке рабочей области фиксированная область не исчезает, но меняется ее содержимое - заголовки строк и рядов.
Таблица делится на две части - фиксированную и рабочую. Фиксированная служит для показа заголовков столбцов/рядов и для ручного управления их размерами. Обычно фиксированная часть занимает крайний левый столбец и самый верхний ряд таблицы, однако с помощью свойств FixedCols и FixedRows можно задать другое количество фиксированных столбцов и рядов (если эти свойства имеют 0, таблица не содержит фиксированной зоны). Рабочая часть - это остальная часть таблицы. Она может содержать произвольное количество столбцов и рядов, более того, эти величины могут изменяться программно. Рабочая часть может не умещаться целиком в пределах окна компонента, в этом случае в него автоматически помещаются нужные полосы прокрутки. При прокрутке рабочей области фиксированная область не исчезает, но меняется ее содержимое - заголовки строк и рядов.
Слайд 3
Центральным свойством компонента является Cells - двухмерный массив ячеек, каждая из
Центральным свойством компонента является Cells - двухмерный массив ячеек, каждая из
которых может содержать произвольный текст. Конкретная ячейка определяется парой чисел - номером столбца и номером ряда, на пересечении которых она находится (нумерация начинается с нуля). Свойство cells имеет тип String, поэтому программа может легко прочитать или записать содержимое нужной ячейки. Например:
Cells [1,1] := 'Левая верхняя ячейка рабочей зоны';
Количество ячеек по каждому измерению хранит пара свойств Colcount (количество столбцов) и RowCount (количество рядов). Значения-этих свойств и, следовательно, размеры таблицы могут меняться как на этапе разработки программы, так и в ходе ее работы, однако их значения должны быть как минимум на единицу больше соответственно значений в свойства FixedCois и FixedRows, определяющих размеры фиксированной зоны.
Cells [1,1] := 'Левая верхняя ячейка рабочей зоны';
Количество ячеек по каждому измерению хранит пара свойств Colcount (количество столбцов) и RowCount (количество рядов). Значения-этих свойств и, следовательно, размеры таблицы могут меняться как на этапе разработки программы, так и в ходе ее работы, однако их значения должны быть как минимум на единицу больше соответственно значений в свойства FixedCois и FixedRows, определяющих размеры фиксированной зоны.
Слайд 4
Содержимое ячеек можно редактировать. Для этого в таблице используется специализированный потомок
Содержимое ячеек можно редактировать. Для этого в таблице используется специализированный потомок
редактора TMaskEdit.
Свойства компонента:
Слайд 5
Слайд 6
Слайд 7
Два метода класса могут оказаться полезными для процедуры прорисовки:
Два метода класса могут оказаться полезными для процедуры прорисовки:
Слайд 8
Пример
В следующем примере компонент TStringGrid используется для показа всех слов из
Пример
В следующем примере компонент TStringGrid используется для показа всех слов из
произвольного текстового файла.
Назовите пустую форму именем fmStGrid и положите на нее панель TPanel.
Установите в свойство панели Align значение alBottom, чтобы панель всегда занимала самую нижнюю часть окна, и удалите текст в ее свойстве caption.
Поместите на панель кнопку TBitBtn, установите в ее свойство
Caption строку Открыть файл..., загрузите в свойство Glyph файл images | buttons | FILE OPEN.BMP и растяните кнопку по горизонтали так, чтобы надпись и пиктограмма полностью умещались на ее поверхности.
Назовите пустую форму именем fmStGrid и положите на нее панель TPanel.
Установите в свойство панели Align значение alBottom, чтобы панель всегда занимала самую нижнюю часть окна, и удалите текст в ее свойстве caption.
Поместите на панель кнопку TBitBtn, установите в ее свойство
Caption строку Открыть файл..., загрузите в свойство Glyph файл images | buttons | FILE OPEN.BMP и растяните кнопку по горизонтали так, чтобы надпись и пиктограмма полностью умещались на ее поверхности.
Слайд 9
Поместите на панель еще одну кнопку TBitBtn и установите в ее
Поместите на панель еще одну кнопку TBitBtn и установите в ее
свойство Kind значение bkClose.
Поместите на панель компонент OpenDialog из страницы компонентов Dialogs. Этот компонент создает и обсуживает стандартное для Windows окно открытия файла. С его помощью при прогоне программы вы сможете выбрать текстовый файл (например, файл с текстом программы), чтобы программа показала в таблице все слова из этого файла.
На форму (а не на панель panel1) положите компонент TStringGrid.
Поместите в его свойства ColCount и RowCount значения 2 (количество колонок и рядов таблицы должно быть больше, чем количество фиксированных колонок FixedCois и количество фиксированных рядов FixedRows). Установите в свойство Align компонента значение alClient, чтобы он занял все свободное место формы.
На этом закончим этап конструирования формы. Вся основная работа будет связана с нажатием кнопки BitBtn1: программа сначала предложит вам выбрать текстовый файл, затем прочитает его и создаст список отсортированных в алфавитном порядке слов из каждой строки файла, после чего наполнит словами таблицу. Наполнение будет происходить так, чтобы каждый столбец строки содержал все слова, начинающиеся на одну и ту же букву.
Поместите на панель компонент OpenDialog из страницы компонентов Dialogs. Этот компонент создает и обсуживает стандартное для Windows окно открытия файла. С его помощью при прогоне программы вы сможете выбрать текстовый файл (например, файл с текстом программы), чтобы программа показала в таблице все слова из этого файла.
На форму (а не на панель panel1) положите компонент TStringGrid.
Поместите в его свойства ColCount и RowCount значения 2 (количество колонок и рядов таблицы должно быть больше, чем количество фиксированных колонок FixedCois и количество фиксированных рядов FixedRows). Установите в свойство Align компонента значение alClient, чтобы он занял все свободное место формы.
На этом закончим этап конструирования формы. Вся основная работа будет связана с нажатием кнопки BitBtn1: программа сначала предложит вам выбрать текстовый файл, затем прочитает его и создаст список отсортированных в алфавитном порядке слов из каждой строки файла, после чего наполнит словами таблицу. Наполнение будет происходить так, чтобы каждый столбец строки содержал все слова, начинающиеся на одну и ту же букву.
Слайд 10
Создайте такой обработчик события OnClick для кнопки BitBtn1:
procedure TfmStGrid.BitBtnIClick(Sender: TObject)
Создайте такой обработчик события OnClick для кнопки BitBtn1:
procedure TfmStGrid.BitBtnIClick(Sender: TObject)
;
Function GetWord(var S: String): String;
{ Вспомогательная функция для выделения очередного слова из
строки }
const // Множество символов слова:
Letters: set of Char = ['a'..'z', 'A'..'Z', 'A'..'я'];
begin
Result := '' ;
{ Уничтожаем в начале строки все символы, не относящиеся к слову }
while (S о '') and not (S[1] in Letters) do
Delete (S, 1, 1);
// Формируем очередное слово
while (S<> '') and (S[1] in Letters) do
begin
Result := Result + S[1];
Delete (S, 1, 1)
end;
end; //Get Word
var
F: TextFile; // Файл с текстом S,
Word: String; // Вспомогательные строки
NCol, NRow: Integer;// Номер текущей колонки и текущего ряда Words: TStringList; // Список отсортированных слов из файла
begin
// С помощью стандартного диалога получаем имя файла
if not OpenDialogI.Execute then
Exit; // Пользователь отказался выбрать файл
// Пытаемся открыть файл
AssignFile(F, OpenDialogI.FileName) ;
try
Reset(F) ;
except
// Файл нельзя открыть:
ShowMessage('Невозможно открыть файл ' +OpenDialogI.FileName) ;
Exit;
end;
Function GetWord(var S: String): String;
{ Вспомогательная функция для выделения очередного слова из
строки }
const // Множество символов слова:
Letters: set of Char = ['a'..'z', 'A'..'Z', 'A'..'я'];
begin
Result := '' ;
{ Уничтожаем в начале строки все символы, не относящиеся к слову }
while (S о '') and not (S[1] in Letters) do
Delete (S, 1, 1);
// Формируем очередное слово
while (S<> '') and (S[1] in Letters) do
begin
Result := Result + S[1];
Delete (S, 1, 1)
end;
end; //Get Word
var
F: TextFile; // Файл с текстом S,
Word: String; // Вспомогательные строки
NCol, NRow: Integer;// Номер текущей колонки и текущего ряда Words: TStringList; // Список отсортированных слов из файла
begin
// С помощью стандартного диалога получаем имя файла
if not OpenDialogI.Execute then
Exit; // Пользователь отказался выбрать файл
// Пытаемся открыть файл
AssignFile(F, OpenDialogI.FileName) ;
try
Reset(F) ;
except
// Файл нельзя открыть:
ShowMessage('Невозможно открыть файл ' +OpenDialogI.FileName) ;
Exit;
end;
- Предыдущая
Обзор CMS & FrameworksСледующая -
Списки и коллекции

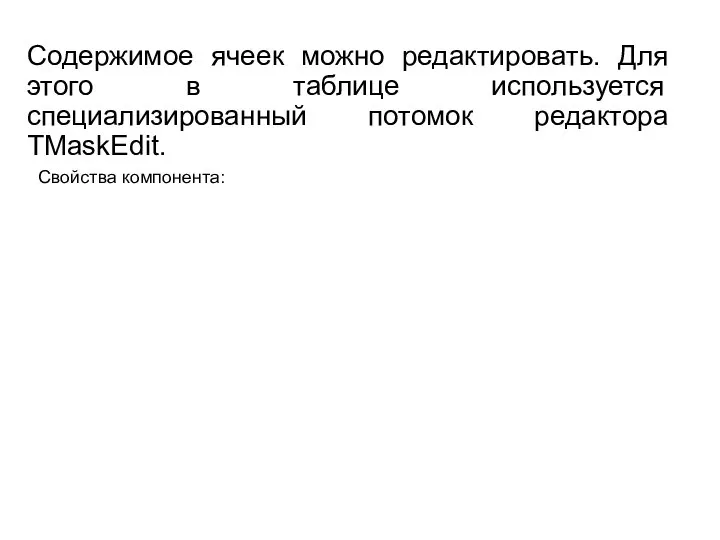

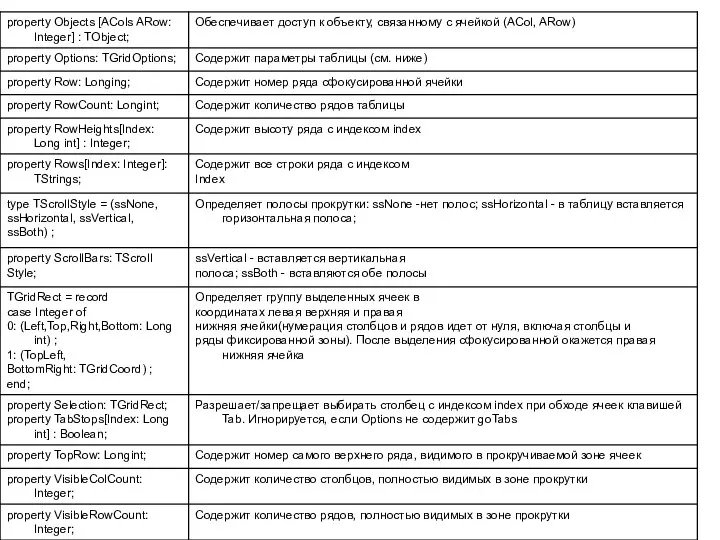
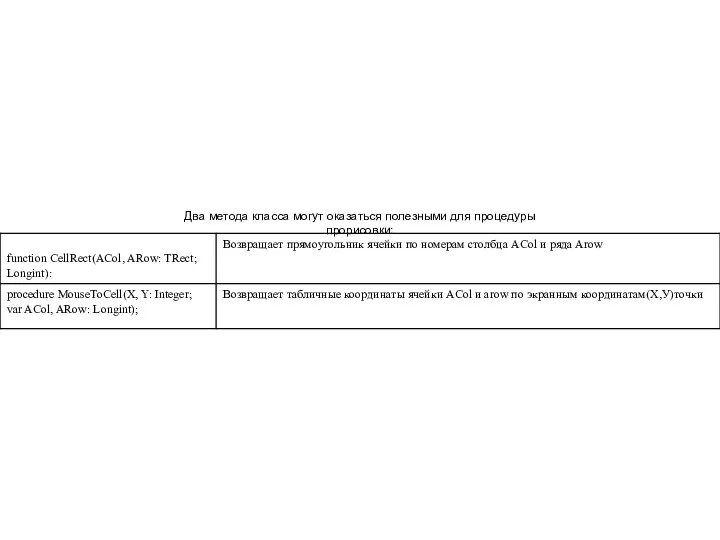


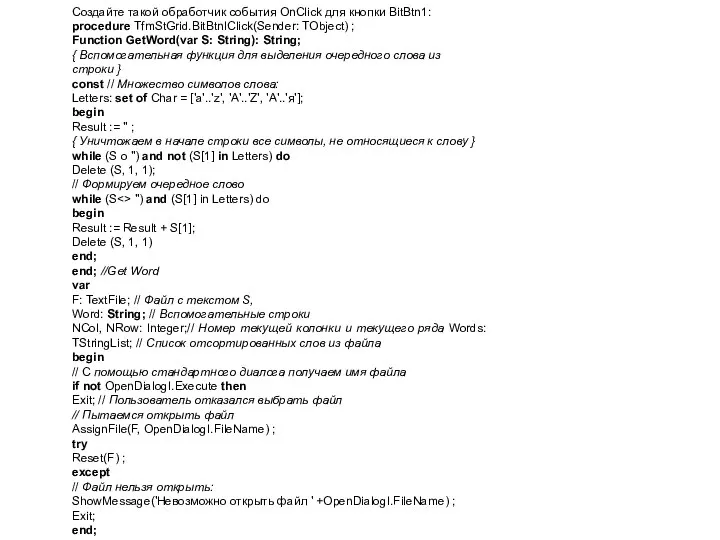
 Международный терроризм. Террористическая организация «Аль-Каиды»
Международный терроризм. Террористическая организация «Аль-Каиды» Ислам - мировая религия
Ислам - мировая религия Gadgets. Speaking marathon
Gadgets. Speaking marathon Состав и классификация подотраслей коммунального хозяйства
Состав и классификация подотраслей коммунального хозяйства Основные проблемы экономики
Основные проблемы экономики Модульная школа «Юный техник». Направление «Робототехника»
Модульная школа «Юный техник». Направление «Робототехника» Развитие системы подготовки спортивного резерва
Развитие системы подготовки спортивного резерва Błażej Koska, WSZiA Opole
Błażej Koska, WSZiA Opole Современные конструкционные материалы
Современные конструкционные материалы Собираем урожай
Собираем урожай Урок изобразительного искусства Урок изобразительного искусства 5 класс I четверть Тема: «Внутренний мир русской избы» През
Урок изобразительного искусства Урок изобразительного искусства 5 класс I четверть Тема: «Внутренний мир русской избы» През Бронхо-легочные средства
Бронхо-легочные средства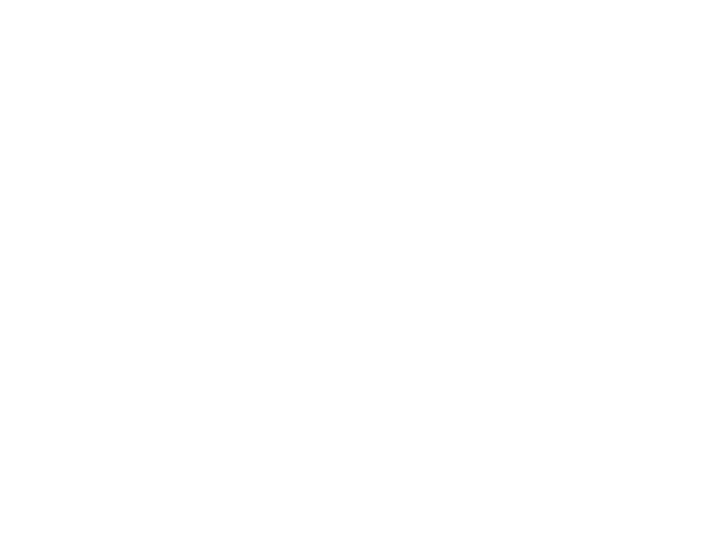 Макиавелли Гоббс
Макиавелли Гоббс История лоскутного шитья, 5 класс
История лоскутного шитья, 5 класс Развитие памяти, внимания и логического мышления учащихся 1 класса посредством проектной деятельности Касимова Татьяна Леонидов
Развитие памяти, внимания и логического мышления учащихся 1 класса посредством проектной деятельности Касимова Татьяна Леонидов Кинематические пары и их классификация
Кинематические пары и их классификация Гр. заняття Т-3.3.ВА.ppt
Гр. заняття Т-3.3.ВА.ppt Разработка программных приложений. Парадигмы программирования
Разработка программных приложений. Парадигмы программирования Презентация Microsoft PowerPoint (2) - копия
Презентация Microsoft PowerPoint (2) - копия Презентация Анализ мяса птицы в России и за рубежом
Презентация Анализ мяса птицы в России и за рубежом  Обмен нуклеопротеинов
Обмен нуклеопротеинов Презентация. Всероссийский конкурс Большие вызовы
Презентация. Всероссийский конкурс Большие вызовы Разработка комплексной схемы благоустройства трассы здоровья в г. Одессе
Разработка комплексной схемы благоустройства трассы здоровья в г. Одессе Презентация "ЗАКОНОМЕРНОСТИ ПРИНЦИПЫ ФАКТОРЫ" - скачать презентации по Экономике
Презентация "ЗАКОНОМЕРНОСТИ ПРИНЦИПЫ ФАКТОРЫ" - скачать презентации по Экономике Дисциплина:Современное проектирование зданий и сооружений. Принципы проектирования по предельным состояниям
Дисциплина:Современное проектирование зданий и сооружений. Принципы проектирования по предельным состояниям ПРАВА И ОБЯЗАННОСТИ АДВОКАТА
ПРАВА И ОБЯЗАННОСТИ АДВОКАТА  DFD (Data Flow Diagrams)
DFD (Data Flow Diagrams) 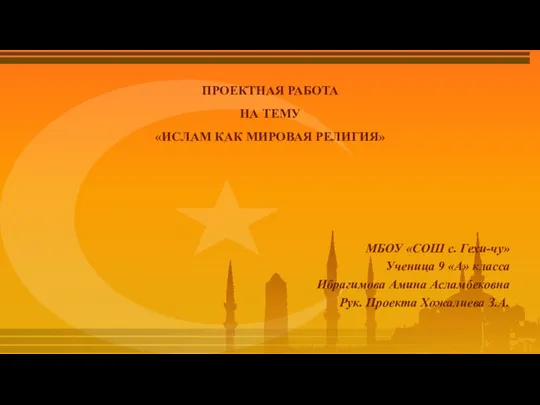 Проектная работа на тему «Ислам как мировая религия»
Проектная работа на тему «Ислам как мировая религия»