Содержание
- 2. Вставка рисунков Для того, чтобы вставить рисунок на слайд, вы можете воспользоваться 2-мя способами. Способ 1.
- 3. Вставка рисунков Появится окно «Выберите рисунок», из которого вам следует выбрать понравившийся рисунок и нажать кнопку
- 4. Вставка рисунков Способ 2. Выбрать меню Вставка – Рисунок – Из файла… Появится окно Добавление рисунка
- 5. Объекты WordArt Для того, чтобы добавить в презентацию объект WordArt, вам необходимо выбрать на панели рисования
- 6. Объекты WordArt В этом окне вам необходимо выбрать понравившийся образец и нажать ОК Далее появится окно,
- 7. Объекты WordArt Вставка объектов Рисунки WordArt Диаграммы Таблицы
- 8. Диаграммы Для вставки диаграммы в презентацию, вам нужно выбрать меню Вставка – Диаграмма… На слайде появится
- 9. Организационная диаграмма Организационная диаграмма необходима для построения структуры данных. Выбрать меню Вставка – Организационная диаграмма В
- 10. Организационная диаграмма. Циклическая диаграмма Радиальная диаграмма Пирамидальная диаграмма
- 11. Таблицы Для вставки таблицы выбрать меню Вставка – Таблица… Появится диалоговое окно, в котором необходимо указать
- 12. Таблицы После указания параметров таблицы можно смело заполнять ее данными, а так же редактировать .
- 13. Фильмы Для вставки фильма в презентацию нужно выбрать меню Вставка – Фильмы и звук – Фильм
- 14. Фильмы
- 15. Звук Для того, чтобы добавить звук в презентацию нужно выбрать меню Вставка – Фильмы и звук
- 17. Скачать презентацию

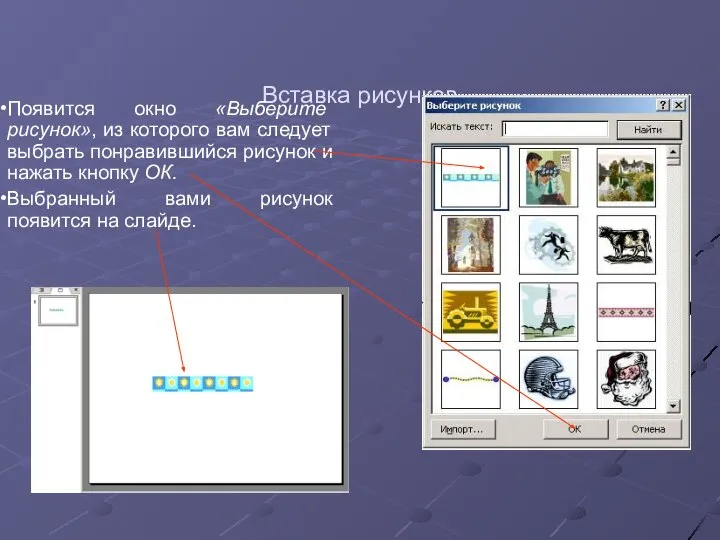

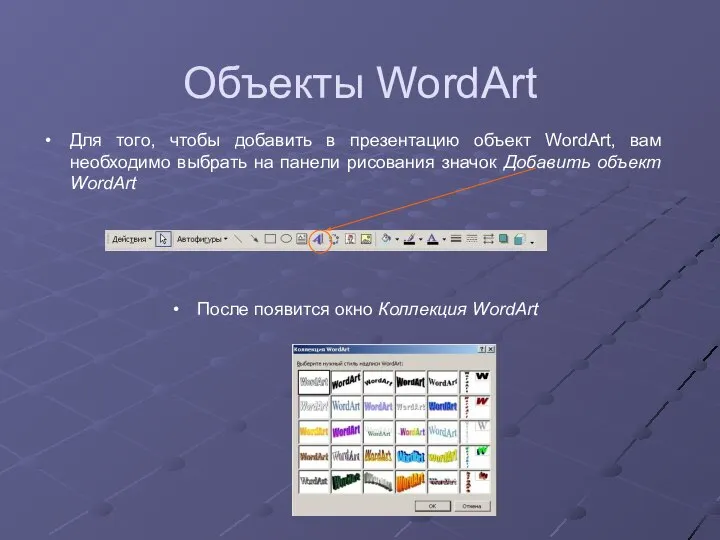



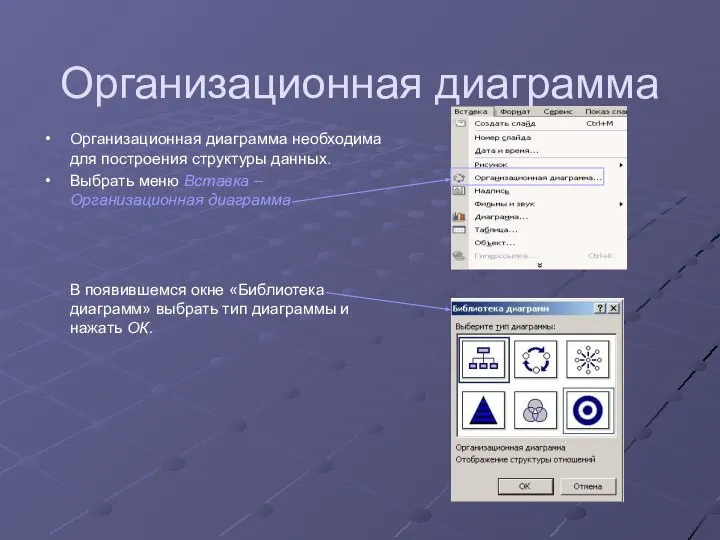
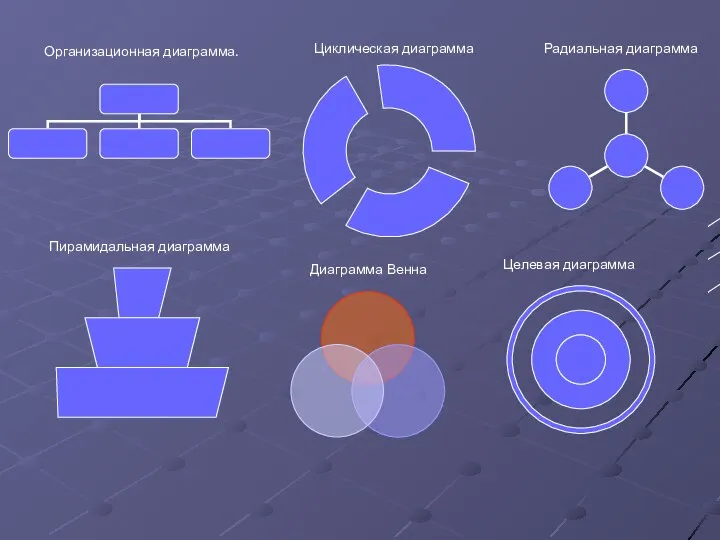


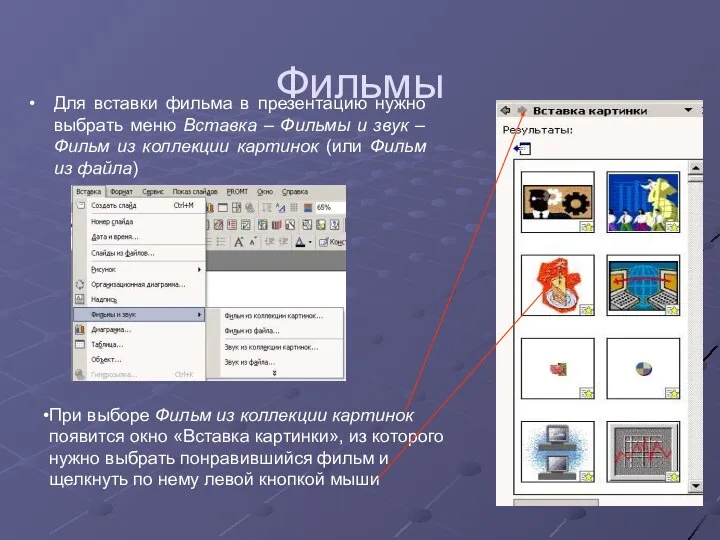

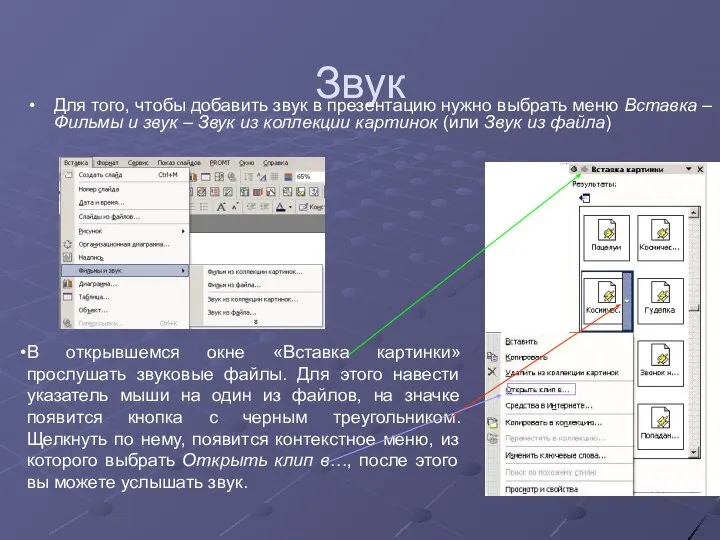
 Вело-поход по Крыму
Вело-поход по Крыму Крупные пищеварительные железы
Крупные пищеварительные железы  Практика внедрения перспективных таможенных технологий с использованием электронного представления сведений Заместитель начал
Практика внедрения перспективных таможенных технологий с использованием электронного представления сведений Заместитель начал Исламский мир
Исламский мир Изображение предметного мира. Натюрморт. 6 класс
Изображение предметного мира. Натюрморт. 6 класс Презентация Мониторинг морально-нравственных качеств персонала
Презентация Мониторинг морально-нравственных качеств персонала Рабочий чертеж
Рабочий чертеж Презентация Материнский капитал
Презентация Материнский капитал Общие положения о договоре
Общие положения о договоре Значение топливной экономичности автомобиля на окружающую среду
Значение топливной экономичности автомобиля на окружающую среду Ахматова Анна Андреевна (1889-1966)
Ахматова Анна Андреевна (1889-1966)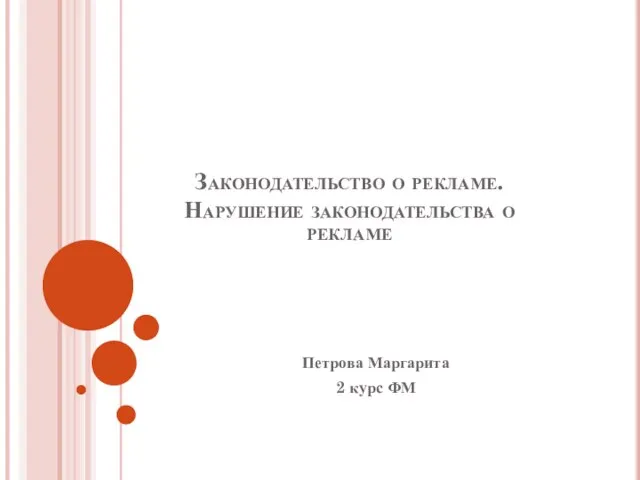 Законодательство о рекламе. Нарушение законодательства о рекламе Петрова Маргарита 2 курс ФМ
Законодательство о рекламе. Нарушение законодательства о рекламе Петрова Маргарита 2 курс ФМ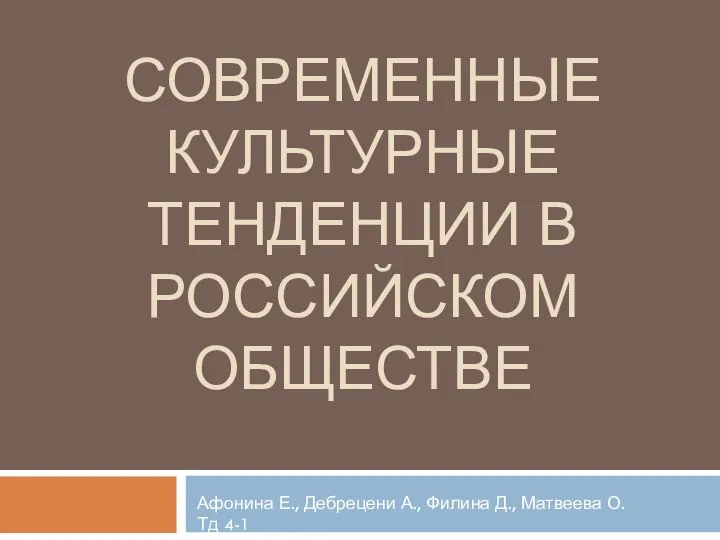 Современные культурные тенденции в российском обществе
Современные культурные тенденции в российском обществе Функции в языке С++
Функции в языке С++ Методология AIM
Методология AIM  Фотоэлектрические модули. (Лекция 5)
Фотоэлектрические модули. (Лекция 5) Проверяем качество документов по охране труда
Проверяем качество документов по охране труда Техника передвижения в лыжном туризме
Техника передвижения в лыжном туризме Презентация "Борис Пастернак Зимняя ночь" - скачать презентации по МХК
Презентация "Борис Пастернак Зимняя ночь" - скачать презентации по МХК Виды единоборств
Виды единоборств Терроризм и экстремизм в Казахстане
Терроризм и экстремизм в Казахстане Установка панелей наружных и внутренних стен зданий
Установка панелей наружных и внутренних стен зданий Національно-визвольний рух "Правий сектор"
Національно-визвольний рух "Правий сектор" MICHELANGELO (1475-1564)
MICHELANGELO (1475-1564) Основы программирования. Типы данных и арифметические операции
Основы программирования. Типы данных и арифметические операции 01 edited (1)
01 edited (1) Контроль как основа управления тренировочным процессом. Метрологические основы контроля в подготовке спортсменов
Контроль как основа управления тренировочным процессом. Метрологические основы контроля в подготовке спортсменов Банкротство застройщика: изменения в законодательстве и актуальные проблемы практики
Банкротство застройщика: изменения в законодательстве и актуальные проблемы практики