Содержание
- 2. Let’s Get Started Start Lightwave Layout Select File > Clear Scene Command N This allows you
- 3. The Interface What you see Tabs on top Selectable items on left Based on tab selection
- 4. The Interface What you see Every new scene starts with a light and a camera The
- 5. Let’s Look at Something Make sure the Items tab is selected On the left, select Load
- 6. Let’s Look at Something In the Objects directory, open the Animals folder and select Triceratops.lwo Note
- 7. Looking Around Different views Displaying 3 dimensions on a 2D screen Top, Bottom, Back, Front, Right,
- 8. Have a Look Around Click on the View pop-up menu and choose Top Shortcut (2)
- 9. Looking Around Changing your point of view Selected item always center Click on this will keep
- 10. Looking Around Changing your point of view Dolly & Truck Moves your view forward, backward, side
- 11. Looking Around Changing your point of view Rotate Allows you to swing around the current view
- 12. Looking Around Changing your point of view Zoom Allows you to zoom in and out on
- 13. Have a Look Around Click & hold on the Dolly button and drag your cursor Keyboard
- 14. Have a Look Around In the View pop-up menu choose Perspective Keyboard shortcut (4) Click and
- 15. Have a Look Around In the View pop-up menu choose Light Keyboard shortcut (5) This shows
- 16. Have a Look Around In the View pop-up menu choose Camera Keyboard shortcut (6) This shows
- 17. Manipulating Objects Use the Modify tab Allows you to move, rotate, scale and stretch your object
- 18. A Better View of Our Dino Select the Modify tab Select Rotate Shortcut (y) Click on
- 19. Manipulating Objects Numerics Bottom left Allows you to set specific settings to the type of manipulation
- 20. Tweak the Settings Using the Numerics, click on the button and change the horizontal setting Change
- 21. Timeline – Left Side Timeline Slider Drag this slider to the desired frame in your animation
- 22. Timeline – Left Side Item Type Allows you to choose the kind of item in your
- 23. Timeline – Left Side Current Item pop-up menu Once you have chosen the kind of item
- 24. Timeline – Left Side Item Properties This allows you to change features of the selected element
- 25. Timeline – Right Side Total frames in scene This is how long the scene is Measured
- 26. Change the Scene Duration Select inside the Scene Duration window and type 300 and press Enter
- 27. Timeline – Right Side Auto Key When checked, every time you change an item at any
- 28. Timeline – Right Side Create Key Allows you to manually create a key frame when Auto
- 29. Let’s Make a Simple Animation Make sure the Timeline slider is at frame 0 Using the
- 30. Let’s Make a Simple Animation Move the slider to frame 300 While Move is still selected,
- 31. Let’s Make a Simple Animation Move the slider to frame 150 While Move is still selected,
- 32. Timeline – Right Side Navigation Controls Allows you to move your slider to specific frames in
- 33. Timeline – Right Side Navigation Controls Handy keyboard shortcuts Go forward or backward 1 frame =
- 34. Zip to Your Key Frames Use the navigation controls to go to the beginning and end
- 35. Timeline – Right Side Preview pop-up menu Allows you to make a preview of your animation
- 36. Make a Preview Click on the Preview button and select Make Preview 1st frame = 0
- 37. Play the Preview Click the play button to play your preview You can scrub, step, go
- 38. Timeline – Right Side Viewport playback Plays the scene forward or backward Playback speed depends on
- 39. Rendering Render tab Render the current frame F9 Render the scene F10 Can render a selected
- 40. Render a Frame Using the timeline slider, select a frame you would like to render out
- 41. Rendering Render Status Window Shows you what Lightwave is doing when rendering your frame Watch Lightwave
- 42. Rendering Render Frame In its own window Allows you to save the image if you like
- 43. Save a Frame On the Render Window, select Save RGBA > LW_JPEG (.jpg) and save your
- 44. Save Your Scene Select File > Save Scene As… Select the Scenes folder (if necessary) and
- 46. Скачать презентацию
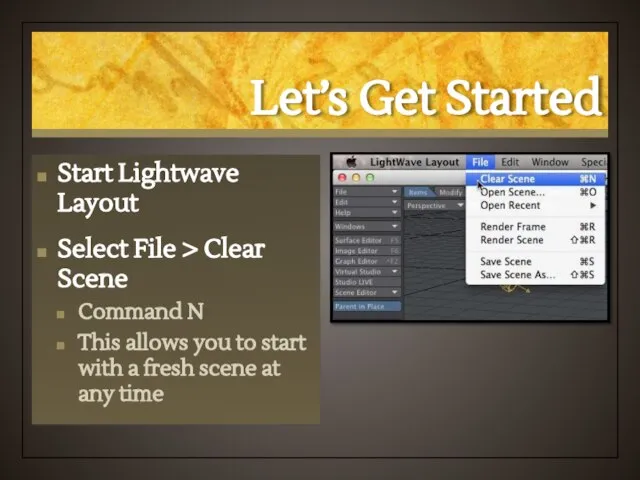
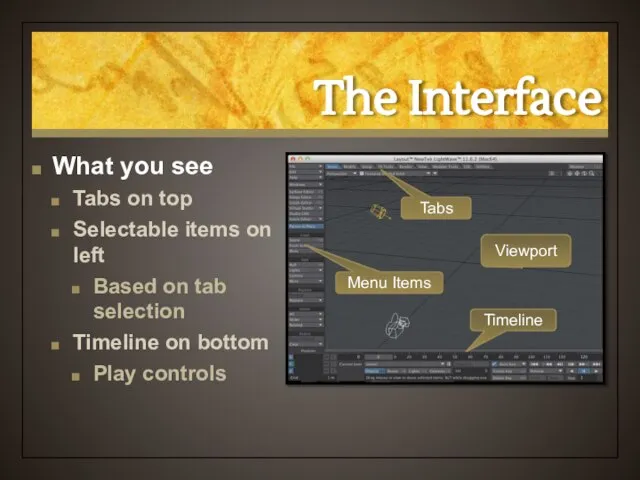
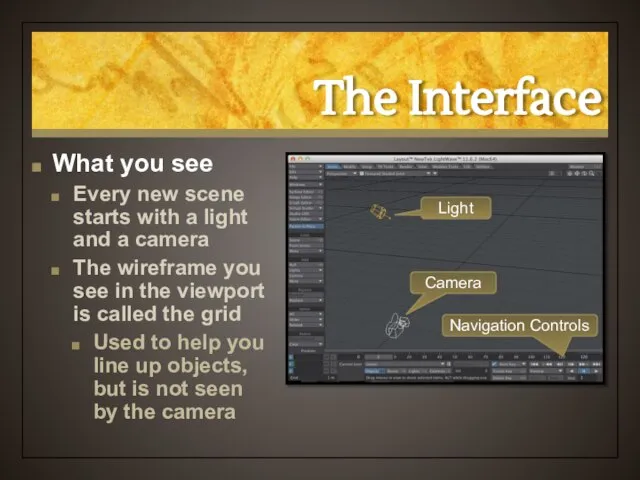
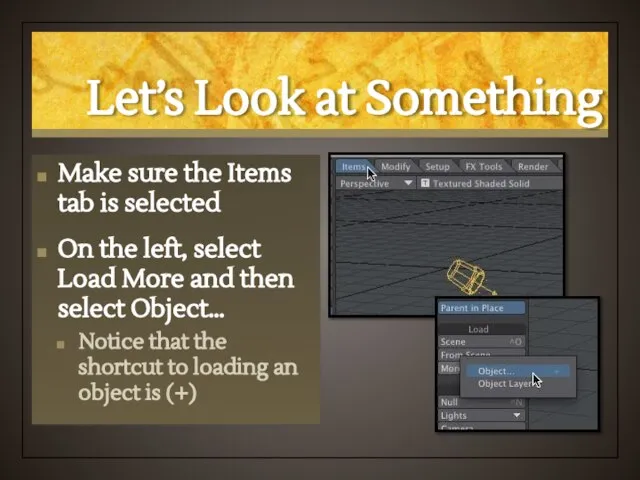
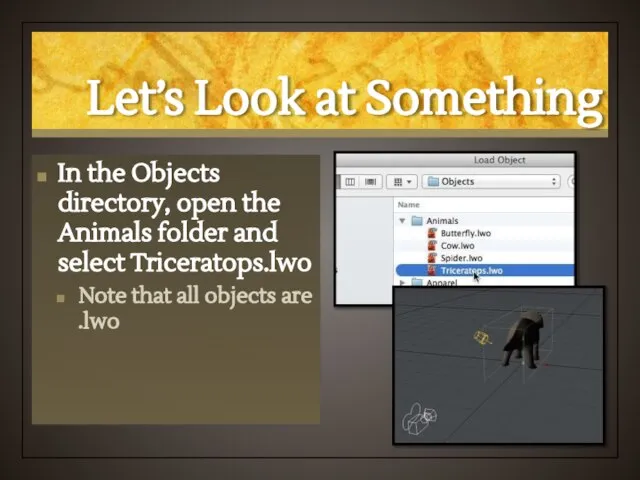
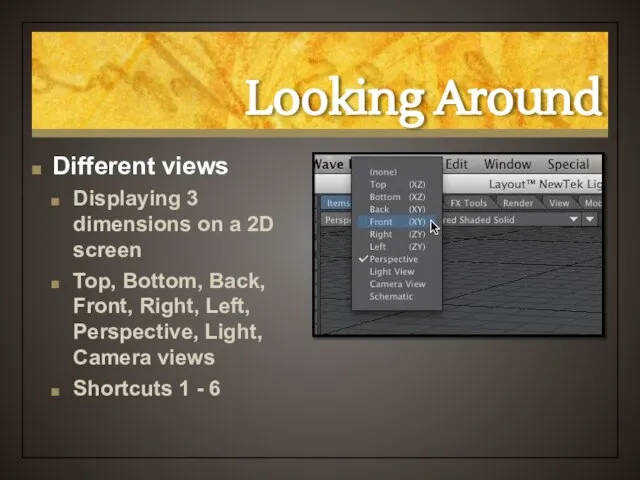

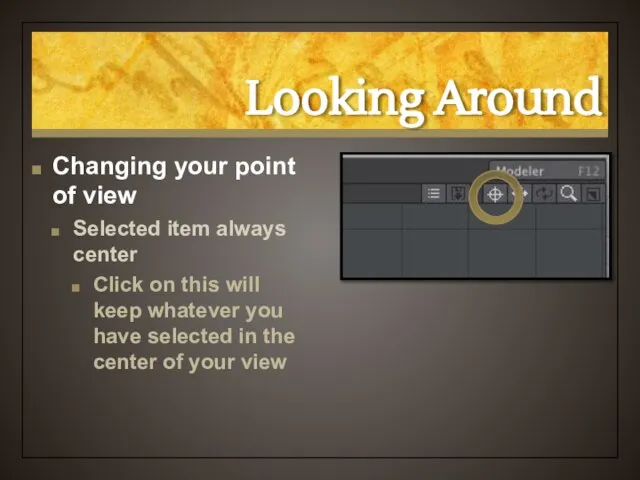
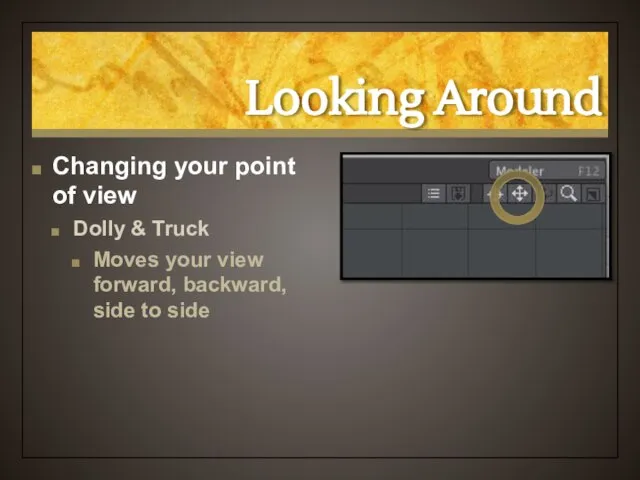
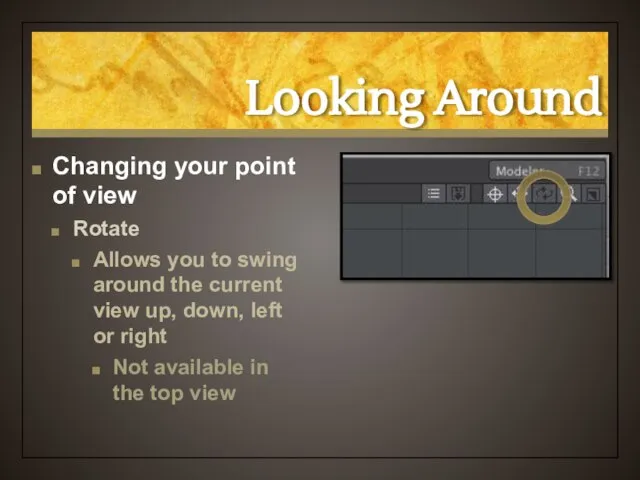
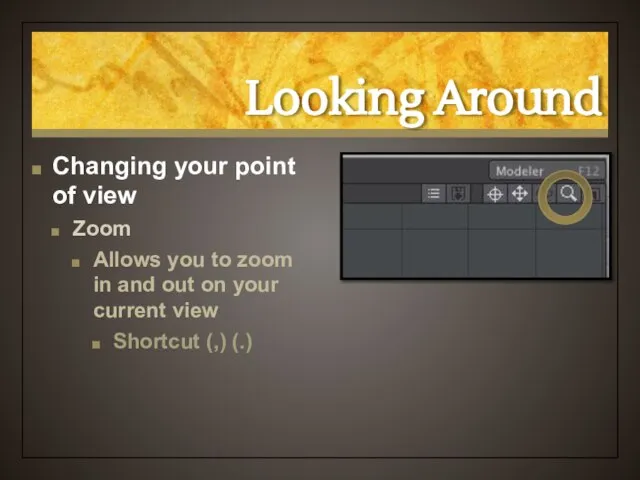
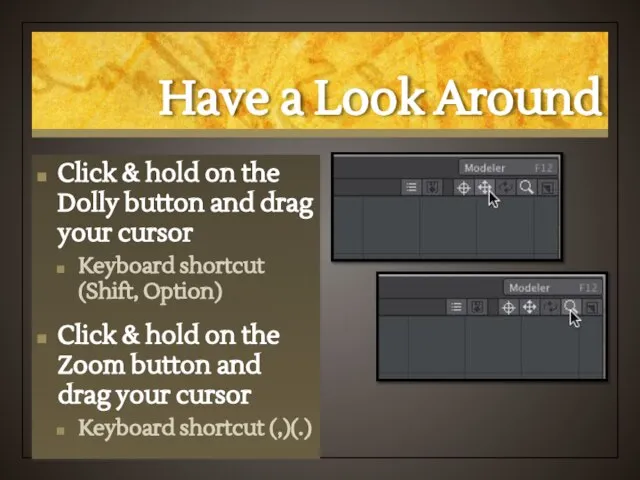
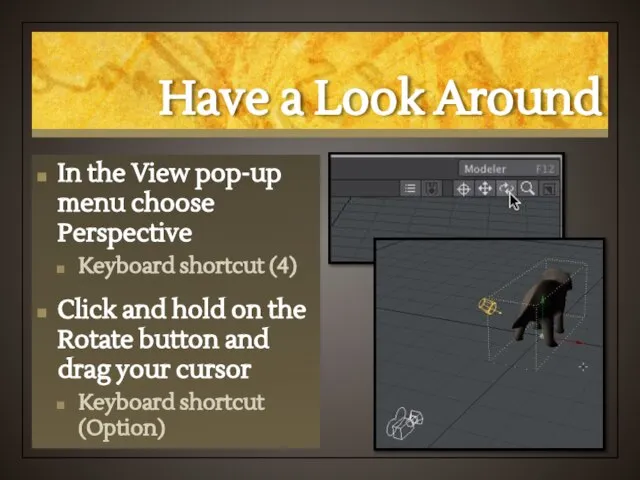

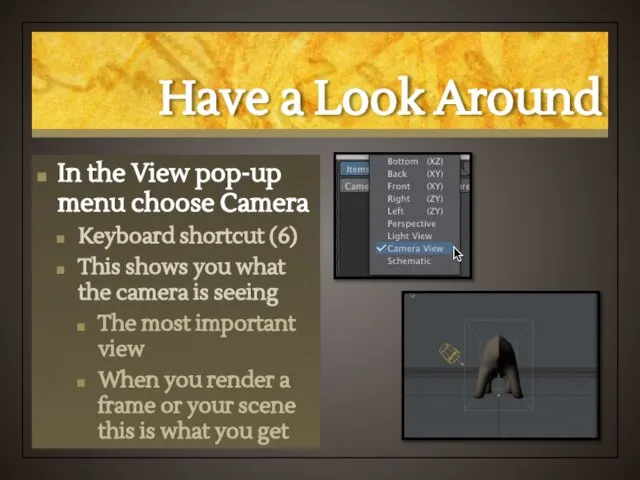
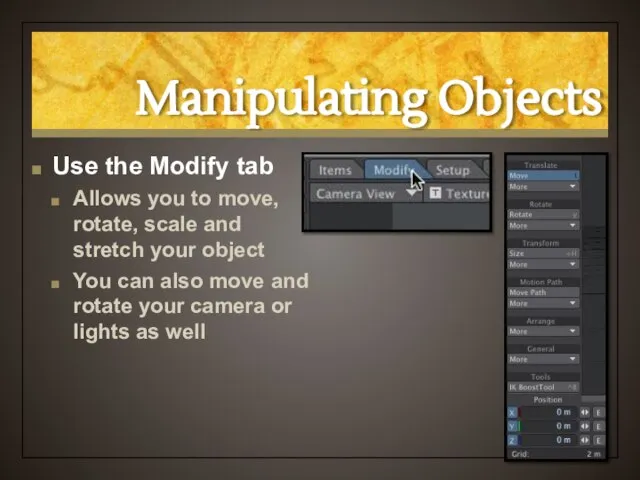

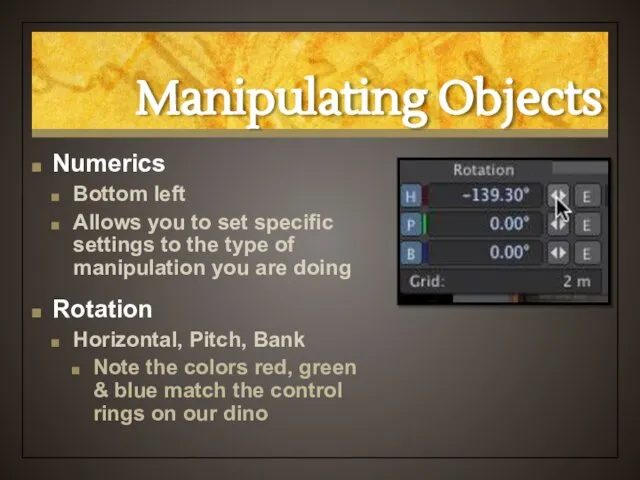
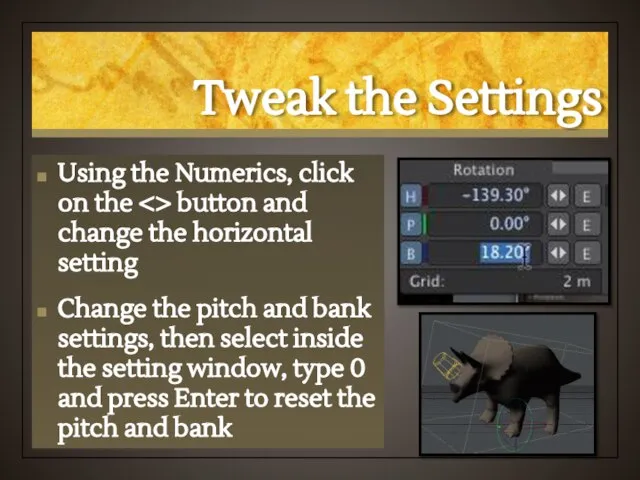

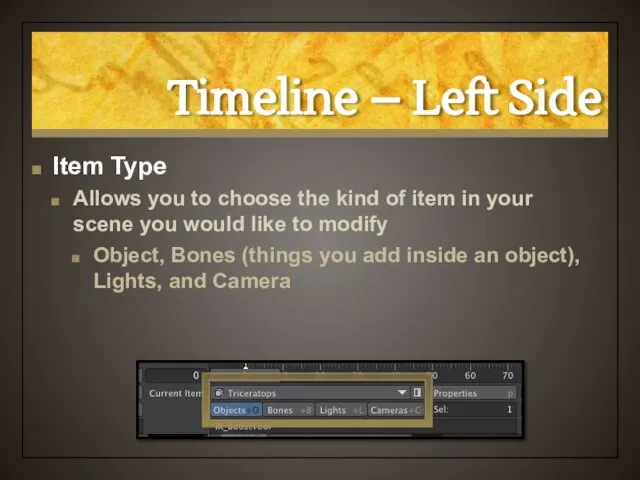


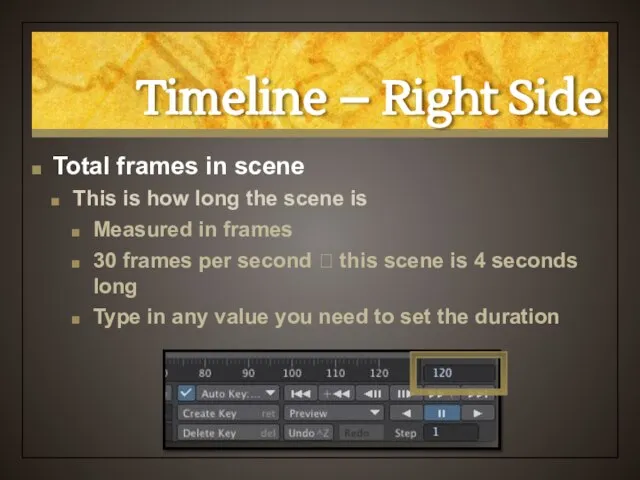



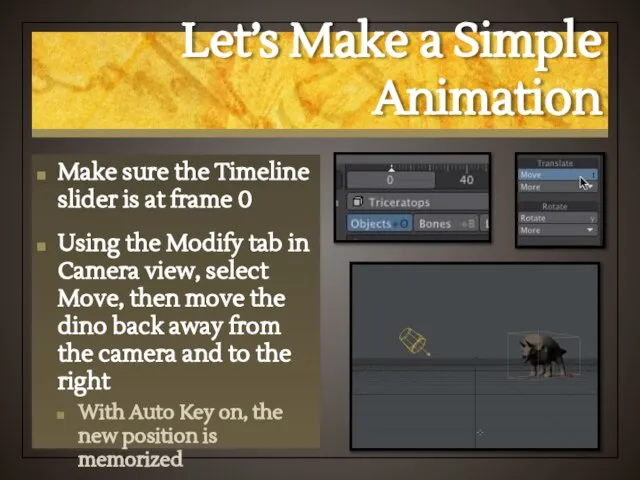

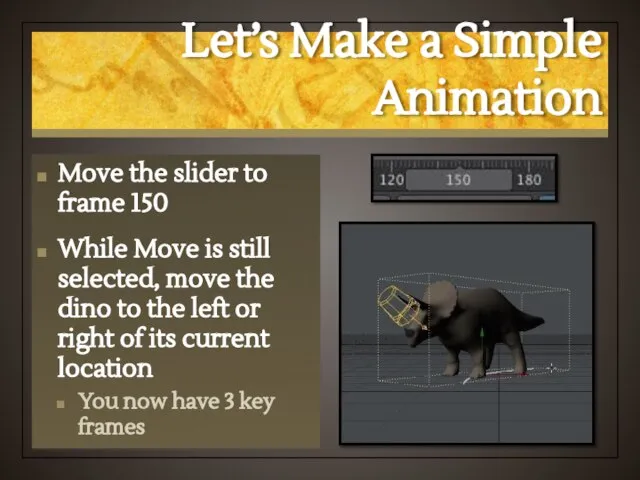

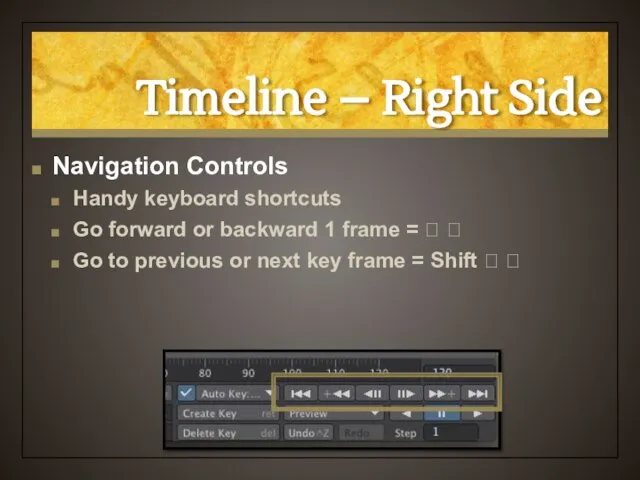


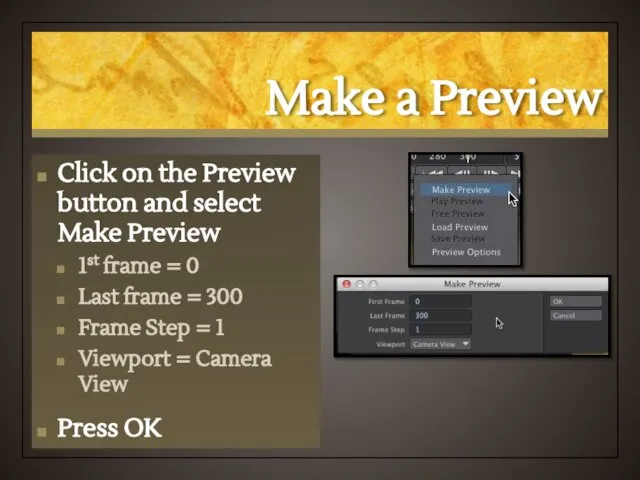

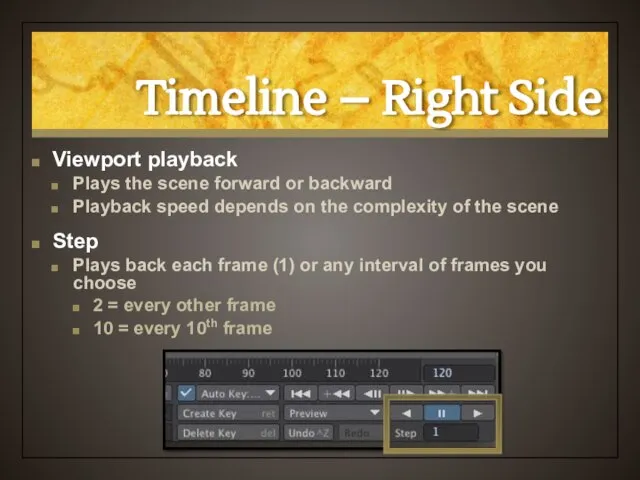
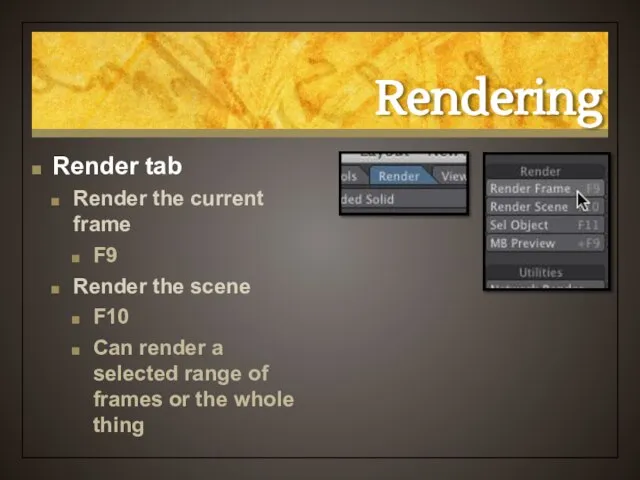

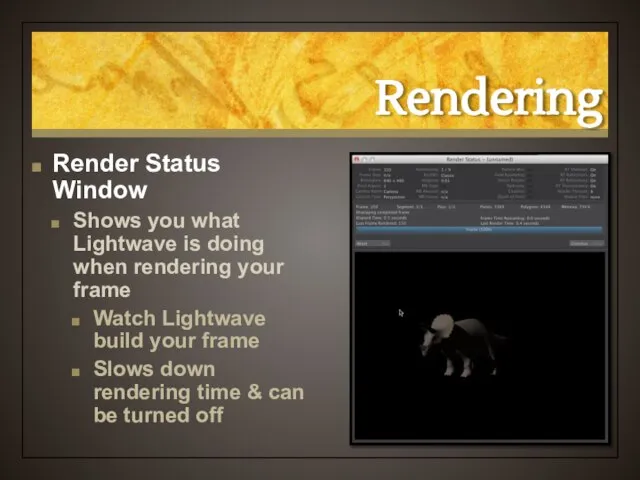
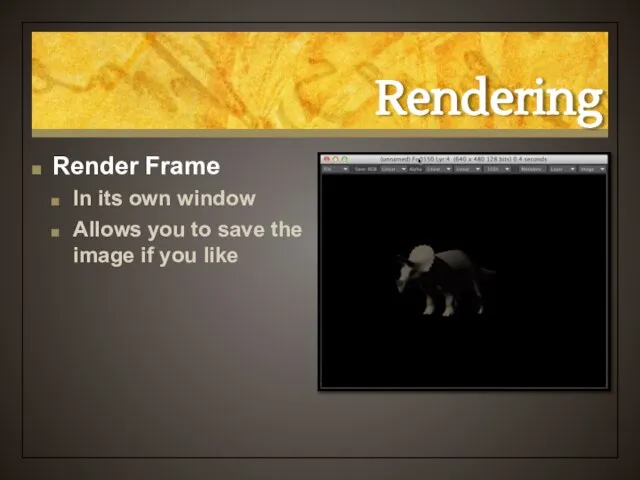

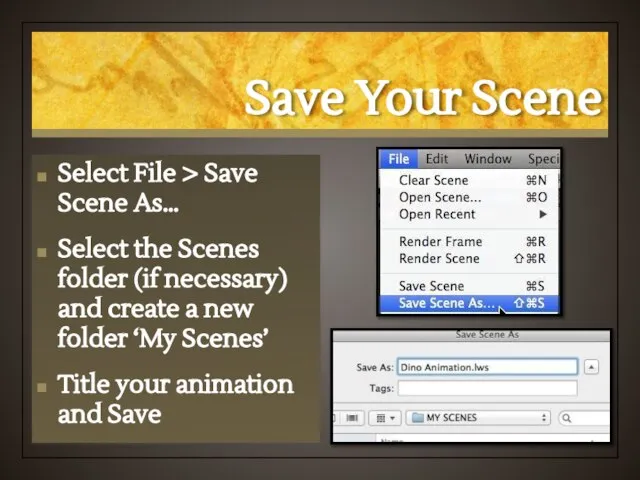
 Big city problems. Как написать эссе
Big city problems. Как написать эссе Green issues
Green issues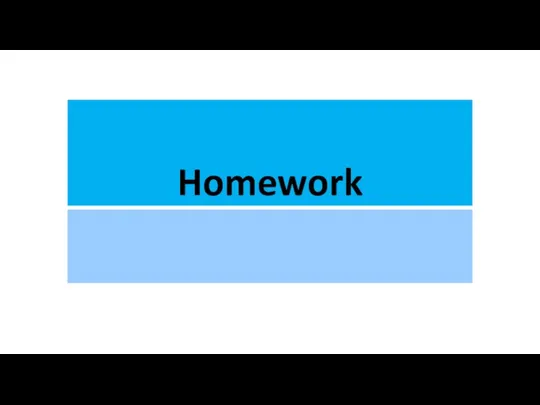 Homework
Homework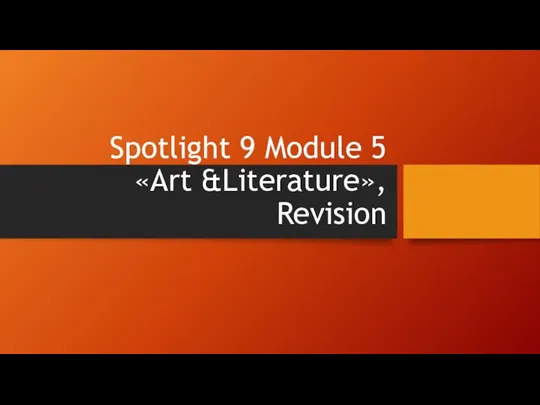 Spotlight 9. Module 5. Art &Literature
Spotlight 9. Module 5. Art &Literature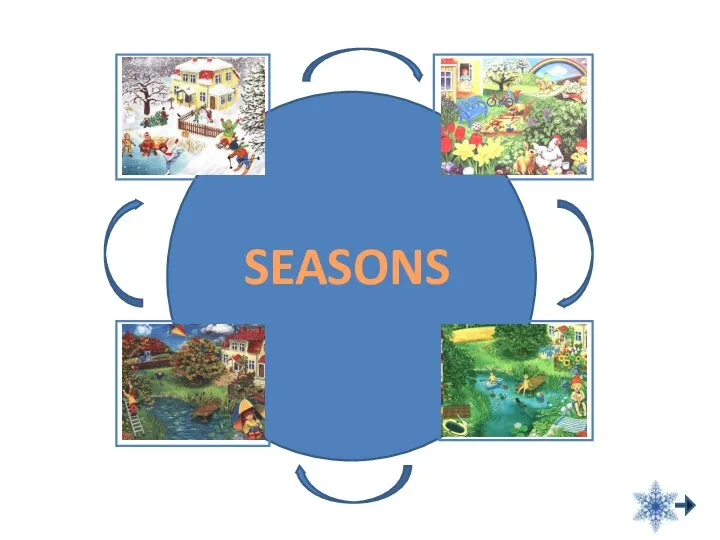 Презентация к уроку английского языка "Seasons" - скачать
Презентация к уроку английского языка "Seasons" - скачать 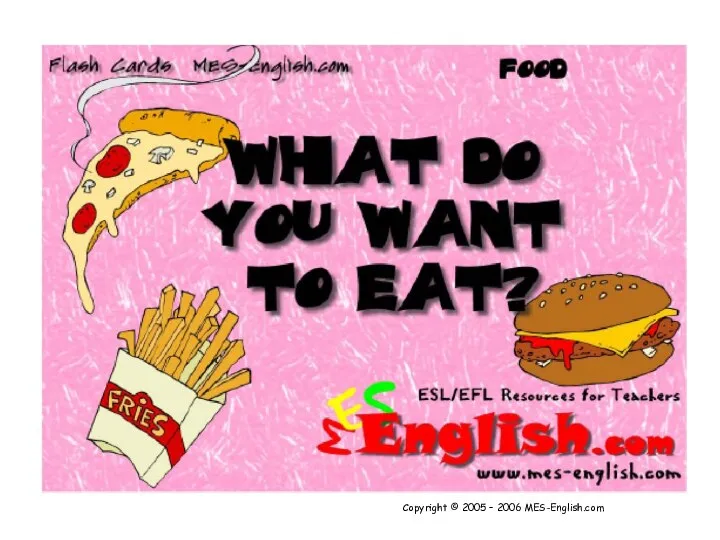 Презентация к уроку английского языка "What do you want to eat?" - скачать
Презентация к уроку английского языка "What do you want to eat?" - скачать  Groups and movements
Groups and movements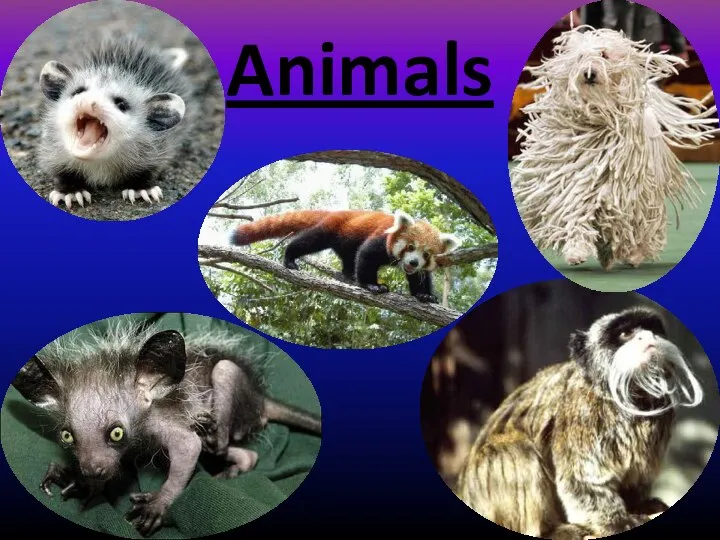 Animals
Animals 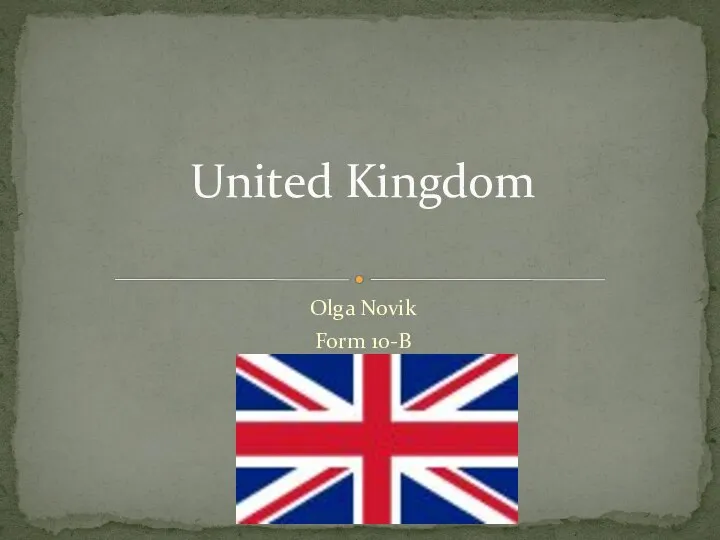 United Kingdom Olga Novik Form 10-B
United Kingdom Olga Novik Form 10-B  Презентация к уроку английского языка "ПРАЗДНИК АНГЛИЙСКОЙ ПОЭЗИИ" - скачать бесплатно
Презентация к уроку английского языка "ПРАЗДНИК АНГЛИЙСКОЙ ПОЭЗИИ" - скачать бесплатно Animal Sounds
Animal Sounds W.Shakespear’s heroines
W.Shakespear’s heroines Holidays and festivals in Britain выполнила учитель английского языка МОУ «СОШ №77», г. Омска, Тонких Т.А.
Holidays and festivals in Britain выполнила учитель английского языка МОУ «СОШ №77», г. Омска, Тонких Т.А.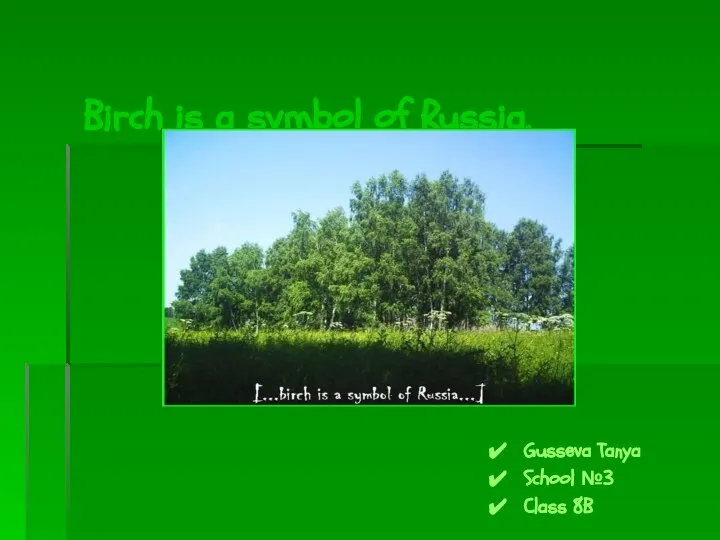 Birch is a symbol of Russia. Gusseva Tanya School №3 Class 8B
Birch is a symbol of Russia. Gusseva Tanya School №3 Class 8B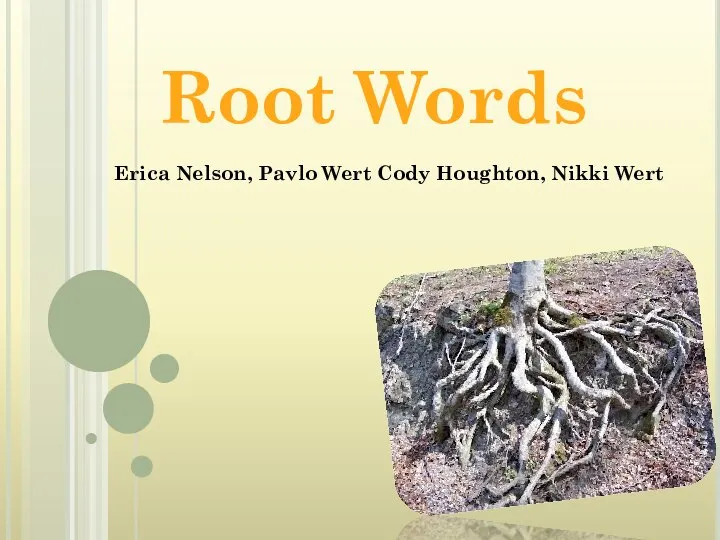 Презентация к уроку английского языка "Root Words" - скачать бесплатно
Презентация к уроку английского языка "Root Words" - скачать бесплатно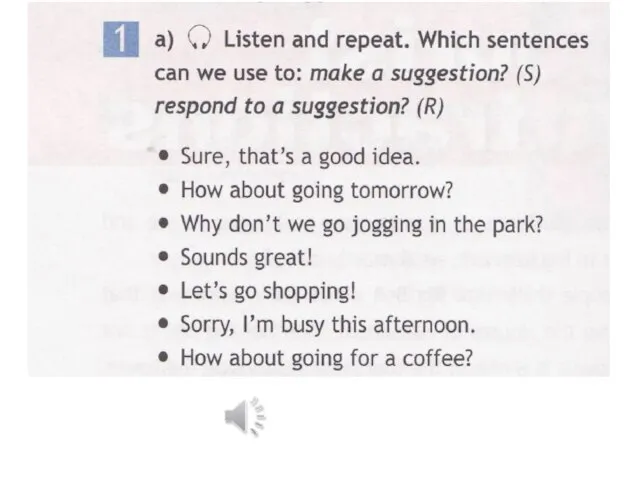 Презентация English
Презентация English Презентация к уроку английского языка "Голливуд" - скачать бесплатно
Презентация к уроку английского языка "Голливуд" - скачать бесплатно Чтение гласных в английском языке
Чтение гласных в английском языке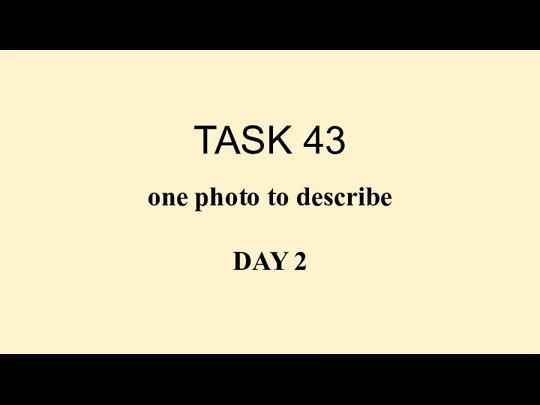 One photo to describe (day 2)
One photo to describe (day 2)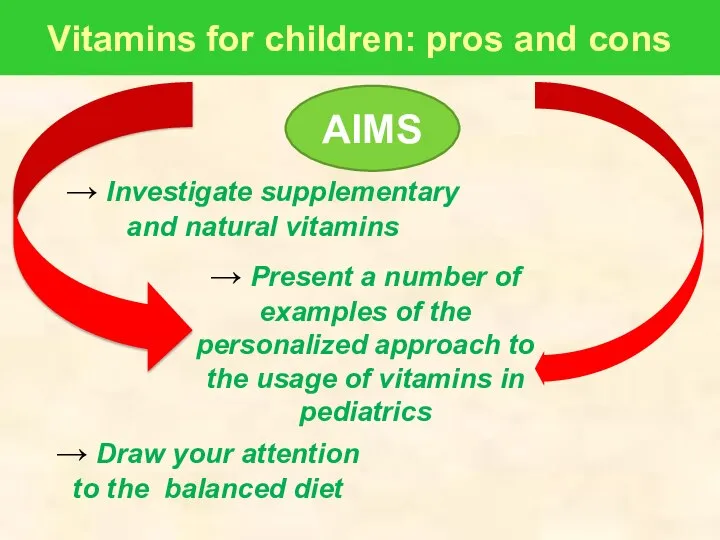 Vitamins for children: pros and cons
Vitamins for children: pros and cons Evolution of Youth Groups in Russia
Evolution of Youth Groups in Russia Презентация по английскому языку Past, Present, Future. 5 класс
Презентация по английскому языку Past, Present, Future. 5 класс  Глаголы put on и take off. Look and read
Глаголы put on и take off. Look and read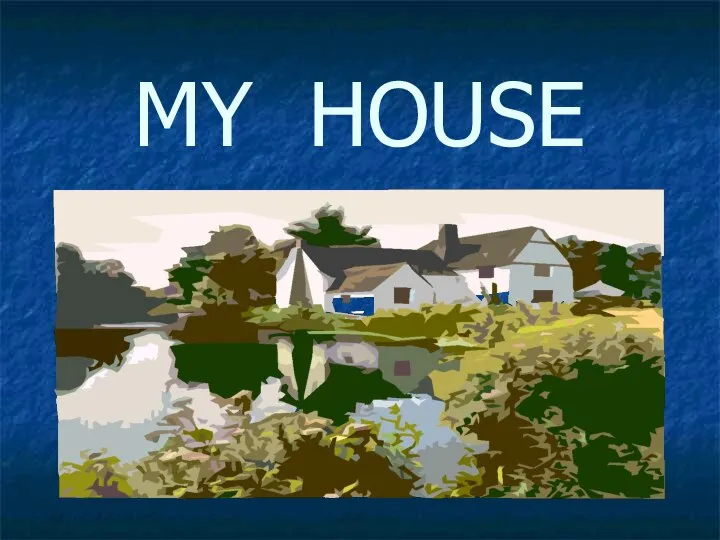 MY HOUSE
MY HOUSE  Презентация к уроку английского языка "Техника запоминания иностранных слов" - скачать
Презентация к уроку английского языка "Техника запоминания иностранных слов" - скачать 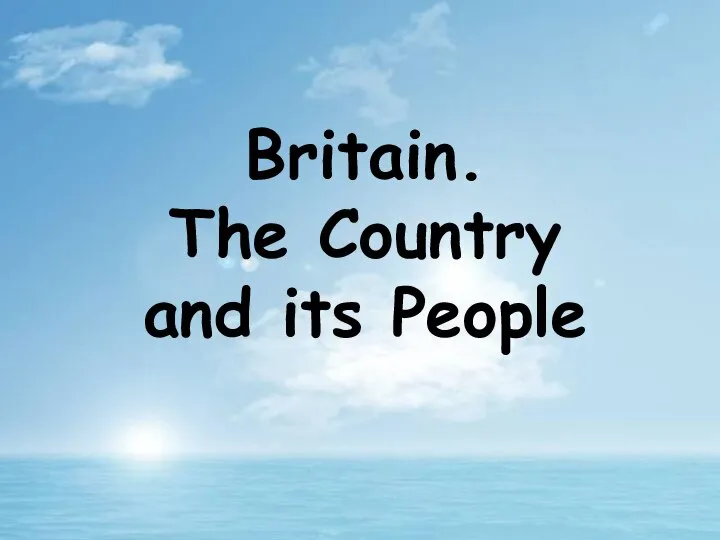 Презентация к уроку английского языка "Britain. The country and its people" - скачать
Презентация к уроку английского языка "Britain. The country and its people" - скачать 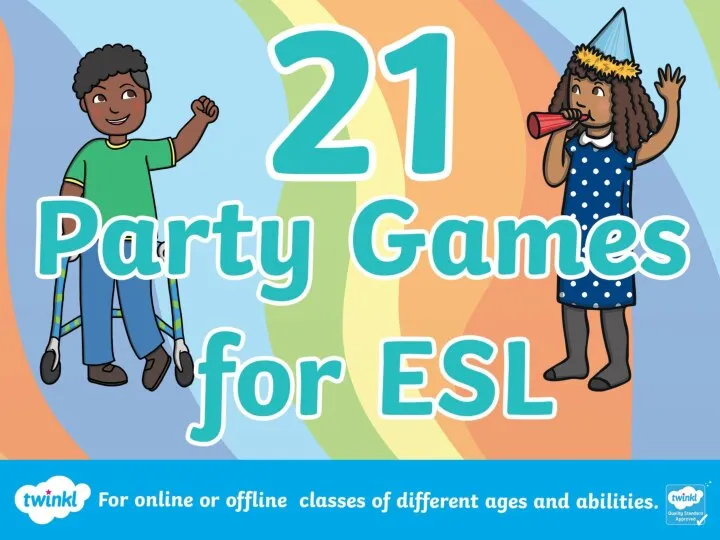 Party games for esl
Party games for esl Презентация к уроку английского языка "Youth subculture" - скачать
Презентация к уроку английского языка "Youth subculture" - скачать