Содержание
- 2. Содержание Инструменты Инструменты рисования Инструменты редактирования Управление объектами
- 3. Инструменты рисования
- 4. Инструменты рисования Режимы рисования При работе с инструментами рисования возможно два режима работы: Object Drawing (Объектный)
- 5. Инструменты рисования Режимы рисования Object Drawing (Объектный) – каждый объект составляет единое целое с контуром и
- 6. Инструменты рисования Режимы рисования Для уже отрисованного объекта можно узнать в каком режиме он был отрисован
- 7. Инструменты рисования Режимы рисования Возможно два типа объектов: Drawing Object (Рисованный объект) – если перед рисованием
- 8. Инструменты рисования Режимы рисования Готовым объектам можно изменить тип. Чтобы преобразовать Drawing Object (Рисованный объект) до
- 9. Инструменты рисования Режимы рисования Готовым объектам можно изменить тип. Чтобы преобразовать объект Shape (Простая форма) до
- 10. Инструменты рисования Режимы рисования Команды Create Object (Преобразовать в объект) и Break Apart (Разбить) так же
- 11. Инструменты рисования Объект или несколько объектов можно сгруппировать: Выделить все элементы объекта (линии контура, заливку). На
- 12. Внимание! При работе с объектами типа Shape возможно выделение каждого элемента по отдельности (линии контура и
- 13. Внимание! Увидеть отображение режима редактирования объекта можно в строке Edit Bar [1]. По умолчанию все работы
- 14. Внимание! При работе в режиме Drawing Object возможна работа с отдельными элементами объекта (линии контура и
- 15. Инструменты рисования Line (Отрезок) Горячая клавиша «N». Позволяет выполнять отрезки разной длины и во всех направлениях
- 16. Инструменты рисования Line (Отрезок) На палитре Properties (Свойства) для выделенного объекта предложены два раздела для редактирования:
- 17. Line (Отрезок) Fill and Stroke (Заливка и контур): Stroke color (Цвет контура). Expand to Fill (Преобразовать
- 18. Line (Отрезок) Cap (Закрытие) – как выглядит наконечник отрезка (закругленный или прямоугольный) . Join (Переход) –
- 19. Line (Отрезок) Прямому отрезку можно придать форму дуги или изменить положение конечных точек: Снять выделение с
- 20. Практическое задание №1 Используя инструмент Line (Отрезок) и его возможности редактирования выполнить рисунок летучей мыши.
- 21. Дополнительное практическое задание №1 Используя инструмент Line (Отрезок) и его возможности редактирования выполнить рисунок дороги с
- 22. Rectangle (Прямоугольник) Горячая клавиша «R». Позволяет выполнять фигуру прямоугольник из угловой точки. Для отрисовки прямоугольника из
- 23. Инструменты рисования Rectangle (Прямоугольник) Для уже отрисованного прямоугольника можно внести изменения на палитре Properties (Свойства). Прямоугольник
- 24. Практическое задание №2 Используя инструмент Rectangle (Прямоугольник) и его возможности редактирования дорисовать рисунок дороги с холмами
- 25. Rectangle Primitive Tool (Примитив Прямоугольник) Горячая клавиша «R». Находится на панели инструментов Tool за инструментом Rectangle
- 26. Инструменты рисования Oval (Овал) Горячая клавиша «О». Позволяет выполнять фигуру овал из угловой точки. Для отрисовки
- 27. Инструменты рисования Oval Primitive Tool (Примитив Овал) Горячая клавиша «О». Находится на панели инструментов Tool за
- 28. Инструменты рисования Практическое задание №3 Используя инструмент Oval Tool (Овал) и его возможности редактирования дополнить рисунок
- 29. Polystar Tool (Многоугольник/Звезда) Позволяет выполнять фигуры многоугольник или звезда. Перед рисованием, но после вызова команды Polystar
- 30. Polystar Tool (Многоугольник/Звезда) На палитре Properties (Свойства): Цвет контура и заливки. Толщина и тип контура. На
- 31. Практическое задание №4 Используя инструмент Polystar Tool (Многоугольник/Звезда) и его возможности редактирования выполнить рисунок.
- 32. Pencil Tool (Карандаш) Чтобы рисовать линии и фигуры, так же, как при рисовании настоящим карандашом, можно
- 33. Инструменты рисования Pencil Tool (Карандаш) На палитре Properties (Свойства), в разделе Options (Настройки) можно задать: Цвет,
- 34. Инструменты рисования Pencil Tool (Карандаш) Если объект уже отрисован, то можно повлиять на его форму при
- 35. Инструмент Pen (Перо) Горячая клавиша «P». Инструмент служит для создания кривых Безье. Существует четыре режима работы
- 36. Варианты использования инструмента Pen (Перо) [1] – Основной режим работы (горячая клавиша «P»). [2] – Режим
- 37. Инструменты рисования Brush Tool (Кисть) Горячая клавиша «B». Позволяет рисовать, как обычной кистью, при этом предоставляет
- 38. Инструменты рисования Brush Tool (Кисть) Brush Mode (Режим кисти): Paint Normal (Обычное закрашивание) – мазки кисти
- 39. Инструменты рисования Paint Brush Tool (Художественная Кисть) Горячая клавиша «Y». Позволяет рисовать, как обычной кистью, при
- 40. Инструменты рисования Paint Brush Tool (Художественная Кисть) Для уже отрисованного объекта можно внести изменения на палитре
- 41. Инструменты редактирования
- 42. Инструменты редактирования Eraser (Ластик) Горячая клавиша «E». Применяется для стирания различных ошибок, выполненных во время рисования.
- 43. Инструменты редактирования Eraser (Ластик) Eraser Mode (Режим ластика): Erase Normal (Обычное стирание). Erase Fills (Стирание заливок
- 44. Инструменты редактирования Дополнительное практическое задание №5 Используя инструменты Pencil Tool (Карандаш), Brush Tool (Кисть), Eraser (Ластик)
- 45. Инструменты редактирования Width Tool (Ширина) Горячая клавиша «U». Инструмент Width Tool (Ширина) позволяет изменить обводку (линию
- 46. Управление объектами
- 47. Управление объектами К теме «Управление объектами» относятся следующие разделы: Копирование объектов и их фрагментов. Выравнивание объектов.
- 48. Управление объектами Для копирования объектов или фрагментов выделяют копируемые объекты или фрагменты, затем выбирают команду копировать
- 49. Управление объектами Для выравнивания объектов применяются: Инструменты группы Align (Выравнивание) в меню Modify (Редактирование). Инструменты панели
- 50. Панель Align (Выровнять) Инструменты панели Align (Выровнять): Выравнивают объекты относительно друг друга или относительно сцены. Распределяют
- 51. Панель Align (Выровнять) Инструменты раздела Align (Выровнять) выравнивают объекты относительно сцены или друг друга по следующим
- 52. Панель Align (Выровнять) Инструменты раздела Distribute (Распределить) распределяют края или центры объектов на равном расстоянии друг
- 53. Панель Align (Выровнять) Инструменты раздела Match size (Подогнать размер) [1] подгоняют размеры одних объектов под размеры
- 54. Трансформации над объектами Для трансформации объектов применяются: Инструменты группы Transform (Трансформации) в меню Modify (Редактирование). Инструменты
- 55. Трансформации над объектами В меню содержатся следующие инструменты: Free Transform (Свободная трансформация) – позволяет применять к
- 56. Трансформации над объектами Для работы с панелью ее можно вызвать: Через меню Window (Окно) – Transform
- 57. Трансформации над объектами Два верхних значения на панели задают коэффициент масштабирования по горизонтали и вертикали. Если
- 58. Трансформации над объектами В полях Rotate (Поворот) [1] и Skew (Скос) [2] – задаются угол поворота
- 59. Трансформации над объектами Инструмент Free Transform на панели инструментов Tools позволяет трансформировать выделенный объект при помощи
- 60. Удаление объектов Удалить выделенный объект можно при помощи клавиши «Delete» на клавиатуре. Отменить удаление можно при
- 61. Инструменты редактирования Дополнительное практическое задание №6 Используя инструменты рисования и редактирования выполнить рисунки. Для аккуратного повторения
- 62. Инструменты редактирования Дополнительное практическое задание №6 Используя инструменты рисования и редактирования выполнить рисунки. Для аккуратного повторения
- 63. Задания по курсу Анимационная графика
- 65. Скачать презентацию















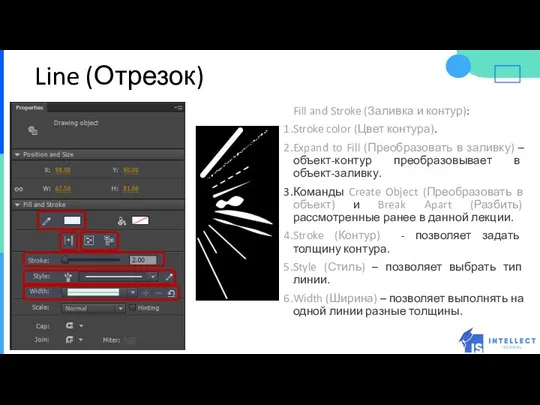


















![Варианты использования инструмента Pen (Перо) [1] – Основной режим работы (горячая](/_ipx/f_webp&q_80&fit_contain&s_1440x1080/imagesDir/jpg/647938/slide-35.jpg)



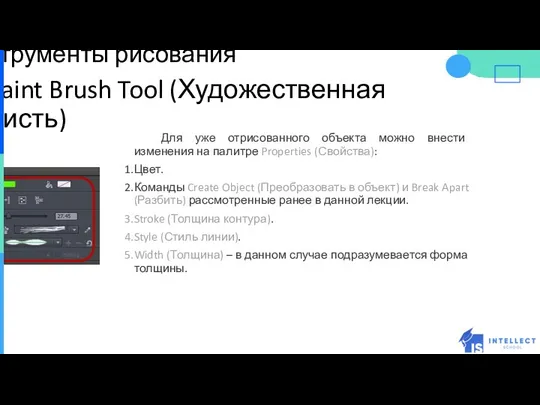












![Панель Align (Выровнять) Инструменты раздела Match size (Подогнать размер) [1] подгоняют](/_ipx/f_webp&q_80&fit_contain&s_1440x1080/imagesDir/jpg/647938/slide-52.jpg)



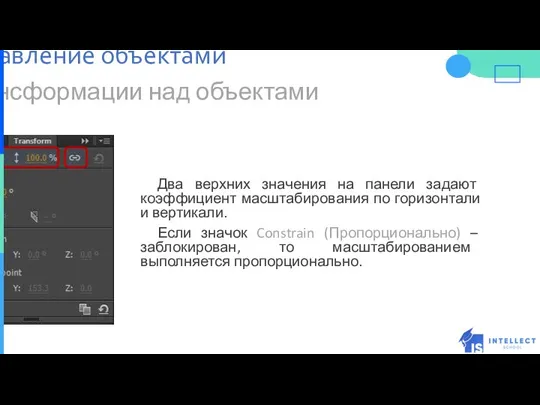
![Трансформации над объектами В полях Rotate (Поворот) [1] и Skew (Скос)](/_ipx/f_webp&q_80&fit_contain&s_1440x1080/imagesDir/jpg/647938/slide-57.jpg)





 Роль информационной деятельности в современном обществе Презентацию подготовила преподаватель ГБОУ СПО «Баймакский сельскохоз
Роль информационной деятельности в современном обществе Презентацию подготовила преподаватель ГБОУ СПО «Баймакский сельскохоз Компьютерная графика. Растровые и векторные графические редакторы
Компьютерная графика. Растровые и векторные графические редакторы Аттестационная работа. Компьютерная программа оценивания курсовой работы студентов по общей и неорганической химии
Аттестационная работа. Компьютерная программа оценивания курсовой работы студентов по общей и неорганической химии Электронная почта
Электронная почта 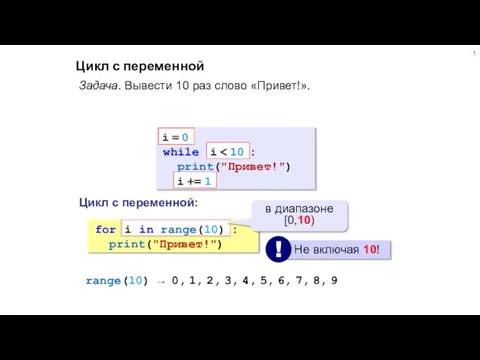 Цикл с переменной
Цикл с переменной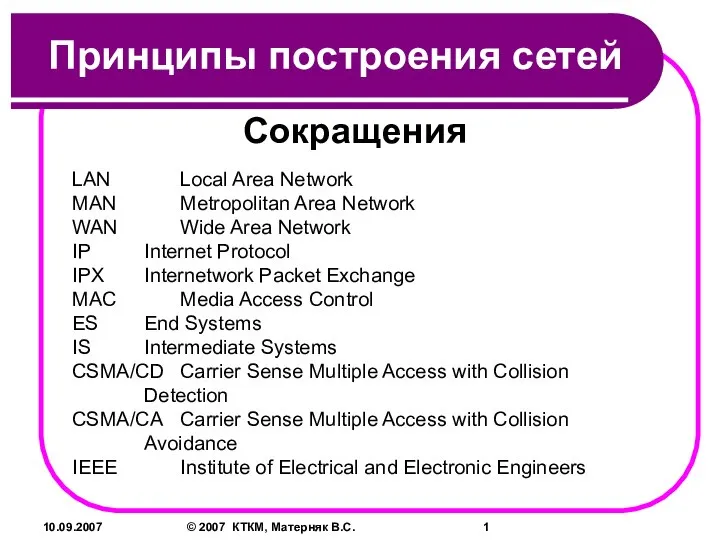 Общие принципы построения сетей
Общие принципы построения сетей Презентация "Значение технологии развития критического мышления в формировании ключевых компетенций учащихся на уроках инфор
Презентация "Значение технологии развития критического мышления в формировании ключевых компетенций учащихся на уроках инфор Сети ЭВМ и телекоммуникации в АСУВ
Сети ЭВМ и телекоммуникации в АСУВ Общие представления о языке Java. Интегрированная среда разработки NetBeans
Общие представления о языке Java. Интегрированная среда разработки NetBeans Индексация в СУБД
Индексация в СУБД Как сохранить созданный рисунок
Как сохранить созданный рисунок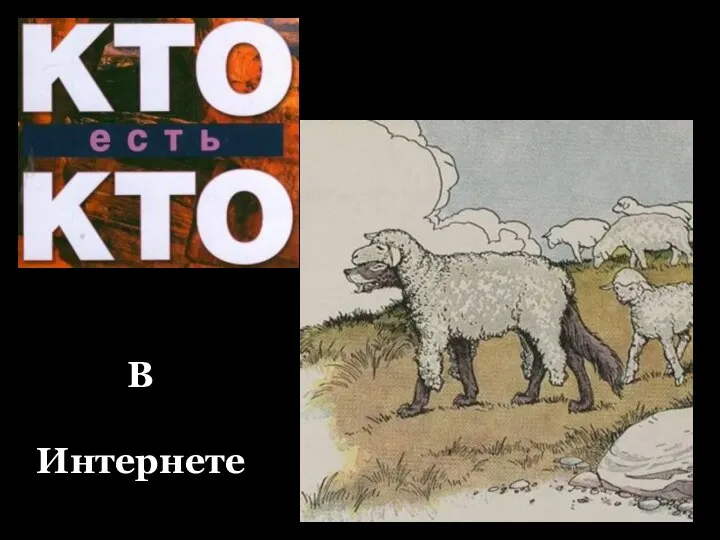 Кто есть кто в Интернете
Кто есть кто в Интернете Linux под разные задачи
Linux под разные задачи Продвижение проекта в социальных сетях
Продвижение проекта в социальных сетях Анализ программных комплексов по расчету систем на базе НиВИЭ
Анализ программных комплексов по расчету систем на базе НиВИЭ Механизмы формирования информационных технологий в библиотеках финно-угорского мира
Механизмы формирования информационных технологий в библиотеках финно-угорского мира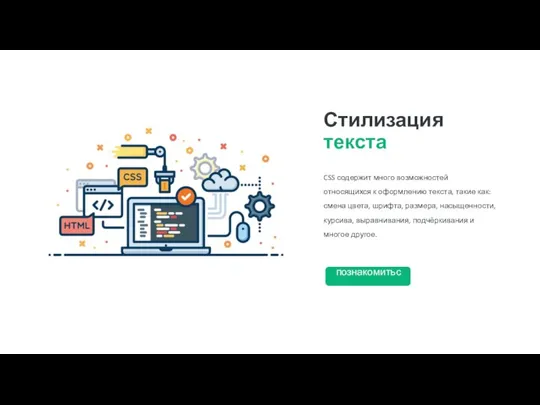 CSS
CSS Объектно-ориентированное программирование, C# (C sharp)
Объектно-ориентированное программирование, C# (C sharp) Презентация "НАНОТЕХНОЛОГИИ" - скачать презентации по Информатике
Презентация "НАНОТЕХНОЛОГИИ" - скачать презентации по Информатике Личностно-деятельностный подход в обучении информатике
Личностно-деятельностный подход в обучении информатике Online архив – новое решение проблем архивирования
Online архив – новое решение проблем архивирования Основы SQL. Запросы к базе данных
Основы SQL. Запросы к базе данных Восприятие игрового окружения
Восприятие игрового окружения Работаем художниками-иллюстраторами
Работаем художниками-иллюстраторами Диссертационная работа на тему: ПРОТОКОЛЫ КОЛЛЕКТИВНОЙ ЭЛЕКТРОННОЙ ЦИФРОВОЙ ПОДПИСИ НАД ЭЛЛИПТИЧЕСКИМИ КРИВЫМИ Цели: анали
Диссертационная работа на тему: ПРОТОКОЛЫ КОЛЛЕКТИВНОЙ ЭЛЕКТРОННОЙ ЦИФРОВОЙ ПОДПИСИ НАД ЭЛЛИПТИЧЕСКИМИ КРИВЫМИ Цели: анали Математические модели в расчетах на ЭВМ
Математические модели в расчетах на ЭВМ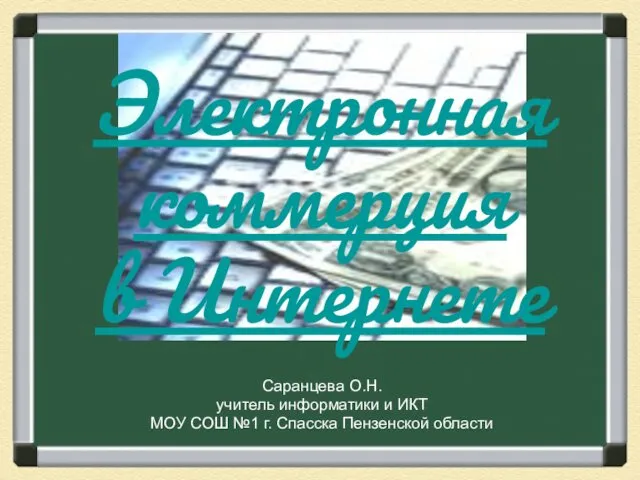 Электронная коммерция в интернете
Электронная коммерция в интернете Информационные процессы. Хранение и передача информации. 7 класс
Информационные процессы. Хранение и передача информации. 7 класс