- Главная
- Информатика
- Интернет браузер

Содержание
- 2. С развитием интернет технологий мы всё большую часть времени проводим во всемирной паутине, и нашим постоянным
- 3. Основы работы в Opera Напомним, что открыть сайт в Opera можно так же, как и в
- 5. Включаем и отключаем изображения, анимацию и звук Если у вас медленный и дорогой интернет, имеет смысл
- 8. Чтобы случайно не закрыть важную страницу, её нужно закрепить. Для этого щелкните по заголовку закладки правой
- 9. Настройте Opera под себя Opera может быть настроена различными путями и вы можете заставить ее выглядеть
- 10. Opera, в отличии от других браузеров, имеет очень тонкую настройку под пользователя и огромное кол-во функций,
- 12. Скачать презентацию
Слайд 2
С развитием интернет технологий мы всё большую часть времени проводим во
С развитием интернет технологий мы всё большую часть времени проводим во
всемирной паутине, и нашим постоянным спутником в этом деле становится веб-браузер. Одним из самых удобных и быстрых программ такого рода по праву считается браузер Opera.
Слайд 3
Основы работы в Opera
Напомним, что открыть сайт в Opera можно так
Основы работы в Opera
Напомним, что открыть сайт в Opera можно так
же, как и в любом другом браузере: введите адрес сайта в адресную строку и нажмите на клавиатуре клавишу «Enter». Каждый сайт можно загружать в новой закладке, щелкнув на Панели страниц кнопочку «Новая страница». Закрыть закладку так же просто: нажмите крестик в правом верхнем углу соответствующей закладки. Для навигации по сайтам служат кнопки «Вперед», «Назад», «Обновить» и «Остановить», расположенные рядом с адресной строкой.
Слайд 4
Слайд 5
Включаем и отключаем изображения, анимацию и звук
Если у вас медленный и
Включаем и отключаем изображения, анимацию и звук
Если у вас медленный и
дорогой интернет, имеет смысл отключить изображения, анимацию и звуки на сайтах. Конечно, при этом вы будете созерцать достаточно убогое зрелище в виде лишенных мультимедиа веб-страниц, но зато сможете сэкономить на интернет трафике.
Отключить звуки и анимацию в Opera можно, выбрав в меню «Сервис» раздел «Быстрые настройки» и сняв галочки с пунктов «Включить GIV / SVG анимацию» и «Включить встроенный звук» (просто щелкните по данным пунктам мышкой). Эти же опции доступны через меню «Сервис» - «Настройки» - вкладка «Дополнительно» - раздел «Содержимое». Отключить показ изображений позволяет меню «Вид» - «Рисунки» - пункт «Без рисунков». Данная опция также доступна в виде маленькой кнопочки со списком в нижнем правом углу окна Opera. Блокировка изображений применяется только к текущей закладке. Если вы откроете новый сайт в новой закладке, на нем будут отображаться все рисунки.
Слайд 6
Слайд 7
Слайд 8
Чтобы случайно не закрыть важную страницу, её нужно закрепить. Для
Чтобы случайно не закрыть важную страницу, её нужно закрепить. Для
этого щелкните по заголовку закладки правой кнопкой мышки и выберите «Закрепить страницу». Закрепленную страницу невозможно будет закрыть. Чтобы снять закрепление также кликните по заголовку закладки правой кнопкой мышки и вновь выберите пункт «Закрепить страницу».
Слайд 9
Настройте Opera под себя
Opera может быть настроена различными путями и вы
Настройте Opera под себя
Opera может быть настроена различными путями и вы
можете заставить ее выглядеть так, как вы того хотите. Вы можете добавлять или убирать кнопки и поля поиска, менять цвета или скины, передвигать или убирать панели и т.д. Большинство из этого может быть выполнена через меню Инструменты > Представление..., или щелчком правой кнопки мыши на элементе, который вы хотите изменить.
Слайд 10
Opera, в отличии от других браузеров, имеет очень тонкую настройку под
пользователя и огромное кол-во функций, которые сразу и не перечислишь.






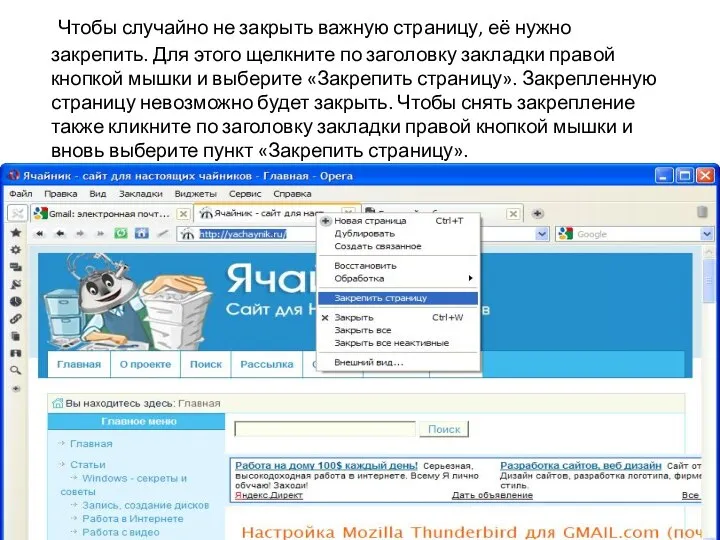


 Основы алгоритмизации и программирования. Лекция 15
Основы алгоритмизации и программирования. Лекция 15 Устройства вывода информации
Устройства вывода информации  Windows Server 2008 Совместимость существующих приложений и подготовка к сертификации
Windows Server 2008 Совместимость существующих приложений и подготовка к сертификации  Помехоустойчивое кодирование Основные идеи
Помехоустойчивое кодирование Основные идеи  Передача информации по техническим каналам. 10 класс
Передача информации по техническим каналам. 10 класс Слияние документов
Слияние документов Всемирная паутина. Информация и информационные процессы
Всемирная паутина. Информация и информационные процессы Безопасность систем баз данных. Обеспечение доступности
Безопасность систем баз данных. Обеспечение доступности Использование мультимедийных интернет-ресурсов в создании имиджа творческого коллектива
Использование мультимедийных интернет-ресурсов в создании имиджа творческого коллектива Организация электронного документооборота
Организация электронного документооборота Семиотика коммуникации
Семиотика коммуникации Отчет по контекстной рекламе Май – 2021/2022
Отчет по контекстной рекламе Май – 2021/2022 Моделирование как метод познания. Системный подход в моделировании
Моделирование как метод познания. Системный подход в моделировании Формы представления информации
Формы представления информации Презентация "Сравнительная характеристика операционной системы Windows XP и Vista" - скачать презентации по Информатике
Презентация "Сравнительная характеристика операционной системы Windows XP и Vista" - скачать презентации по Информатике Защита от несанкционированного доступа к информации
Защита от несанкционированного доступа к информации Web Development
Web Development Разработка базы данных ЖКХ
Разработка базы данных ЖКХ Условный оператор
Условный оператор Разветвляющийся алгоритм
Разветвляющийся алгоритм Структурное программирование. Функции. Часть 1
Структурное программирование. Функции. Часть 1 Організація баз даних
Організація баз даних Использование электронных образовательных технологий в очном и дистанционном обучении. Групповые чаты
Использование электронных образовательных технологий в очном и дистанционном обучении. Групповые чаты SQL 2
SQL 2 Основы безопасности в Интернете
Основы безопасности в Интернете Технологии кибербезопасности будущего
Технологии кибербезопасности будущего Технологии обработки данных. Сетевые технологии обработки данных. (Лекция 8)
Технологии обработки данных. Сетевые технологии обработки данных. (Лекция 8) Обзор программных обеспечений
Обзор программных обеспечений