Содержание
- 2. Ситуация Вы продолжаете работать над анализом неисправностей и замечаете, что на устранение некоторых поломок выделяется недостаточно
- 3. Необходимо провести анализ данных и определить: Сколько человеко-часов приходится на каждый простой? Каково суммарное количество человеко-часов,
- 4. Изучение сводных таблиц: Вертикальный ПРосмотр (ВПР). Продвинутая работа с ВПР. Функция ЕСЛИОШИБКА. Вычисление значений в сводной
- 5. Изучение сводных таблиц: Вертикальный ПРосмотр (ВПР). Продвинутая работа с ВПР. Функция ЕСЛИОШИБКА. Вычисление значений в сводной
- 6. Рассмотрим способ решения этой задачи на примере ситуации: на склад привезли книги, но данные о них
- 7. Функция ВПР Используется для поиска и извлечения значений в таблице или диапазоне. 01 Необходимые инструменты:
- 8. =ВПР(искомое_значение; таблица; номер_столбца; [интервальный_просмотр]) Что ищем? Значение для поиска. Можно указать вручную или при помощи ссылки.
- 9. Чтобы найти значение в диапазоне, необходимо: Выделить ячейку. Ввести =ВПР(. Выбрать значение для поиска (можно указать
- 10. Изучение сводных таблиц: Вертикальный ПРосмотр (ВПР). Продвинутая работа с ВПР. Функция ЕСЛИОШИБКА. Вычисление значений в сводной
- 11. Нам удалось корректно перенести одно из значений при помощи ВПР. Однако если протянуть функцию на весь
- 12. Интервальный просмотр Содержит информацию о том, допускается ли неполное совпадение содержимого ячейки с заданным параметром. 01
- 13. Чтобы настроить интервальный просмотр, нужно: За последним параметром функции ВПР поставить знак ; Если неполное совпадение
- 14. Нам удалось заполнить столбец корректными данными, но при этом в некоторых ячейках отображается значение «#Н/Д». Так
- 15. Функция ЕСЛИОШИБКА 01 Логическая функция, проверяющая, возвращает ли указанная формула ошибку или корректное значение. Если в
- 16. =ЕСЛИОШИБКА(значение; значение_если_ошибка) Проверяемый на ошибку аргумент. Можно использовать формулу, содержащую любые функции Excel. Значение, возвращаемое в
- 17. Чтобы поменять значения #Н/Д на заданный текст, необходимо: Активировать ячейку с формулой нажатием. Перед составленной формулой
- 18. Изучение сводных таблиц: Вертикальный ПРосмотр (ВПР). Продвинутая работа с ВПР. Функция ЕСЛИОШИБКА. Вычисление значений в сводной
- 19. Как в сводной таблице посчитать количество человеко-часов на специалиста? Как в сводной таблице создать новое поле
- 20. Вычисляемое поле Позволяет создать в сводной таблице новое вычисляемое поле с помощью заданной пользователем формулы. 01
- 21. Перед началом создания вычисляемого поля следует: Создать сводную таблицу для дальнейших вычислений. Сделать макет сводной таблицы,
- 22. Создадим поле для подсчёта выручки с учётом НДС: Щёлкнуть по сводной таблице. В Ленте нажать на
- 23. Изменение или удаление вычисляемого поля Щёлкнем по сводной таблице: 1 2 3 4 Перейти на вкладку
- 24. Изучение сводных таблиц: Вертикальный ПРосмотр (ВПР). Продвинутая работа с ВПР. Функция ЕСЛИОШИБКА. Вычисление значений в сводной
- 25. Дополните книгу. В основной таблице: Скачайте файл с исходными данными. Дополните основной лист информацией о специалистах-распределителях.
- 26. Изучение сводных таблиц: Вертикальный ПРосмотр (ВПР). Продвинутая работа с ВПР. Функция ЕСЛИОШИБКА. Вычисление значений в сводной
- 28. Скачать презентацию
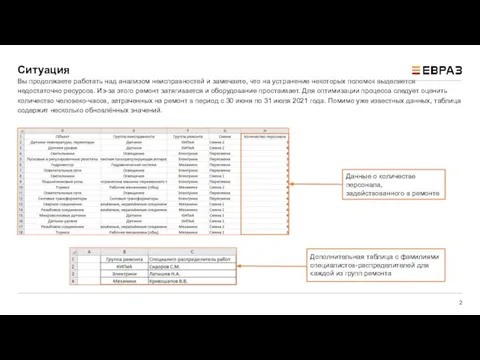

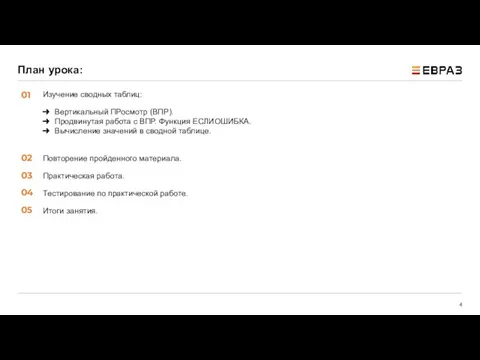
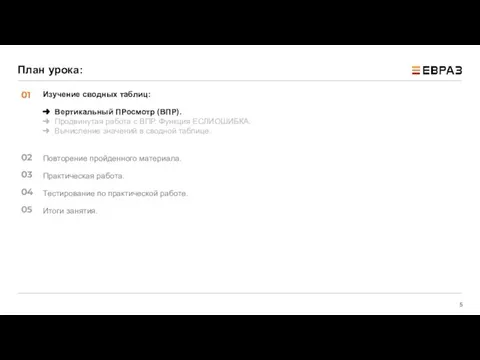


![=ВПР(искомое_значение; таблица; номер_столбца; [интервальный_просмотр]) Что ищем? Значение для поиска. Можно указать](/_ipx/f_webp&q_80&fit_contain&s_1440x1080/imagesDir/jpg/574830/slide-7.jpg)

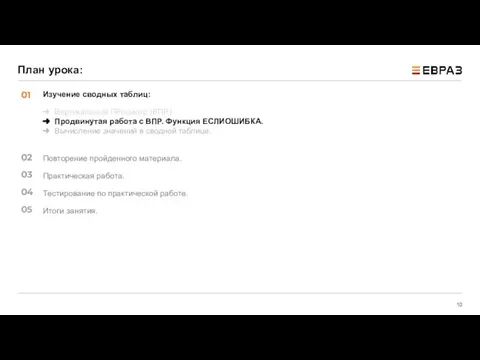





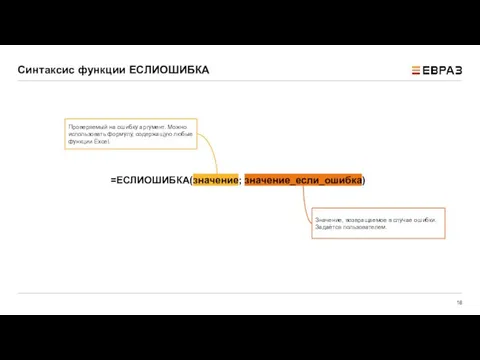

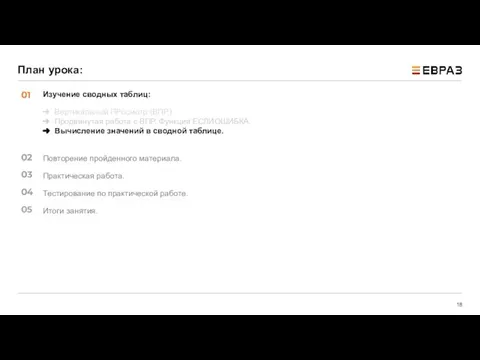
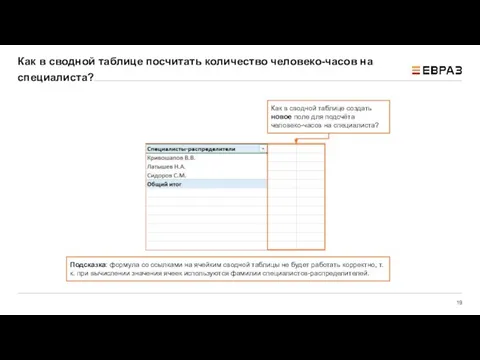

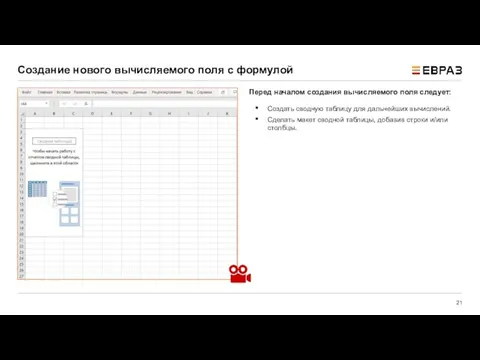

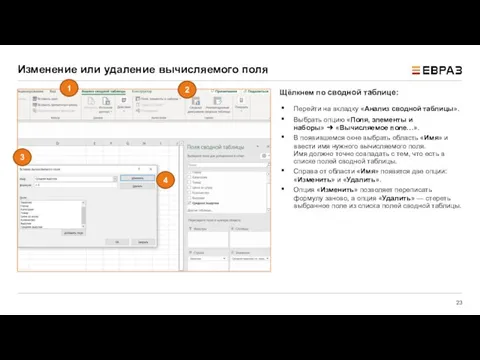


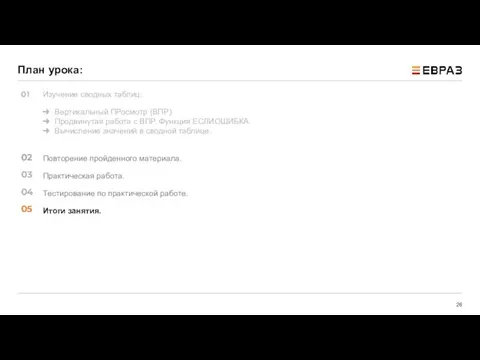
 Требования к оформлению текста проектной (учебно - исследовательской) работы учащегося
Требования к оформлению текста проектной (учебно - исследовательской) работы учащегося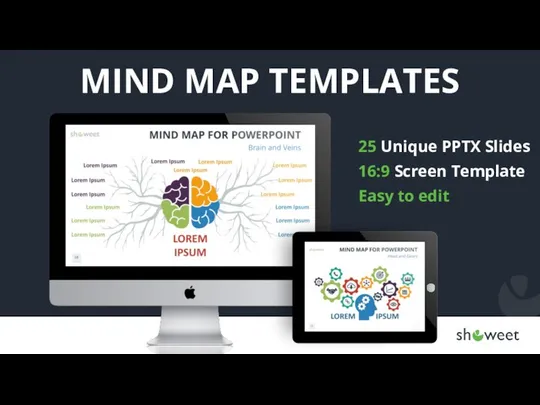 Mind Map For PowerPoint
Mind Map For PowerPoint Презентация "Облачные вычисления" - скачать презентации по Информатике
Презентация "Облачные вычисления" - скачать презентации по Информатике SMО и SMM-технологии в работе PR-щика
SMО и SMM-технологии в работе PR-щика Компьютерная графика. Обработка графической информации
Компьютерная графика. Обработка графической информации Закрашивание замкнутой области и рисование прямоугольника
Закрашивание замкнутой области и рисование прямоугольника Практическая работа №25 (1). Создание конфигурации ИС предприятия
Практическая работа №25 (1). Создание конфигурации ИС предприятия Проверочная работа 5 класс Информация. Информатика. Компьютер
Проверочная работа 5 класс Информация. Информатика. Компьютер  Законы управления при использовании информационных систем управления
Законы управления при использовании информационных систем управления Возможности электронных таблиц. Лекция 6
Возможности электронных таблиц. Лекция 6 Практическое использование XML Ростислав Титов Группа е-бизнеса отдела ИТ ЦЕРН – Женева, Швейцария
Практическое использование XML Ростислав Титов Группа е-бизнеса отдела ИТ ЦЕРН – Женева, Швейцария  Презентация "MSC.Mvision Workshop 1" - скачать презентации по Информатике
Презентация "MSC.Mvision Workshop 1" - скачать презентации по Информатике Санау системасы. БДЭ информатика
Санау системасы. БДЭ информатика Профессиональная работа с клавиатурой
Профессиональная работа с клавиатурой Информация, виды информации и способы ее представления. 9 класс
Информация, виды информации и способы ее представления. 9 класс Базы данных Подготовка к ГИА Задания В12
Базы данных Подготовка к ГИА Задания В12 Компьютерная графика. Обработка графической информации
Компьютерная графика. Обработка графической информации Frontazas
Frontazas Презентация по информатике на тему: «Хранение информации»
Презентация по информатике на тему: «Хранение информации»  BGF information
BGF information Информационная и художественная природа телевизионного изображения (урок 2, 8 класс)
Информационная и художественная природа телевизионного изображения (урок 2, 8 класс) YOUTUBE
YOUTUBE Моделирование бизнес-процессов
Моделирование бизнес-процессов Элементы алгебры логики. Математические основы информатики
Элементы алгебры логики. Математические основы информатики Разработка стратегии развития информационных технологий
Разработка стратегии развития информационных технологий  Презентация "Решение неравенств в электронных таблицах Excel" - скачать презентации по Информатике
Презентация "Решение неравенств в электронных таблицах Excel" - скачать презентации по Информатике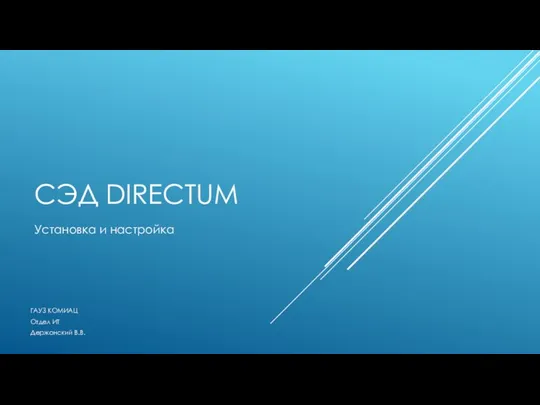 СЭД directum установка и настройка
СЭД directum установка и настройка Публикационная активность факультетов и институтов
Публикационная активность факультетов и институтов