Содержание
- 2. Необходимый софт Autodesk Vault Client Autodesk Inventor, AutoCAD Electrical и пр. для работы Брать тут: E:\Soft\Autodesk
- 3. Установка Сперва надо устанавливать CAD (т.е. Inventor, AutoCAD или что там надо) Потом надо установить Vault
- 4. Работа с Wippien Надо запускать при удалённой работе (сперва Wippien, потом CAD) Установка: Скачать и запустить
- 5. Autodesk Vault Среда для контроля артефактами проекта Тут можно посмотреть какие файлы лежат в хранилище, провести
- 6. Логины для работы Первая_буква_имени.фамилия Например, i.selin Пароль: changemepls (можно сменить в Vault Client по нажатию File
- 7. Настройка окружения По желанию можно сменить пароль через File – User Profile В Vault нажать на
- 8. Настройка окружения - 2 Откроется окно Inventor’a с проектами, закрыть его Скопировать папку FSAE2017 из Dropbox
- 9. Работа в CAD Сперва надо зайти в хранилище под своим логином, для чего перейти в CAD
- 10. Работа в CAD – редактирование файла Чтобы открыть файл из хранилища, нужно нажать Open на вкладке
- 11. Сделать что? Check Out. Выписать файл из хранилища Выбранный файл из хранилища копируется в вашу рабочую
- 12. Работа в CAD – редактирование файла Есть 2 стула: Если вам нужна локальная копия файла и
- 13. Работа в CAD – сохранение файла После редактирования файла, его надо сохранить (локально и в хранилище)
- 14. Работа в CAD - Check In Для Check In нужно сперва сохранить файл Затем будет диалог
- 15. Работа в CAD – создание нового файла File – New (выбрать что надо: файл/сборку/ и т.д.)
- 17. Скачать презентацию

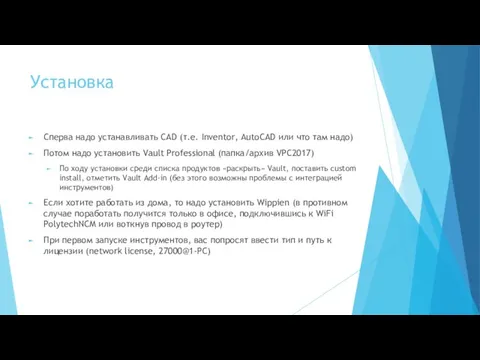

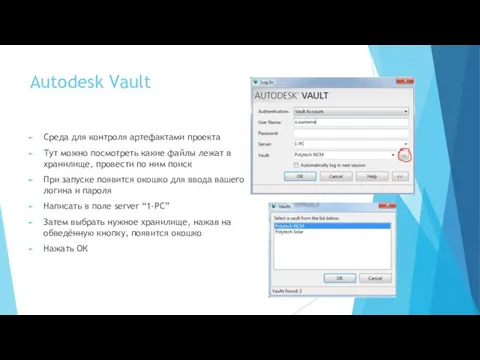



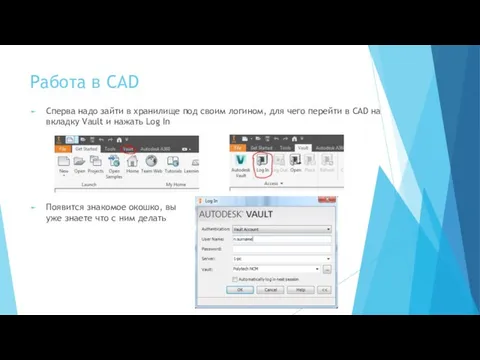
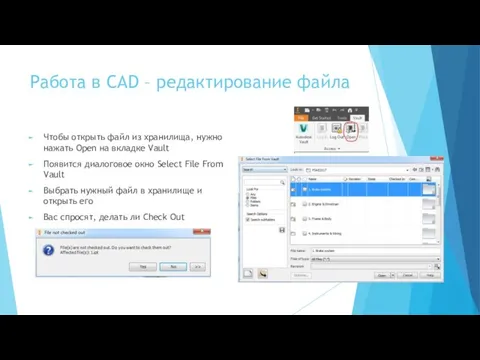



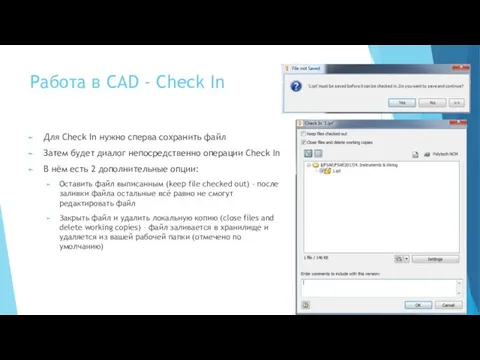

 Компьютерные презентации. Разработка и создание презентации
Компьютерные презентации. Разработка и создание презентации Специальность: Техническое обслуживание средств вычислительной техники и компьютерных сетей Группа: ОВТ-466 Студент: Роман
Специальность: Техническое обслуживание средств вычислительной техники и компьютерных сетей Группа: ОВТ-466 Студент: Роман Защита программных средств защищенных телекоммуникационных систем
Защита программных средств защищенных телекоммуникационных систем Система электронного оформления и сопровождения грузоперевозки с использованием ЭЦП на полигоне дороги
Система электронного оформления и сопровождения грузоперевозки с использованием ЭЦП на полигоне дороги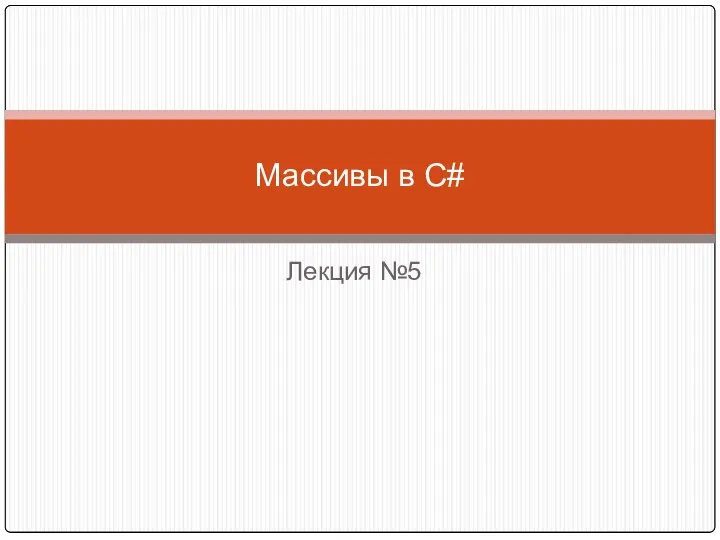 Массивы в C#. Лекция №5
Массивы в C#. Лекция №5 REST-сервис с Go. Компоненты Beego
REST-сервис с Go. Компоненты Beego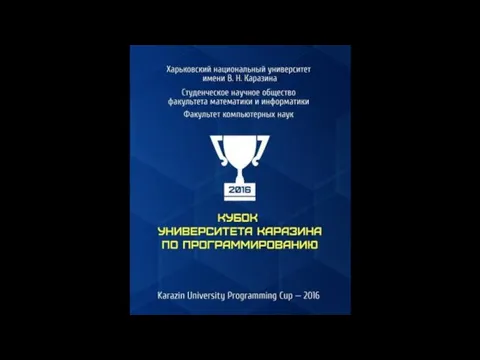 Зачем олимпиады по программированию
Зачем олимпиады по программированию Защита практики
Защита практики Язык запросов к реляционным базам данных. Оператор выборки данных
Язык запросов к реляционным базам данных. Оператор выборки данных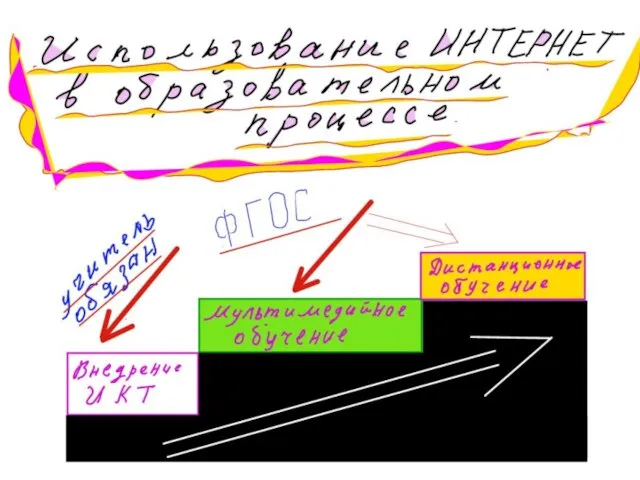 Использование интернета в образовательном процессе
Использование интернета в образовательном процессе История создания и развития языка Паскаль Урок – семинар
История создания и развития языка Паскаль Урок – семинар  Растровая и векторная графика
Растровая и векторная графика Классы. ООП
Классы. ООП Enstella systems data recovery
Enstella systems data recovery Взаимодействие клиентсервер в www
Взаимодействие клиентсервер в www Своя игра: история ЭВМ. Интернет. Автомобиль и компьютер. Устройство ПК
Своя игра: история ЭВМ. Интернет. Автомобиль и компьютер. Устройство ПК Организация методической защиты информации на предприятии
Организация методической защиты информации на предприятии Типы 1 задания ОГЭ по информатики
Типы 1 задания ОГЭ по информатики Практика. Задачи
Практика. Задачи Snowflake game
Snowflake game Компьютьер и здоровье школьников. Учебный комплекс по информатике и информационным технологиям
Компьютьер и здоровье школьников. Учебный комплекс по информатике и информационным технологиям История вычислительной техники
История вычислительной техники  Жизненный цикл программных продуктов
Жизненный цикл программных продуктов Презентация "ГРАФИКА В PASCAL" - скачать презентации по Информатике
Презентация "ГРАФИКА В PASCAL" - скачать презентации по Информатике Переменные и типы данных. Лекция 2
Переменные и типы данных. Лекция 2 Аттестационная работа. Компьютерная программа оценивания курсовой работы студентов по общей и неорганической химии
Аттестационная работа. Компьютерная программа оценивания курсовой работы студентов по общей и неорганической химии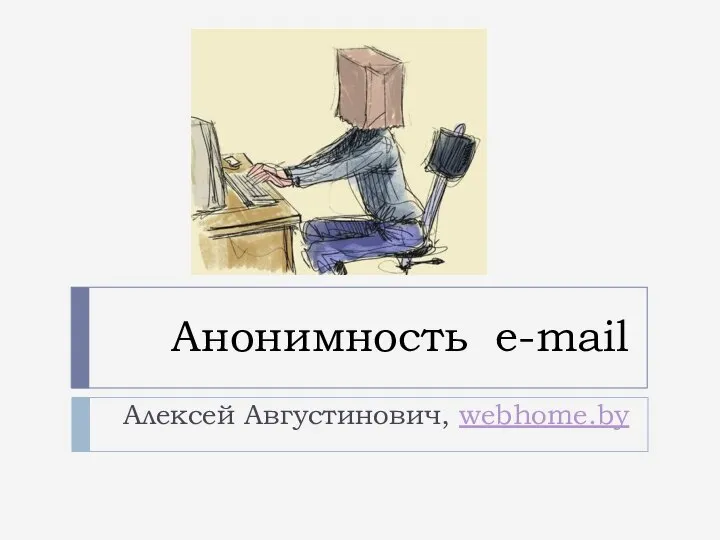 Анонимность e-mail Алексей Августинович, webhome.by
Анонимность e-mail Алексей Августинович, webhome.by АИС Продажа автобусных билетов
АИС Продажа автобусных билетов