Содержание
- 2. Для начала Запусти программу CCtray Запусти браузер «Google Chrome». Появилась ошибка в левом верхнем углу? Запусти
- 3. Авторизация и вход Зайди на корпоративный портал по ссылке https://home.action-mcfr.ru/ Нажми на кнопку «ЕРМ» слева.
- 4. Авторизация и вход Выбор кампании После запуска ЕРМ: Выбери кампанию, в которой будут совершаться звонки Нажми
- 5. Поиск клиента Для звонка или действия по конкретному клиенту/организации используй поисковую строку. Искать можно по следующим
- 6. Поиск клиента Результат Поиск ищет по вкладкам: Физ.лица Юр. Лица Сотрудники.
- 7. Поиск клиента Расширенный поиск Расширенный поиск происходит по следующим полям (поиск по полному значению): ИНН +
- 8. Поиск клиента 10 последних клиентов Иконка рядом с поисковой строкой открывает раздел, где ты можешь посмотреть
- 9. Поиск клиента Поиск дополнительных данных Ты можешь найти через поиск Анонс или активные промо слова. Для
- 10. Работа в карточке звонка Выделенная область – это карточка звонка. Справа открывается скрипт к открытому звонку.
- 11. Работа в карточке звонка Определение типа клиента Ты можешь звонить физическим лицам и в организации. Тип
- 12. Работа в карточке звонка Клиент – физическое лицо Телефонный номер для звонка ты можешь выбрать в
- 13. Работа в карточке звонка Клиент – организация Выбрать нужного специалиста ты можешь, из выпадающего списка.
- 14. Работа в карточке звонка Как добавить новое контактное лицо Если нужно добавить новое контактное лицо, то:
- 15. Работа в карточке звонка Добавление нового телефона клиента Если клиент назвал еще один контактный номер, его
- 16. Работа в карточке звонка Добавление нового e-mail клиента Если клиент назвал еще один e-mail, его тоже
- 17. Работа в карточке звонка Просмотр истории общения Историю общения с клиентом ты можешь посмотреть в карточке
- 18. Работа в карточке звонка Просмотр истории общения Этот блок содержит историю звонков с отображением данных по:
- 19. Работа в карточке звонка Фильтры в истории общения Для того, чтобы увидеть только свои звонки контактному
- 20. Работа в карточке звонка Всплывающие подсказки Чтобы посмотреть детализацию по автору звонка наведи курсор на фото
- 21. Работа в карточке звонка Просмотр связанных организаций Когда звонок открыт на физическое лицо , ты увидишь
- 22. Работа в карточке звонка Просмотр связанных контактов Когда звонок открыт на организацию , то ты увидишь
- 23. Работа в карточке звонка Карточка клиента Чтобы из звонка открыть карточку клиента, нужно нажать на ФИО
- 24. Работа в карточке звонка Просмотр подписок клиента Подписки клиента ты увидишь в карточке звонка, если перейдешь
- 25. Звонок клиенту Как выдать демо-доступ Для того, чтобы клиент смог увидеть продукт вместе с тобой, ему
- 26. Звонок клиенту Как выдать демо-доступ на другую почту/ другому ФизЛицу Если у клиента сменилась почта или
- 27. Звонок клиенту Как отправить коммерческое предложение Некоторым клиентам важно иметь на руках коммерческое предложение. Для того,
- 28. Звонок клиенту Работа со скриптом Скрипт будет для тебя незаменимым помощников при разговоре с клиентом. Он
- 29. Звонок клиенту Закрепление в стоп-листе Ты можешь закрепить свободного клиента карточке звонка , нажав на кнопку
- 30. Звонок клиенту Открепление и перезакрепление в стоп-листе Открепить или перезакрепить своего клиента и связанные с ним
- 31. Звонок клиенту Оформление заказа Итак, презентация позади, возражения отработаны и клиент ждет счет ☺. Что же
- 32. Звонок клиенту Добавление заказа Для начала тебе нужно добавить в корзину тот продукт, который решил купить
- 33. Звонок клиенту Изменение параметров заказа в корзине Теперь пришло время проверить условия заказа. Для этого нажми
- 34. Звонок клиенту Настройка заказа Для оформления заказа необходимо заполнить значения в полях блока «Настройка заказа»: При
- 35. Звонок клиенту Мастер отправки e-mail После оформления заказа система в Мастере отправки e-mail, откуда сможешь отправить
- 36. Звонок клиенту Завершение звонка клиенту В карточке звонка перейди на вкладку «Результат звонка». Потом: 1. Выбери
- 37. Звонок клиенту Статусы звонка Очень важно правильно проставлять статусы по итогам звонка. Пришло время поговорить о
- 38. Звонок клиенту Результаты звонка Давай представим, что после проведённого разговора, клиент сказал, что будет согласовывать договор/оплату
- 39. Работа в карточке клиента Как открыть карточку клиента Чтобы из звонка открыть карточку клиента, необходимо нажать
- 40. Работа в карточке клиента Личные данные В карточке можно отредактировать личные данные ФизЛиц и ЮрЛиц. Для
- 41. Работа в карточке клиента Личные данные. Добавить связную организацию/ФизЛицо Добавить связную организацию или ФизЛицо можно во
- 42. Работа в карточке клиента Действия в «Связанном контакте» организации Из карточки организации ты можешь сразу совершить
- 43. Работа в карточке клиента Вкладка «Контакты» Во вкладке «Контакты» тебе будут доступны для звонка все номера,
- 44. Работа в карточке клиента Вкладка «Заказы» На этой вкладке все заказы представлены в табличном виде. Все
- 45. Работа в карточке клиента Вкладка «Заказы» Если щелкнуть по номеру заказа 2 раза, то откроется более
- 46. Работа в карточке клиента Вкладка «Заказы». Кнопка «Работа с заказом» Первое, на что нужно обратить внимание
- 47. Работа в карточке клиента Вкладка «Демодоступы» Эта вкладка позволит тебе просмотреть все ранее выданные Демодоступы и
- 48. Работа в карточке клиента Вкладка «Документы» В разделе «Документы» собраны все документы по заказам, которые есть
- 49. Работа в карточке клиента Вкладка «УКД» УКД- это Уникальный Код Доступа В данном разделе ты можешь
- 50. Работа в карточке клиента Вкладка «Подписки» Тут ты можешь посмотреть список подписок клиента. Из подписки можно:
- 51. Работа в карточке клиента Вкладка «Действия» Во вкладке «Действия» в табличном виде представлены все разговоры с
- 52. Работа в карточке клиента Вкладка «Действия». Создание действия Если ты нажмешь на кнопку «Создать действие», то
- 53. Работа в карточке клиента Вкладка «Действия». Работа в карточке действия После сохранения созданное действие автоматически откроется.
- 54. Работа в карточке клиента Вкладка «Оплаты» В разделе Оплаты тебе доступна таблица со всеми оплатами клиента.
- 55. Работа в карточке клиента Вкладка «Оплаты» Для перехода в карточку заказа по которому поступила оплата, кликните
- 56. Работа в карточке клиента Вкладка «Обращения» Эта вкладка позволит тебе видеть список всех обращений клиента и
- 57. Работа в карточке клиента Вкладка «Отправления» Вкладка Отправления содержит таблицу с данными по всем отправлениям клиента.
- 58. Личный кабинет Вход в кабинет Для просмотра всех возможностей личного кабинета необходимо ориентироваться по кнопкам слева.
- 59. Личный кабинет Раздел «Мои отправления» Раздел содержит все отправленные e-mail. Для отображения необходимой информации нужно выбрать
- 60. Личный кабинет Раздел «Заказы» Раздел содержит все заказы, которые ты создал. Заказы сгруппированы по статусу: Оплачен
- 61. Личный кабинет Раздел «Коммерческие предложения» Раздел содержит все коммерческие предложения загруженные для общего использования.
- 62. Личный кабинет Раздел «Очередь действий» Раздел содержит очередь запланированных звонков.
- 63. Делу время, потехе час Перерывы Варианты перерывов: ● Обед (1 в день) ● Обучение (Неограниченно в
- 65. Скачать презентацию
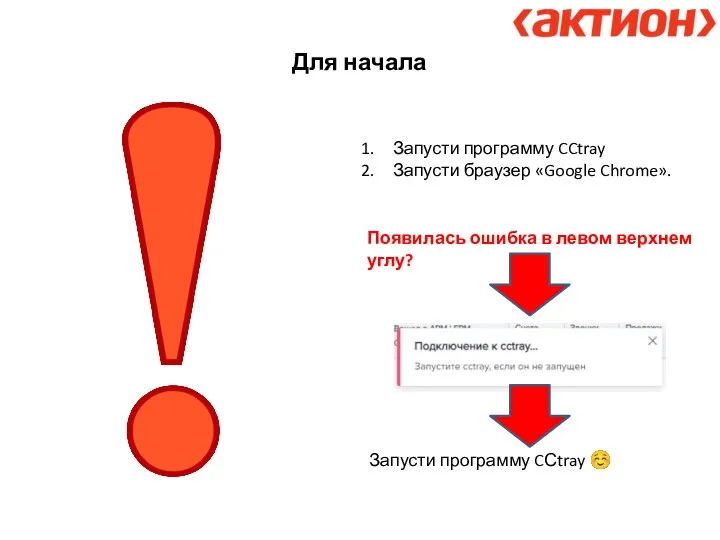
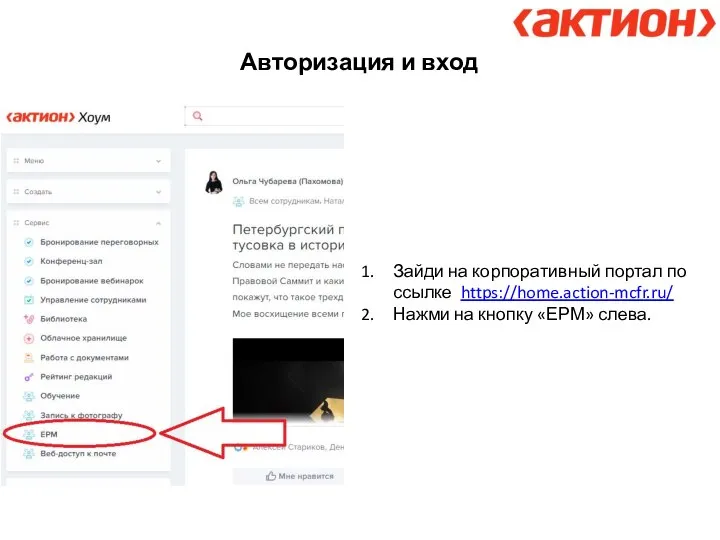
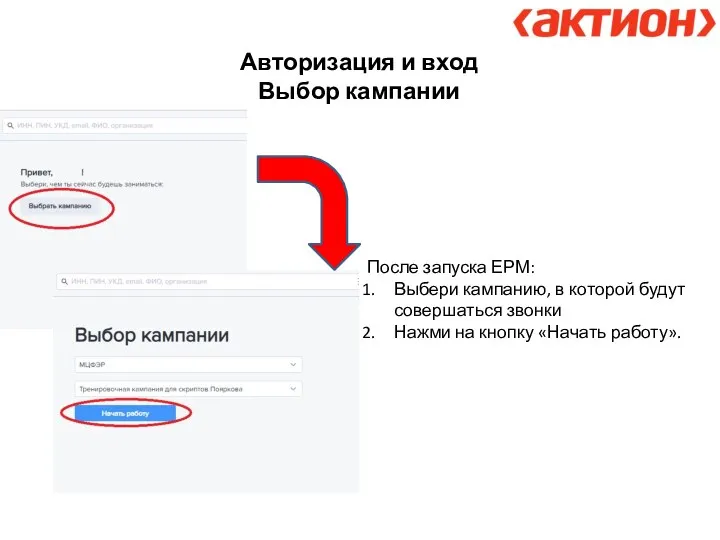
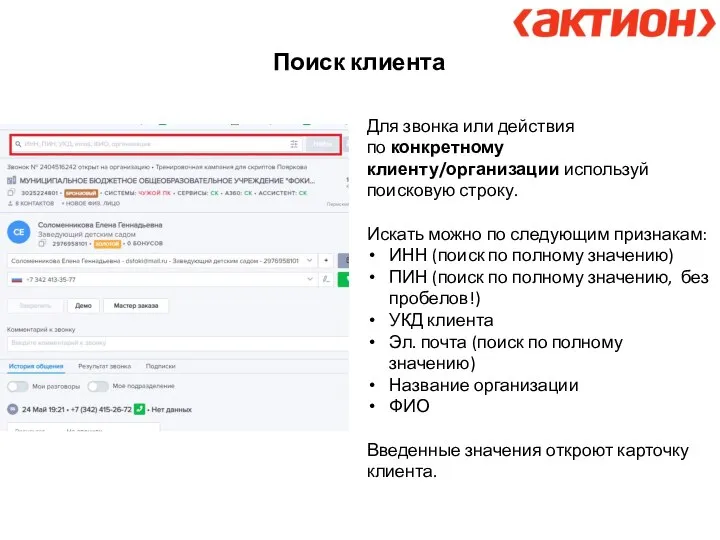
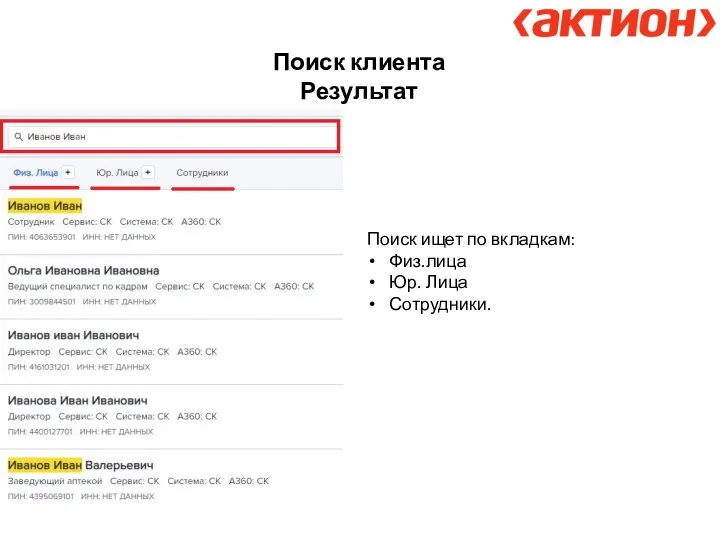
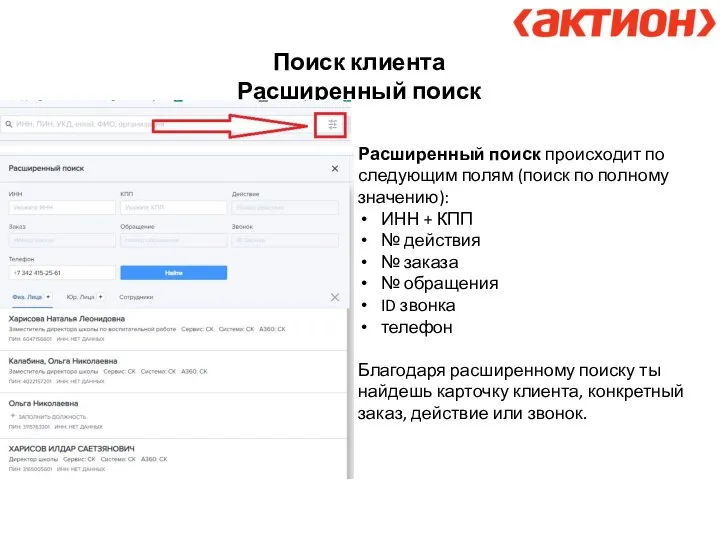
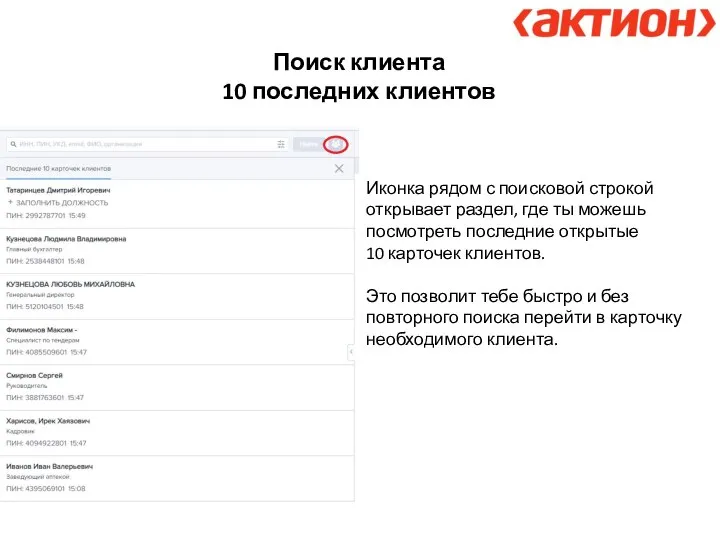
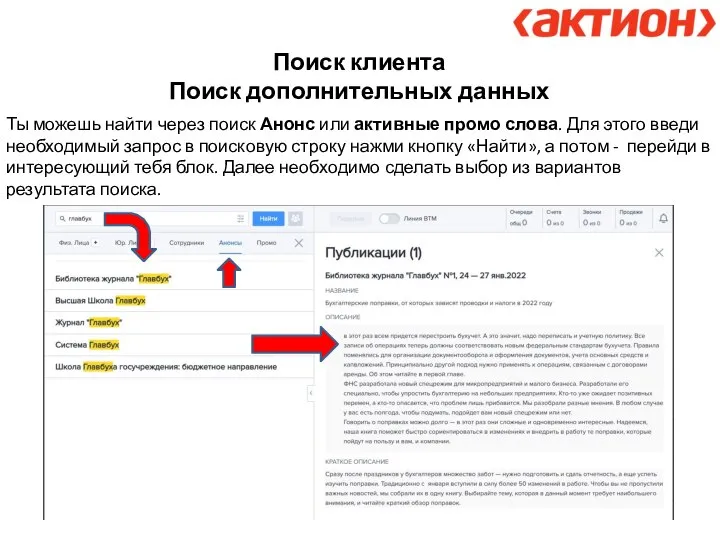
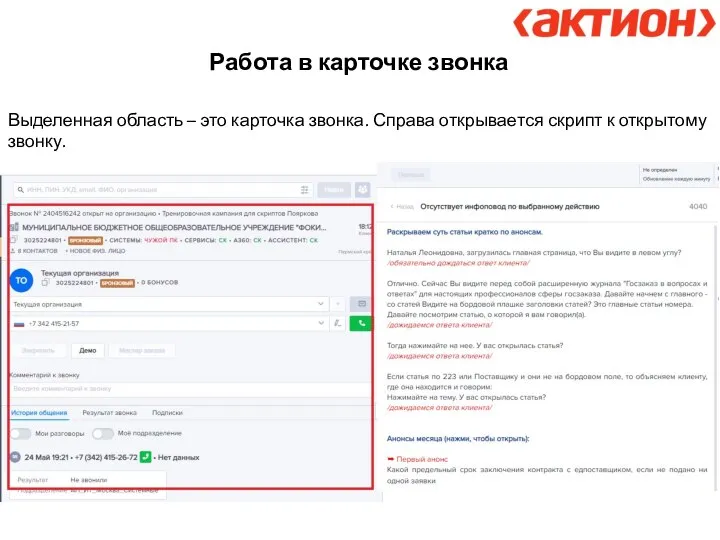
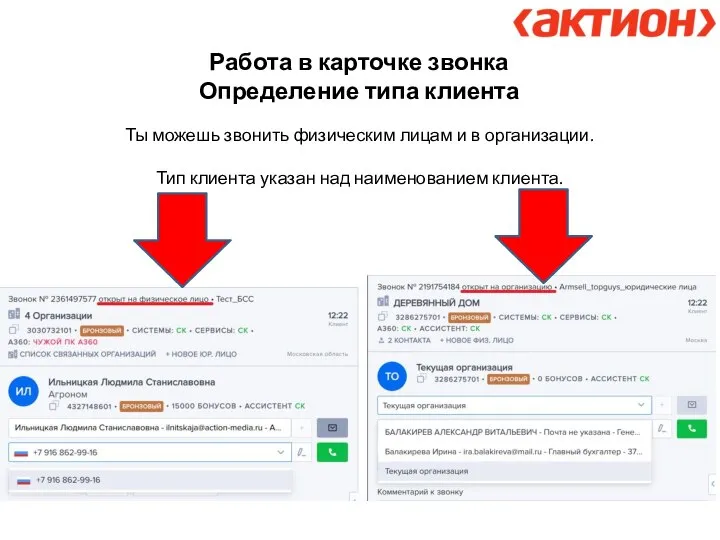
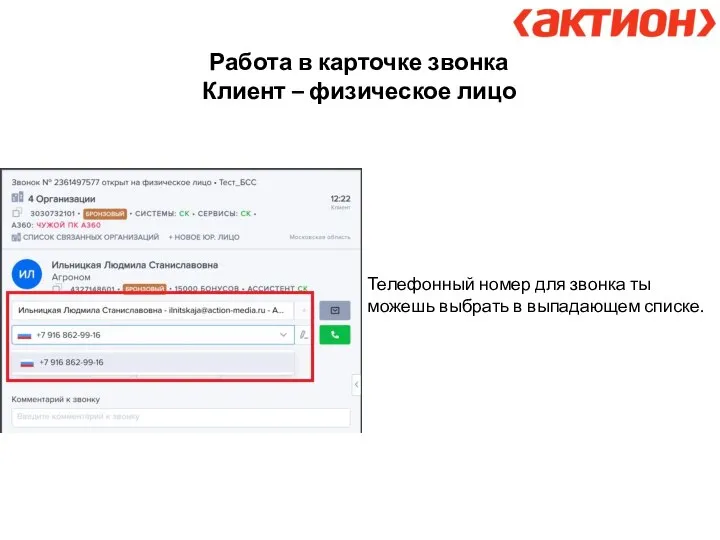
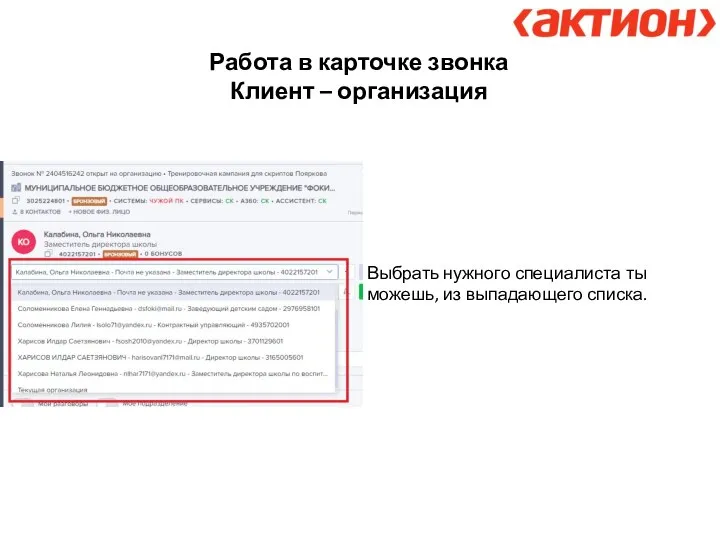
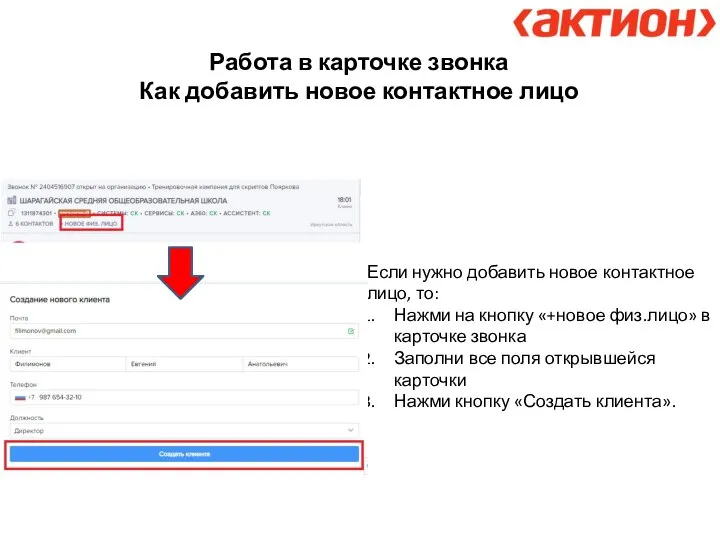
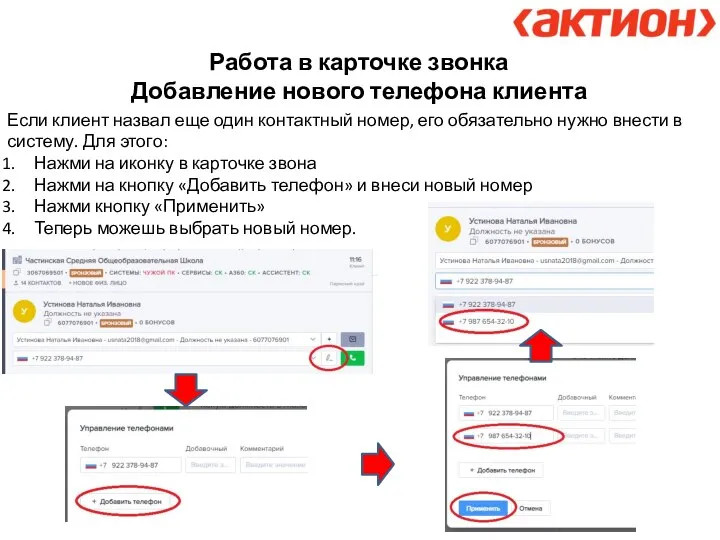
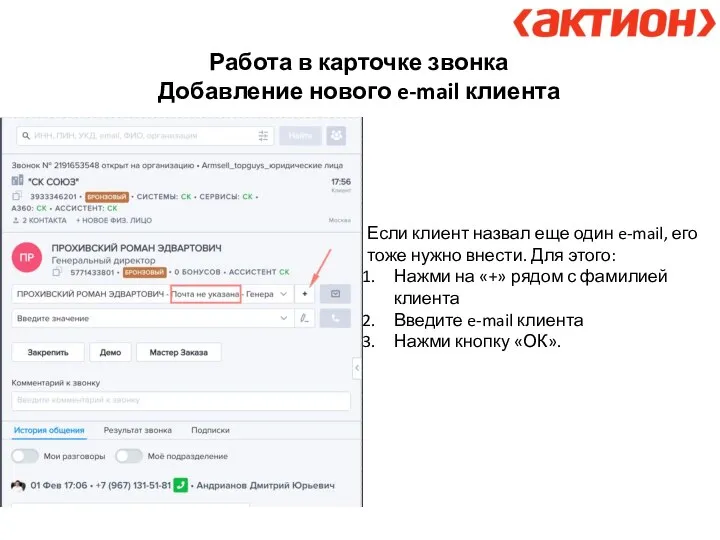
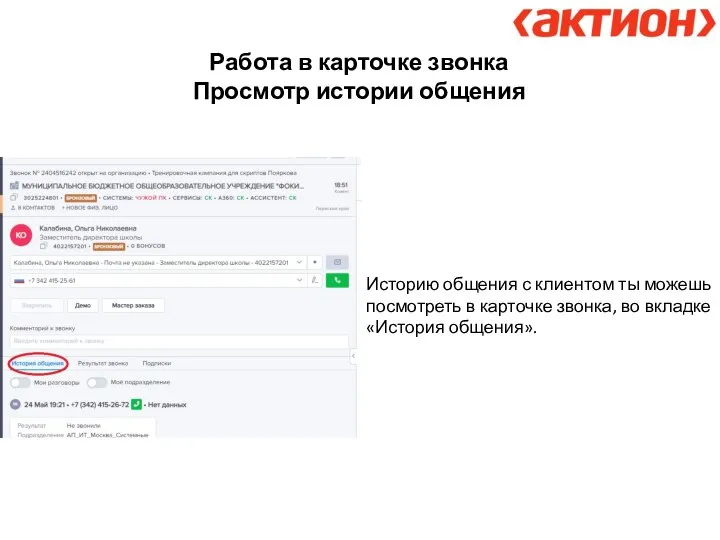
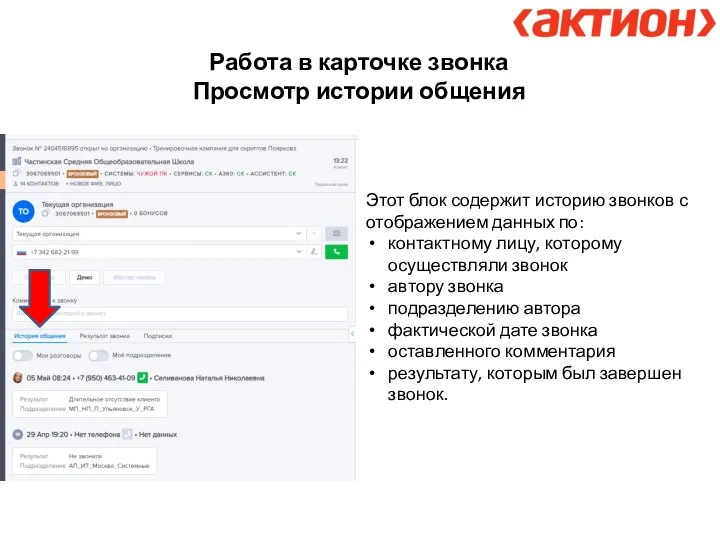
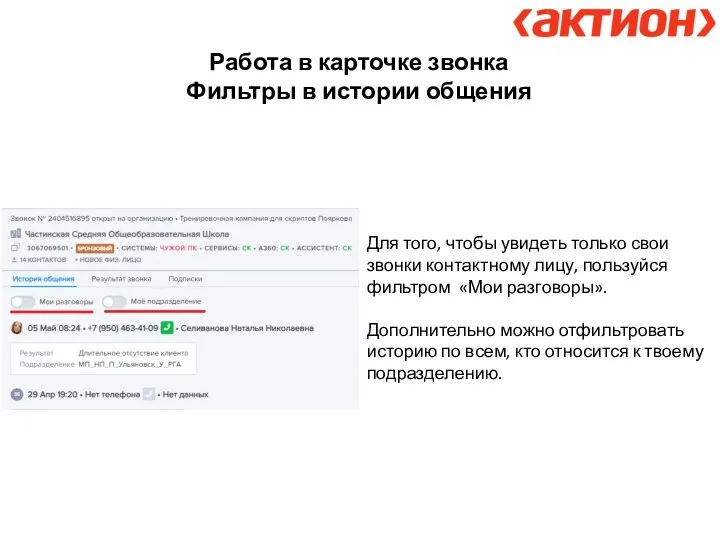
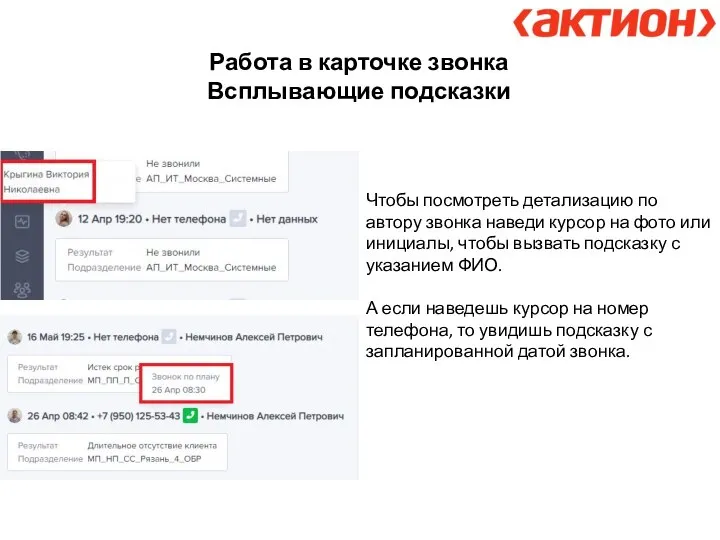
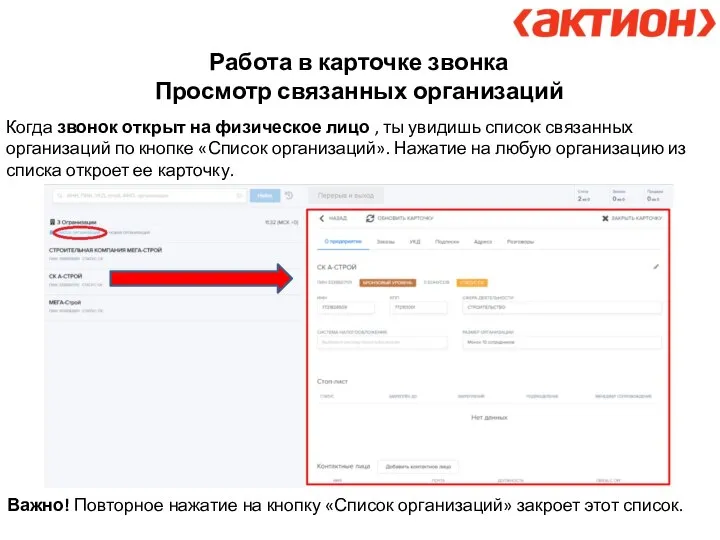
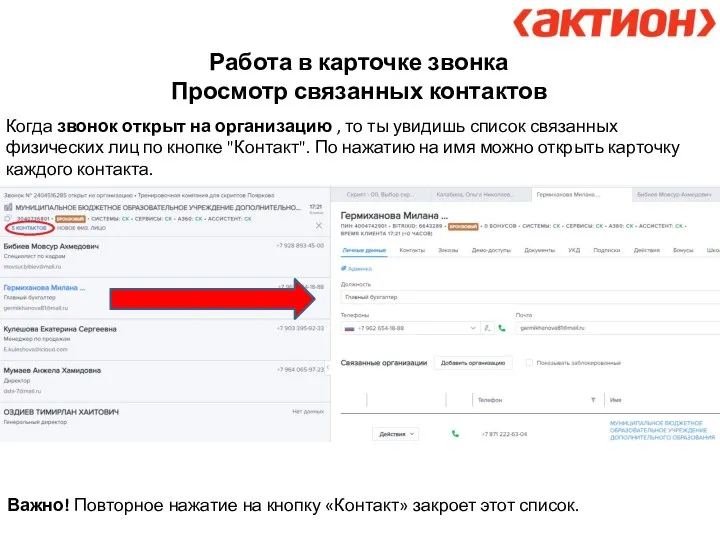
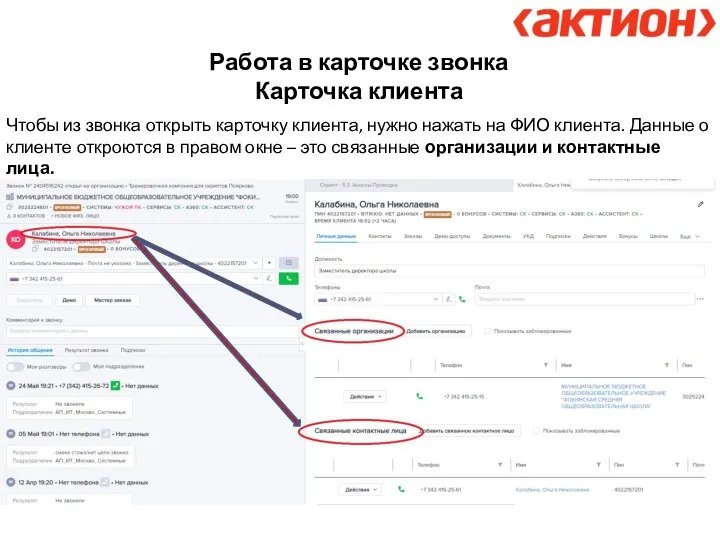
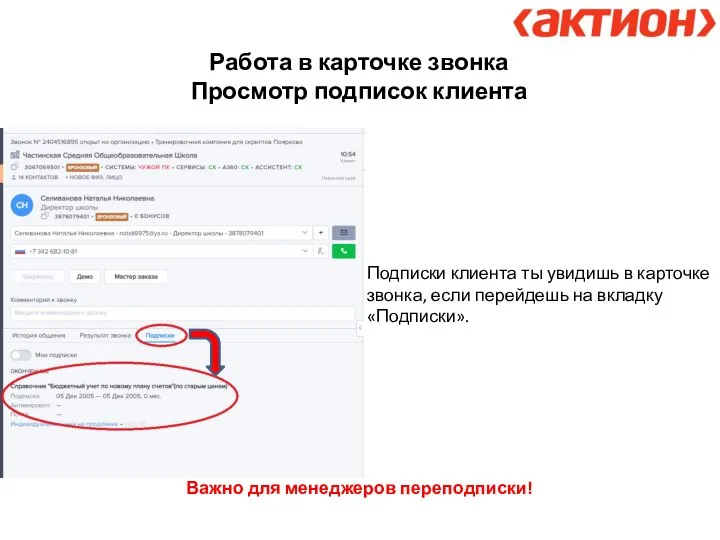
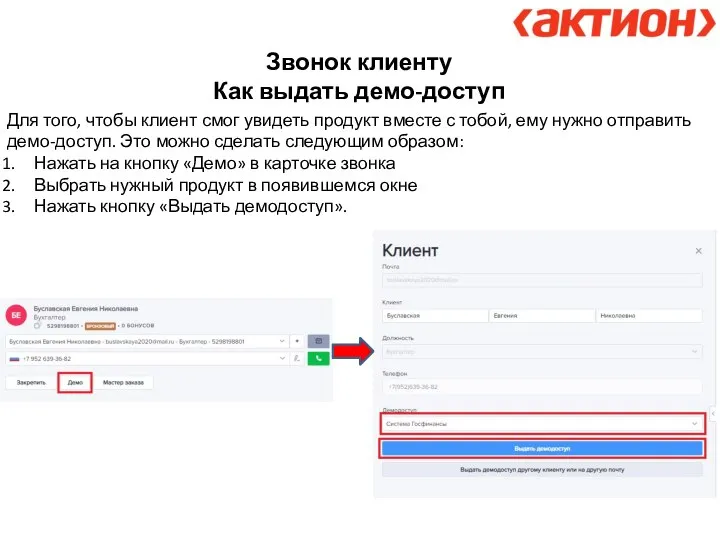
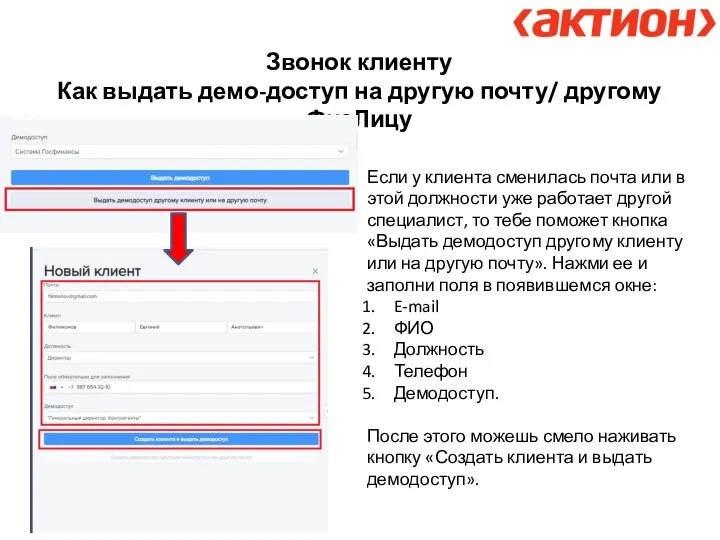
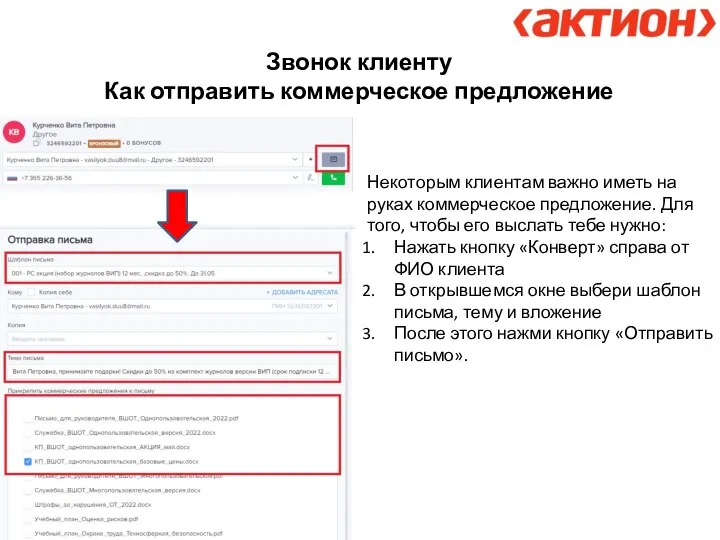
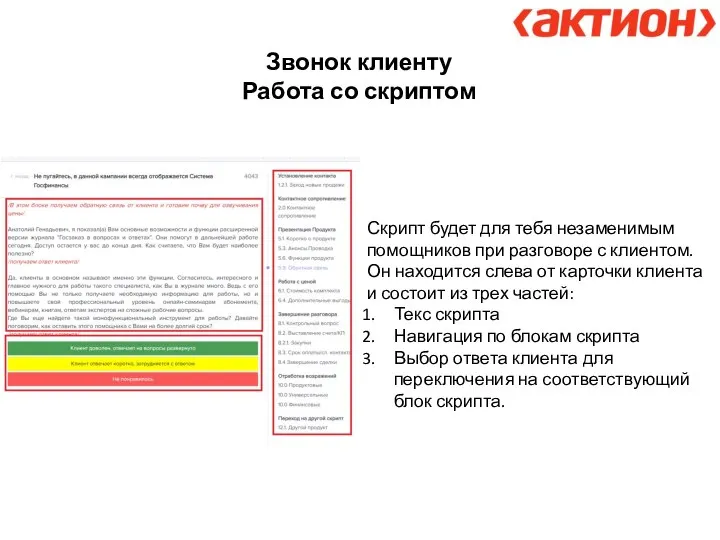
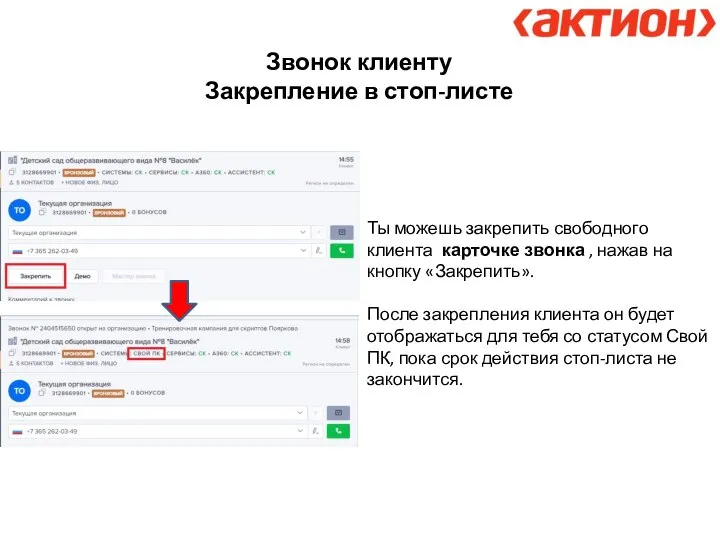
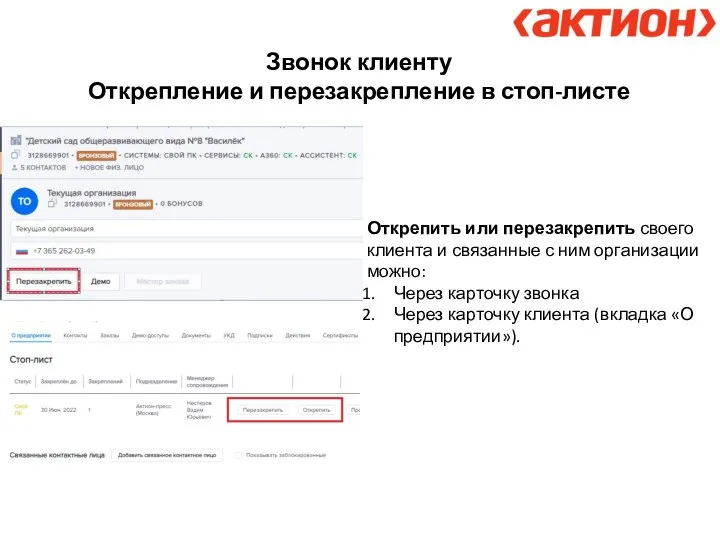
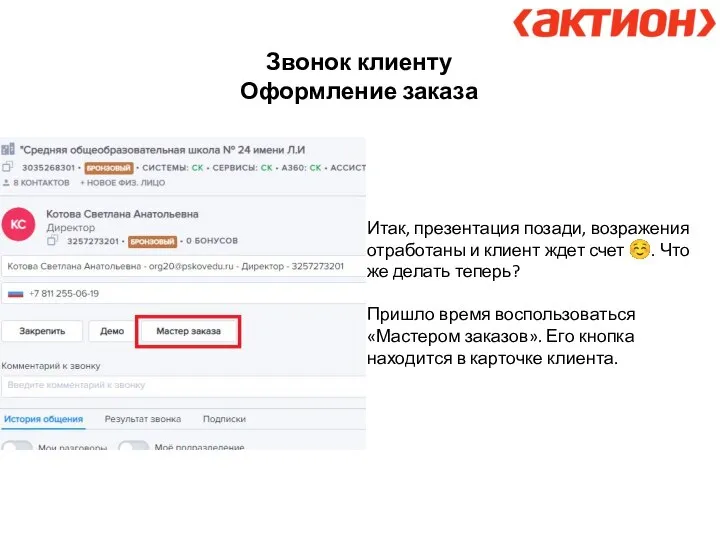
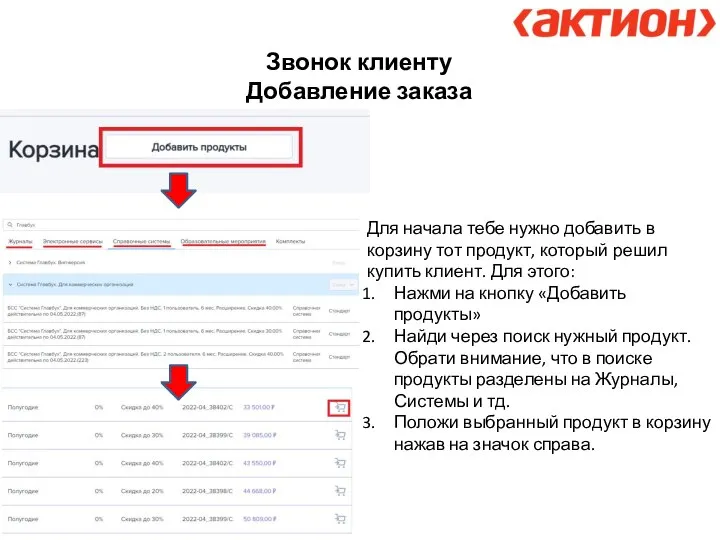
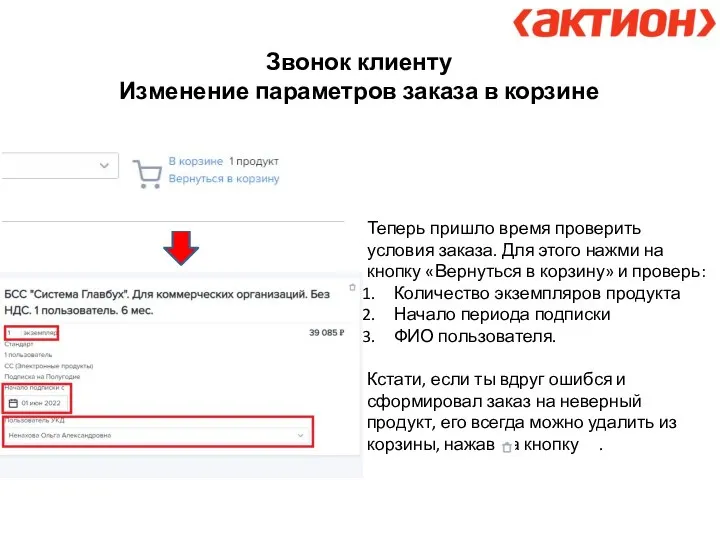
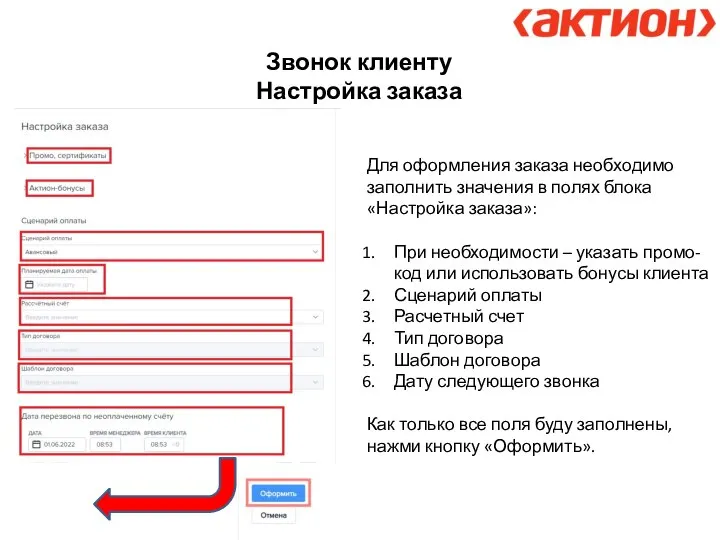
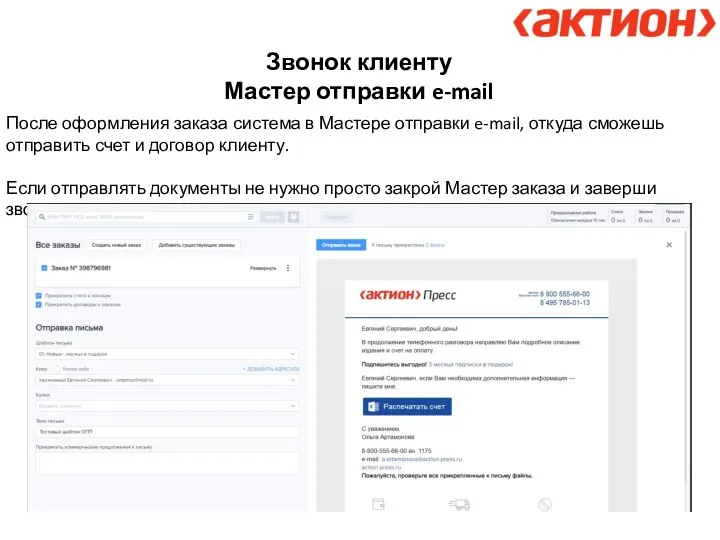
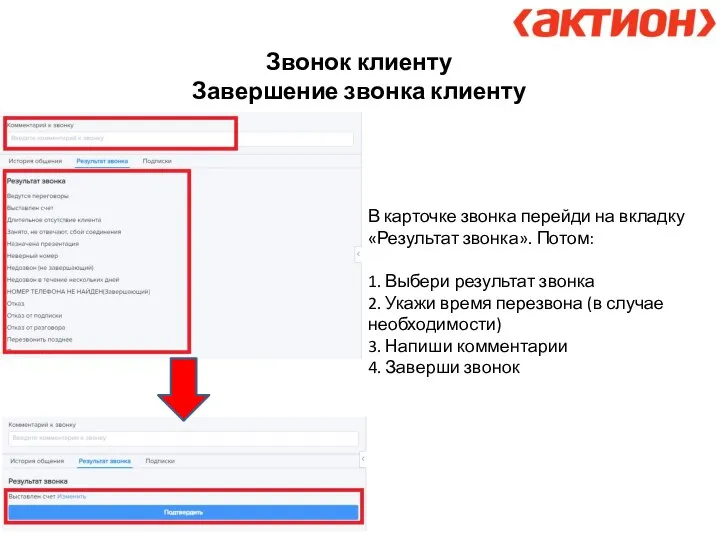
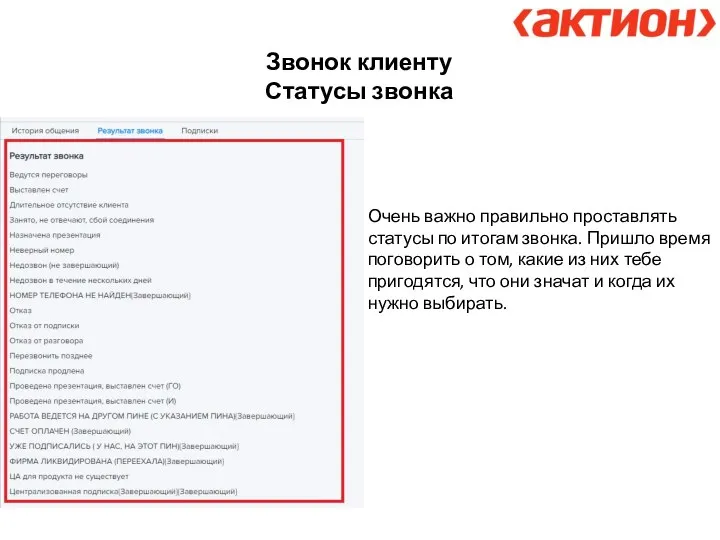
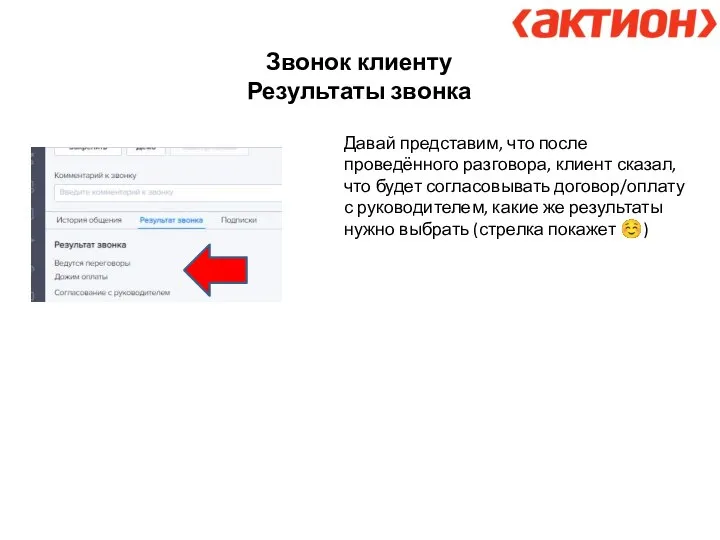
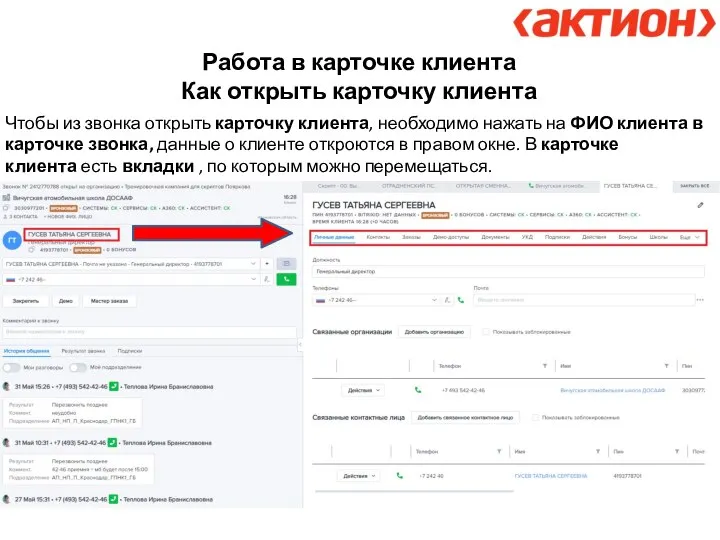
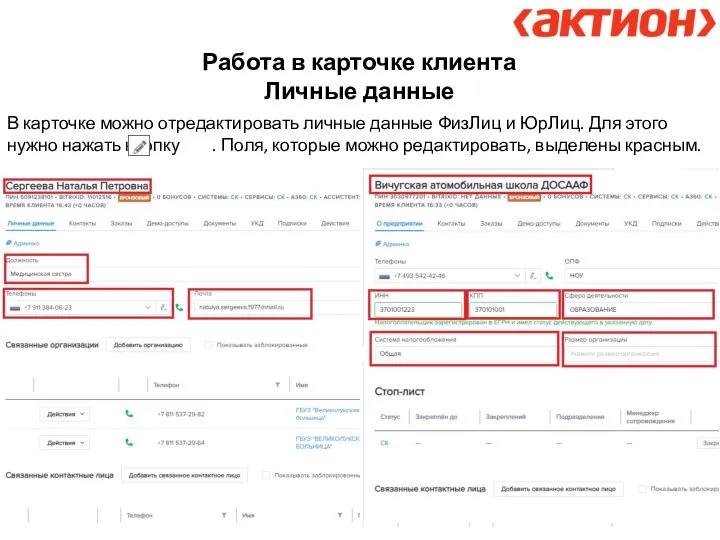
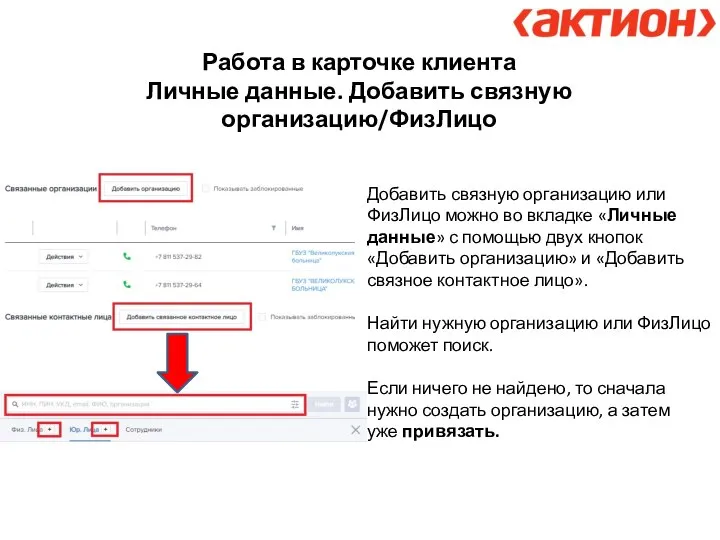
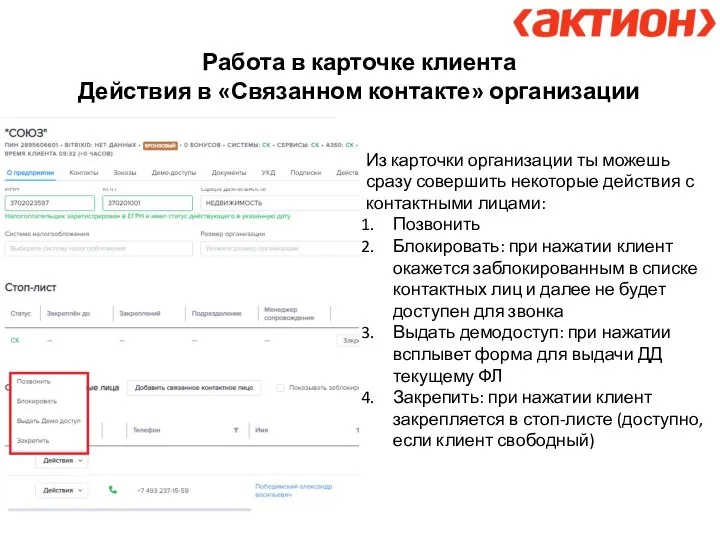
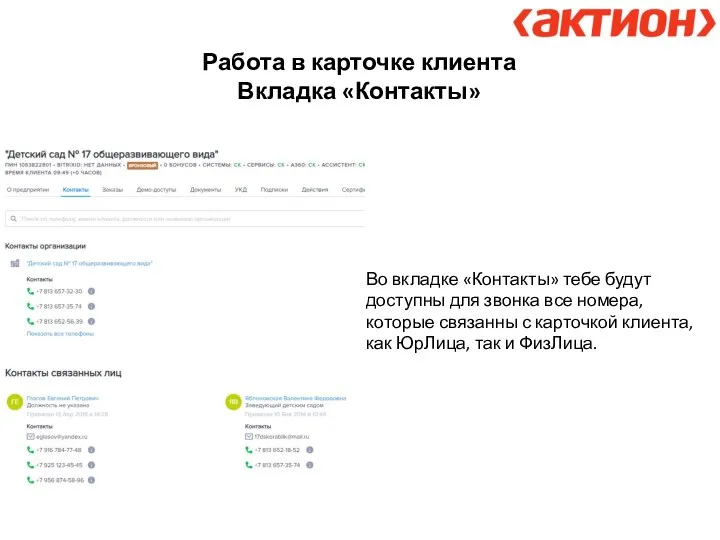
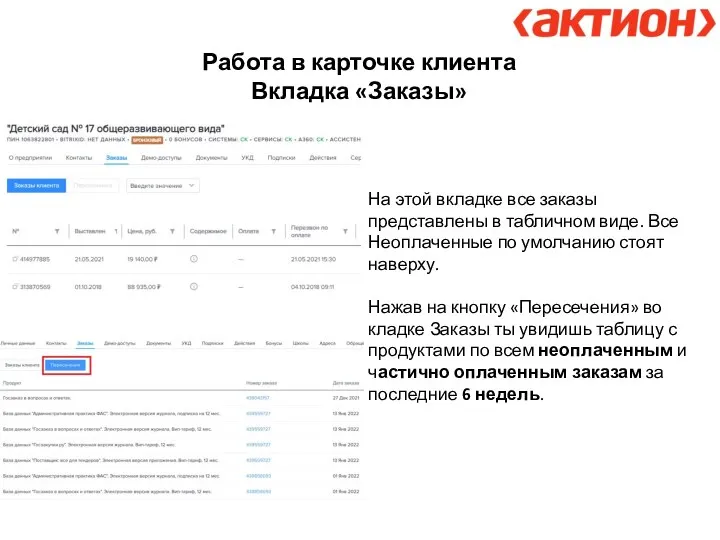
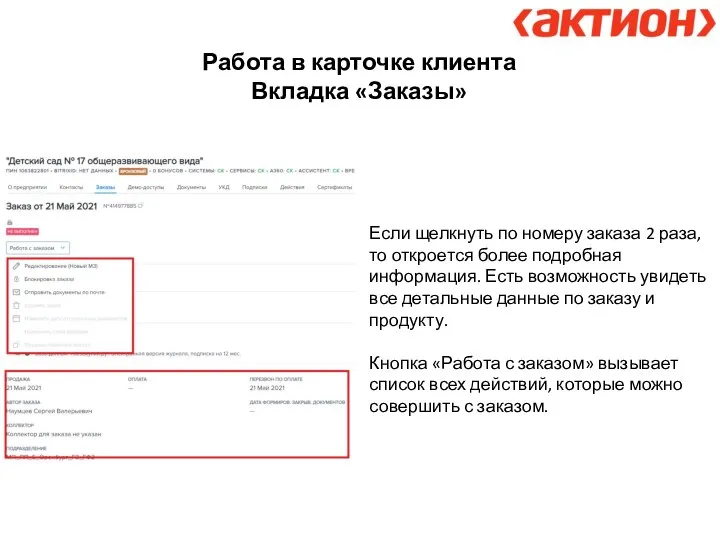
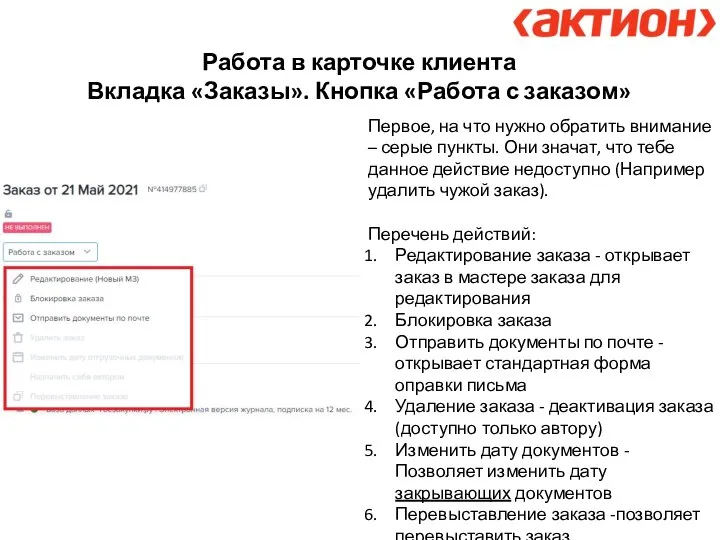
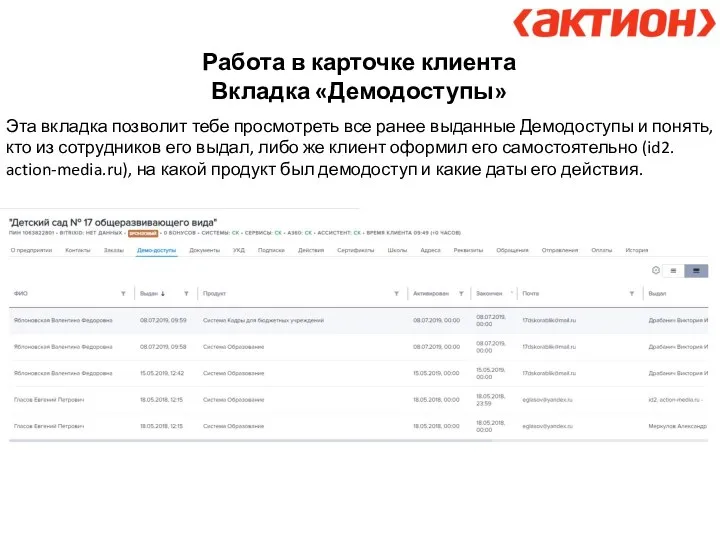
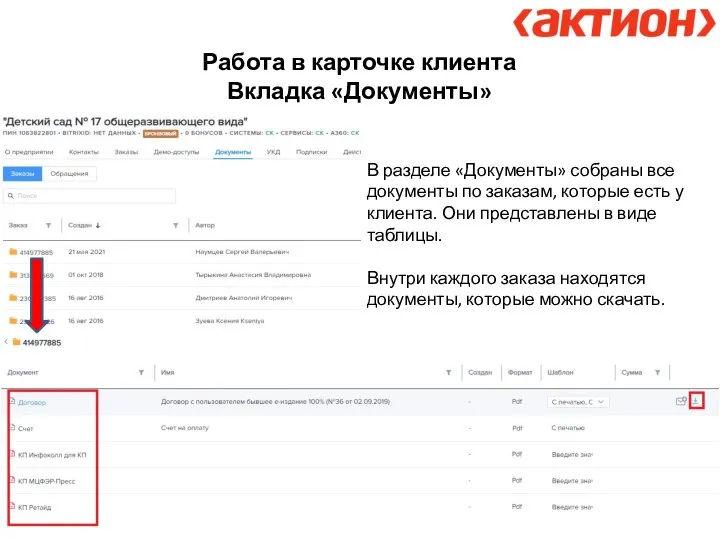

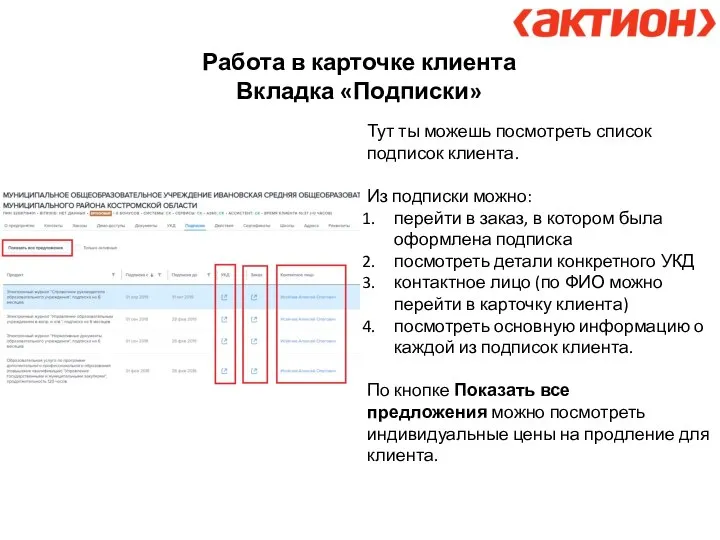
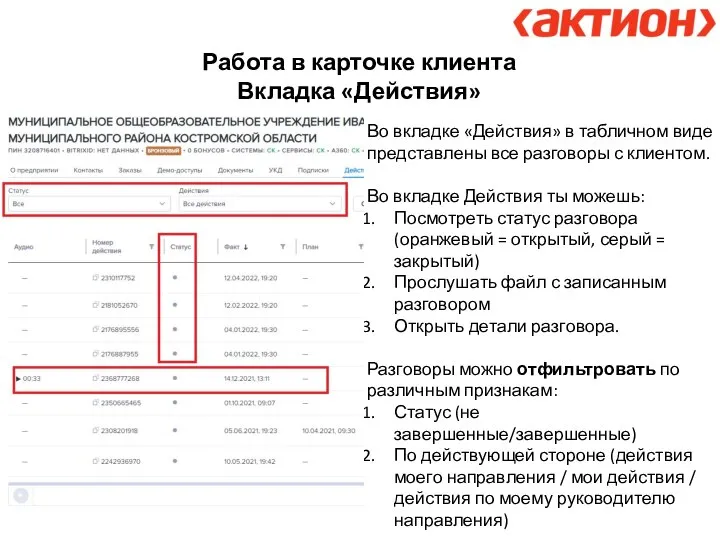
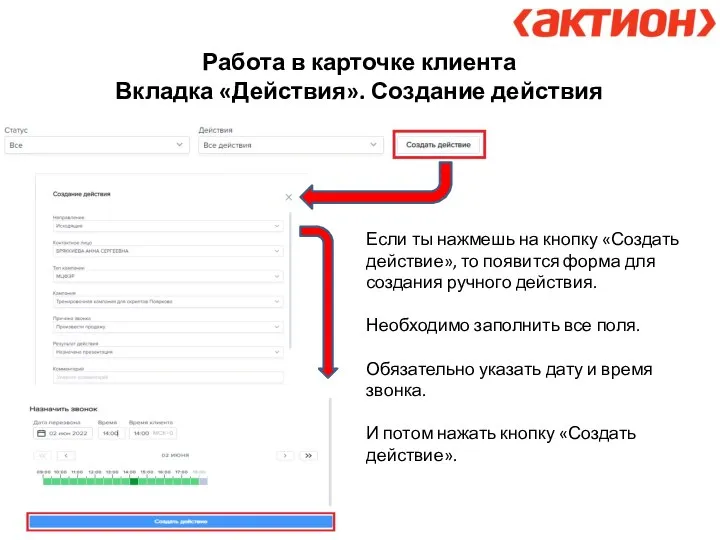
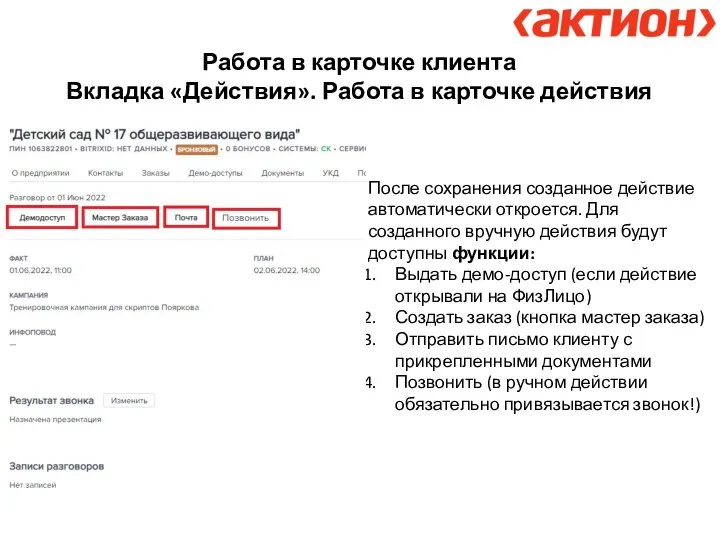
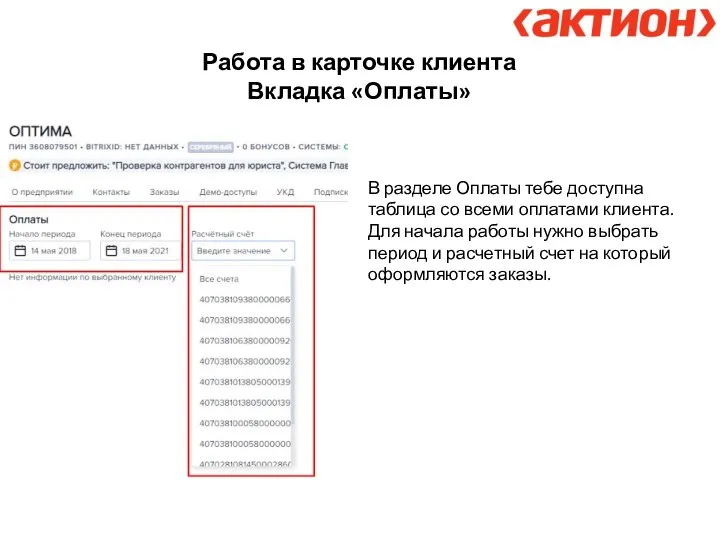
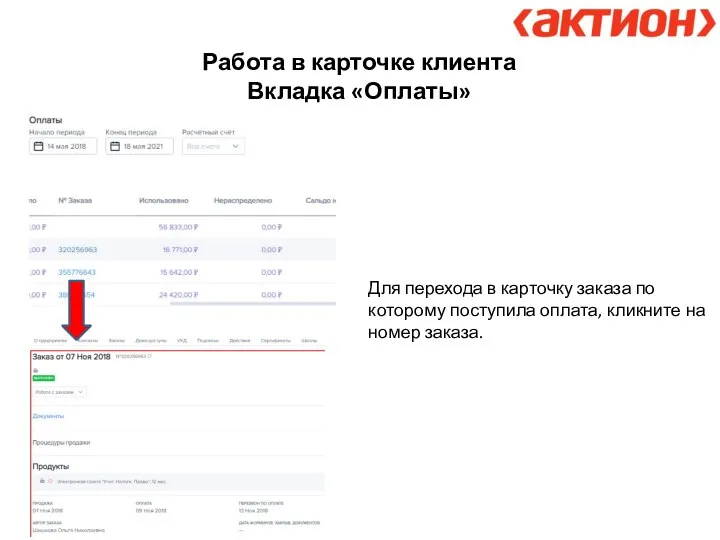
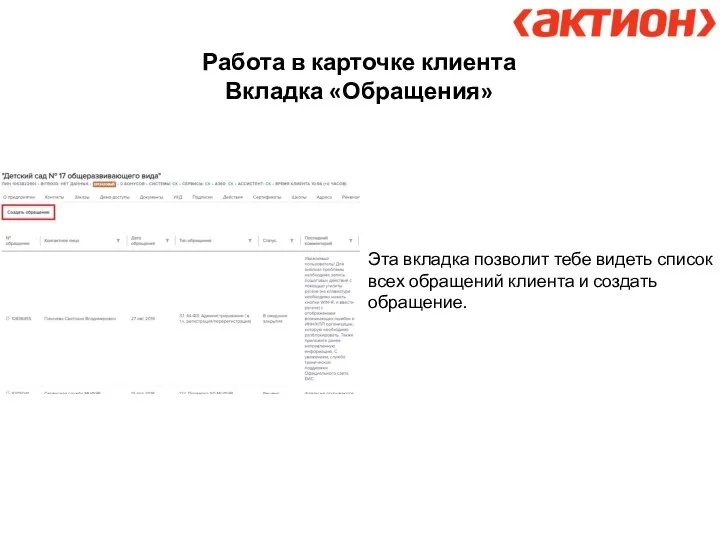
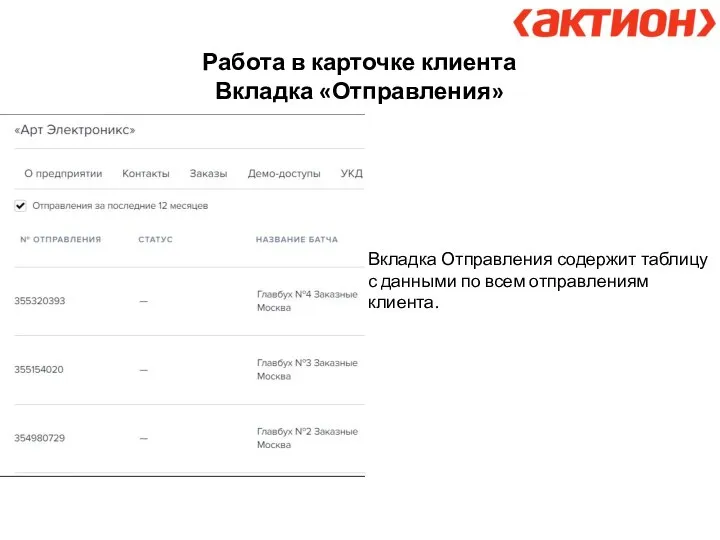
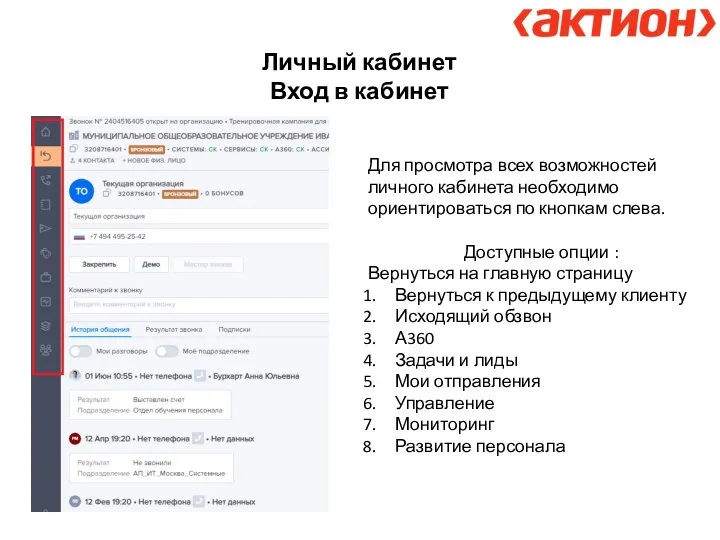
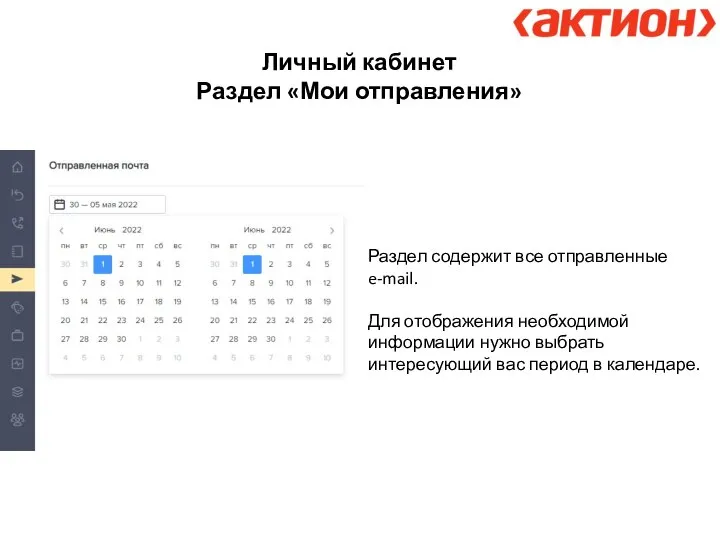
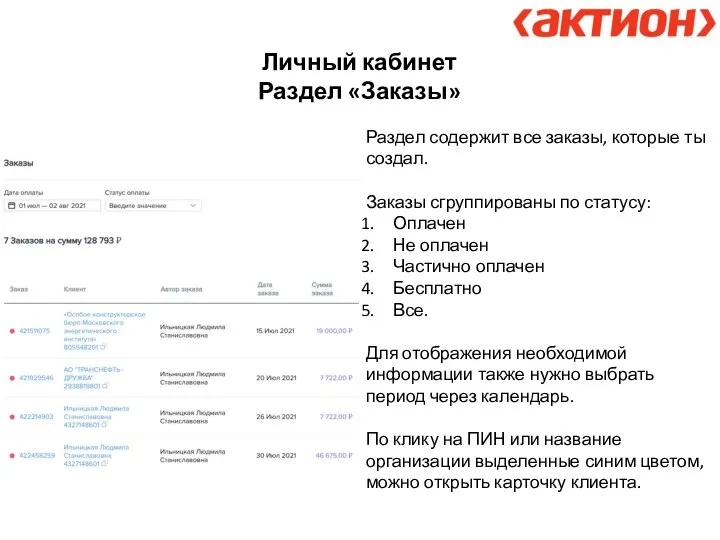
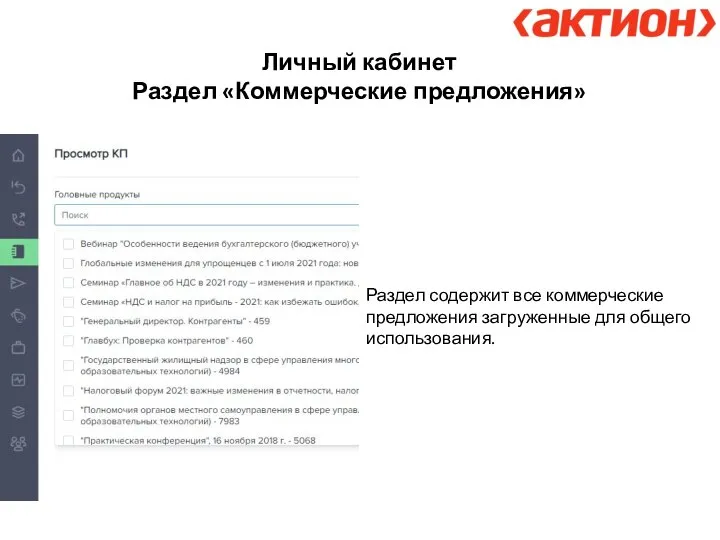
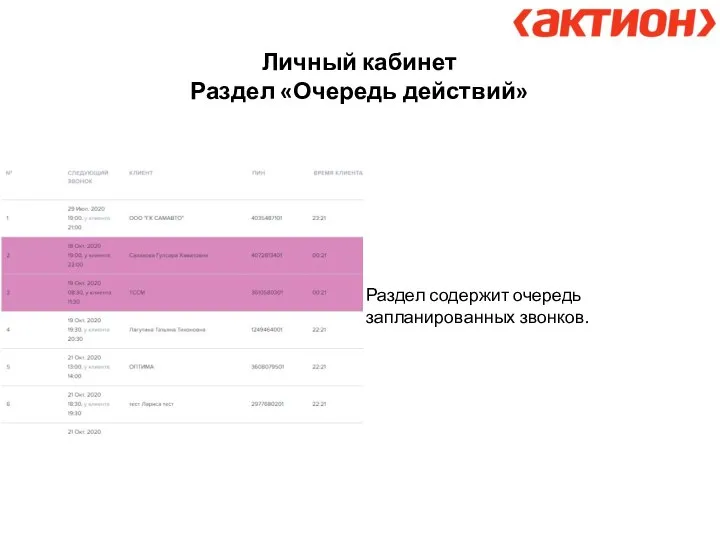
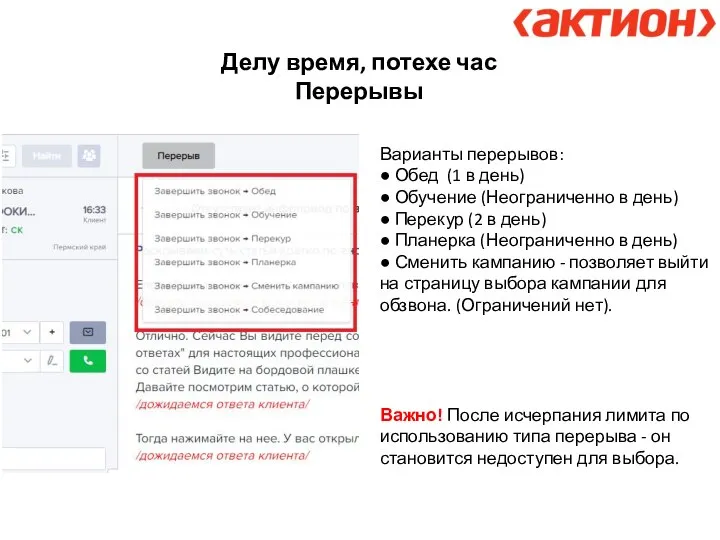
 Створення та відкриття exel
Створення та відкриття exel Система управления базами данных
Система управления базами данных Веб-дизайн раньше и сейчас
Веб-дизайн раньше и сейчас Знакомство с Oracle. Модели данных. Реляционная алгебра (лекция 2)
Знакомство с Oracle. Модели данных. Реляционная алгебра (лекция 2)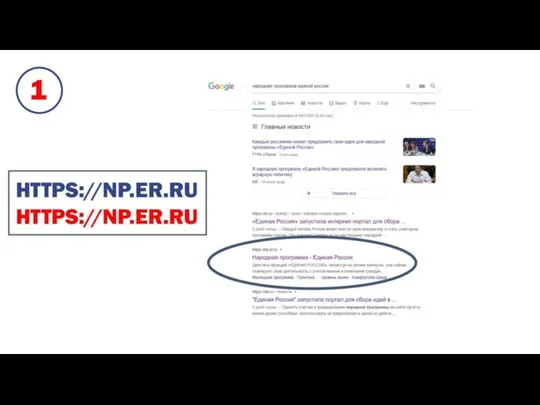 Народная программа Единой России. Инструкция НП
Народная программа Единой России. Инструкция НП Археологічна інформаційна система Підготував: студент ННІАЗ групи ГІС-41 Гулий Сергій Андрійович
Археологічна інформаційна система Підготував: студент ННІАЗ групи ГІС-41 Гулий Сергій Андрійович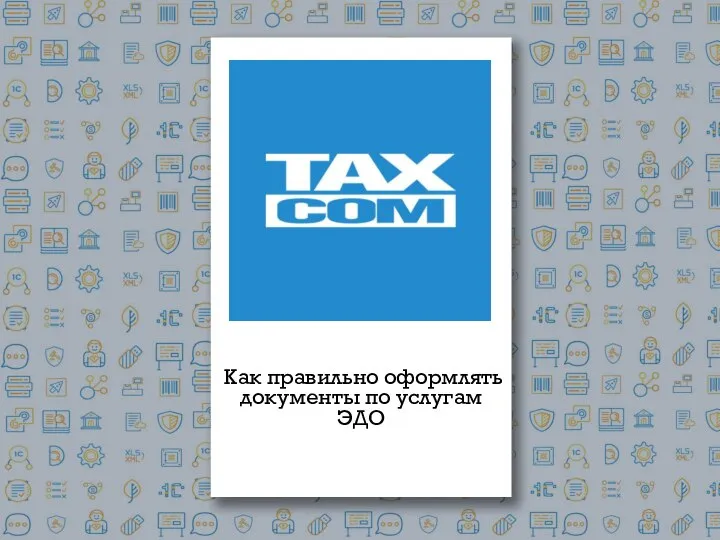 Как правильно оформлять документы по услугам ЭДО
Как правильно оформлять документы по услугам ЭДО Растровая графика
Растровая графика История Python. История появления данного языка программирования
История Python. История появления данного языка программирования ГИМН СИМВОЛ СТРАНЫ Работу выполнили учащиеся 10 класса
ГИМН СИМВОЛ СТРАНЫ Работу выполнили учащиеся 10 класса Установка Otkell для самых маленьких
Установка Otkell для самых маленьких Операциялық жүйе
Операциялық жүйе Многоуровневые списки. 7 класс
Многоуровневые списки. 7 класс Системы автоматизированного проектирования технологических процессов (САПР ТП). Подсистемы САПР ТП. (Лекция 2)
Системы автоматизированного проектирования технологических процессов (САПР ТП). Подсистемы САПР ТП. (Лекция 2)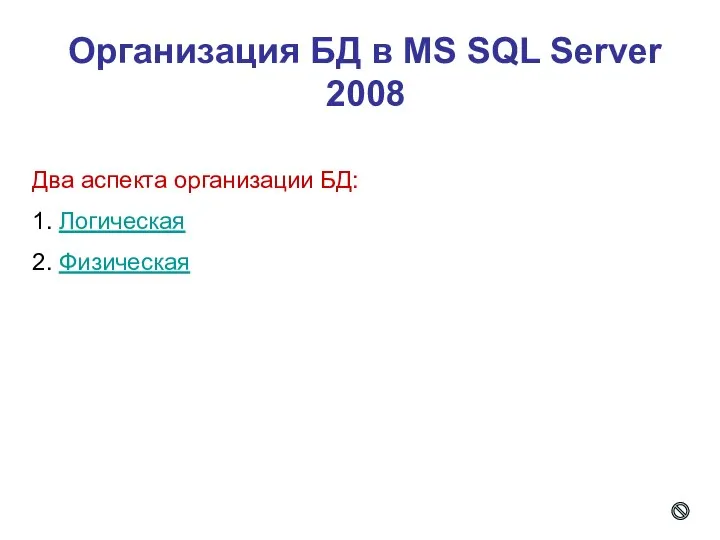 Организация БД SQL Server 2008
Организация БД SQL Server 2008 Социальная сеть групповой работы по НИОКР проектам
Социальная сеть групповой работы по НИОКР проектам Производство продукции СМИ, направленной на профилактику и предупреждение экстремистских проявлений
Производство продукции СМИ, направленной на профилактику и предупреждение экстремистских проявлений Компания и услуги Web Tree Studio
Компания и услуги Web Tree Studio Презентация "Возможности операционной системы Linux в учебном процессе" - скачать презентации по Информатике
Презентация "Возможности операционной системы Linux в учебном процессе" - скачать презентации по Информатике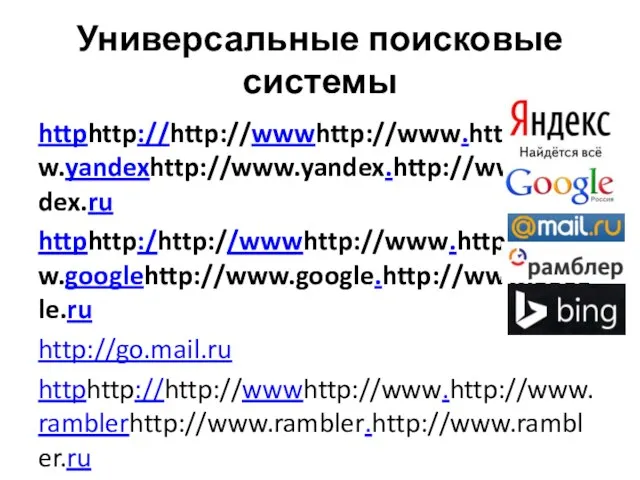 Универсальные поисковые системы
Универсальные поисковые системы Архитектура компьютера
Архитектура компьютера Оформление веб-страниц по правилам веб-сервиса
Оформление веб-страниц по правилам веб-сервиса Информационные процессы
Информационные процессы Структурированный язык запросов
Структурированный язык запросов Splay tree (Косое или Расширяющееся дерево)
Splay tree (Косое или Расширяющееся дерево) Служба резервного копирования и восстановления Symantec Backup Exec. Крок
Служба резервного копирования и восстановления Symantec Backup Exec. Крок Алгоритм и его свойства
Алгоритм и его свойства Классы и объекты. Объектно - ориентированное программирование
Классы и объекты. Объектно - ориентированное программирование