Содержание
- 2. СУБД MS ACCESS: характеристика объектов. Технология создания таблиц и форм для ввода информации, сортировки и поиска
- 3. Назначение СУБД MS ACCESS Объекты MS Access 3. Начало работы с MS Access, создание таблиц, сортировка
- 4. СУБД MS ACCESS: характеристика Вопрос 1
- 5. Microsoft Access - это система управление реляционными базами данных для Windows. MS Access - обеспечивает решение
- 6. Объекты MS ACCESS Вопрос 2
- 7. 2. Объекты MS Access таблицы формы запросы отчеты Объекты MS Access макросы модули ОБЪЕКТЫ MS ACCESS
- 8. 2. Объекты MS Access Основными объектами MS Access являются таблицы, в которых хранятся данные различных типов
- 9. 2. Объекты Access Запрос - элемент для выборки из таблиц данных, удовлетворяющих определенным условиям Отчет -
- 10. Начало работы с MS Access Создание таблиц Сортировка и поиск информации Вопрос 3
- 11. 3. Начало работы с Access, создание таблиц Интерфейс MS Access подготовлен по стандартам MS Office Сейчас
- 12. 3. Начало работы с Access, создание таблиц база создана и названа, на рабочем столе появляется следующее
- 13. 3. Начало работы с Access, создание таблиц Для определения структуры таблицы используется диалоговое окно конструктора: Структура
- 14. 3. Начало работы с Access, создание таблиц Заполним название полей таблицы и зададим типы данных: Структура
- 15. 3. Начало работы с Access, создание таблиц Созданную простейшую однотабличную базу данных, можно использовать для выполнения
- 16. Для поиска нажмем введем фамилию или маску (первые буквы фамилии) и укажем поле поиска Access нашла
- 17. Создание форм Вопрос 4
- 18. 4. Создание форм Итак, мы создали первую таблицу БД «УСПЕВАЕМОСТЬ», в которую можно вводить новые данные
- 19. 4. Создание форм В результате получим форму «ВВОД ДАННЫХ», поля ввода которой связаны с Таблицей 1:
- 20. 4. Создание форм Важная функция форм: защита данных В созданных объектах БД УСПЕВАЕМОСТЬ не выполнены настройки
- 21. Установим пароль на БД для защиты от вмешательств и сохранения данных Технология установки парольной защиты: В
- 23. Скачать презентацию
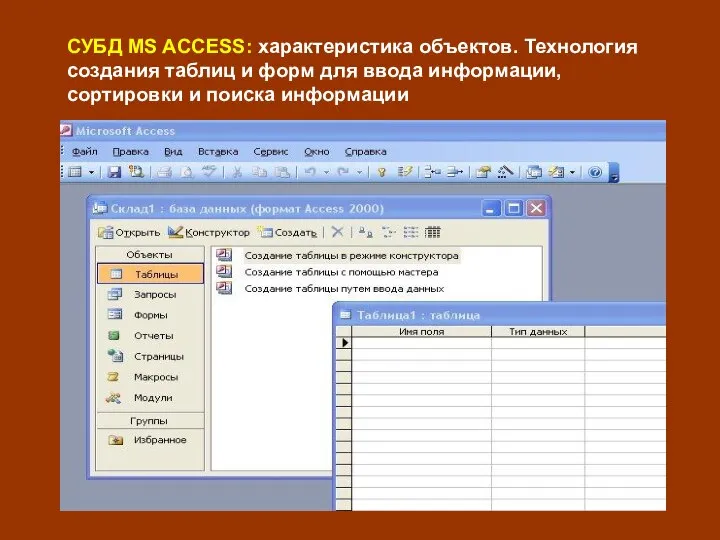
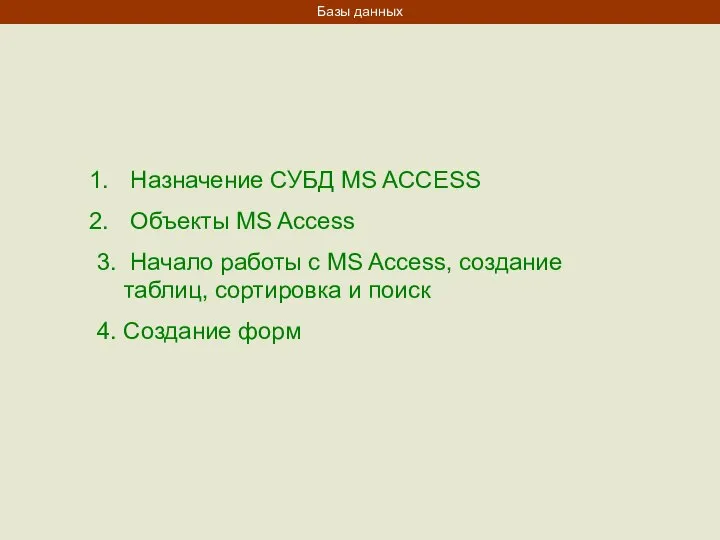

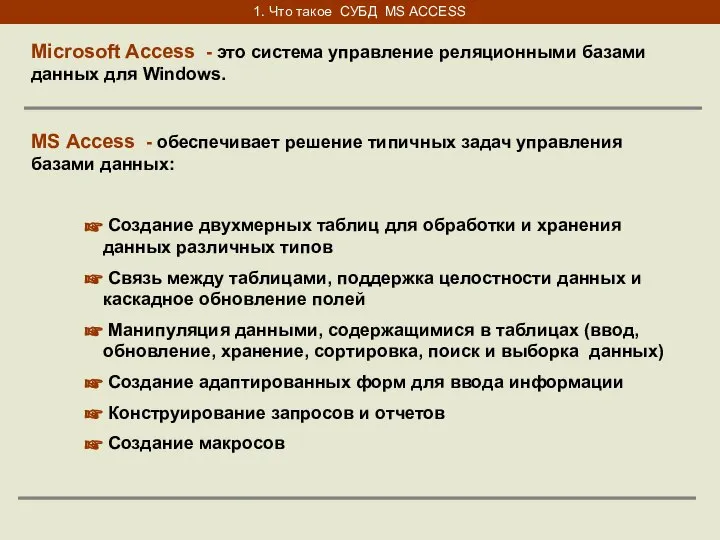
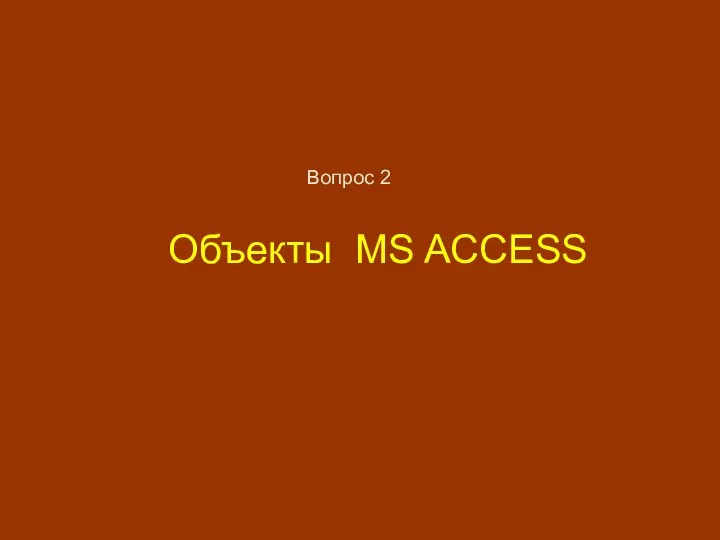


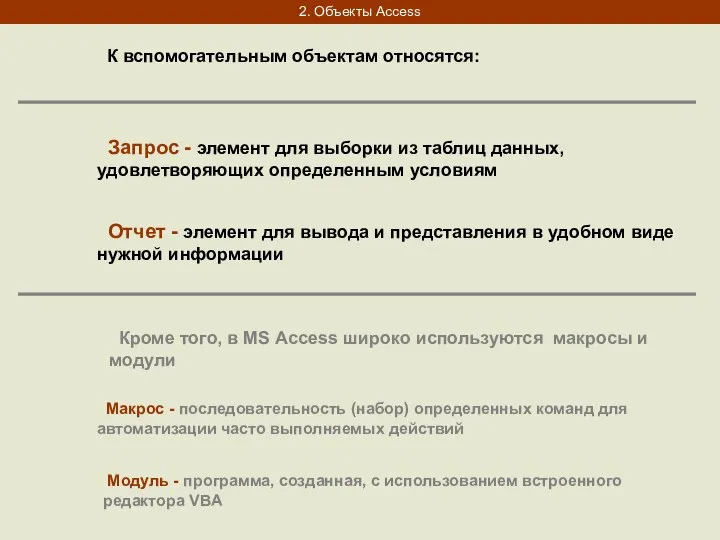

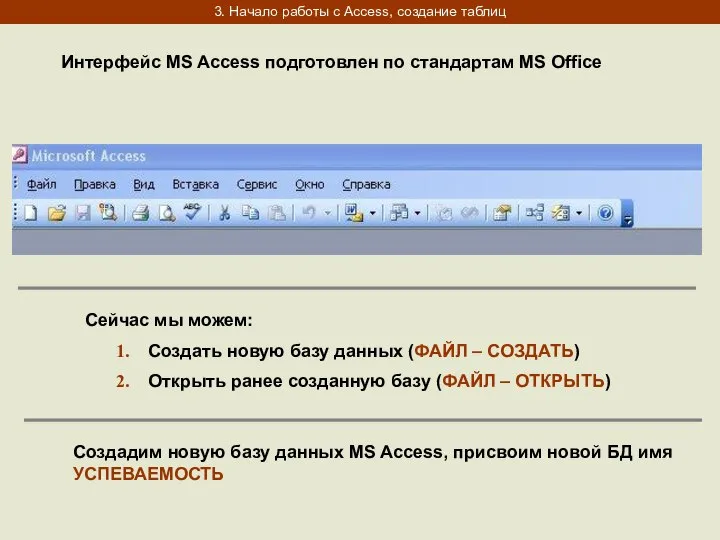
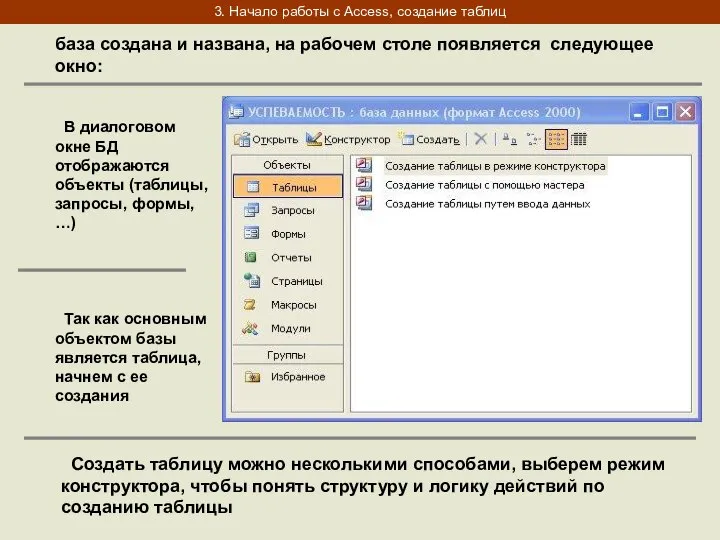
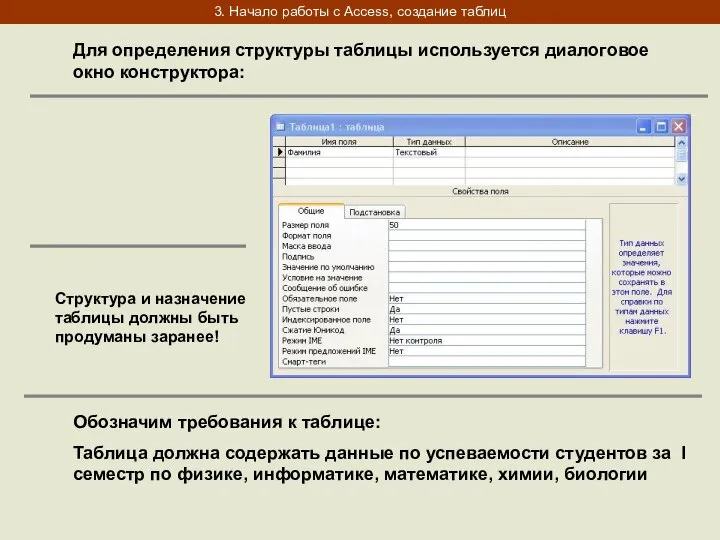
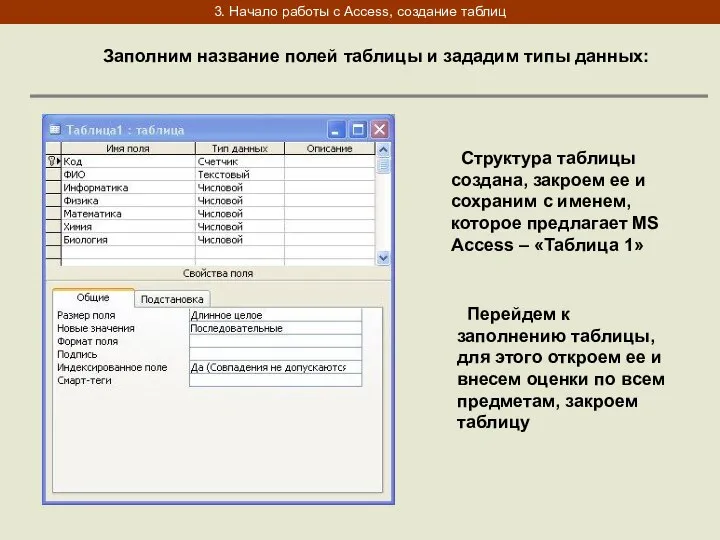
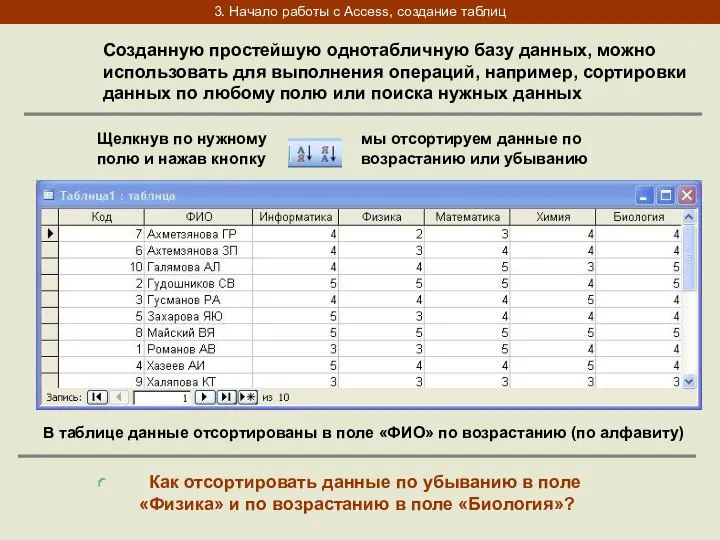
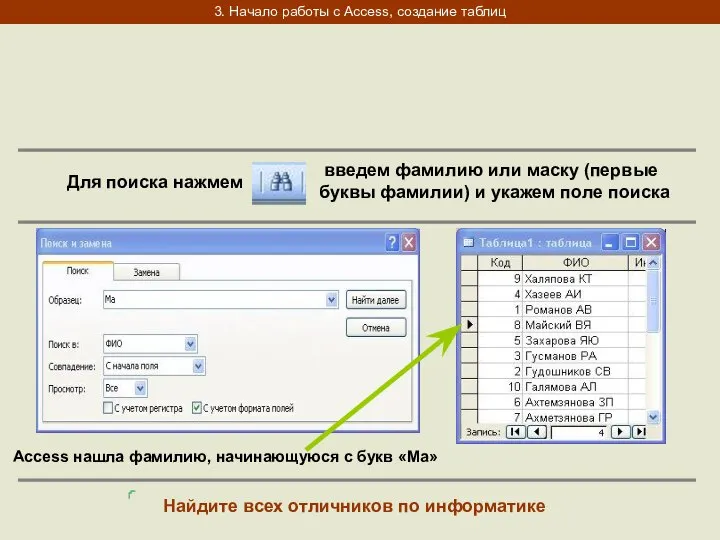

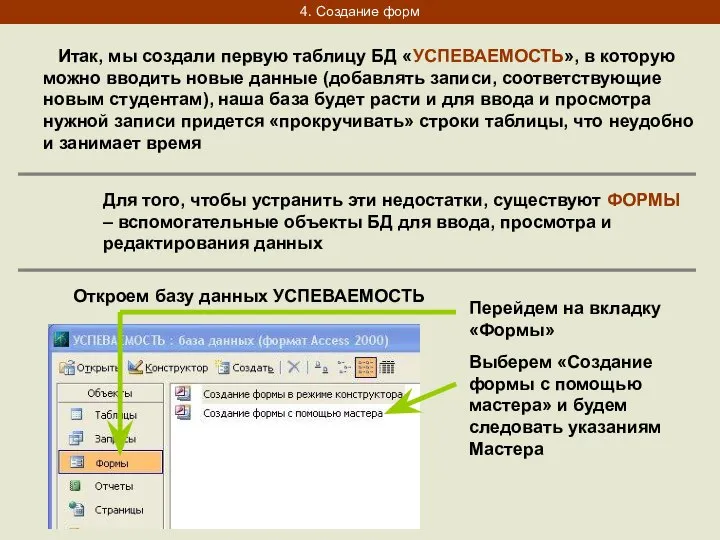
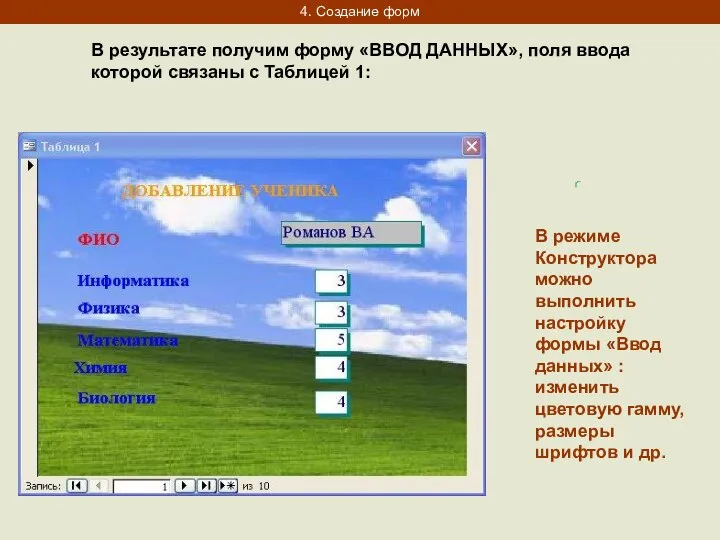
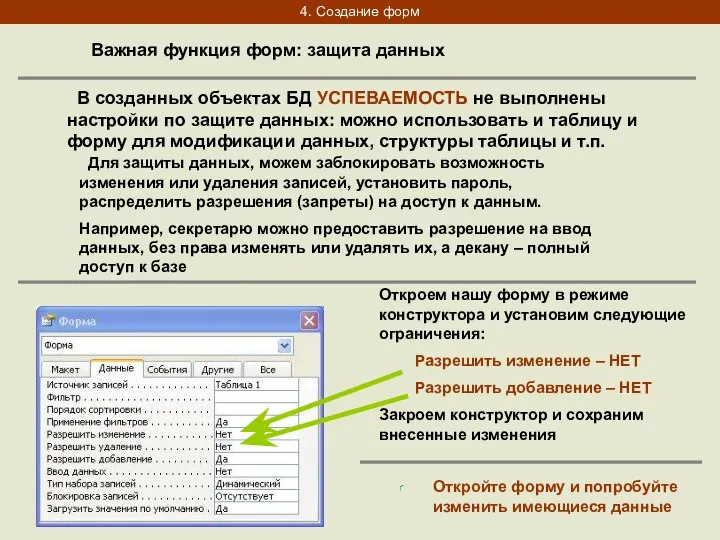
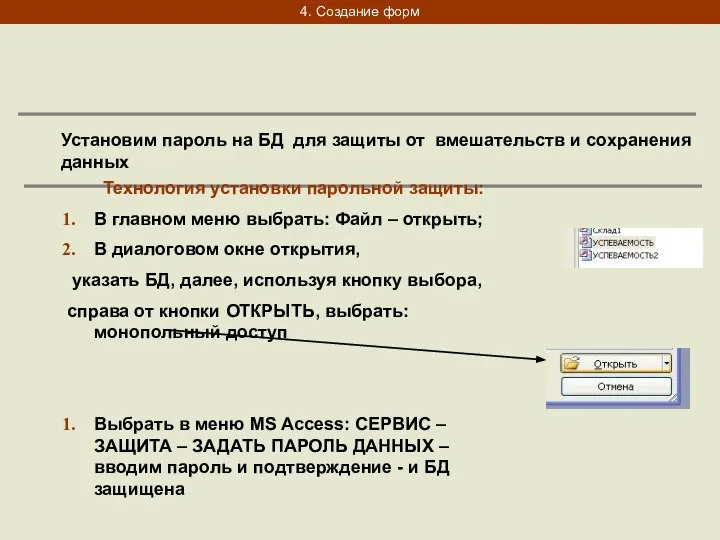
 Жанры игр
Жанры игр Информация, данные, знание и развитие экономики
Информация, данные, знание и развитие экономики Транзакции и блокировки
Транзакции и блокировки Информация и информационные процессы
Информация и информационные процессы Основы логики
Основы логики Система віддаленого доступу клієнтів Казначейства
Система віддаленого доступу клієнтів Казначейства Программирование на ЯВУ. Ассемблер Intel 8086. Лекция 8
Программирование на ЯВУ. Ассемблер Intel 8086. Лекция 8 Особенности языка “SMS”
Особенности языка “SMS” Презентация "Блок схемы" - скачать презентации по Информатике
Презентация "Блок схемы" - скачать презентации по Информатике Командное задание. Численное интегрирование
Командное задание. Численное интегрирование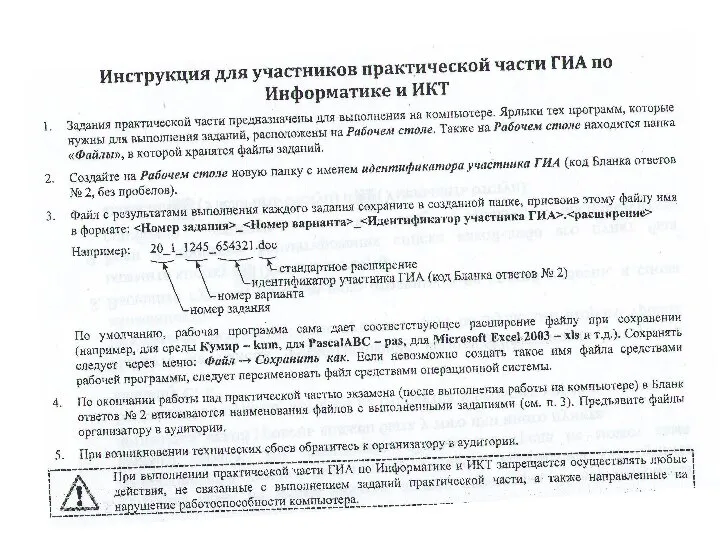 Инструкция для участников практической части ГИА по Информатике и ИКТ
Инструкция для участников практической части ГИА по Информатике и ИКТ Работа с файлами для АСУб и ЭВМб. Тема 2-4
Работа с файлами для АСУб и ЭВМб. Тема 2-4 Действия с фрагментом текста Муниципальное общеобразовательное учреждение №1 Скабёлкина Маргарита Юрьевна 5 класс Липецк 2011
Действия с фрагментом текста Муниципальное общеобразовательное учреждение №1 Скабёлкина Маргарита Юрьевна 5 класс Липецк 2011 Комунікація як інструмент підвищення привабливості громади
Комунікація як інструмент підвищення привабливості громади Безопасность в интернете
Безопасность в интернете Проектирование баз данных
Проектирование баз данных Безопасный интернет
Безопасный интернет Аппаратная реализация компьютера
Аппаратная реализация компьютера Формулирование клинической проблемы с использованием принципа PICO
Формулирование клинической проблемы с использованием принципа PICO Презентация по информатике Компьютерная графика
Презентация по информатике Компьютерная графика 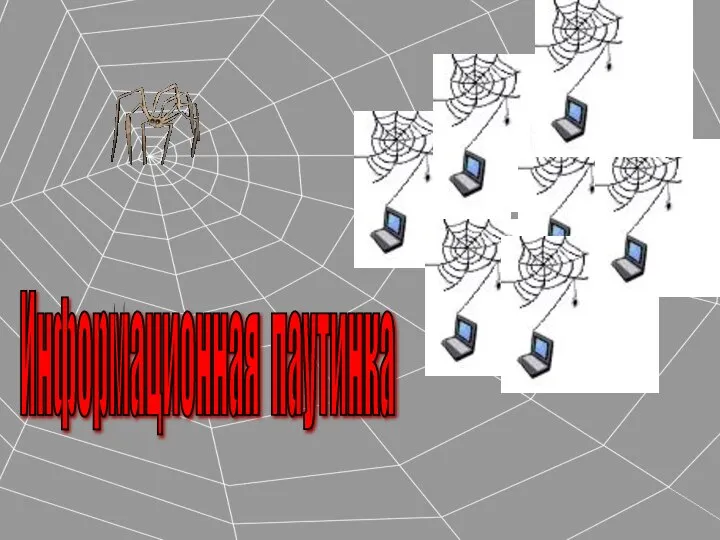 Информационная паутинка
Информационная паутинка Playable Ads. Teen Patti – Indian Poker
Playable Ads. Teen Patti – Indian Poker Виды профессиональной информационной деятельности человека с использованием технических средств и информационных ресурсов
Виды профессиональной информационной деятельности человека с использованием технических средств и информационных ресурсов Презентация "Можливості Microsoft SQL Server" - скачать презентации по Информатике
Презентация "Можливості Microsoft SQL Server" - скачать презентации по Информатике Фитнес-студия групповых программ
Фитнес-студия групповых программ Информационная безопасность
Информационная безопасность Проектирование Информационной системы для публикации и комментирования статей
Проектирование Информационной системы для публикации и комментирования статей Миграция на сервисы
Миграция на сервисы