Содержание
- 2. Inhaltsverzeichnis Anmeldefenster Startseite Nützliche Tools Die Firma Der Ansprechpartner/ Kontakt Die Verkaufschance Das Angebot Das überarbeitete
- 3. В браузере ввести Internet address: https://mail.envirochemie.com/owa Активация Аккаунта в домене envirochemie.com Link and login in with
- 4. Доступ к почте из Internet через браузер Интерфейс программ полностью совместим с Outlook Возможности: e-mail (все
- 5. Смена пароля (единственный вариант) Пароль необходим для: Outlook Mail через Internet VPN-доступ Teams
- 6. Office 365 часть Аккаунта https://www.office.com
- 7. Office 365 – установка приложений Установка офисных программ (Активация входит в подписку и оплачивается Германией) Часто
- 8. Запуск Teams E-mail в качестве Логина
- 9. Стандартный экран Teams (темная тема по желанию)
- 10. Панель управления Teams Персональные чаты Команды Файлы использованные при работе в Teams Команда Екатеринбургского офиса Организация
- 11. Панель управления Teams Организация конференций больше не доступна из панели управления – конференции организовываются из Outlook
- 12. Вход в Outlook
- 13. Выбор типа сервера Пароль такой же как установлен на слайде 5 после замены. В ряде случаев
- 14. Еще несколько минут…
- 15. Назначение совещаний и встреч Teams Встречи Teams могут быть выбраны на календаре или планировщике. Если на
- 16. Назначение совещания в Teams через Календарь 3. Выбрать кого (mail, выпадающий список, и т.п.) 4. Тема
- 18. Скачать презентацию
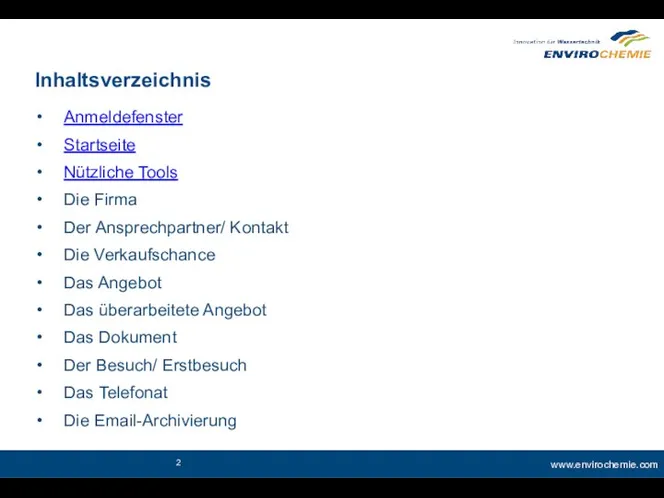

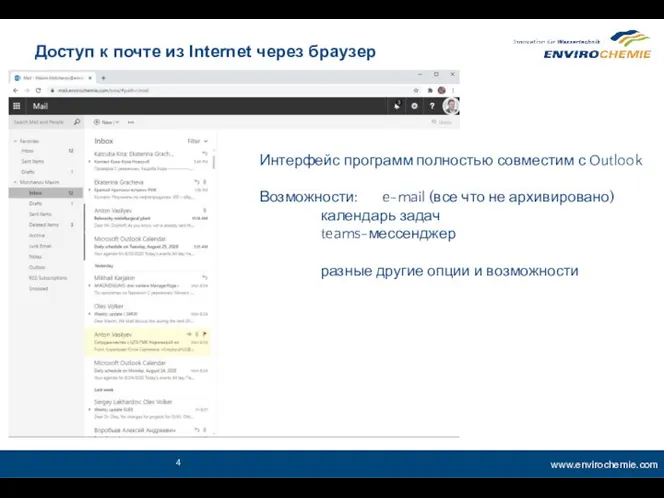
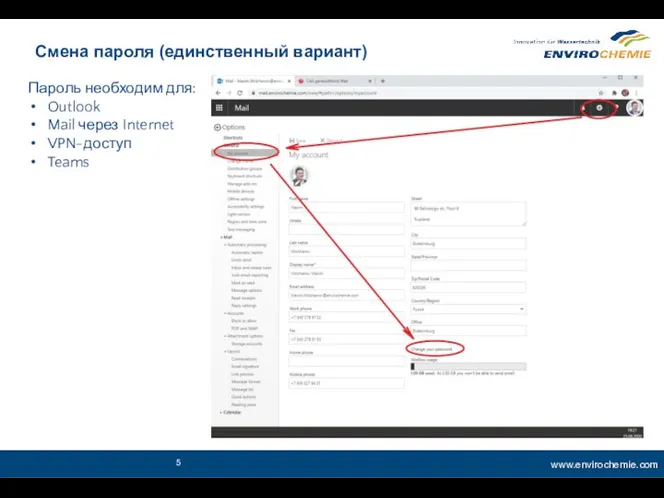

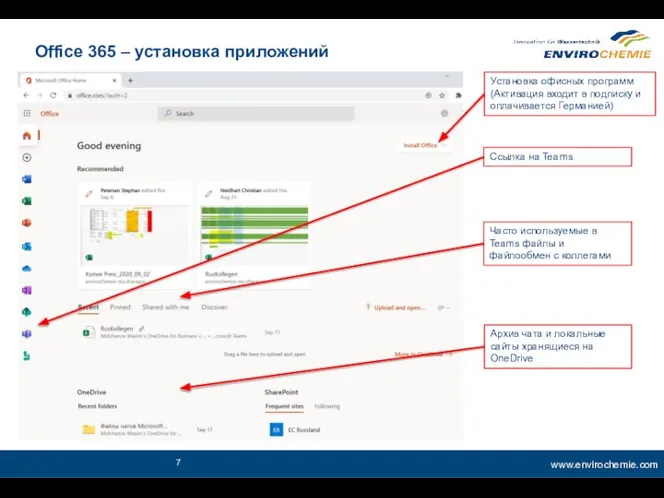
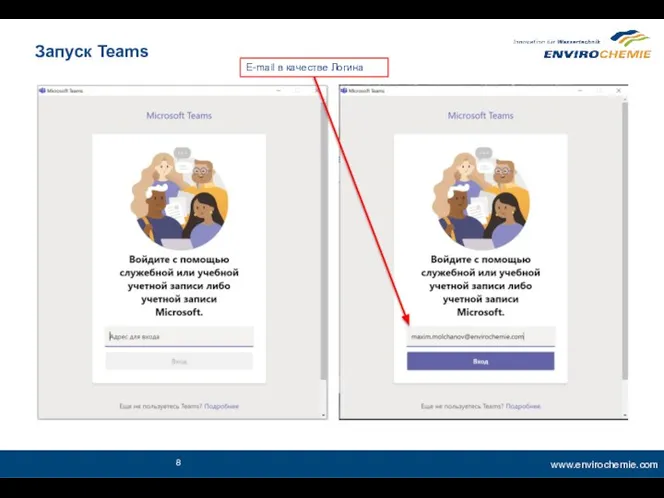

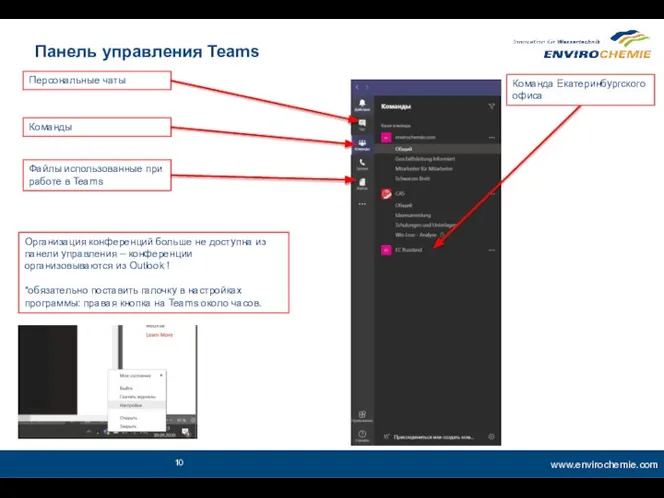
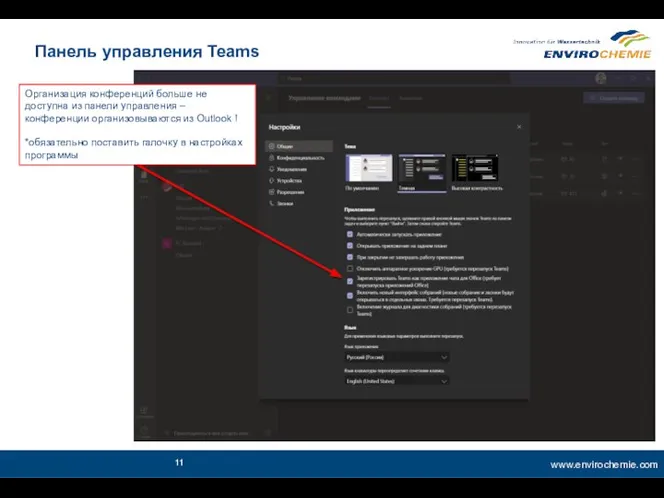





 Консультация врача. Бесплатные интернет-ресурсы
Консультация врача. Бесплатные интернет-ресурсы Регулярные выражения в Python
Регулярные выражения в Python Paint графикалық редакторы
Paint графикалық редакторы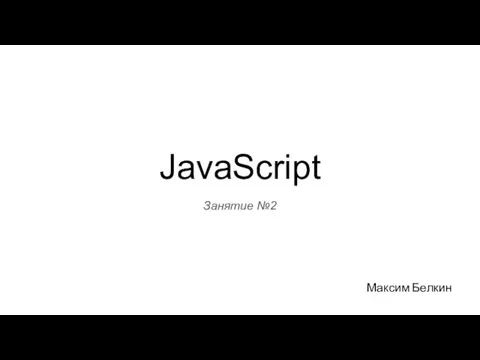 Переменные. Именование переменных
Переменные. Именование переменных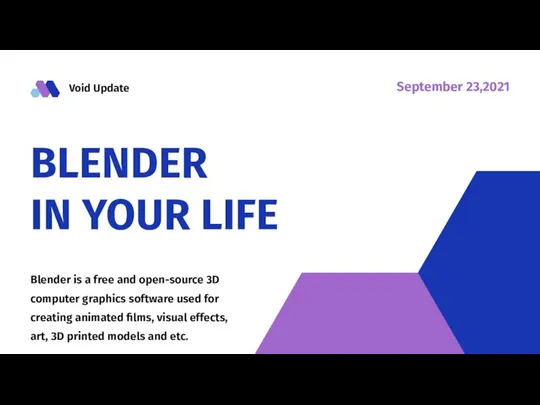 Blender In your life
Blender In your life Презентация "Алгоритм" - скачать презентации по Информатике
Презентация "Алгоритм" - скачать презентации по Информатике Команды редактирования объектов
Команды редактирования объектов AR-приложение для демонстрации физических явлений
AR-приложение для демонстрации физических явлений Базы данных. Информационные системы
Базы данных. Информационные системы Двоичное кодирование символьной информации
Двоичное кодирование символьной информации Мәліметтер қоры
Мәліметтер қоры Анимация в презентации
Анимация в презентации Вопросы домашнего задания по проектированию СКС
Вопросы домашнего задания по проектированию СКС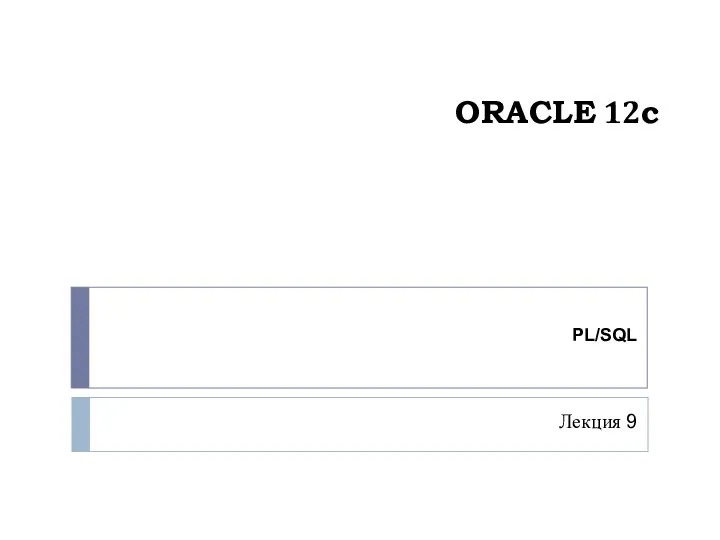 Характеристика языка PL/SQL (лекция 9)
Характеристика языка PL/SQL (лекция 9) Урок інформатики
Урок інформатики Вопросы программирования и оптимизации приложений на CUDA. Лекторы: Обухов А.Н. (Nvidia) Боресков А.В. (ВМиК МГУ) Харламов А.А. (Nvidia)
Вопросы программирования и оптимизации приложений на CUDA. Лекторы: Обухов А.Н. (Nvidia) Боресков А.В. (ВМиК МГУ) Харламов А.А. (Nvidia)  Организация экономической информации
Организация экономической информации DOI Digital Object Identifier
DOI Digital Object Identifier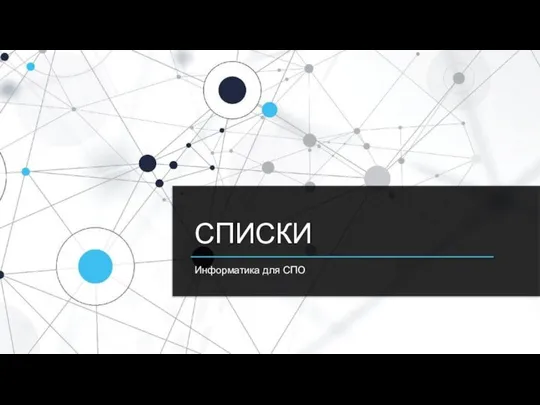 Списки. Информатика для СПО
Списки. Информатика для СПО Программирование и разработка веб-приложений. Использование Python для работы с базой данных
Программирование и разработка веб-приложений. Использование Python для работы с базой данных Програмна система розпізнавання цифрового підпису
Програмна система розпізнавання цифрового підпису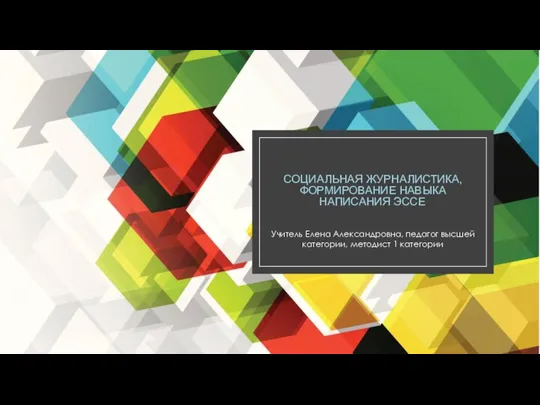 Социальная журналистика, формирование навыка написания эссе
Социальная журналистика, формирование навыка написания эссе Движение по линии. Уроки по Spike Prime
Движение по линии. Уроки по Spike Prime Предтечи теории информационного общества. Концепция постиндустриального общества Д. Белла
Предтечи теории информационного общества. Концепция постиндустриального общества Д. Белла Интерфейс Adobe Photoshop
Интерфейс Adobe Photoshop Презентация "Windows 7" - скачать презентации по Информатике
Презентация "Windows 7" - скачать презентации по Информатике Презентация "Базы данных 3" - скачать презентации по Информатике
Презентация "Базы данных 3" - скачать презентации по Информатике «Шрифты» Составила: Сидорова Анастасия, обучающаяся 6 класса. Руководитель: Медведева Елена Валерьевна, учитель информатики и м
«Шрифты» Составила: Сидорова Анастасия, обучающаяся 6 класса. Руководитель: Медведева Елена Валерьевна, учитель информатики и м