Содержание
- 2. Прежде чем начать работу с Mendeley, необходимо зайти на официальный сайт www.mendeley.com и пройти процедуру регистрации.
- 3. При создании учетной записи Вам необходимо будет ввести свои данные (Фамилия, Имя, email-адрес).
- 4. После того, как вы зарегистрировались и зашли на стартовую страницу академической социальной сети Mendeley, в правом
- 5. Запустите скачанный файл для установки, введите свои логин и пароль.
- 6. Система предложит вам добавить в свою библиотеку популярные для вашей специальности статьи, но если вы хотите
- 7. При первом запуске Mendeley на Вашем стационарном компьютере необходимо будет установить дополнительные настройки программы (установить расширение
- 8. В крайней левой панели представлены инструменты для работы с электронной библиотекой.
- 9. Для того, чтобы добавить свои документы в библиотеку нужно кликнуть на значек Folders в верхней панели
- 10. В меню File можно добавлять данные о документах из pdf-файла, либо данные из целой папки с
- 11. Также в программе есть функция добавления документов вручную, для этого в меню File нужно щелкнуть строку
- 12. Заполняем библиографическую карточку вручную. Нажимаем Save / Сохранить.
- 13. После заполнения данных вручную, наш документ отображается в общем списке документов в средней панели рабочего окна
- 14. Для импорта документов с веб-страниц (из основных крупных журналов или полнотекстовых баз данных) в верхней панели
- 15. Система автоматически перенаправит нас главную страницу сайта Mendeley, где из предложенного списка браузеров нужно выбрать тот
- 16. После установки расширения для вашего браузера Вы можете добавлять документы из Интернет-страниц в свою личную библиотеку.
- 17. Чтобы добавленные онлайн-документы отразились в вашей электронной библиотеке нужно обновить программу Mendeley.
- 18. Для того чтобы вставить цитату на документ из электронной библиотеки Mendeley в документе Word в верхней
- 19. Нажимаете иконку Insert Citation / Вставить цитату.
- 20. Добавлять ссылки в текстовый документ можно двумя способами: - по ключевым словам, либо автору/заглавию документа; -
- 21. Выбираем нужный нам источник и нажимаем Cite / Цитировать.
- 22. Ссылка автоматически встанет на место, заданное курсором. Также в верхней панели инструментов текстового редактора Word можно
- 23. Чаще всего используется стандартный стиль оформления по ГОСТ R 7.05-2008 – Библиографическая ссылка (национальный стандарт РФ).
- 24. Для того, чтобы сформировать список литературы из заданных ссылок, необходимо поставить курсор на нужное место и
- 25. Список литературы формируется автоматически.
- 27. Скачать презентацию
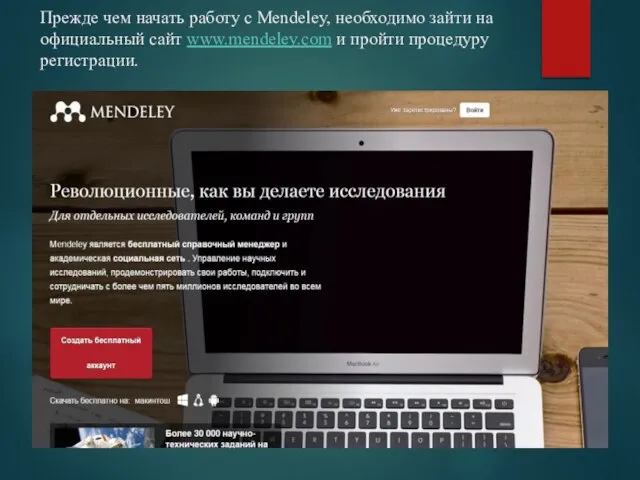
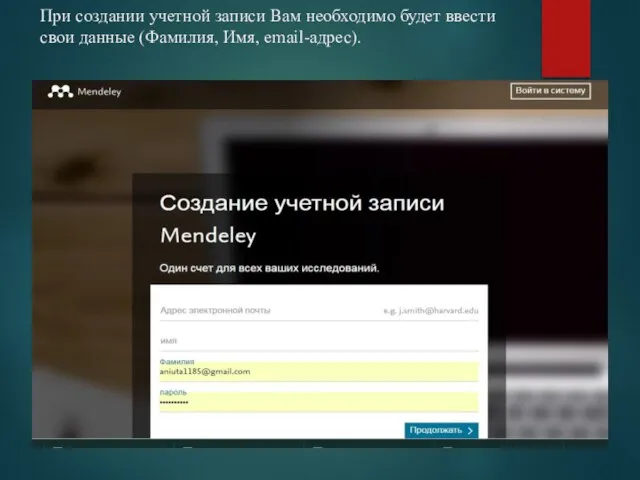
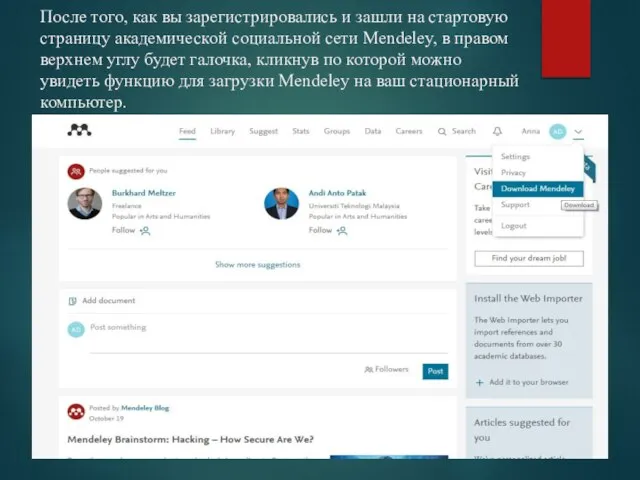
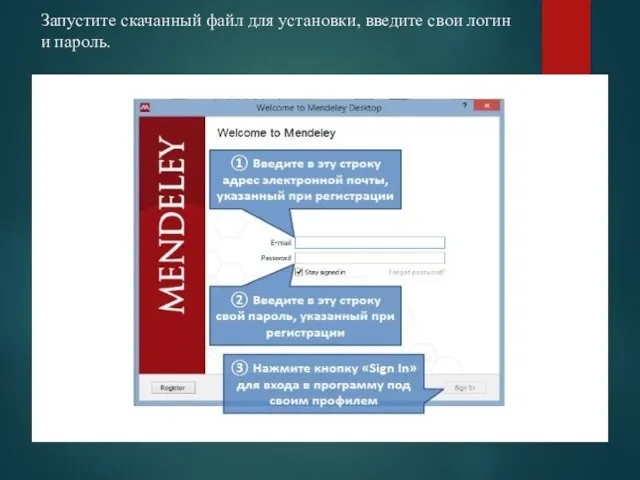
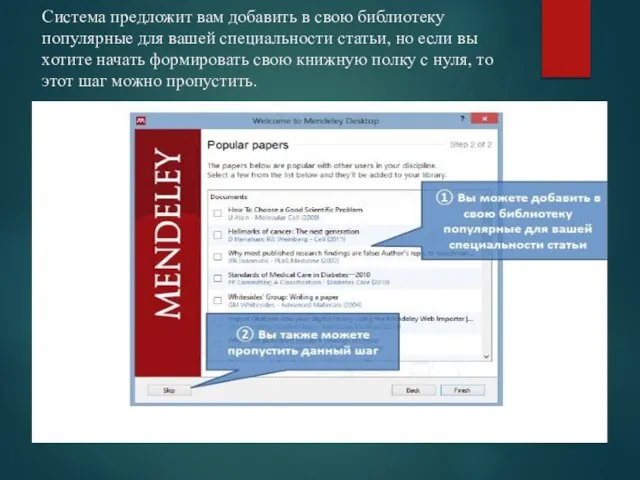
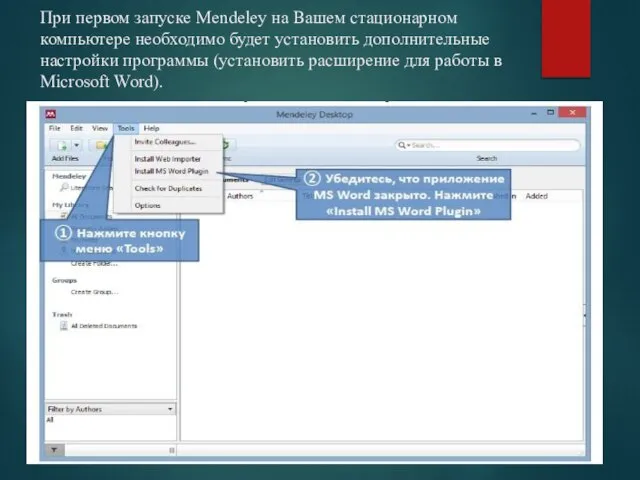
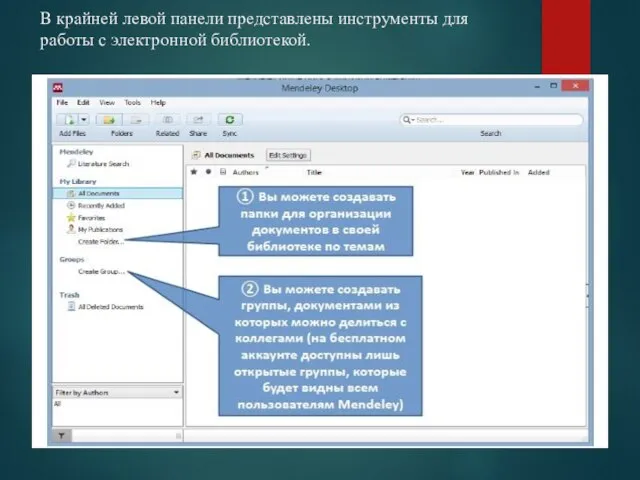
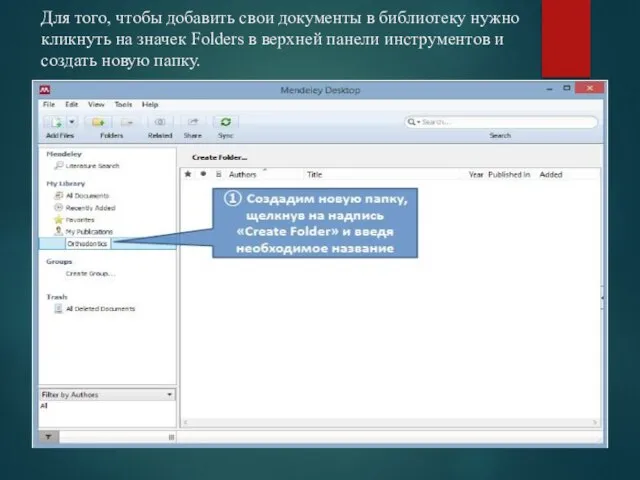
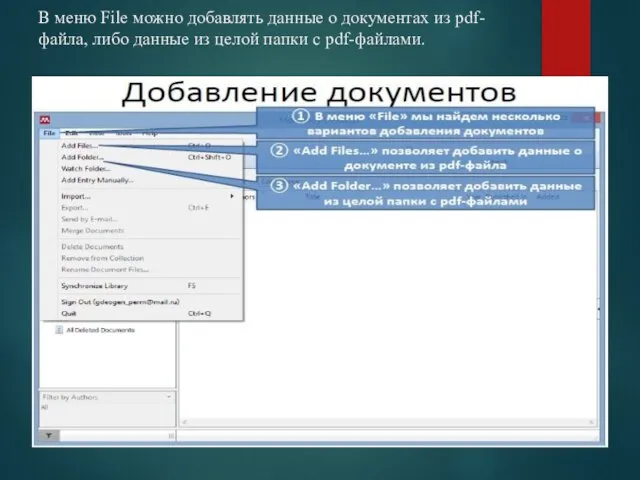
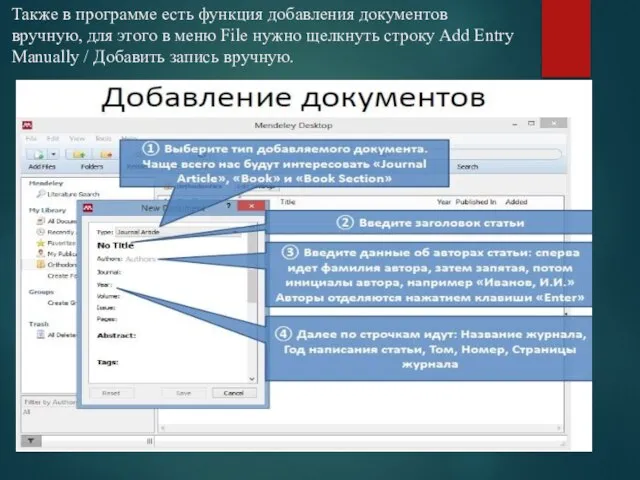
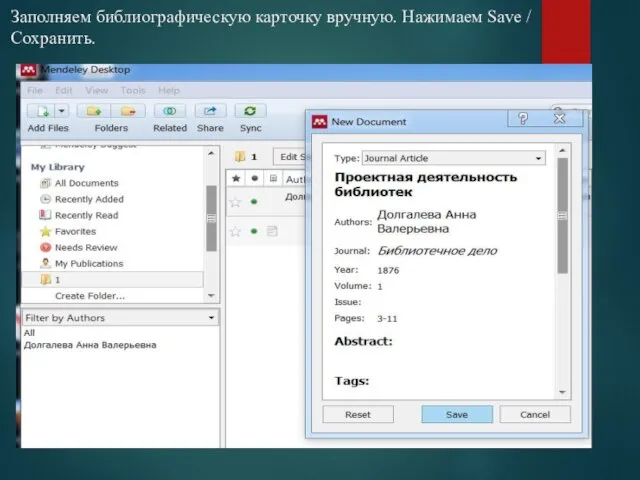
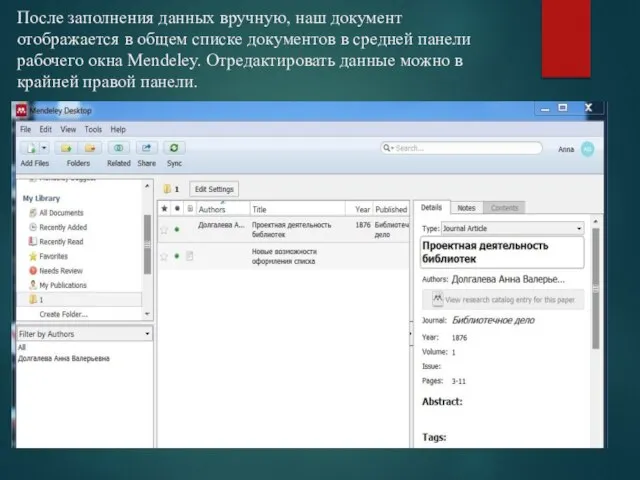
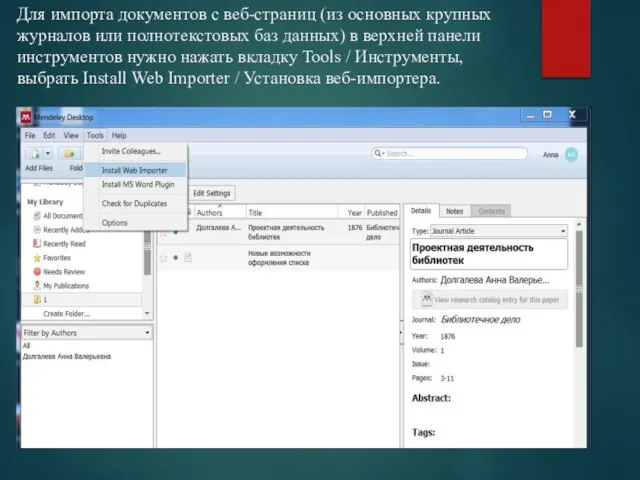
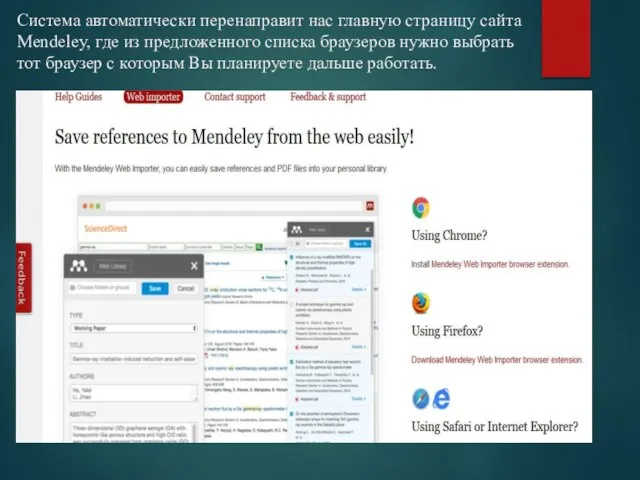
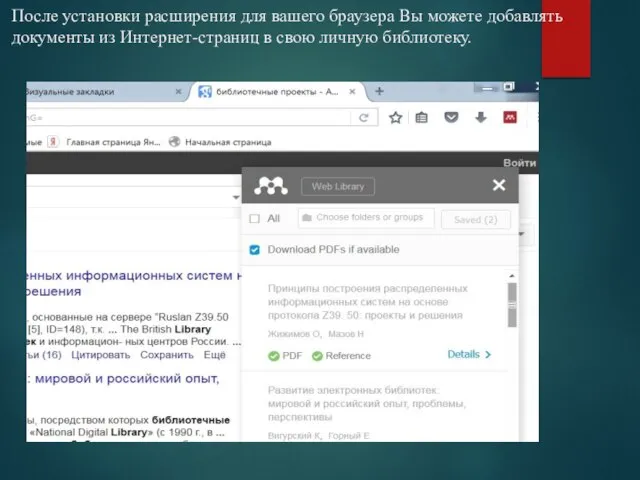


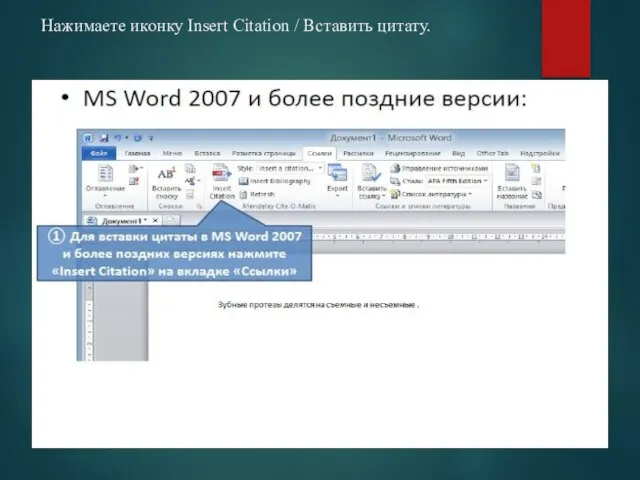
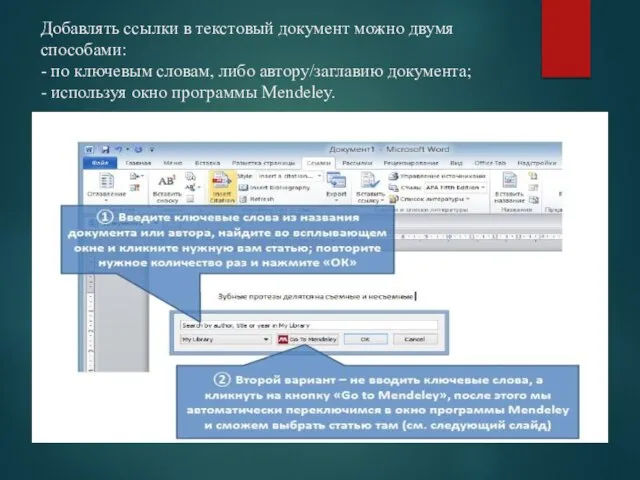

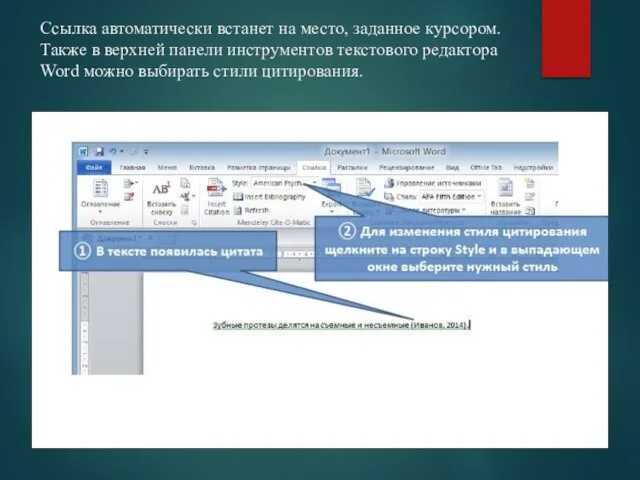
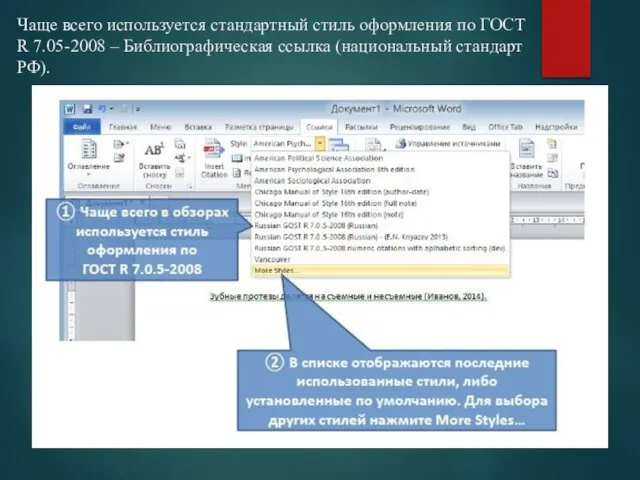
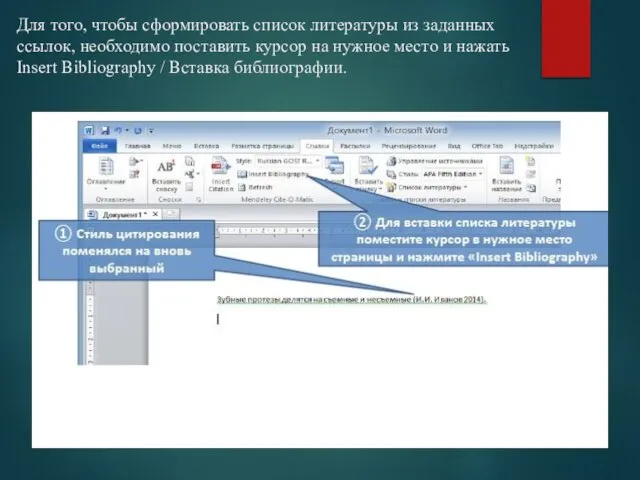
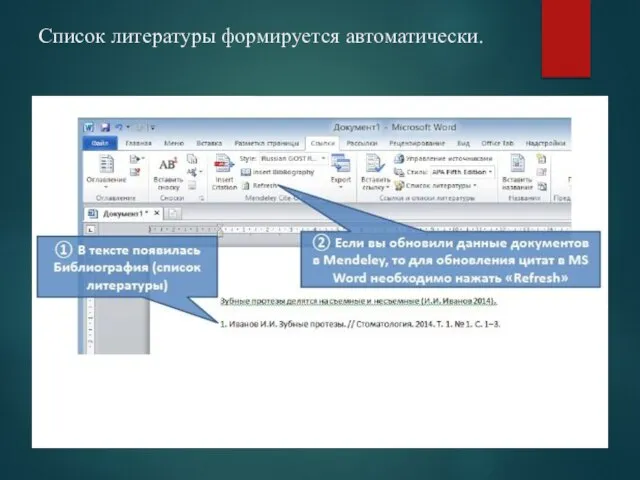
 «Отображение графической информации в Delphi» Delphi. Тема 12:
«Отображение графической информации в Delphi» Delphi. Тема 12: Правовые проблемы компьютерной сети Интернет (лекция 7)
Правовые проблемы компьютерной сети Интернет (лекция 7) Обозначение темы урока: обобщите ваши действия при выполнении контрольной работы
Обозначение темы урока: обобщите ваши действия при выполнении контрольной работы Ветвления и исполнители алгоритмов.
Ветвления и исполнители алгоритмов. Методы защиты от компьютерных вирусов
Методы защиты от компьютерных вирусов Web-программирование Лекция 7. Django
Web-программирование Лекция 7. Django Электронные таблицы MS Excel
Электронные таблицы MS Excel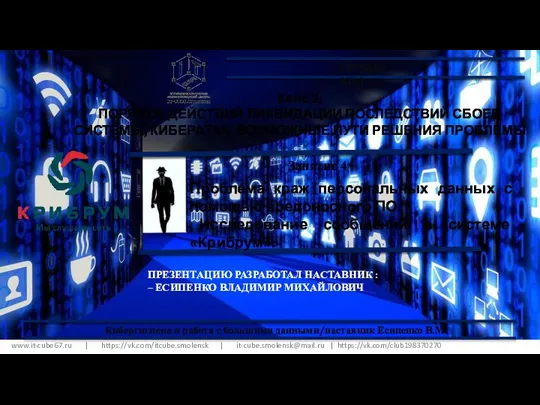 Проблема краж персональных данных с помощью вредоносного ПО
Проблема краж персональных данных с помощью вредоносного ПО Автоматизированная система управления (АСУ)
Автоматизированная система управления (АСУ) Проектирование и разработка базы данных «ГИБДД»
Проектирование и разработка базы данных «ГИБДД» Проектирование баз данных. (Лекция 6.1)
Проектирование баз данных. (Лекция 6.1) Презентация "РАЗВЕТВЛЯЮЩИЕСЯ АЛГОРИТМЫ" - скачать презентации по Информатике
Презентация "РАЗВЕТВЛЯЮЩИЕСЯ АЛГОРИТМЫ" - скачать презентации по Информатике Составной оператор
Составной оператор Элементы информатики и вычислительной техники на уроках математики Лобанова Галина Павловна, учитель математики УОР №2, Санк
Элементы информатики и вычислительной техники на уроках математики Лобанова Галина Павловна, учитель математики УОР №2, Санк Презентация Знаки для хранения информации
Презентация Знаки для хранения информации  Системы контроля версий: виды, принципы организации работы
Системы контроля версий: виды, принципы организации работы Технологии управления данными
Технологии управления данными Множество - структурированный тип данных
Множество - структурированный тип данных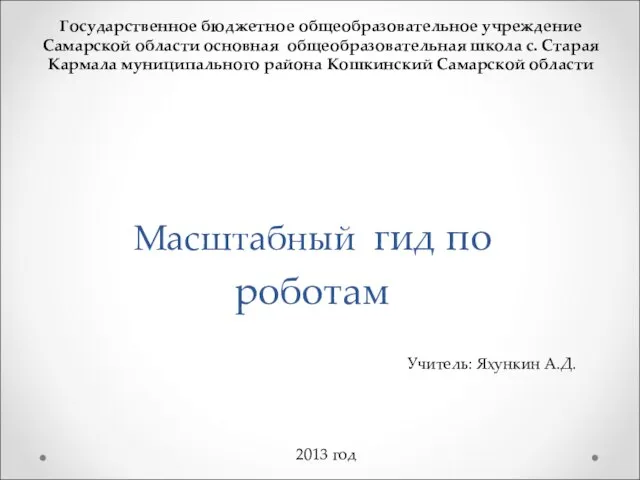 Масштабный гид по роботам
Масштабный гид по роботам Компьютер
Компьютер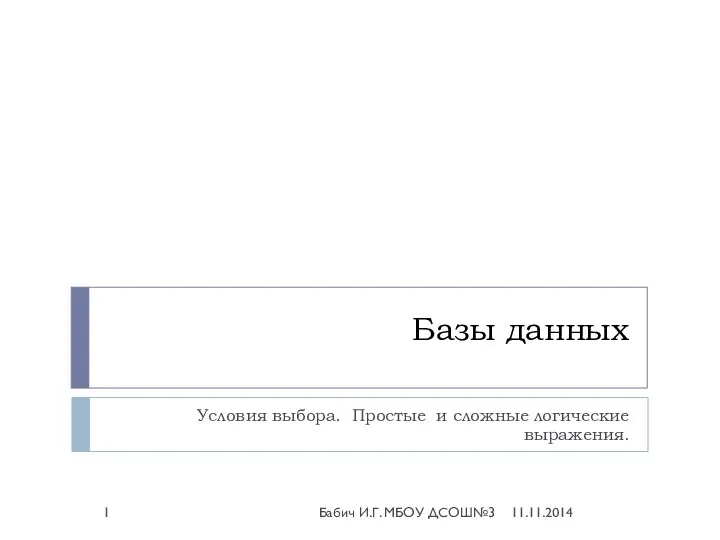 Базы данных. Условия выбора. Простые и сложные логические выражения
Базы данных. Условия выбора. Простые и сложные логические выражения Модели обеспечения качества обслуживания
Модели обеспечения качества обслуживания Презентация "Графика в Pascal" - скачать презентации по Информатике
Презентация "Графика в Pascal" - скачать презентации по Информатике Информация и информационные процессы
Информация и информационные процессы Основы объектно-ориентированного программирования
Основы объектно-ориентированного программирования Растровая графика
Растровая графика Презентация "Виртуальные частные сети" - скачать презентации по Информатике
Презентация "Виртуальные частные сети" - скачать презентации по Информатике Задачи на тему кодирование звуковой информации
Задачи на тему кодирование звуковой информации