Содержание
- 2. Подготовка учётной записи ЕСИА Для корректной работы пользователей в ЛесЕГАИС.mobile необходимо предварительно проверить следующие аспекты: 1.
- 3. Подготовка учётной записи ЕСИА Как проверить наличие учётной записи и привязки к компаниям ЕСИА? 1. Необходимо
- 4. Вопросы и ответы по ЕСИА 1 Вопрос: Я авторизовался через ЕСИА в приложении до того, как
- 5. Установка Android приложения 1. Для установки Android приложения требуется скачать .apk файл на своё устройство 2.
- 6. Авторизация 1. Нажмите на кнопку «Войти через Госуслуги (ЕСИА)» 2. Авторизуйтесь на портале ЕСИА под данными
- 7. Профиль пользователя Проверьте корректность ФИО, email пользователя, данные по организации. Изменить данные можно в веб-версии ЛесЕГАИС.mobile.
- 8. Отгрузка древесины для перевозки 1. Нажмите кнопку с символом «+» внизу экрана 1
- 9. 1. Нажмите «Сформировать ЭСД» Отгрузка древесины для перевозки 1
- 10. 1. Поле «Собственник» заполнено по умолчанию – в этом поле название организации «Пользователя» 2. Если собственник
- 11. Если в поле «Собственник» пользователь не видит необходимую организацию – ему необходимо проверить свою учётную запись
- 12. Если в любом (или нескольких) из полей «Грузоотправитель», «Грузоперевозчик», «Грузополучатель» поставлена метка в поле «Заполнить вручную»,
- 13. На экране «Сведения о транспортировке»: 1. Нажмите «Выберите из списка» чтобы добавить транспортное средство из списка.
- 14. Если для транспортного средства выбрано значение «Заполнить вручную», в раскрывшемся поле: Выберите тип транспортного средства: Автомобильное,
- 15. 1. Нажмите «+ Добавить древесину» Отгрузка древесины для перевозки 1
- 16. 1. Выберите сортиментный состав Если на шаге 1 была поставлена отметка об экспорте древесине, то на
- 17. Проверьте правильность заполнения данных Прокрутите экран до конца 1. Поставьте метку «Вы подтверждаете достоверность внесенных данных»,
- 18. Чтобы увидеть новый сформированный документ, обновите список: потяните экран мобильного устройства вниз Отгрузка древесины для перевозки
- 19. 1. Чтобы скопировать номер ЭСД, нажмите знак (Действия) в правом верхнем углу карточки ЭСД Номер можно
- 20. 1. Нажмите «Скопировать номер» Копирование номера ЭСД 1
- 21. Также скопировать номер ЭСД можно на экране с QR-кодом 1. Чтобы скопировать номер ЭСД, нажмите на
- 22. Для формирования QR-кода на устройстве должен быть как минимум 1 подписанный ЭСД. Для передачи QR-кода перевозчику
- 23. 2. Предоставить перевозчику экран устройства для фотографирования QR-кода Важно: QR-код также может быть передан в распечатанном
- 24. - Пользователь должен отсканировать QR-код с устройства водителя или с устройства, сформировавшего QR-код - После сканирования
- 25. Для проверки QR-кода без авторизации пользователь должен иметь установленное приложение ЛесЕГАИС.mobile. Данный функционал работает как в
- 26. 3. Ознакомьтесь с данными по документу. Набор данных различается между оффлайн и онлайн режимом. В оффлайн
- 27. Приемка древесины на МСД или ОЛИ 1. Нажмите кнопку с символом «+» внизу экрана 1
- 28. 1. Нажмите «Сформировать ОБД/ОПП (приемка древесины)» Приемка древесины на МСД или ОЛИ 1
- 29. Нажмите «Выбрать из списка» в поле «Собственник», чтоб выбрать собственника древесины Нажмите «Добавить» в поле «Сведения
- 30. В поле «Объем» показан объем древесины по ЭСД. Укажите фактический объем принятой древесины, если он отличается.
- 31. Проверьте правильность внесенных данных. В поле «Вид древесины» показана, принятая древесина и объем этого вида на
- 32. 1. Нажмите на знак профиля пользователя в верхнем левом углу экрана, чтобы вернуться в Профиль Возврат
- 34. Скачать презентацию

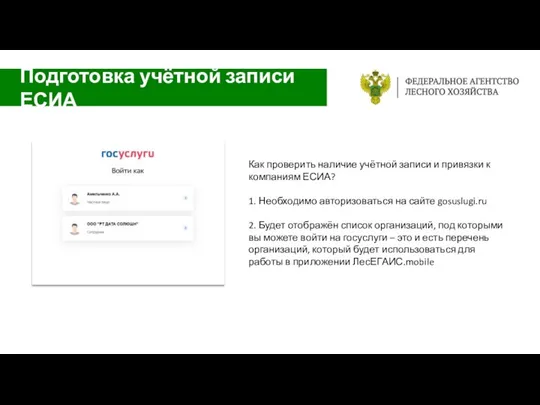

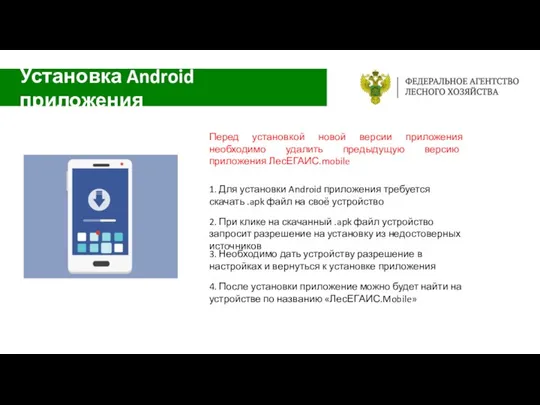

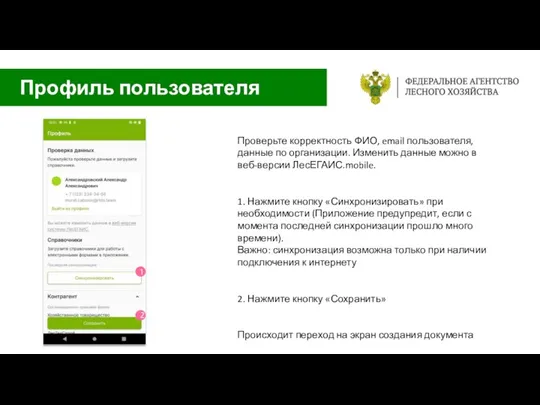
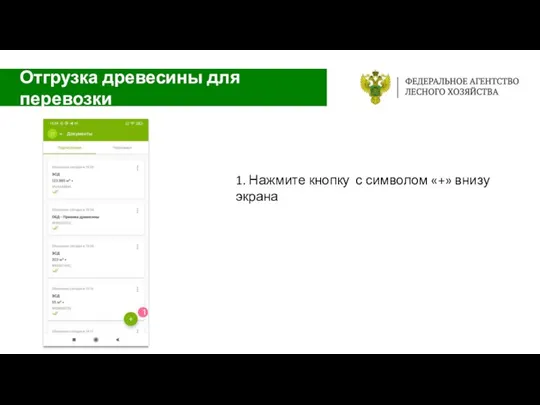
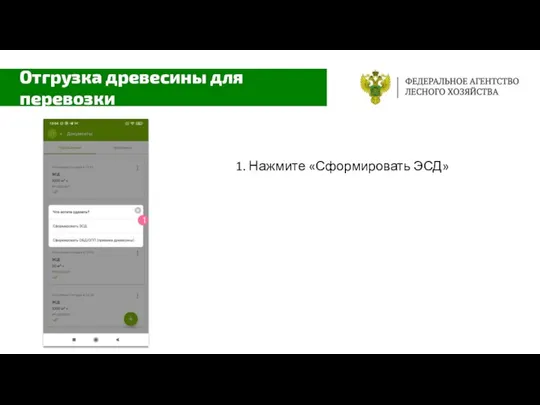
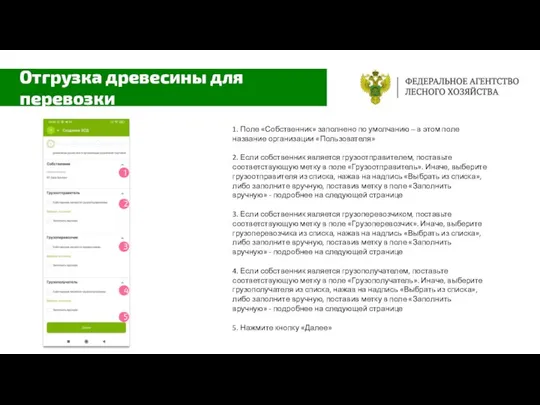
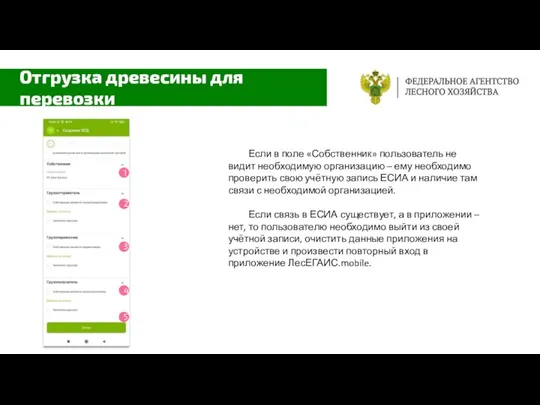

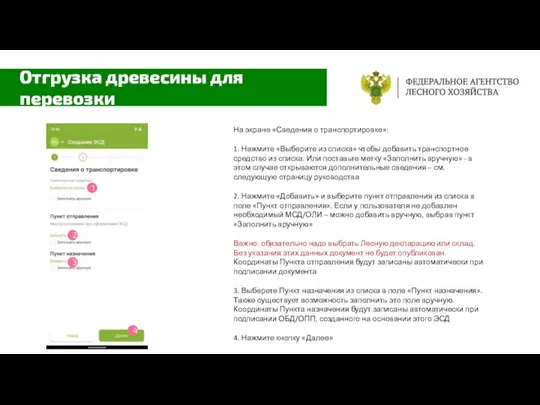
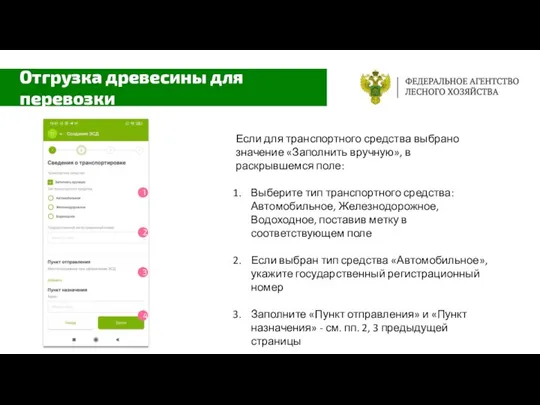
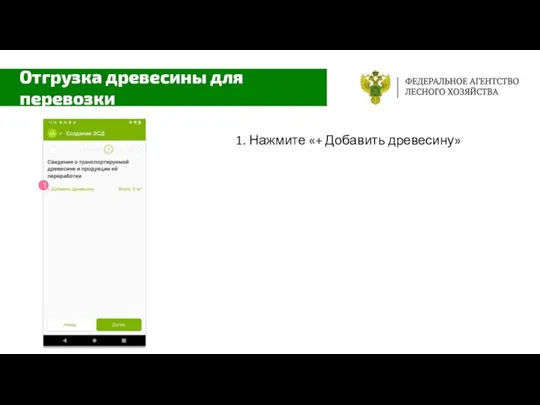
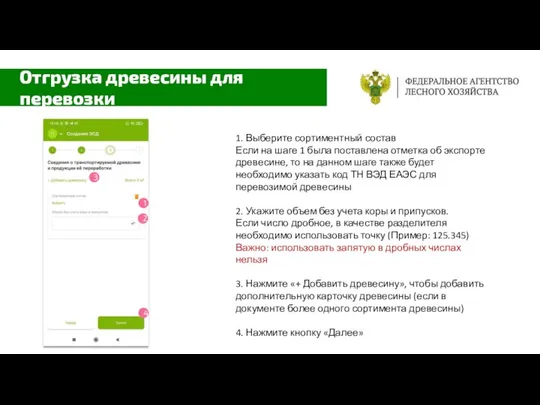
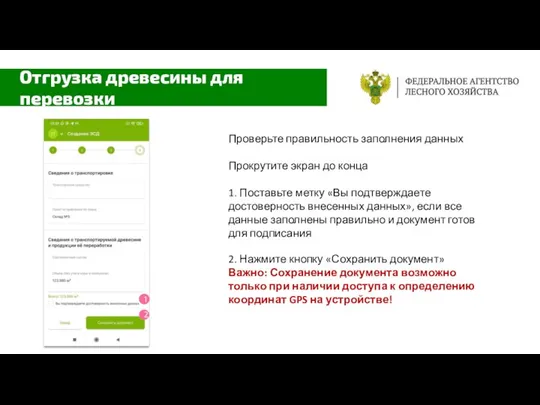
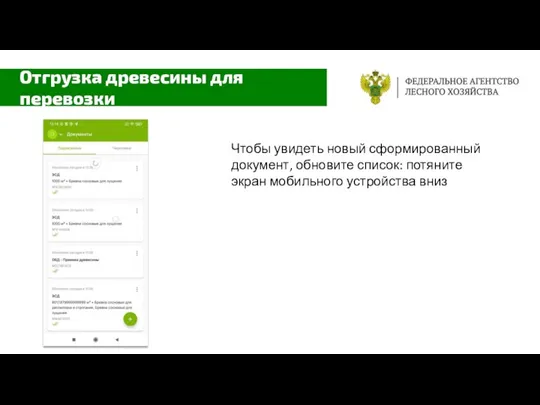

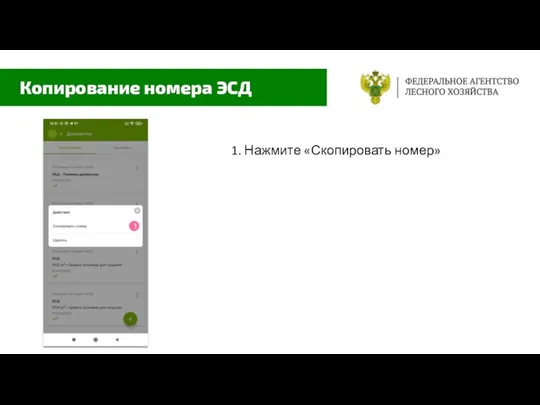




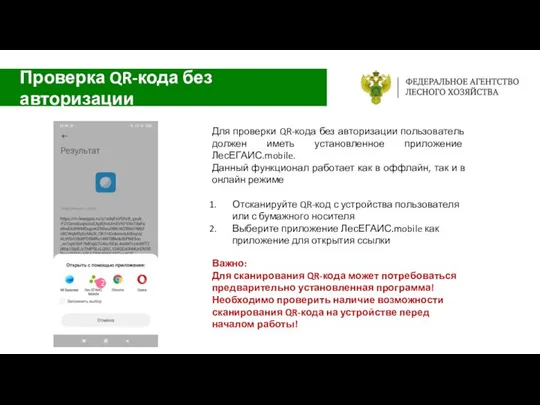

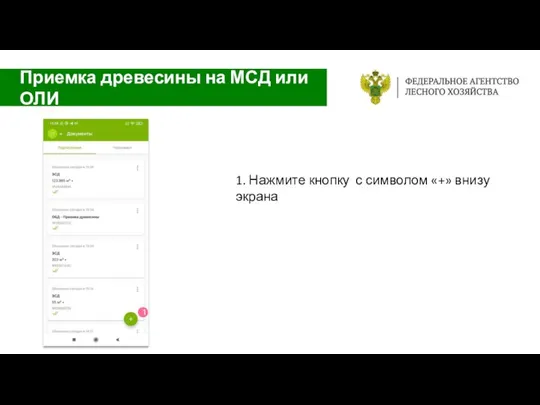
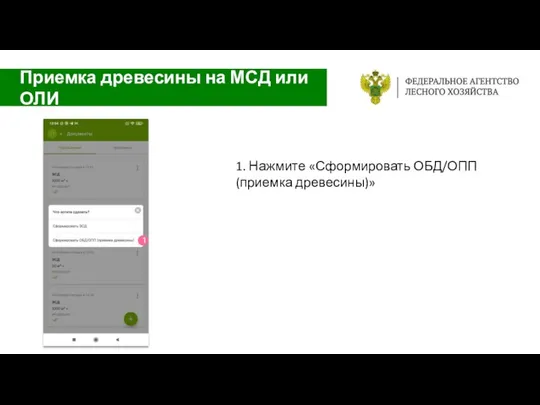

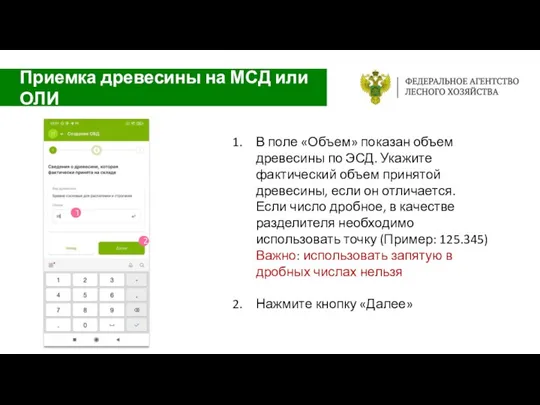

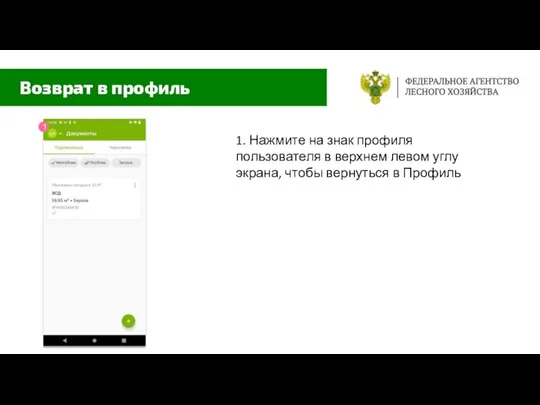
 Бананы. Рекомендации по оформлению сайта
Бананы. Рекомендации по оформлению сайта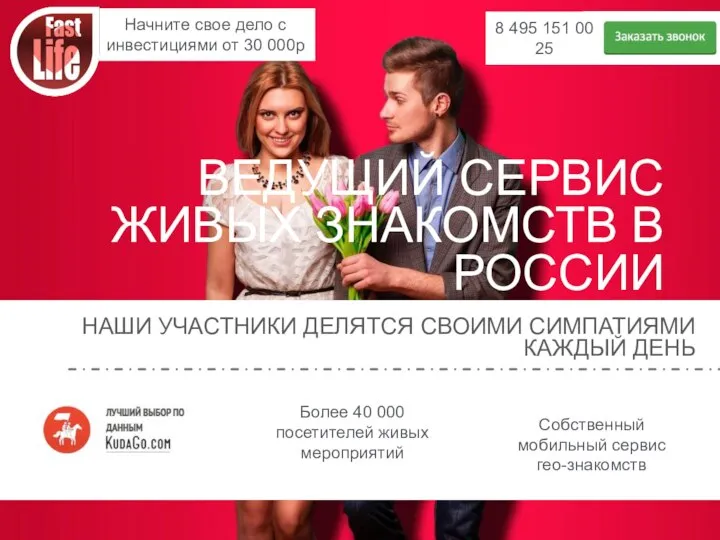 Ведущий сервис живых знакомств в России
Ведущий сервис живых знакомств в России Построение перпендикуляра к заданной прямой
Построение перпендикуляра к заданной прямой MobileTrans. Поддержка 3000 + телефонов и различных сетей
MobileTrans. Поддержка 3000 + телефонов и различных сетей Презентация "Изучаем Паскаль" - скачать презентации по Информатике
Презентация "Изучаем Паскаль" - скачать презентации по Информатике Все о презентациях
Все о презентациях Глобальна та локальна мережі. Види мереж. Локальна мережа
Глобальна та локальна мережі. Види мереж. Локальна мережа Модернизация автоматизированной системы контроля и учета электроэнергии АО Петровский электромеханический завод Молот
Модернизация автоматизированной системы контроля и учета электроэнергии АО Петровский электромеханический завод Молот Сравнительный анализ дизайна интернет-сайтов
Сравнительный анализ дизайна интернет-сайтов Основные сведения о вычислительных системах и автоматизированных системах управления
Основные сведения о вычислительных системах и автоматизированных системах управления Презентация "Олимпиада" - скачать презентации по Информатике
Презентация "Олимпиада" - скачать презентации по Информатике Урок по теме «Перевод чисел из одной системы счисления в другую» Урок подготовлен учителем информатики МОУ «СОШ №3» города Яс
Урок по теме «Перевод чисел из одной системы счисления в другую» Урок подготовлен учителем информатики МОУ «СОШ №3» города Яс Презентация "СУБД ACCESS" - скачать презентации по Информатике
Презентация "СУБД ACCESS" - скачать презентации по Информатике Классификация компьютерных сетей. Лекция 1
Классификация компьютерных сетей. Лекция 1 Доступ к учебной и научной литературе в режиме on-line. Руководство пользователя
Доступ к учебной и научной литературе в режиме on-line. Руководство пользователя Занятие AdobeMuse
Занятие AdobeMuse Особенности функционирования конвергентных редакций
Особенности функционирования конвергентных редакций Передача информации
Передача информации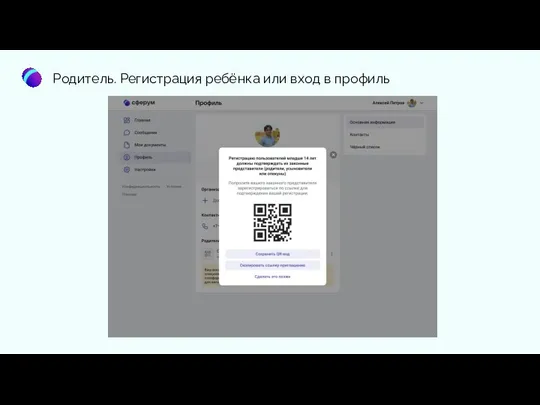 Родитель. Регистрация ребёнка или вход в профиль
Родитель. Регистрация ребёнка или вход в профиль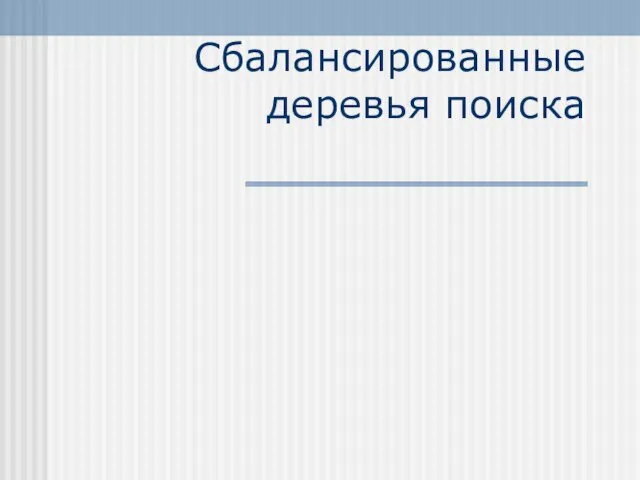 Сбалансированные деревья поиска
Сбалансированные деревья поиска Растровая и векторная графика
Растровая и векторная графика IP-адресация
IP-адресация  Поиск информации в сети
Поиск информации в сети Антивирусные программы. Антивирусная защита информации
Антивирусные программы. Антивирусная защита информации Видеомонтаж
Видеомонтаж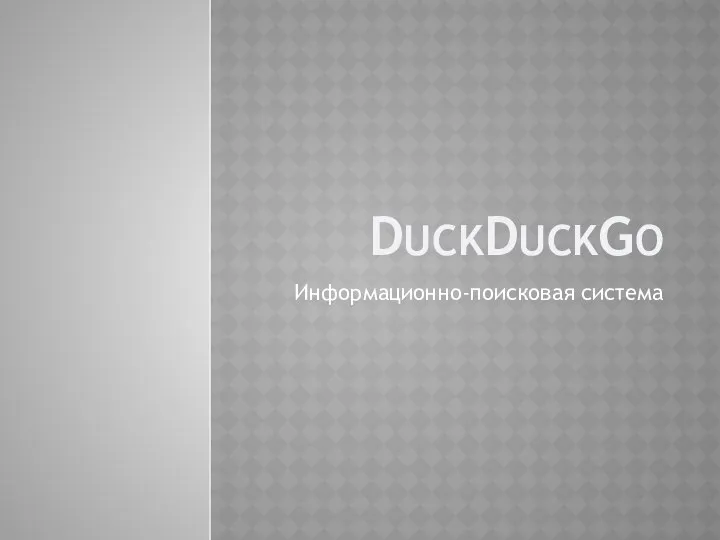 DuckDuckGo. Информационно-поисковая система
DuckDuckGo. Информационно-поисковая система Развитие искусственного интеллекта в играх
Развитие искусственного интеллекта в играх Организация электронного документооборота в медицинских организациях
Организация электронного документооборота в медицинских организациях