Содержание
- 2. Электронные таблицы Это работающее в диалоговом режиме приложение, хранящее и обрабатывающее данные в прямоугольных таблицах. Это
- 3. Электронные таблицы Таблица состоит из строк и столбцов. Заголовки столбцов обозначаются буквами или сочетаниями букв (
- 4. Ячейки Ячейка- место пересечения столбца и строки. Это основной элемент электронной таблицы.Каждая ячейка имеет свой собственный
- 5. Ячейки Ячейка, с которой производятся какие-либо действия, называется активной. В данном случае активной является ячейка В3.
- 6. Типы и форматы данных В работе в электронной таблицей можно использовать три основных типа данных: число,
- 7. Типы и форматы данных Текстом в электронных таблицах является последовательность символов, состоящая из букв, цифр и
- 8. Формулы Например, формула =А1+В1 обеспечивает сложение чисел, хранящихся в ячейках А1 и В1, а формула =
- 9. Формулы При вводе формулы в ячейку отображается не сама формула, а результат вычислений по этой формуле.
- 10. Ссылки В формулах используются ссылки на адреса ячеек. Существует два основных типа ссылок: относительные и абсолютные.
- 11. Относительные ссылки При перемещении или копировании формулы из ячейки относительная ссылка автоматически обновляется в зависимости от
- 12. Относительные ссылки При копировании формулы из ячейки В3 в ячейку С5 обозначения столбцов и строк в
- 13. Абсолютные ссылки Абсолютные ссылки в формулах используются для указания фиксированного адреса ячейки. Абсолютные ссылки имеют вид
- 14. Встроенные функции Формулы могут состоять не только из арифметических операторов и адресов ячеек. Электронные таблицы имеют
- 15. Математические функции Функция суммирования значений диапазона ячеек для расчета итоговых результатов. Для суммирования диапазона ячеек необходимо
- 16. Функция СУММ(х; у)
- 17. Логические функции В электронных таблицах имеются логические функции, с помощью которых можно строить таблицы истинности. Аргументами
- 18. Логическое умножение «И» Логическая функция «И» : =И(лог_знач1;лог_знач2;….) Принимает значение ИСТИНА тогда и только тогда, когда
- 19. Логическое сложение «ИЛИ» Логическая функция «ИЛИ» : =ИЛИ(лог_знач1;лог_знач2;….) Принимает значение ИСТИНА если хотя бы один из
- 20. Логическое отрицание «НЕ» Логическая функция «НЕ» : =НЕ(лог_знач) Принимает значение ИСТИНА, если аргумент имеет значение ЛОЖЬ
- 21. Диаграммы и графики Электронные таблицы позволяют визуализировать данные, размещенные на рабочем листе, в виде диаграмм и
- 22. Диаграммы и графики Диаграммы могут быть различных типов для представления информации в различной форме.
- 23. Диаграммы и графики Для создания диаграммы по имеющимся данным необходимо: 1) Выполнить команду [Вставка- Диаграмма]
- 24. Диаграммы и графики 2) В появившемся окне Мастер диаграмм выбрать тип диаграммы. Нажать кнопку Далее
- 25. Диаграммы и графики Ввести диапазон ячеек, в которых содержатся данные для построения диаграммы. Для этого можно
- 26. Диаграммы и графики В диапазоне указаны точные адреса ячеек, включая листы, на которых они находятся.
- 27. Диаграммы и графики В шаге 3 имеется возможность ввести название диаграммы, подписать оси значений, создать легенду
- 28. Диаграммы и графики В последнем четвертом шаге есть возможность выбрать, где разместить созданную диаграмму- на этом
- 29. Диаграммы и графики После нажатия кнопки Готово диаграмма появляется на выбранном листе:
- 30. Диаграммы и графики В случае необходимости редактирования исходных данных диаграммы нужно щелкнуть правой кнопкой мыши по
- 32. Скачать презентацию




















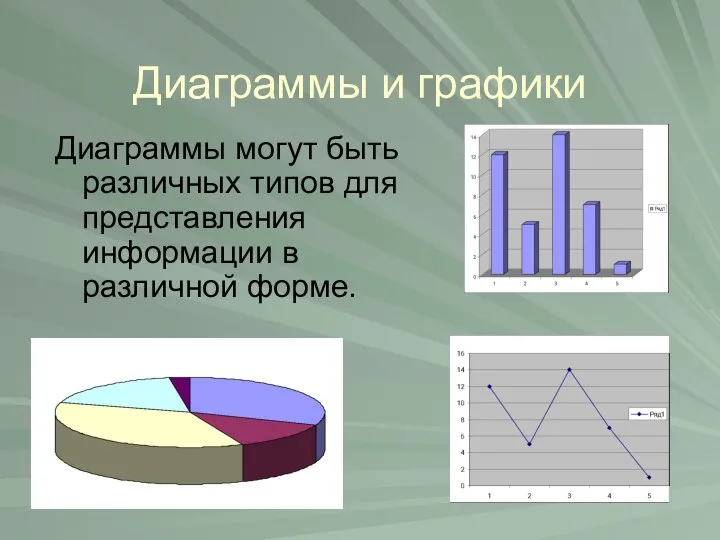
![Диаграммы и графики Для создания диаграммы по имеющимся данным необходимо: 1) Выполнить команду [Вставка- Диаграмма]](/_ipx/f_webp&q_80&fit_contain&s_1440x1080/imagesDir/jpg/1485423/slide-22.jpg)




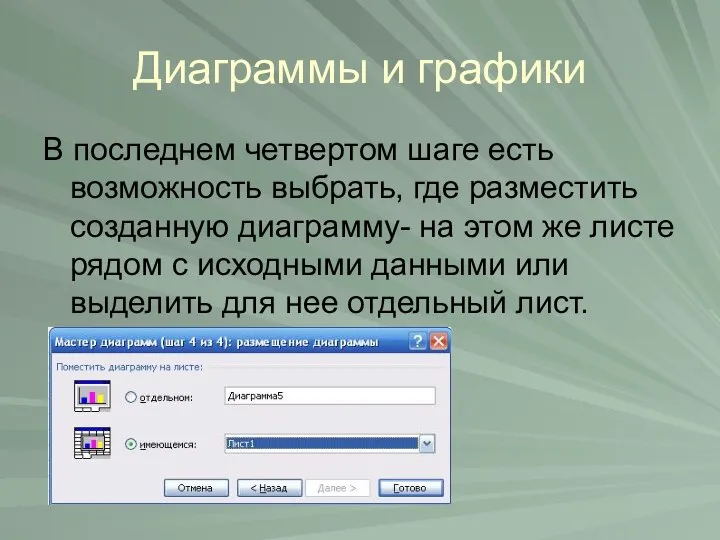
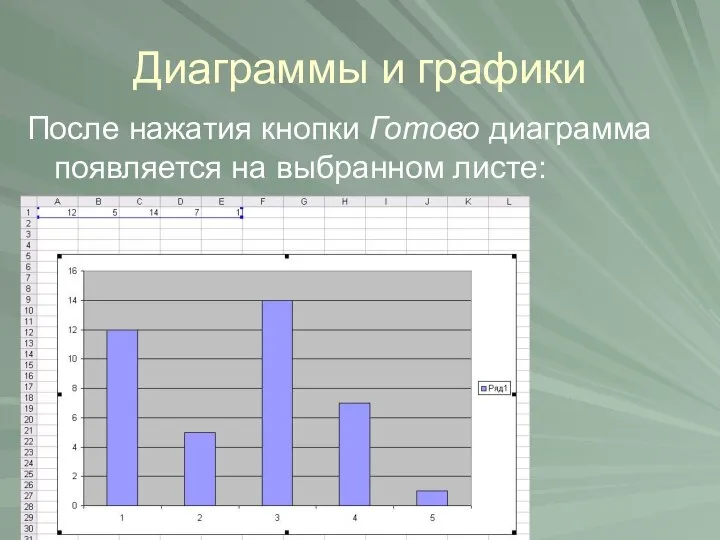

 Виды угроз в цифровом пространстве
Виды угроз в цифровом пространстве Роль SMS-сообщений в жизни человека
Роль SMS-сообщений в жизни человека Информатика
Информатика Решение задачи №8 Линейный алгоритм. Информатика ОГЭ 9 класс
Решение задачи №8 Линейный алгоритм. Информатика ОГЭ 9 класс 10 приемов для создания крутых презентаций
10 приемов для создания крутых презентаций Семинары по подготовке к Олимпиаде D-Link по сетевым технологиям
Семинары по подготовке к Олимпиаде D-Link по сетевым технологиям Файл. Файловая система
Файл. Файловая система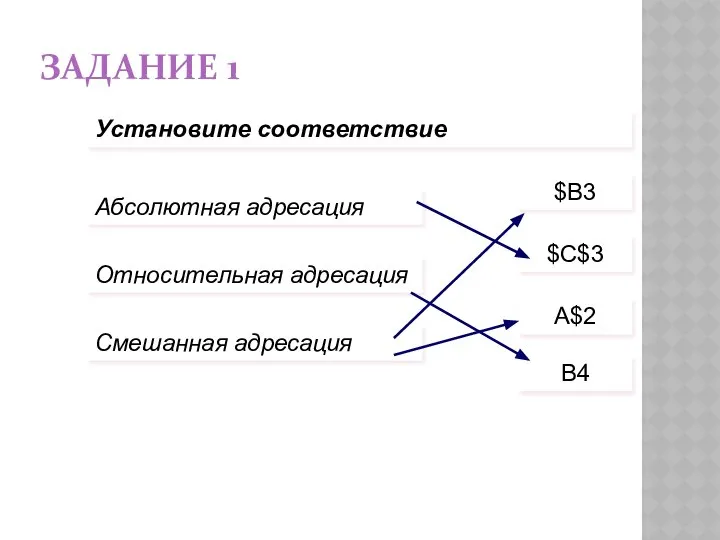 Сортировка и поиск данных в Электронных таблицах
Сортировка и поиск данных в Электронных таблицах Презентация "Общая характеристика текстового процессора" - скачать презентации по Информатике
Презентация "Общая характеристика текстового процессора" - скачать презентации по Информатике Техническое задание. Наименование и область применения
Техническое задание. Наименование и область применения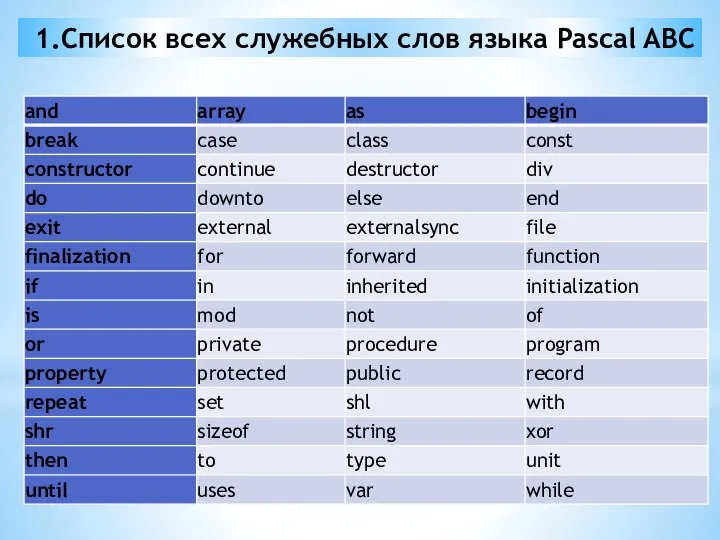 1.Список всех служебных слов языка Pascal ABC
1.Список всех служебных слов языка Pascal ABC Интерактивный портал службы занятости населения
Интерактивный портал службы занятости населения Программа для создания презентаций PowerPoint
Программа для создания презентаций PowerPoint Что такое информационные технологии?
Что такое информационные технологии? Разработка информационной системы аэропорт
Разработка информационной системы аэропорт ИСПОЛЬЗОВАНИЕ СОВРЕМЕННЫХ ИНФОРМАЦИОННЫХ ТЕХНОЛОГИЙ УЧИТЕЛЕМ НАЧАЛЬНОЙ ШКОЛЫ Работа Снисаренко Ксении начальный факультет
ИСПОЛЬЗОВАНИЕ СОВРЕМЕННЫХ ИНФОРМАЦИОННЫХ ТЕХНОЛОГИЙ УЧИТЕЛЕМ НАЧАЛЬНОЙ ШКОЛЫ Работа Снисаренко Ксении начальный факультет Объекты и их имена. Признаки объектов. (Урок 1)
Объекты и их имена. Признаки объектов. (Урок 1) Презентация "КОМПЬЮТЕРНЫЕ МОДЕЛИ" - скачать презентации по Информатике
Презентация "КОМПЬЮТЕРНЫЕ МОДЕЛИ" - скачать презентации по Информатике Модели и метрики оценки программного обеспечения
Модели и метрики оценки программного обеспечения Измерение и кодирование информации Справочные сведения Решение типовых задач
Измерение и кодирование информации Справочные сведения Решение типовых задач Информатика и ИКТ. 5 класс
Информатика и ИКТ. 5 класс Адресация в Интернет
Адресация в Интернет Алгоритмы
Алгоритмы Структура проекта и приложения в среде Delphi. (Тема 3)
Структура проекта и приложения в среде Delphi. (Тема 3) Действия с информацией. Хранение информации
Действия с информацией. Хранение информации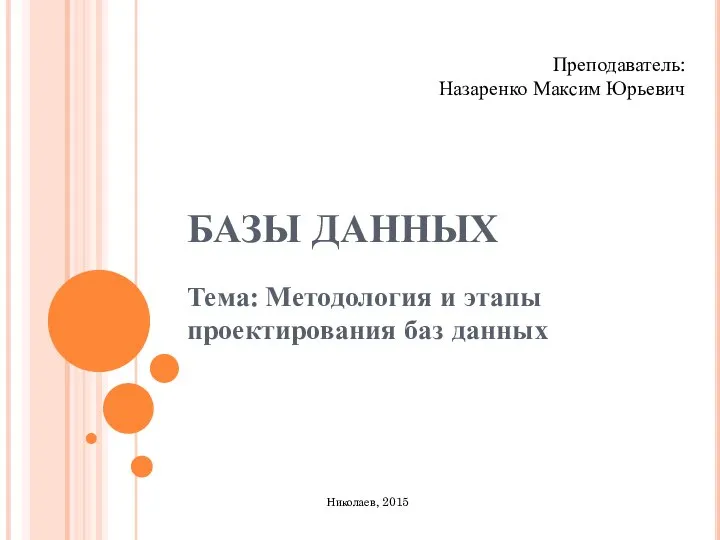 Методология и этапы проектирования баз данных
Методология и этапы проектирования баз данных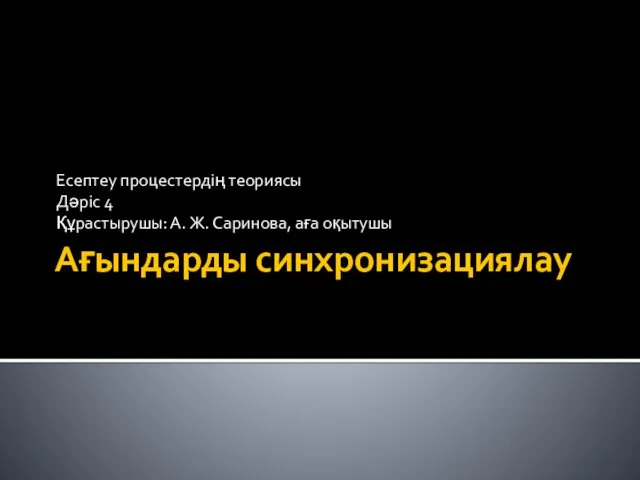 Ағындарды синхронизациялау. Есептеу процестердің теориясы
Ағындарды синхронизациялау. Есептеу процестердің теориясы Организация дистанционных занятий по дисциплине физическая культура с использованием платформы Google Forms мастер-класс
Организация дистанционных занятий по дисциплине физическая культура с использованием платформы Google Forms мастер-класс