Организация дистанционных занятий по дисциплине физическая культура с использованием платформы Google Forms мастер-класс
Содержание
- 2. Дистанционное обучение носит более индивидуальный характер обучения; более гибкое, обучающийся сам определяет темп обучения; может возвращаться
- 3. Начало работы в Google Forms В поисковой строке браузера набираем «Гугл формы»; выбираем: «Google Формы: бесплатно
- 4. Создание урока Вместо слов «Новая форма» пишем тему урока. В строке «Описание» размещаем инструкцию. Выбираем значок
- 5. В форме ответа выбираем инструмент «Один из списка». Выбираем «Текст строка». Пишем «Фамилия, Имя, класс». Двигаем
- 6. Вставка изображений Для того, чтобы вставить изображение в учебный материал, следует его сохранить на жёсткий диск
- 7. Составление вопросов к учебному материалу В строке «Вопрос без заголовка» пишем текст вопроса и варианты ответа.
- 8. Информирование обучающихся Выбираем инструмент «Отправить». Выбираем инструмент «Гиперссылка». Нажимаем кнопку «Копировать». Отправляем ссылку обучающемуся.
- 9. Проверка работ обучающихся В верхней части окна появляется число, обозначающее количество выполненных работ (Ответы 95). Выбираем
- 11. Скачать презентацию

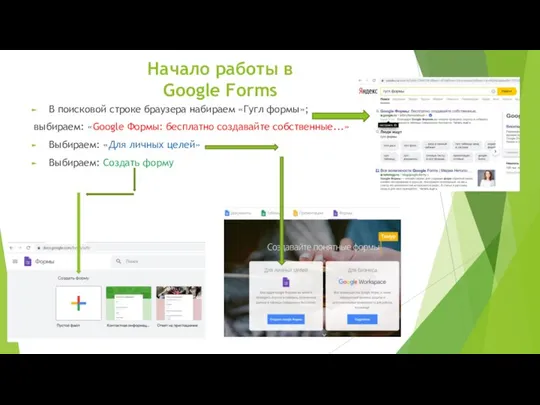
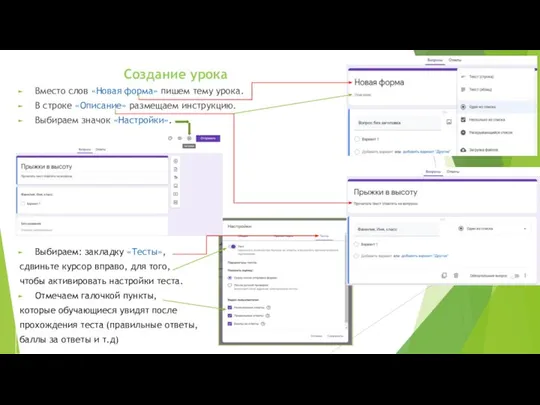
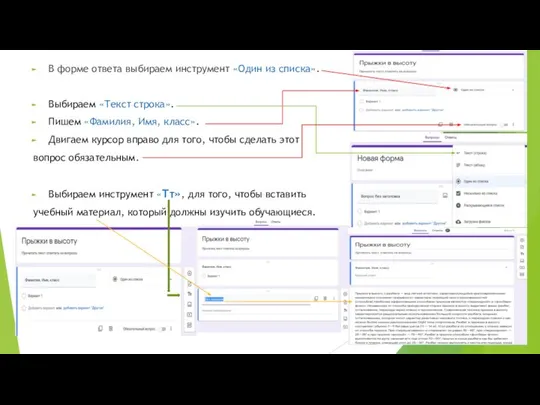
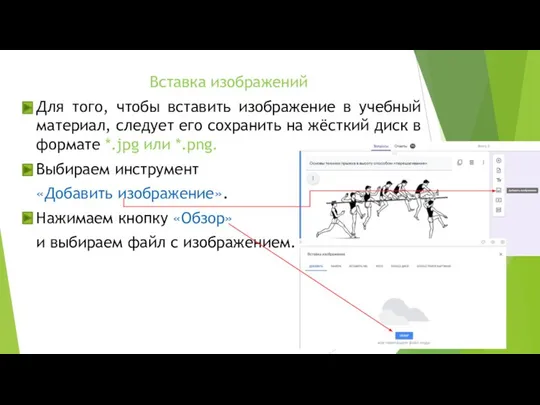
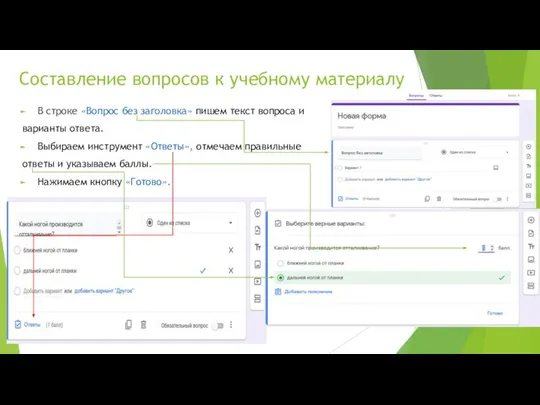
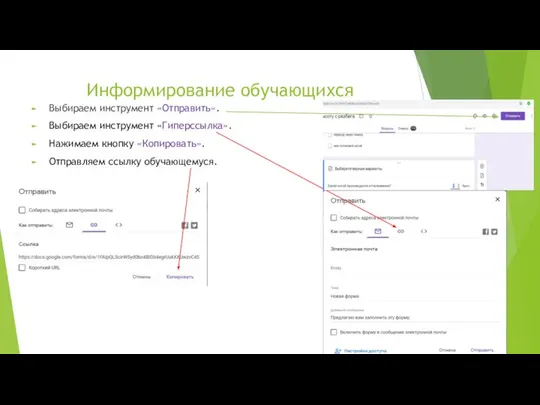
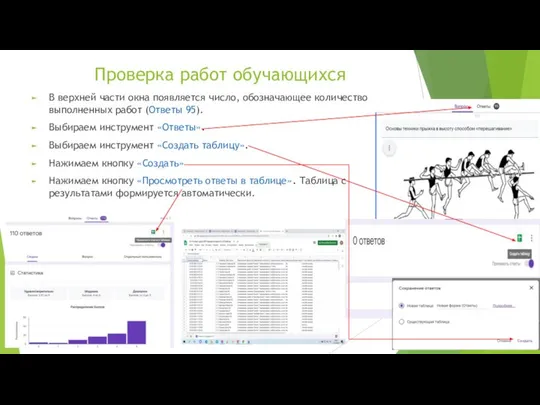
 Perfect this is Done
Perfect this is Done Компьютерная графика: Растровая Векторная Фрактальная Трёхмерная
Компьютерная графика: Растровая Векторная Фрактальная Трёхмерная Курс «С#. Программирование на языке высокого уровня» Павловская Т.А.
Курс «С#. Программирование на языке высокого уровня» Павловская Т.А.  Моя любимая семья. Онлайн-игра
Моя любимая семья. Онлайн-игра Сервис Kahoot! в образовательном процессе
Сервис Kahoot! в образовательном процессе Выполнение запросов, создание и редактирование отчета
Выполнение запросов, создание и редактирование отчета Базы данных
Базы данных Гимназия № 192 «Брюсовская гимназия» Гимназия № 192 «Брюсовская гимназия» Калининского района Санкт–Петербурга учитель информат
Гимназия № 192 «Брюсовская гимназия» Гимназия № 192 «Брюсовская гимназия» Калининского района Санкт–Петербурга учитель информат Методы разработки параллельных программ при использования интерфейса передачи сообщений mpi–2 (Лекция 8)
Методы разработки параллельных программ при использования интерфейса передачи сообщений mpi–2 (Лекция 8)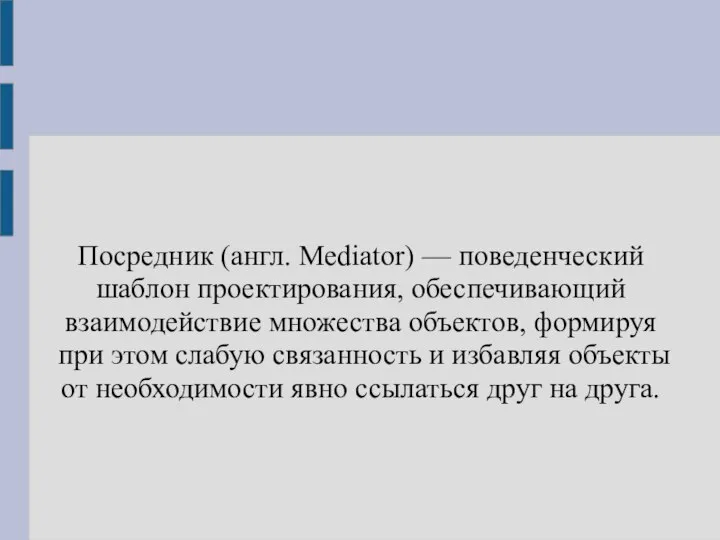 Посредник (англ. Mediator) — поведенческий шаблон проектирования
Посредник (англ. Mediator) — поведенческий шаблон проектирования Искусственный интеллект в сетях связи. Вводная лекция
Искусственный интеллект в сетях связи. Вводная лекция Устройство обработки информации Процессор
Устройство обработки информации Процессор Лекция 1
Лекция 1 Признаки предметов. описание предметов
Признаки предметов. описание предметов  Дискретное представление информации
Дискретное представление информации Базы данных. Основные понятия и определения (Лекция 5)
Базы данных. Основные понятия и определения (Лекция 5) Выполнила ученица 9вкласса Зимнухова Евгения
Выполнила ученица 9вкласса Зимнухова Евгения Порядок выполнения логических операций
Порядок выполнения логических операций Информационно-аналитическое обеспечение для прогнозирования энергопотребления на основе ансамбля искусственных нейронных сетей
Информационно-аналитическое обеспечение для прогнозирования энергопотребления на основе ансамбля искусственных нейронных сетей Аттестационная работа. Методическая разработка по выполнению индивидуального проекта по информатике
Аттестационная работа. Методическая разработка по выполнению индивидуального проекта по информатике Оформление 1С Предприятие
Оформление 1С Предприятие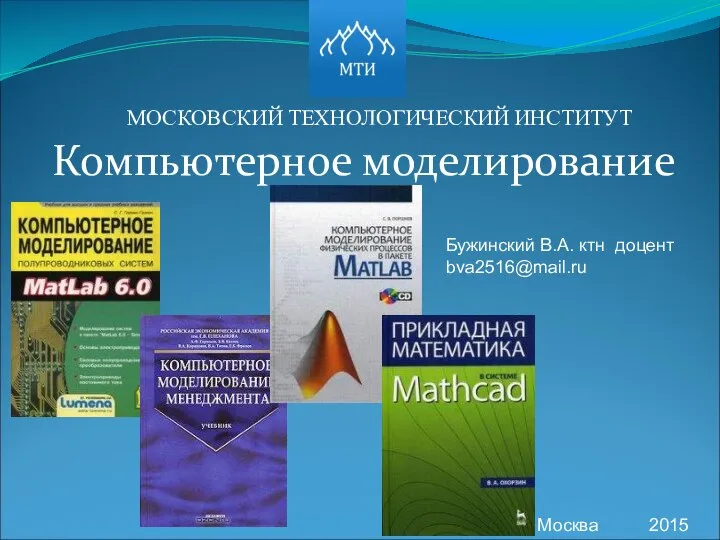 Компьютерное моделирование
Компьютерное моделирование Использование навигации посредством Android-устройств, программа OSMAnd
Использование навигации посредством Android-устройств, программа OSMAnd Настройка VPN соединения с сетью компании
Настройка VPN соединения с сетью компании Автоматизация компрессорной станции
Автоматизация компрессорной станции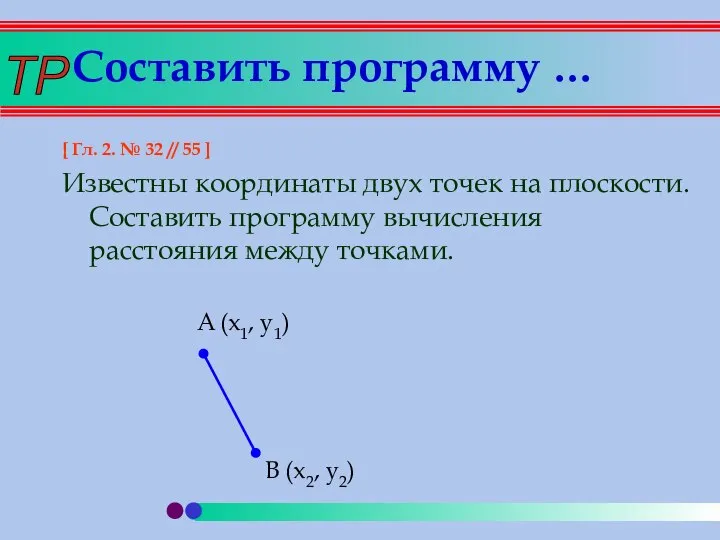 Составить программу … [ Гл. 2. № 32 // 55 ] Известны координаты двух точек на плоскости. Составить программу вычисления расстояния между точками.
Составить программу … [ Гл. 2. № 32 // 55 ] Известны координаты двух точек на плоскости. Составить программу вычисления расстояния между точками. Основные понятия интеллектуального анализа данных (data mining)
Основные понятия интеллектуального анализа данных (data mining) Библиотека стандартных шаблонов. Лекция 32
Библиотека стандартных шаблонов. Лекция 32