Содержание
- 2. Назначение программы Visio – это векторный графический редактор, работающий под управлением операционных систем Windows. С помощью
- 3. Компоненты окна Visio Фигура Вкладка страницы Страница диаграммы Строка состояния Область вставки Окно Shapes (Фигуры) Стандартная
- 4. Пример создания схемы помещения Создать масштабированную схему офисного помещения средствами MS VISIO. Схема должна содержать: пять
- 5. При запуске программы Microsoft Office Visio используйте масштабированный шаблон, Visio настраивает масштаб рисунка, и фигуры на
- 6. Фигуры Visio необходимые для создания схемы офиса
- 7. Фигуры Visio необходимые для создания схемы офиса
- 8. Одним из способов нанесения размерных линий является задание в Поиске фигур Размер, а затем выбрать необходимую
- 9. Основные этапы создания схемы офиса Чтобы начать создание схемы офиса, перетащите фигуры, которые представляют структуру офисного
- 10. Visio предоставляет возможность точно измерить пространство с помощью размерных линий.
- 11. Для копирования мастер-фигуры нужно щёлкнуть по её изображению в трафарете и, удерживая кнопку нажатой, перенести в
- 12. Для заполнения замкнутых фигур используются команды меню Format / Fill. В окне открывшегося диалога можно выбрать
- 13. Пример создания масштабированной схемы офисного помещения средствами MS VISIO.
- 14. Блок-схемы Блок-схемы являются идеальными диаграммами для визуального представления информации. С помощью блок-схем можно документировать процедуры, анализировать
- 15. Существует несколько методов соединения фигур. Для блок-схем лучше всего использовать инструмент Connector (Коннектор), доступ к которому
- 16. Чтобы показать отношения между фигурами в блок-схеме и последовательность выполняемых действий, необходимо добавить между ними коннекторы.
- 17. Фигуры для создания блок-схем
- 18. Пример создания блок-схемы Запустить Visio. В окне Choose Drawing Type (Выбор типа диаграммы) в области Category
- 19. На стандартной панели инструментов щёлкните на кнопке Connector Tool . Указатель изменится на пиктограмму коннектора. Перетащите
- 20. Перетащите с трафарета Flowchart Shapes на страницу документа фигуру Decision (Решение) и расположите её ниже фигуры
- 21. Перетащите с трафарета Flowchart Shapes на страницу документа фигуру Document (Документ) и расположите её справа от
- 22. На стандартной панели инструментов щёлкните на кнопке Pointer Tool (Указатель). Выделите верхнюю фигуру Process. Нажмите Shift
- 23. Щёлкните на коннекторе между фигурами Decision и Document, чтобы выделить его. Концевая точка коннектора станет красной,
- 25. Скачать презентацию

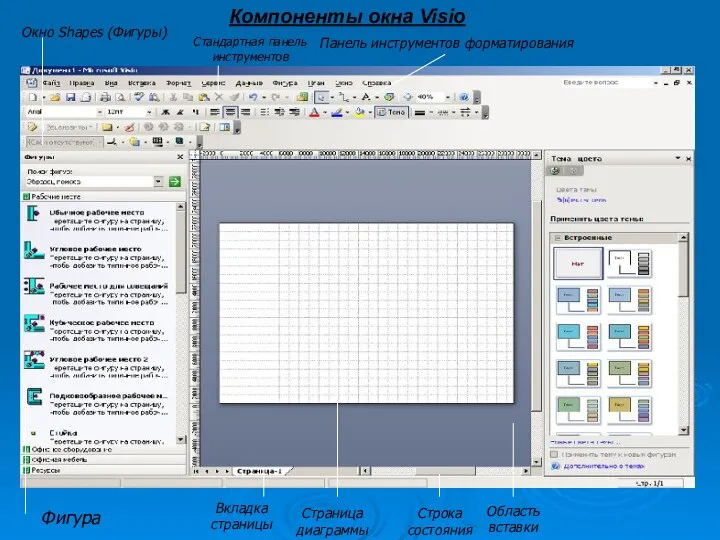

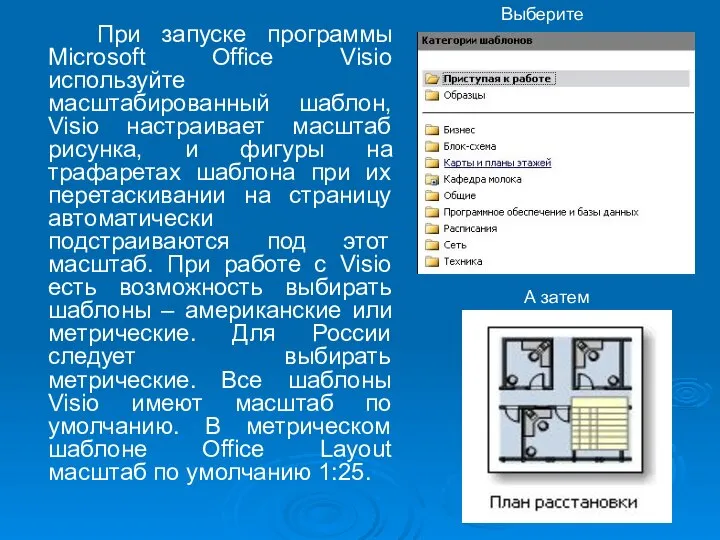
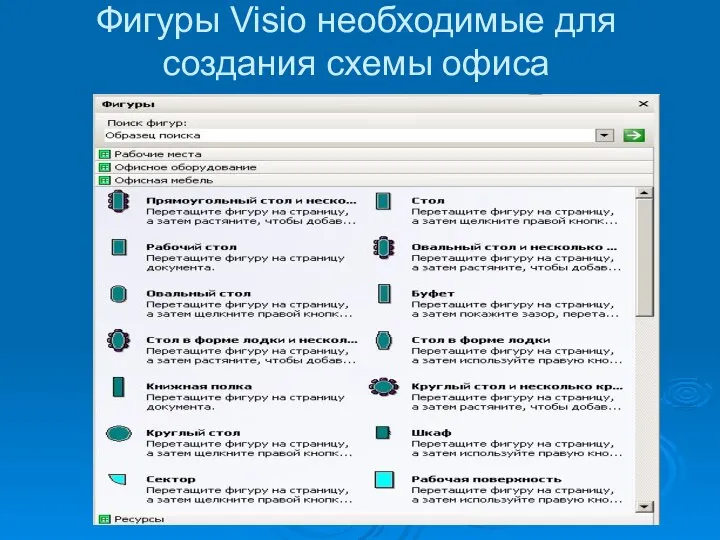

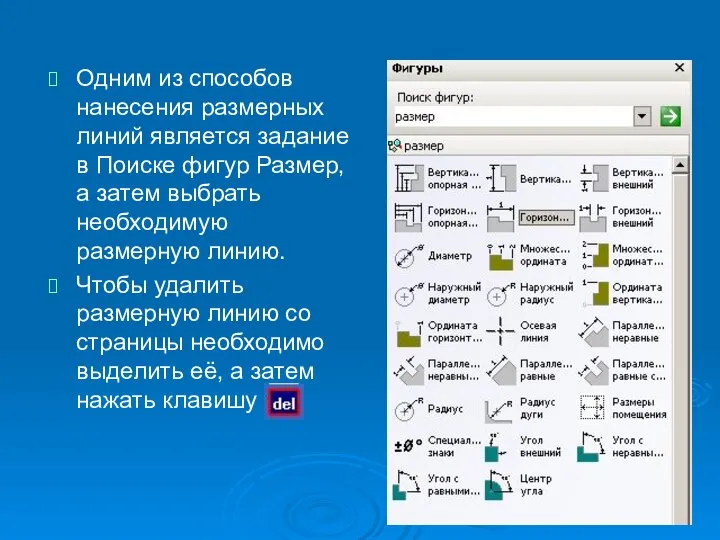



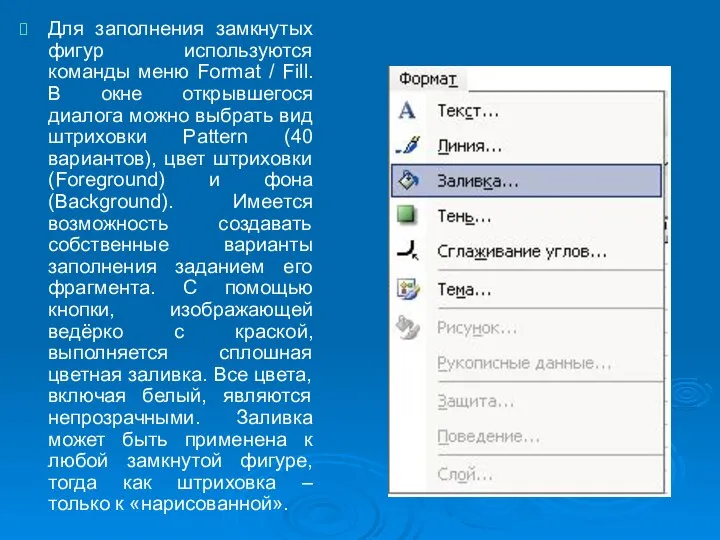
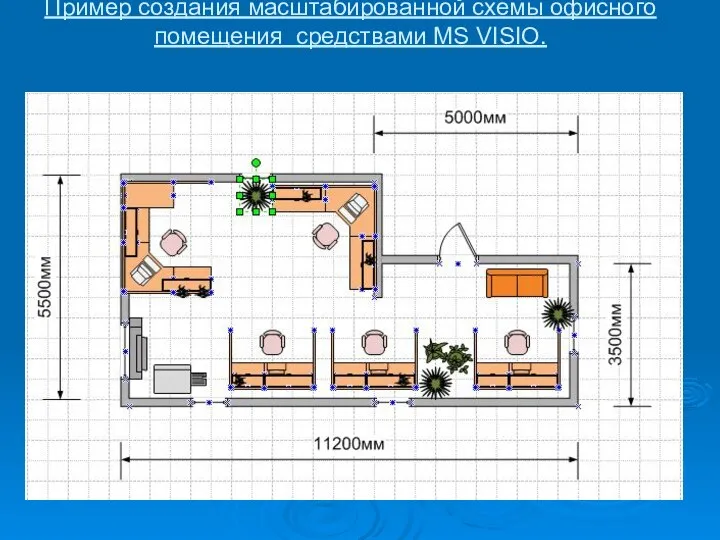

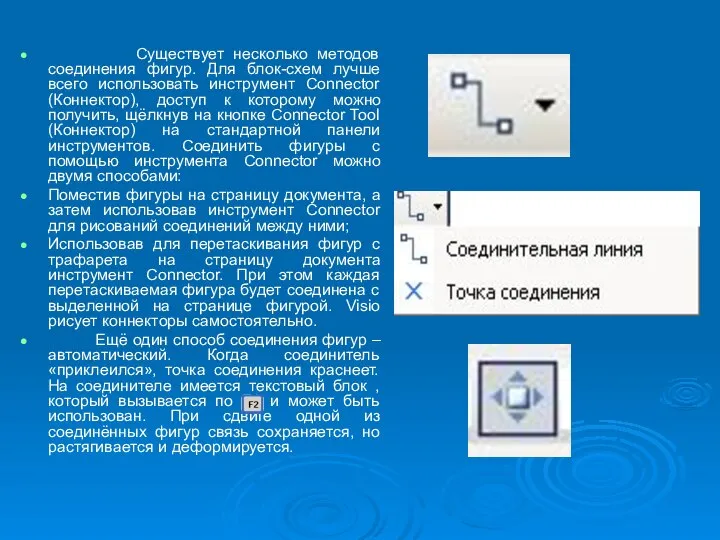
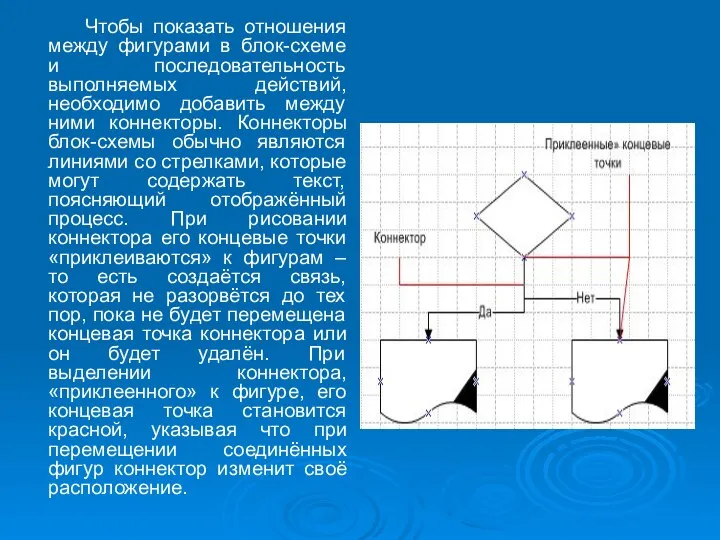

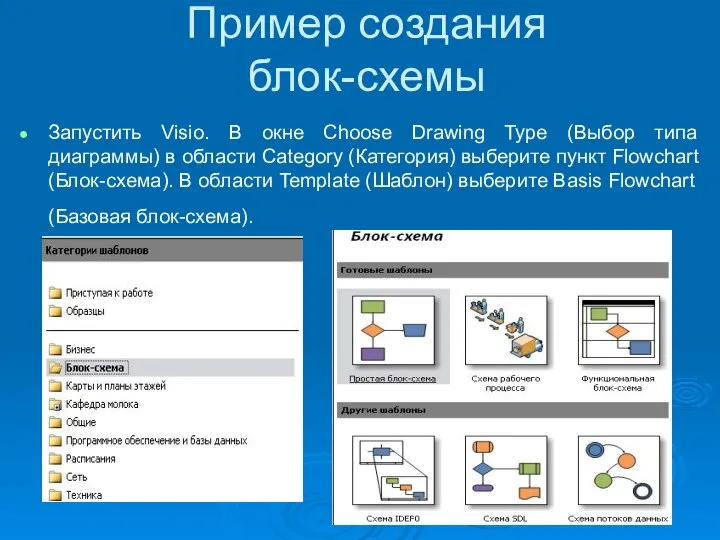
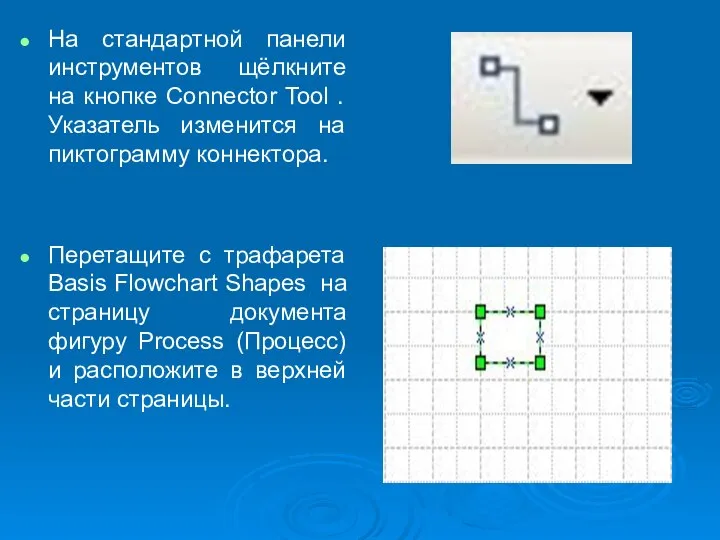
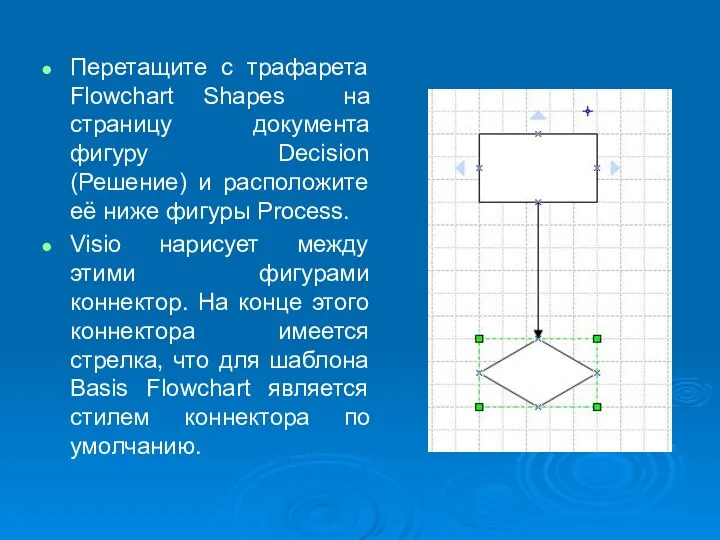
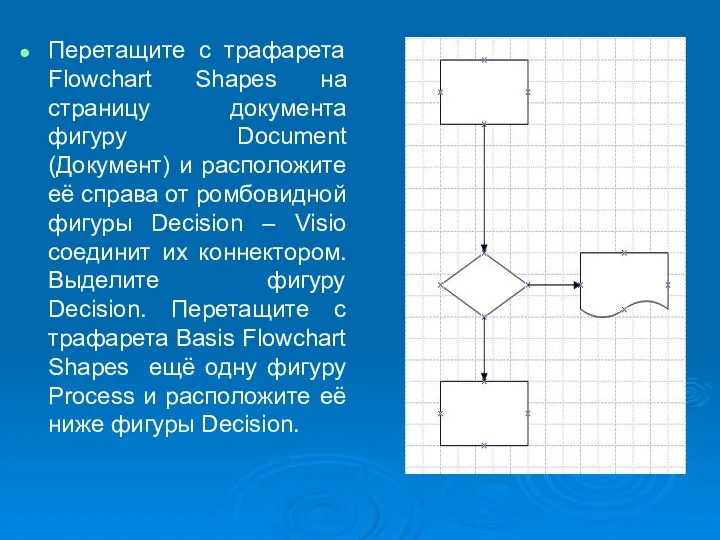

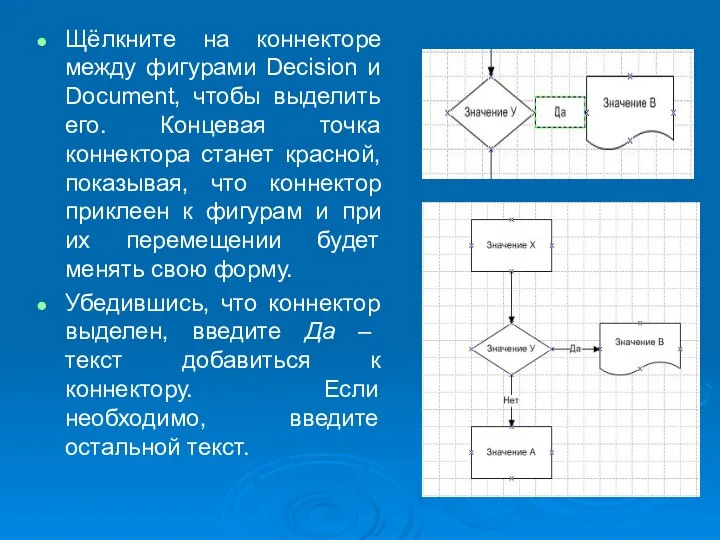
 Компьютерные коммуникации
Компьютерные коммуникации Громадські ініціативи та взаємодія зі ЗМІ
Громадські ініціативи та взаємодія зі ЗМІ Организация контроля доступа. Распределенная служба безопасности
Организация контроля доступа. Распределенная служба безопасности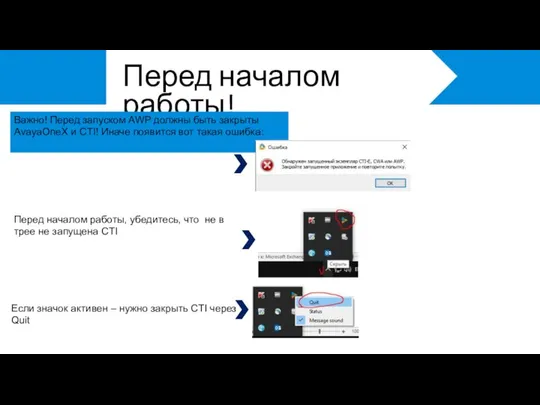 AWP инструкция
AWP инструкция Основы построения системы управления базами данных MS ACCESS
Основы построения системы управления базами данных MS ACCESS Решение логических задач с помощью рассуждений
Решение логических задач с помощью рассуждений Знакомимся с азами анимации сцен. Создаем и просматриваем эскизы анимаций
Знакомимся с азами анимации сцен. Создаем и просматриваем эскизы анимаций ВЕКТОРНАЯ ГРАФИКА Графические возможности MS Word
ВЕКТОРНАЯ ГРАФИКА Графические возможности MS Word Создание файла Word
Создание файла Word Системы счисления
Системы счисления Система организационно - распорядительной документации
Система организационно - распорядительной документации Решение заданий 15.1 с помощью алгоритмического языка в среде Кумир. Исполнитель Робот
Решение заданий 15.1 с помощью алгоритмического языка в среде Кумир. Исполнитель Робот HTML Учебник для «чайничков»
HTML Учебник для «чайничков» Алгоритм сортировки TimSort
Алгоритм сортировки TimSort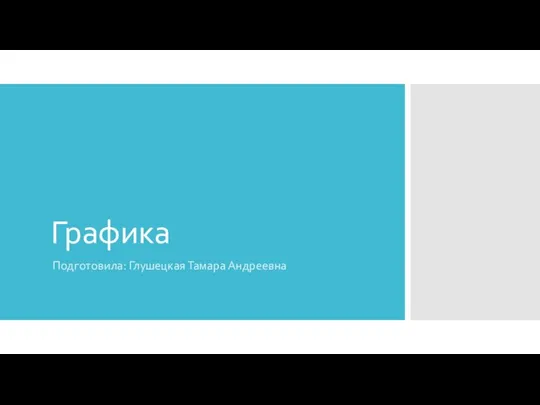 Графика. Графическая информация
Графика. Графическая информация Интеллектуальная система управления движением поездов. Цифровая железная дорога: настоящее и будущее
Интеллектуальная система управления движением поездов. Цифровая железная дорога: настоящее и будущее Администрирование информационных систем. Установка и начальная настройка SQL. Server 2000
Администрирование информационных систем. Установка и начальная настройка SQL. Server 2000 Проблемы информационной безопасности
Проблемы информационной безопасности Разработка сайта по продаже детской мебели Antel
Разработка сайта по продаже детской мебели Antel Новый источник уникального трафика из telegram
Новый источник уникального трафика из telegram ИНСТИТУЦИОНАЛЬНЫЕ РЕПОЗИТОРИИ: СОЗДАНИЕ И УПРАВЛЕНИЕ Пасынкова Галина Ильинична Зав. отделом НИБД НБ ДонНУЭТ
ИНСТИТУЦИОНАЛЬНЫЕ РЕПОЗИТОРИИ: СОЗДАНИЕ И УПРАВЛЕНИЕ Пасынкова Галина Ильинична Зав. отделом НИБД НБ ДонНУЭТ Информатика в лицах
Информатика в лицах Устройство компьютера
Устройство компьютера Программное изменение минимального шага
Программное изменение минимального шага История компьютеров с 2000-х годов и по сей день
История компьютеров с 2000-х годов и по сей день Графическая информация и компьютер Презентация
Графическая информация и компьютер Презентация Қойма мәліметтер базасының қосымшаларын бағдарламалау
Қойма мәліметтер базасының қосымшаларын бағдарламалау Использование технологий web 2.0. в корпоративном обучении
Использование технологий web 2.0. в корпоративном обучении