- Главная
- Информатика
- Форматирование многостраничного документа

Содержание
- 2. С л о ж н ы е д о к у м е н т ы
- 3. С т р а н и ц ы и р а з д е л ы
- 4. Р а з б и е н и е н а с т р а н
- 5. Н а с т р о й к а п а р а м е т
- 6. С о з д а н и е н о в о г о р а
- 7. Просмотр разбиения на страницы и разделы Режим Вид ⇨ Обычный: автоматическая разбивка на страницы отображается пунктирной
- 8. И с п о л ь з о в а н и е с т и
- 9. С т и л и и и х в и д ы При оформлении документов приходится
- 10. Создание и редактирование стилей С о з д а н и е н о в о
- 11. П р и м е н е н и е с т и л е й
- 12. Ф о р м а т и р о в а н и е а б
- 13. К а к о т ф о р м а т и р о в а
- 14. К о л о н к и , с п и с к и К о
- 15. П о л о ж е н и е а б з а ц а н
- 16. Диалоговое окно А б з а ц (вкладка П о л о ж е н и
- 17. Р а б о т а с г р а ф и ч е с к
- 18. В и д ы г р а ф и ч е с к и х о
- 19. В с т а в к а г р а ф и ч е с к
- 20. О г л а в л е н и е К о л о н т
- 21. А в т о м а т и ч е с к о е о г
- 22. С о з д а н и е о г л а в л е н
- 23. К о л о н т и т у л ы Документ может содержать вверху или
- 24. Е щ е о к о л о н т и т у л а х…
- 25. С н о с к и С о з д а н и е с н
- 26. П о д г о т о в к а к п е ч а т
- 27. П р е д в а р и т е л ь н ы й п
- 28. Дополнительные возможности У с т а н о в к а п е р е н
- 29. О т в е т ь т е н а в о п р о с
- 30. С п р а в к а Горячие клавиши. Параметры страницы. Что такое стили? Что такое
- 31. Г о р я ч и е к л а в и ш и Переход между
- 32. П а р а м е т р ы с т р а н и ц
- 33. Справка по стилям и уровням Уровни заголовков определяют их подчиненность в тексте, например, имеем два уровня
- 35. Скачать презентацию
С л о ж н ы е д о к у
С л о ж н ы е д о к у
Документы большого объема обладают следующими свойствами:
большой объем информационного материала;
иерархическая структура материала (логическое деление на главы, параграфы, пункты и т. д.);
наличие разделов, отличающихся параметрами форматирования страниц (альбомный разворот с какой-либо схемой, текст в колонках и т. д.);
К большим документам можно отнести доклады, рефераты, научно-технические отчеты, дипломы, книги. Они имеют сложную структуру: титульный лист, текст, разбитый на главы и параграфы, оглавление, указатели иллюстраций, таблиц.
Основные приемы форматировании крупных документов:
стилевое оформление структурных частей документа;
использование разделов, позволяющих размещать в одном документе объекты разного формата.
колонтитулы – для размещения одинаковой информации на каждой странице всего документа, либо раздела;
сноски – для вставки дополнительной и разъяснительной информации;
гиперссылки – для быстрого перехода к нужному фрагменту в документе, другому документу;
С т р а н и ц ы
и
р а з
С т р а н и ц ы и р а з
Р а з б и е н и е н а
Р а з б и е н и е н а
По умолчанию получают документ с автоматической (мягкой) разбивкой на страницы, т. е. заполнив полностью одну страницу документ продолжается к следующей.
Если структура документа требует продолжить его на новой странице, не закончив предыдущую, выполняется принудительная (жесткая) разбивка на страницы (вручную), для чего:
установить курсор перед строкой, с которой начинается новая страница;
команда Вставка ⇨ Разрыв…;
выбрать переключатель Начать… новую страницу, щелкнуть ОК.
Принудительную разбивку делают также клавишами Ctrl + Enter.
Принудительную разбивку можно копировать, вставлять, перемещать, удалять.
Разбиение на страницы и разделы отражено в строке состояния – последней строке окна.
Н а с т р о й к а п а
Н а с т р о й к а п а
Команда Файл ⇨ Параметры страницы… имеет вкладки:
Поля, где можно установить поля и ориентацию страницы;
Размер бумаги, для задания формата бумаги и настройки параметров печати;
Источник бумаги, где определяют тип вертикального выравнивания и размещение колонтитулов на страницах.
О п а р а м е т р а х с т р а н и ц ы
С о з д а н и е н о в
С о з д а н и е н о в
Р а з б и т ь документ н а р а з д е л ы:
установить курсор перед началом строки, с которой начинается новый раздел;
команда Вставка ⇨ Разрыв…
в окне Разрыв в группе переключателей Начать раздел … выбрать нужный;
теперь в каждом разделе возможны свои настройки.
По умолчанию в документе один раздел. Если какой-либо из указанных параметров в разных местах документа должен отличаться, создают несколько разделов. Например, в документе ориентация бумаги – книжная, а несколько страниц требуют альбомной (для рисунков и широких таблиц).
Просмотр разбиения на страницы и разделы
Режим Вид ⇨ Обычный:
автоматическая разбивка
Просмотр разбиения на страницы и разделы
Режим Вид ⇨ Обычный:
автоматическая разбивка
принудительная – сопровождается словами Разрыв страницы (при этом указывается тип разрыва);
Режим Вид ⇨ Разметка страницы:
страница выглядит “как есть”, разметки не видно;
принудительная разбивка видна при включении непечатаемых символов,
Разбиение на страницы и разделы отражено также в строке состояния – последней строке окна.
Текущий раздел
Текущая страница
Количество страниц в документе
Текущая страница
И с п о л ь з о в а н
И с п о л ь з о в а н
С т и л и и и х в и д
С т и л и и и х в и д
При оформлении документов приходится устанавливать одинаковые параметры форматирования для различных фрагментов документа.
Применить к абзацу или слову совокупность атрибутов форматирования за одно действие позволяют стили.
Стиль – набор параметров форматирования, имеющий имя и сохраняемый в документе или шаблоне.
Основные виды стилей:
стиль символа – любое сочетание параметров форматирования символов, которому присвоено имя. В списке стилей помечен а. Стиль применяется к выделенному текстовому фрагменту.
стиль абзаца – сочетание параметров символа и абзаца, имеющее имя. Помечается символом ¶. Параметры стиля применяются к абзацу, в котором находится курсор, или к выделенным абзацам.
Имеются также стили таблиц и списков. Word обладает набором стандартных стилей, можно создать стиль пользователя.
По умолчанию используется стиль а б з а ц а Обычный и стиль символа Основной шрифт абзаца.
С п р а в к а п о с т и л я м
Создание и редактирование стилей
С о з д а н и е
Создание и редактирование стилей
С о з д а н и е
команда Формат ⇨ Стили и форматирование, кнопка Создать стиль..;
появится окно Создание стиля, в поле Имя задать имя нового стиля;
в поле Стиль указать, тип создаваемого стиля - Абзаца, Знака (символа), Таблицы;
выбрать параметры форматирования: основные имеются в окне, для доступа ко всем параметрам, нажать кнопку Формат и выбрать пункты Абзац, Шрифт и пр.;
Чтобы созданный стиль воспринимался в других документах, при его определении включить параметр Добавить в шаблон. После сохранения документа на диск, в котором происходило определение стиля, новый стиль становится доступным для других документов.
Р е д а к т и р о в а н и е с т и л я:
команда Формат ⇨ Стили и форматирование;
выбрать стиль для изменения, щелкнуть на кнопке рядом с ним;
в ниспадающем меню выбрать Изменить стиль, внести изменения;
П р и м е н е н и е с
П р и м е н е н и е с
П р и м е н е н и е с т и л я:
выделить фрагмент текста. Если оформляется один абзац, установить курсор внутри абзаца без выделения;
найти нужный стиль (панель Форматирование или команда Формат ⇨Стили и форматирование).
щелкнуть мышкой по нужному стилю.
В ы б о р с т и л я д л я з а г о л о в к о в
При оформлении заголовков учитывать их У р о в е н ь, т. е. подчиненность заголовков (1-й уровень – название главы, 2-й – параграфа, 3-й – подпараграф и т. д.). 1-й уровень наиболее крупный шрифт, второй – более мелкий и т. д.
И з м е н е н и е ф о р м а т и р о в а н и я д о к у м е н т а
Если нужно изменить оформление документа, отформатированного стилями, редактируют стиль. После этого фрагменты документа оформленные измененным стилем автоматически принимает новый вид.
Ф о р м а т и р о в а
Ф о р м а т и р о в а
К а к о т ф о р м а т
К а к о т ф о р м а т
Различают п р я м о е и с т и л е в о е форматирование. В любом случае абзацы сначала необходимо выделить. Если форматируется один абзац - выделение не нужно - установить курсор внутри абзаца.
П р я м о е ф о р м а т и р о в а н и е (отдельно выбирается каждый параметр). Выбрать основные параметры можно:
панель Форматирование (выравнивание, межстрочный интервал);
линейки форматирования (абзацный отступ, отступы абзаца справа и слева, поля страницы);
Получить доступ ко всем настройкам абзаца:
в окне Абзац, которое вызывается одним из способов :
команда Формат ⇨ Абзац…;
щелкнуть правой кнопкой мыши на абзаце или выделенном фрагменте, в контекстном меню выбрать команду Абзац…
С т и л е в о е ф о р м а т и р о в а н и е (выбирается стиль – группа настроек, имеющая имя) :
панель Форматирование или Формат ⇨ Стили и форматирования.
Новый абзац, полученный нажатием Enter, принимает настройки предыдущего абзаца
К о л о н к и , с п и
К о л о н к и , с п и
К о л о н к и - текст по ширине страницы можно представить в виде нескольких колонок, настройка:
панель инструментов Стандартная кнопка Колонки;
команда Формат ⇨ Колонки… (полный набор настроек по оформлению колонок);
С п и с о к – последовательность абзацев, начало которых отмечено некоторым символом (маркированные) или порядковым номером (нумерованные), для настройки:
панель Форматирование кнопки Маркированный… или Нумерованный…
команда Формат ⇨ Список… (полный набор настроек по оформлению списков);
Отступ в списке возможно уменьшить или увеличить.
П о л о ж е н и е а б
П о л о ж е н и е а б
В многостраничных документах нужно управлять размещением абзацев при переходе с одной страницы на другую, для этого установить курсор в абзац или выделенную группу абзацев, вызвать команду: Формат ⇨ Абзац ⇨ вкладка Положение на странице и установить нужный флажок.
Диалоговое окно А б з а ц
(вкладка П о л
Диалоговое окно А б з а ц (вкладка П о л
Не разрывать абзац
Не отрывать от следующего
С новой страницы
Запрет «висячих» строк
Р а б о т а
с г р а ф
Р а б о т а с г р а ф
В и д ы г р а ф и ч е
В и д ы г р а ф и ч е
К а р т и н к и – графические объекты, созданные в других приложениях и вставленные в документ. Виды
файлы с расширением jpg, gif, png, tif (фотографии);
изображения со сканера (*. Jpg);
картинки ClipArt или созданные в Paint (*.bmp, *.wmf, *.emf);
Р и с у н к и (изображения) – объекты, созданные непосредственно Word.
организационные диаграммы
рисунки (овалы, линии, прямоугольники и т. п.);
автофигуры
абъекты WordArt
диаграммы (по таблице)
Рисунки не могут существовать отдельно от документа, они создаются в процессе работы с документом и сохраняются в его формате.
Картинки – объекты, вставленные в документ из внешних источников; рисунки – созданы непосредственно в документе.
В с т а в к а г р а ф
В с т а в к а г р а ф
В с т а в к а к а р т и н о к и з ф а й л а:
Поместить курсор в требуемое место;
Найти и открыть нужный файл (одним из способов):
команда Вставка ⇨ Рисунок ⇨ Из файла;
панель инструментов Рисование ⇨ кнопка Добавить рисунок;
В окне Добавление рисунка найти и открыть файл.
О б т е к а н и е р и с у н к а т е к с т о м
Установить курсор в позицию рисунка, вставить рисунок.
Выделить рисунок, подобрать его размер.
Вызвать панель инструментов Настройка изображения.
Выбрать Обтекание текстом ⇨ Вокруг рамки .
Перемещать рисунок при нажатой левой кнопке мыши, чтобы выбрать для него наиболее удачное положение.
О г л а в л е н и е
К о
О г л а в л е н и е К о
А в т о м а т и ч е с
А в т о м а т и ч е с
Оглавление упрощает работу с многостраничным документом (договор, отчет, диплом, книга). В нем перечисляются заголовки и соответствующие им номера страниц.
Автоматическое оглавление позволяет:
быстро перейти к нужному заголовку в документе, если нажать Ctrl и одновременно щелкнуть по соответствующему пункту оглавления;
после редактирования документа можно привести оглавление в соответствие с изменениями, для этого :
установить курсор внутри оглавления, нажать клавишу F9;
в диалоговом окне Обновление оглавления выбрать Обновить только номера страниц (если не изменялись заголовки, не добавлялись и не удалялись) или Обновить целиком (при удалении или добавлении новых заголовков).
С о з д а н и е о г л
С о з д а н и е о г л
Перед созданием оглавления необходимо каждому заголовку присвоить стиль (стандартный или пользователя) с учетом его подчиненности в иерархии заголовков;
Поместить курсор в то место документа, куда предстоит вставить оглавление;
Команда Вставка ⇨Ссылка ⇨ Оглавление и указатели ⇨ вкладка Оглавление;
Включить переключатели Показать номера страниц и Номера строк по правому краю, выбрать Заполнитель (между текстом заголовка и номером страницы), отображение в поле Образец;
В поле Уровни указать, сколько уровней заголовков следует включить в оглавление;
Уточнить, какие стили использовались при оформлении заголовков – кнопка Параметры….
В окне Параметры оглавления, после названия используемого стиля, в поле Уровень должен стоять номер соответствующего уровня. Если стиль не используется при оформлении документа, информация в поле Уровень должна отсутствовать.
К о л о н т и т у л ы
Документ
К о л о н т и т у л ы
Документ
В разных разделах документа колонтитулы могут отличаться.
С о з д а н и е к о л о н т и т у л а:
выбрать Вид ⇨ Колонтитулы (установится режим Разметки страницы, появится панель инструментов Колонтитулы);
область колонтитула ограничится непечатаемой пунктирной линией, текст документа становится блеклым. По умолчанию курсор в верхнем колонтитуле, для перехода в нижний - кнопка Верхний/Нижний колонтитул;
ввести информацию (название документа, главы, параметра). Номер страницы, Дата, Время задаются на панели инструментов Колонтитулы;
выйти из колонтитула: либо щелкнуть мышкой вне колонтитула, либо по кнопке Закрыть на панели Колонтитулы.
Р е д а к т и р о в а н и е: дважды щелкнуть по области колонтитула или выбрать Вид ⇨ Колонтитулы, внести изменения.
У д а л е н и е: войти в колонтитул, выделить всю информацию в нем, нажать Delete, выйти из колонтитула.
Е щ е о к о л о н т и
Е щ е о к о л о н т и
При двусторонней печати документа можно на четных и нечетных страницах задавать различные колонтитулы.
Настройки командой Файл ⇨ Параметры страницы ⇨ вкладка Источник бумаги.
Колонтитул 1-й страницы можно сделать отличным от остальных.
Здесь также определяется размещение колонтитулов от края страницы.
С н о с к и
С о з д а н
С н о с к и
С о з д а н
поместить курсор в требуемую позицию;
команда Вставка ⇨ Ссылка ⇨Сноска
в окне указать тип сноски (обычная сноска располагается в нижней части страницы, концевая в – в конце документа или раздела);
Курсор переместится в то место документа, где должна быть сноска. Ввести текст сноски.
Р е д а к т и р о в а н и е с н о с к и:
переместить курсор в в область текста сноски;
внести изменения.
У д а л е н и е с н о с к и:
выделить сноску в тексте документа и нажать Del.
П р о с м о т р с н о с к и:
Если сноска находится вне поля зрения, навести указатель мыши на значок сноски и дважды щелкнуть на нем.
П о д г о т о в к а к
П о д г о т о в к а к
Перед печатью рекомендуется просмотреть документ и убедиться, что он правильно оформлен, в режиме Предварительного просмотра.
П е р е х о д в П р е д в а р и т е л ь н ы й п р о с м о т р:
кнопка Предварительный просмотр на панели инструментов Стандартная;
Файл ⇨ Предварительный просмотр;
В ы х о д из П р е д в а р и т е л ь н о г о п р о с м о т р а:
кнопка Закрыть на панели Предварительный просмотр;
нажать клавишу Esc.
В этом режиме нельзя документ редактировать.
При и з м е н е н и и м а с ш т а б а показа документа сохраняется возможность его р е д а к т и р о в а н и я, что очень удобно при подготовке к печати.
И з м е н и т ь м а с ш т а б п р о с м о т р а:
нажать клавишу Ctrl и не отпуская покатать колесико мышки;
в поле Масштаб на панели Стандартная ввести процент показа.
П р е д в а р и т е л
П р е д в а р и т е л
Некоторые кнопки:
Страница целиком или Несколько страниц – позволяет просмотреть одну или несколько страниц;
Линейка - позволяет вызвать линейки форматирования для текущей страницы, где можно изменить размеры полей;
Подгонка страниц – применяется, если на последней странице документа немного текста, чуть уменьшается шрифт и автоматически ликвидируется неполная страница.
Подгонка страниц
Несколько страниц
Масштаб
Закрыть
Страница целиком
Линейка
Дополнительные возможности
У с т а н о в к а п
Дополнительные возможности
У с т а н о в к а п
команда Сервис ⇨ Язык ⇨ Расстановка переносов;
установить флажок Автоматическая расстановка переносов.
П р о с м о т р с т а т и с т и к и д о к у м е н т а:
команда Сервис ⇨ Статистика;
О т в е т ь т е н а в
О т в е т ь т е н а в
Что такое раздел документа?
Как создать в документе несколько разделов?
Какие параметры можно установить для раздела?
Что такое «мягкое» разделение на страницы?
В каких случаях применяется принудительная разбивка на страницы?
Как просмотреть в документе разбивку на страницы?
Какие операции можно применять к принудительной разбивке на страницы?
Как пронумеровать страницы?
Что такое стиль? Что такое стиль символа, абзаца?
Как применить стиль символа или абзаца?
Как применить стиль к одному или нескольким абзацам?
Как изменить параметры стиля?
Как создать новый стиль абзаца?
Что такое сноски в документе? Чем отличается обычная сноска от концевой?
Что такое стилевое оформление документов?
Как должен быть подготовлен документ, чтобы можно было создать автоматическое оглавление?
Как подготовить документ к печати?
С п р а в к а
Горячие клавиши. Параметры страницы.
С п р а в к а
Горячие клавиши. Параметры страницы.
Г о р я ч и е к л а в
Г о р я ч и е к л а в
Переход между открытыми окнами - Alt + Tab.
Перемещение по документу:
в начало – Ctrl + Home
в конец – Ctrl + End
Продолжим …
П а р а м е т р ы с т
П а р а м е т р ы с т
Различают физическую страницу, определяемая форматом бумаги, и логическую, которая образуется на физической за вычетом полей.
Стандартные форматы бумаги: А0, А1, …., А12. Исходный А0 (814×1189 мм), 1 кв.м., Ватман - А1 (594×841), А4 (210×297), А3(297×420) - наиболее популярные.
Для А4 рекомендуются поля: левое не менее 30 мм, правое – не менее 10 мм, верхнее не менее 15 мм, нижнее – не менее 20 мм.
Соотношения полей: правое ≥ левое, верхнее ≤ правое.
П р о д о л ж и м
Правое поле
Нижний колонтитул
Справка по стилям и уровням
Уровни заголовков определяют их подчиненность в тексте,
Справка по стилям и уровням
Уровни заголовков определяют их подчиненность в тексте,
При выборе шрифта для оформления заголовка учитывают его уровень, для 1-го уровня выбирают более крупный, заметный шрифт, для 2-го, подчиненного ему, менее яркий и т. д.
Продолжим …













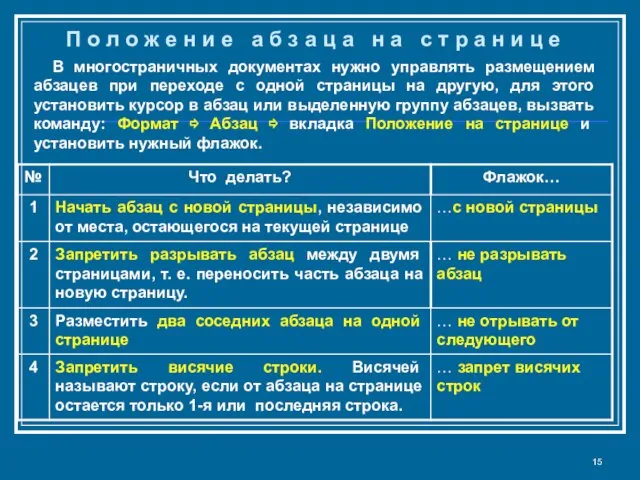
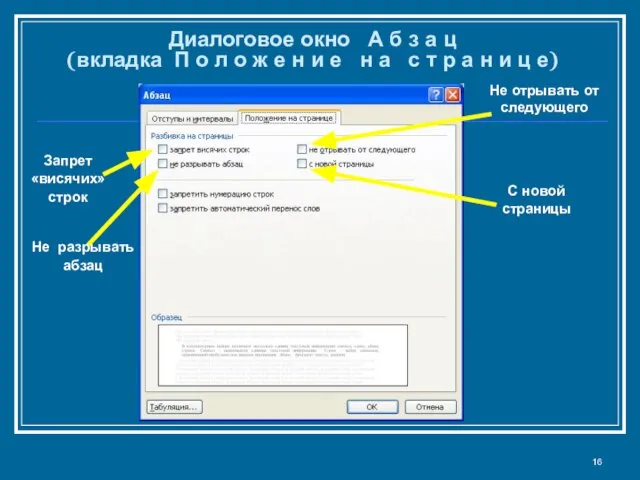







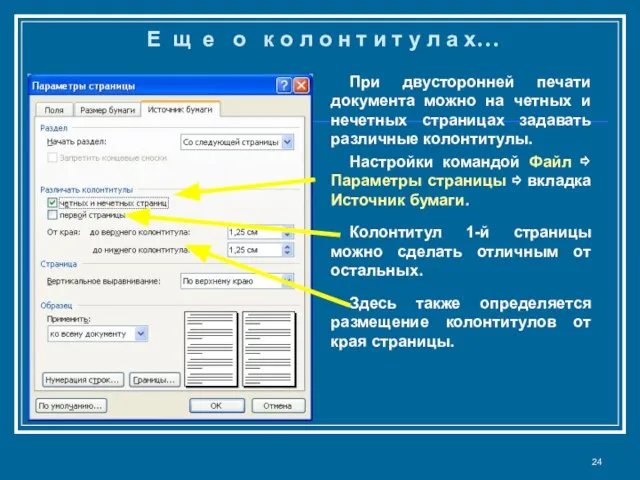


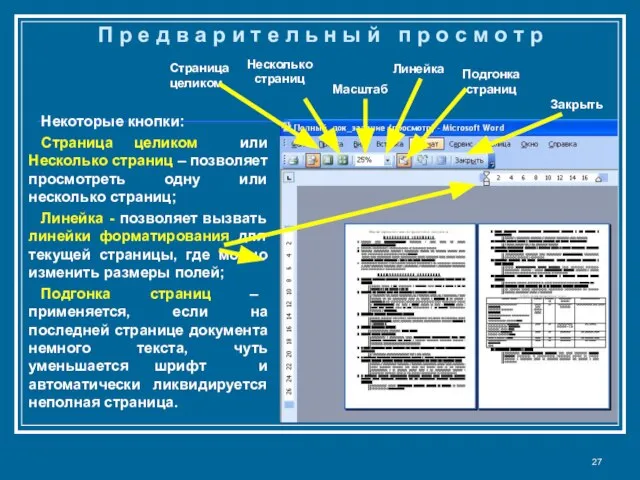
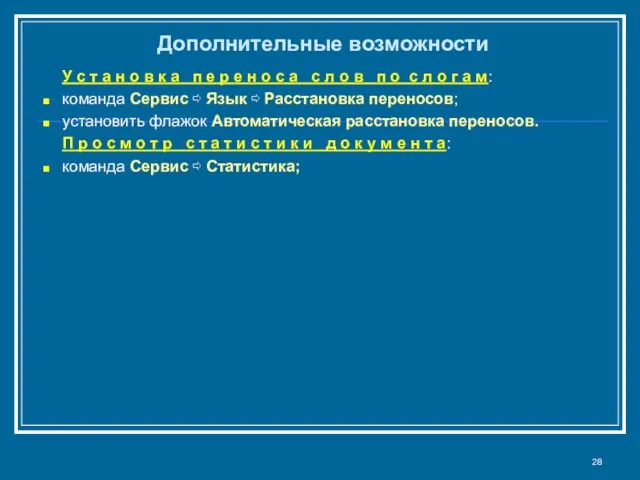





 Защита компьютера и файлов
Защита компьютера и файлов  Компьютеризация делопроизводства, перевод бумажных документов в электронные
Компьютеризация делопроизводства, перевод бумажных документов в электронные Механизмы контроля целостности данных (тема 9)
Механизмы контроля целостности данных (тема 9) Онлайн-экзамены Microsoft
Онлайн-экзамены Microsoft Введение в курс информатики
Введение в курс информатики Обработка событий. События, производимые мышью и с помощью клавиатуры
Обработка событий. События, производимые мышью и с помощью клавиатуры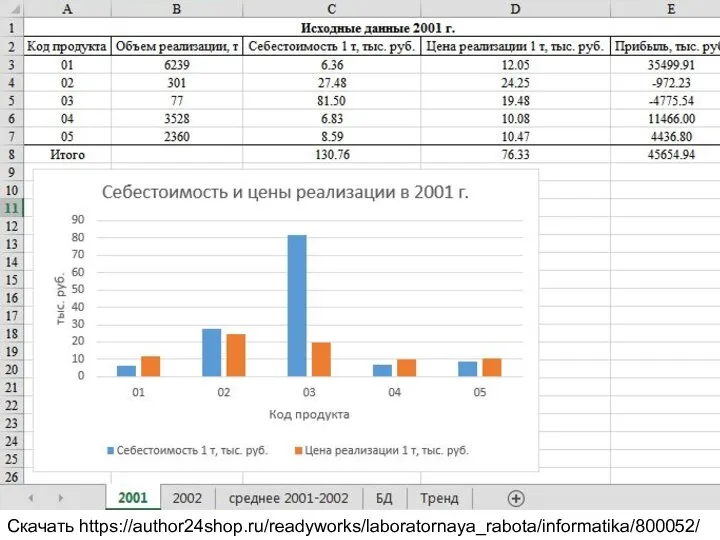 Исходные данные. Код продукта
Исходные данные. Код продукта AI автомобиля в изменчивом мире на примере Ex Machina
AI автомобиля в изменчивом мире на примере Ex Machina Логические схемы
Логические схемы Принципы уменьшения объема графических файлов
Принципы уменьшения объема графических файлов Как часто вы заказываете еду online?
Как часто вы заказываете еду online? Алгоритм - модель деятельности
Алгоритм - модель деятельности Презентация на тему: ПЛОТТЕРЫ
Презентация на тему: ПЛОТТЕРЫ  Презентация "Электронные ключи" - скачать презентации по Информатике
Презентация "Электронные ключи" - скачать презентации по Информатике Виды базы данных
Виды базы данных Правила прохождения тестов в 1С Корпоративный университет, третья плановая оценка ФЛО
Правила прохождения тестов в 1С Корпоративный университет, третья плановая оценка ФЛО Язык SQL. DML. (Лекция 12)
Язык SQL. DML. (Лекция 12) Формулы и функции MS Excel
Формулы и функции MS Excel Создание видео Безопасность детей в интернете
Создание видео Безопасность детей в интернете Безопасный интернет. Знакомство вслепую
Безопасный интернет. Знакомство вслепую Звуковые карты.
Звуковые карты.  Программирование на Python
Программирование на Python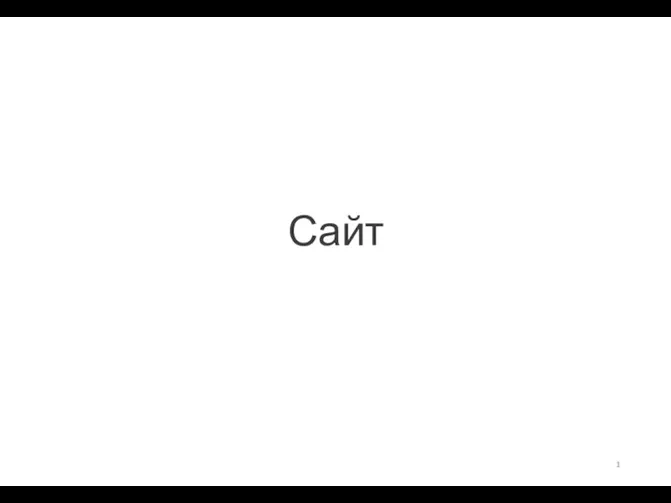 Сайт (для вывода текста)
Сайт (для вывода текста) Сравнение Microsoft Office Word 2003 и 2007
Сравнение Microsoft Office Word 2003 и 2007 Как подготовить презентацию проекта. Пособие для учащихся
Как подготовить презентацию проекта. Пособие для учащихся Урок цифры
Урок цифры Файлы и файловые системы, устройство ПК, компьютерные вирусы. Тест. 8 класс
Файлы и файловые системы, устройство ПК, компьютерные вирусы. Тест. 8 класс Основные этапы разработки и исследования моделей на компьютере. 2-ой урок
Основные этапы разработки и исследования моделей на компьютере. 2-ой урок