Содержание
- 2. Цели обучающей программы Решения по управлению жизненным циклом, продукт IBM/Dassault Systemes Страница 2 Описание -Эта обучающая
- 3. Решения по управлению жизненным циклом, продукт IBM/Dassault Systemes Страница 3 Основные шаги тренинга Шаг 1 Ниже
- 4. Решения по управлению жизненным циклом, продукт IBM/Dassault Systemes Страница 4 Настройки 1/2 1. Проделайте следующие операции
- 5. Решения по управлению жизненным циклом, продукт IBM/Dassault Systemes Страница 5 Настройки 2/2 Для этой обучающей программы
- 6. Решения по управлению жизненным циклом, продукт IBM/Dassault Systemes Страница 6 Шаг 1: Открытие детали -Открываем файлы
- 7. Решения по управлению жизненным циклом, продукт IBM/Dassault Systemes Страница 7 Шаг 1: открытие нового чертежа Открываем
- 8. Решения по управлению жизненным циклом, продукт IBM/Dassault Systemes Страница 8 Шаг 1: Добавление штампа Добавление штампа
- 9. Решения по управлению жизненным циклом, продукт IBM/Dassault Systemes Страница 9 Шаг 1: изменение масштаба Изменяем шкалу
- 10. Решения по управлению жизненным циклом, продукт IBM/Dassault Systemes Страница 10 Шаг 2: Начинаем чертить Создаем фронтальный
- 11. Решения по управлению жизненным циклом, продукт IBM/Dassault Systemes Страница 11 Шаг 2: Начинаем чертить Ориентируем главный
- 12. Решения по управлению жизненным циклом, продукт IBM/Dassault Systemes Страница 12 Шаг 2: создание нескольких других видов
- 13. Решения по управлению жизненным циклом, продукт IBM/Dassault Systemes Страница 13 Шаг 3: создание нескольких других видов
- 14. Решения по управлению жизненным циклом, продукт IBM/Dassault Systemes Страница 14 Шаг 3: создание нескольких других видов
- 15. Решения по управлению жизненным циклом, продукт IBM/Dassault Systemes Страница 15 Шаг 3: создание нескольких других видов
- 16. Решения по управлению жизненным циклом, продукт IBM/Dassault Systemes Страница 16 Шаг 4: создание выносного элемента Создаем
- 17. Решения по управлению жизненным циклом, продукт IBM/Dassault Systemes Страница 17 Шаг 4: создание выносного элемента Создаем
- 18. Решения по управлению жизненным циклом, продукт IBM/Dassault Systemes Страница 18 Шаг 5: создание сечения Создаем сечение
- 19. Решения по управлению жизненным циклом, продукт IBM/Dassault Systemes Страница 19 Шаг 6: создание размеров Создаем размеры
- 20. Решения по управлению жизненным циклом, продукт IBM/Dassault Systemes Страница 20 Шаг 6: создание размеров Создаем размеры
- 21. Решения по управлению жизненным циклом, продукт IBM/Dassault Systemes Страница 21 Шаг 6: создание размеров Создаем размеры
- 22. Решения по управлению жизненным циклом, продукт IBM/Dassault Systemes Страница 22 Шаг 6: создание размеров Создаем размеры
- 23. Решения по управлению жизненным циклом, продукт IBM/Dassault Systemes Страница 23 Шаг 6: создание размеров Используем автоматическое
- 24. Решения по управлению жизненным циклом, продукт IBM/Dassault Systemes Страница 24 Шаг 6: создание размеров Используем автоматическое
- 25. Решения по управлению жизненным циклом, продукт IBM/Dassault Systemes Страница 25 Шаг 6: создание размеров Используем автоматическое
- 26. Решения по управлению жизненным циклом, продукт IBM/Dassault Systemes Страница 26 Шаг 7: создание сложного разреза Создаем
- 27. Решения по управлению жизненным циклом, продукт IBM/Dassault Systemes Страница 27 Шаг 7: создание сложного разреза Создаем
- 28. Решения по управлению жизненным циклом, продукт IBM/Dassault Systemes Страница 28 Шаг 7: создание сложного разреза Создаем
- 29. Решения по управлению жизненным циклом, продукт IBM/Dassault Systemes Страница 29 Шаг 8: смена стандарта Меняем стандарты
- 30. Решения по управлению жизненным циклом, продукт IBM/Dassault Systemes Страница 30 Шаг 9: завершение -Выберите выносной элемент
- 31. Решения по управлению жизненным циклом, продукт IBM/Dassault Systemes Страница 31 Вот то, что вы можете создать
- 32. Ручная настройка установочных параметров Решения по управлению жизненным циклом, продукт IBM/Dassault Systemes Страница 32
- 33. Решения по управлению жизненным циклом, продукт IBM/Dassault Systemes Страница 33 Ручная настройка Инструментальные средства/опции -Выберите в
- 34. Решения по управлению жизненным циклом, продукт IBM/Dassault Systemes Страница 34 Ручная настройка Инструментальные средства/опции -В пункте
- 36. Скачать презентацию





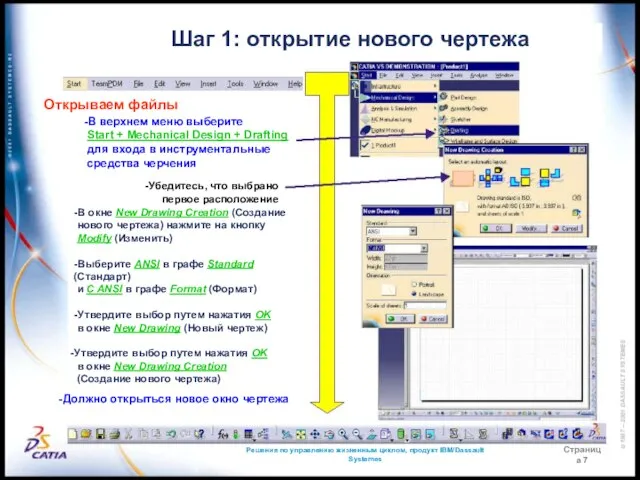
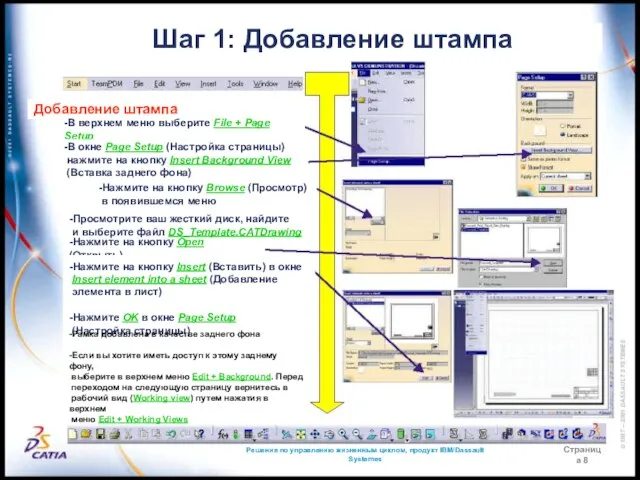
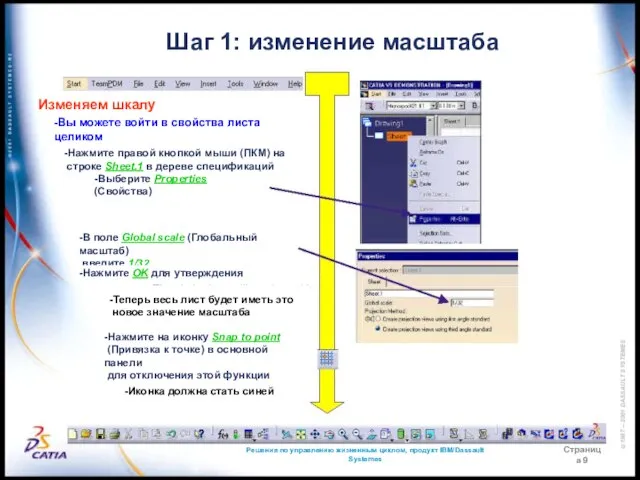



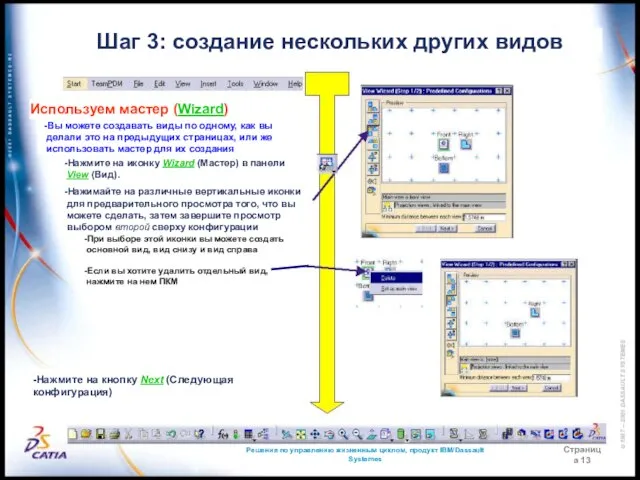
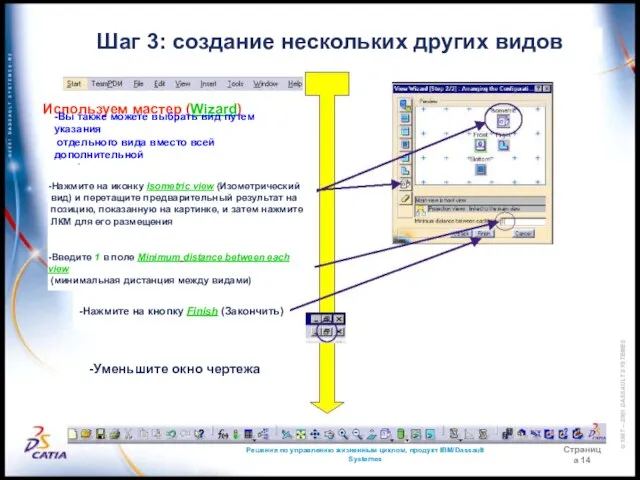
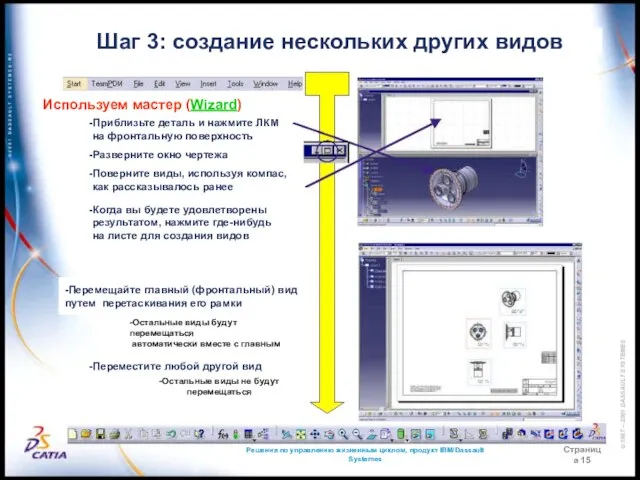

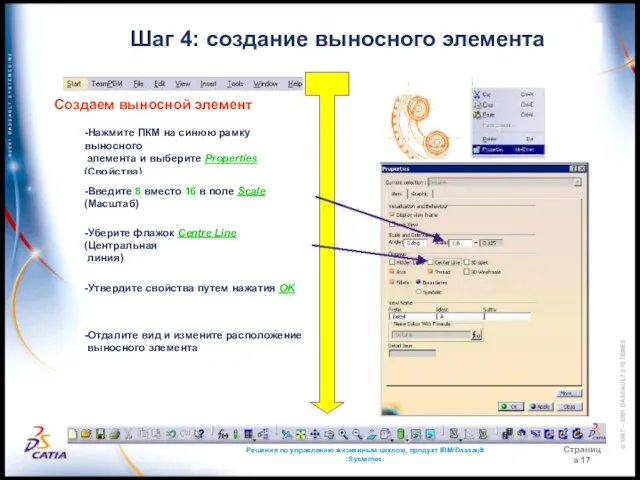












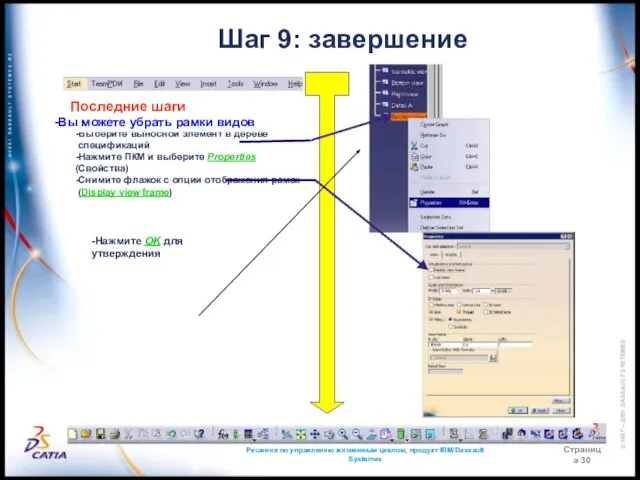



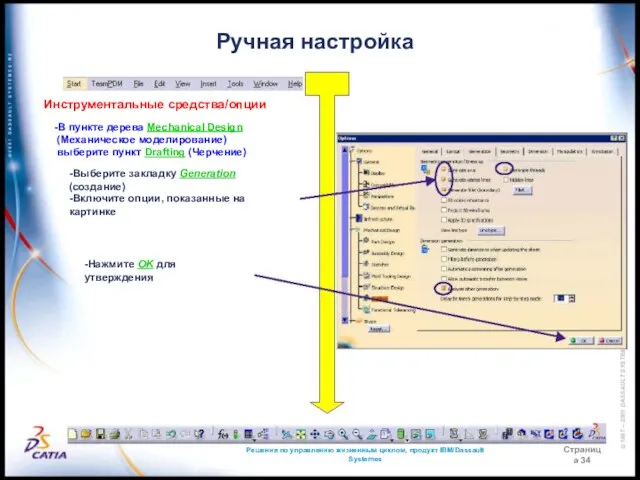
 Простые и составные задачи
Простые и составные задачи Определи язык программирования по его иконке
Определи язык программирования по его иконке Табличний процесор
Табличний процесор Способы представления графов. Матрица смежности
Способы представления графов. Матрица смежности Презентация "Информация и информационные процессы в неживой и живой природе" - скачать презентации по Информатике
Презентация "Информация и информационные процессы в неживой и живой природе" - скачать презентации по Информатике Представление информации. Дискретная форма представления
Представление информации. Дискретная форма представления Визуализация формы сбора данных на постакселерационном этапе
Визуализация формы сбора данных на постакселерационном этапе Эффект листания
Эффект листания Процесс печати изображения. (Лекция 3)
Процесс печати изображения. (Лекция 3) IP-адресация
IP-адресация  Sketch Meme. Какие фильмы посмотреть на Новый Год
Sketch Meme. Какие фильмы посмотреть на Новый Год Анализ возможности использования CLIPS для создания десктоп приложений
Анализ возможности использования CLIPS для создания десктоп приложений Гибридная контрольно-проверочная аппаратура
Гибридная контрольно-проверочная аппаратура Презентация "MSC.Dytran - 17" - скачать презентации по Информатике
Презентация "MSC.Dytran - 17" - скачать презентации по Информатике Презентация "Видеооператор. Оператор видеомонтажа" - скачать презентации по Информатике
Презентация "Видеооператор. Оператор видеомонтажа" - скачать презентации по Информатике Циклические алгоритмы
Циклические алгоритмы Проверка домашнего задания Признаки объекта и его составных частей Игра «Признаки целого, признаки части» Действия объекта и ег
Проверка домашнего задания Признаки объекта и его составных частей Игра «Признаки целого, признаки части» Действия объекта и ег Системы счисления
Системы счисления СОДЕРЖАНИЕ и ОБЪЕМ ПОНЯТИЯ
СОДЕРЖАНИЕ и ОБЪЕМ ПОНЯТИЯ «Базы данных и системы управления базами данных» 9 класс Зазыгина Наталья Владимировна
«Базы данных и системы управления базами данных» 9 класс Зазыгина Наталья Владимировна  Табличные базы данных
Табличные базы данных Ребятам о зверятах загадки
Ребятам о зверятах загадки Тильт в компьютерных играх
Тильт в компьютерных играх Маркетинговый план. Франшиза
Маркетинговый план. Франшиза Операционные системы Mac OS и IOS
Операционные системы Mac OS и IOS Безопасность систем баз данных. Управление доступом в СУБД
Безопасность систем баз данных. Управление доступом в СУБД Областная детско-юношеская библиотека. Культурный статус, устойчивость и значение в развитии региона
Областная детско-юношеская библиотека. Культурный статус, устойчивость и значение в развитии региона Создание базы данных в Microsoft Access 2007 с помощью шаблонов и конструктора таблиц
Создание базы данных в Microsoft Access 2007 с помощью шаблонов и конструктора таблиц