Содержание
- 3. О печати Типы печати Большинство пользователей Photoshop ограничиваются печатью изображений на струйном принтере. Photoshop позволяет выводить
- 4. Примечание. Хотя в струйных принтерах для имитации непрерывных цветовых переходов также используются точки, их размеры являются
- 5. «Вывод на печать» Нужно: При открытии изображения изменить профиль; Изменить разрешение для печати; Настроить цветовое пространство;
- 6. При открытии изображения изменяем профиль Предупреждение не отобразится если при создании фотографии и при её открытии
- 8. Настроить самостоятельно. Диалоговое окно Настройка цветов (Color Settings ) и в секции Стратегии управления цветом (Color
- 9. У фотографии отсутствует какой-либо цветовой профиль При открытии изображения в программе Photoshop, можно преобразовать это изображение
- 10. Меню Изображение (Image) опция Размер изображения (Image Size ) Установка разрешения для печати
- 11. Два способа изменения разрешения: Масштабирование Ресэмплинг Ресэмплинг - изменение разрешения изображения без изменения его размера Ресэмплинг
- 12. Оригинал Даунсэмплинг Апсэмплинг
- 13. Диалоговое окно Размер изображения (Image Size) разделено на две редактируемые секции Размер изображения (Image Size) Размерность
- 14. Одним из наиболее важным в диалоговом окне Размер изображения (Image Size) является параметр Интерполяция (Resample Image).
- 15. Если при включенном параметре Интерполяция (Resample Image) изменить значения в полях Размерность (Pixel Dimensions), значения Размер
- 16. При изменении значения Размер печатного оттиска (Document Size), величины Размерность (Pixel Dimensions) тоже изменятся, а Разрешение
- 17. С изменением размера изображения (Размерность) изменяется и объем файла При изменении значение Разрешение (Resolution), значения Размерность
- 18. Таблица изменений
- 19. Настройка цветного пространства По умолчанию, цветовое пространство Photoshop – это пространство sRGB. Оно подходит для фотографий,
- 20. Установка цветового пространства Диалоговое окно Настройка цветов (Color Settings). По умолчанию, оно использует группу настроек, называемую
- 21. В секции Рабочие пространства (Working Spaces ), параметр RGB установлен в значение sRGB IEC61966–2.1 Лучше всего
- 22. Настройка цветов имеет две секции: Рабочие пространства определяет рабочий цветовой профиль для каждой из цветовых моделей.
- 23. Стратегии управления цветом. Оставить встроенные профили: сохраняет встроенные профили открываемых документов даже при их не совпадении
- 24. Несовпадение профилей. Спрашивать при открытии. При задании параметра, при каждом открытии документа, содержащий встроенный профиль, отличающийся
- 25. Увеличение резкости для печати При печати изображения, резкость, которая хороша для компьютерного монитора с разрешением 72
- 26. 3. Повторно применить фильтр Контурная резкость (Unsharp Mask ) с теми же самыми настройками; 4. Изменить
- 28. Печать изображений в фотолаборатории Открыть изображение в Photoshop; Меню Редактирование (Edit); Опцию Преобразовать в профиль (Convert
- 29. Создание итогового отпечатка (с объединением всех настроек) Зайдите в меню Файл (File) и выберите опцию Печатать
- 30. Photoshop CS4 Photoshop CS6
- 31. Управление цветом Документ… Печатает документ. Если выбрано Цветом управляет Photoshop (Photoshop Manages Colors), нужно проверить установку
- 32. Относительный колориметрический настраивает принтер на смещение всех цветов вне цветового охвата к ближайшим воспроизводимым цветам в
- 33. СОВЕТ: Предупреждение при выходе за пределы цветового охвата Флажок Предупреждение при выходе за пределы цветового охвата
- 34. 1. Зайдите в меню Файл и выберите опцию Печатать или нажмите на клавиши Ctrl+P (Mac:Command+P). 2.
- 35. 5. После выделения опции Цветом управляет Photoshop необходимо выбрать профиль из выпадающего меню Профиль принтера. Профили
- 36. ПРЕДУПРЕЖДЕНИЕ: С этого момента то, что появляется в выпадающем меню Установки, зависит от опций конкретного принтера.
- 37. Методы ресэмплинга Три метода интерполяции: По соседним пикселям (Nearest Neighbor) Билинейная (Bilinear) Бикубическая (Bicubic) Наилучшая для
- 38. Билинейная интерполяция в компьютерной графике Интерполяция, интерполирование — это способ нахождения промежуточных значений величины по имеющемуся
- 39. Оригинальное изображение
- 40. Интерполяция по соседним пикселям По соседним пикселям (Nearest Neighbor). Этот способ редко используется для работы с
- 41. Билинейная (Bilinear) Результат от применения этого способа будет лучше. Здесь значение новых пикселей вычисляется путем нахождения
- 42. Бикубическая (Bicubic) Этот способ интерполяции работает с большим количеством смежных пикселей, производит серьезные вычисления значений этих
- 44. Скачать презентацию






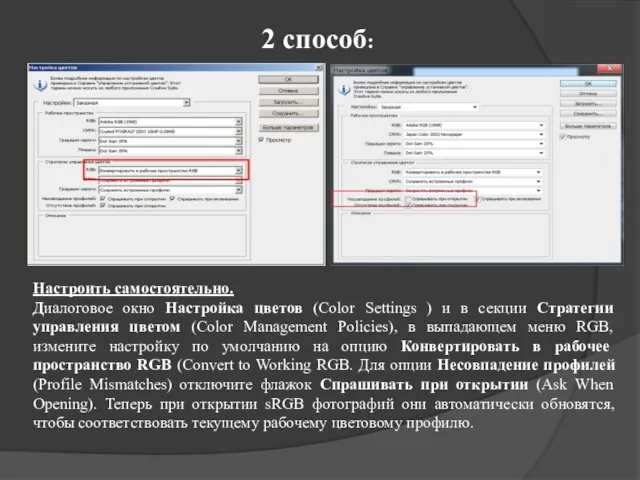





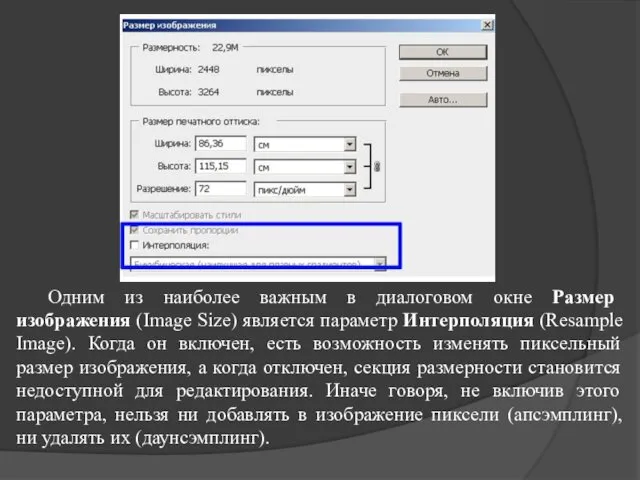













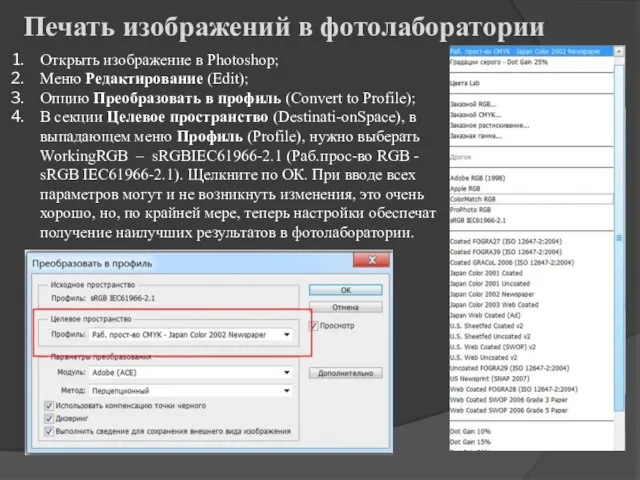




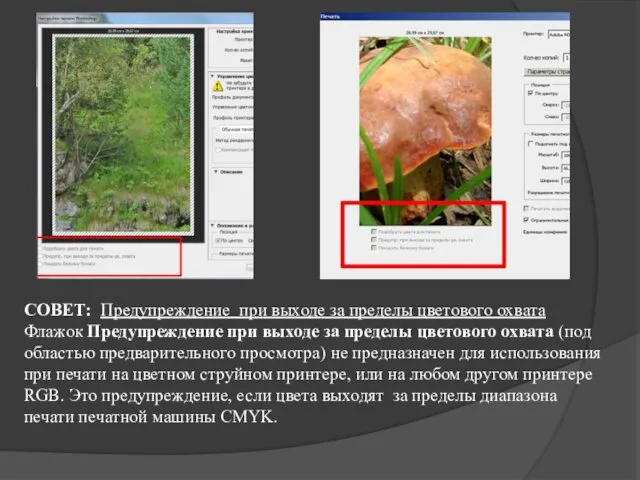









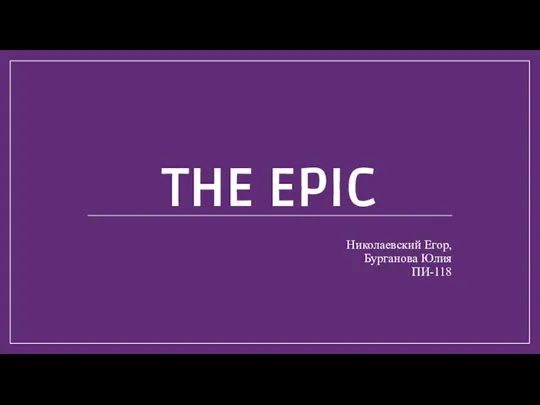 Компьютерная игра The Epic
Компьютерная игра The Epic Коммуникационные технологии
Коммуникационные технологии Презентация "РАСТРОВАЯ И ВЕКТОРНАЯ ГРАФИКА" - скачать презентации по Информатике_
Презентация "РАСТРОВАЯ И ВЕКТОРНАЯ ГРАФИКА" - скачать презентации по Информатике_ Компьютерные вирусы и антивирусные программы
Компьютерные вирусы и антивирусные программы Базы и банки данных. Раздел 6. SQL. Data Control Language. Управление транзакциями
Базы и банки данных. Раздел 6. SQL. Data Control Language. Управление транзакциями Информатика. 3 класс.
Информатика. 3 класс. Библиотеки и экологическое просвещение населения
Библиотеки и экологическое просвещение населения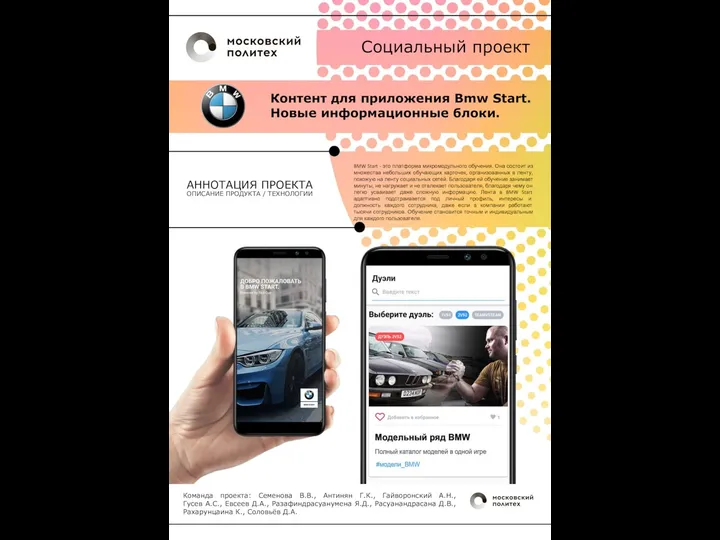 Контент для приложения Bmw Start. Новые информационные блоки
Контент для приложения Bmw Start. Новые информационные блоки Макет заголовка с рисунком
Макет заголовка с рисунком Flash-презентации Выполнила: Дадаева Э.Г Преподаватель: Иманова О.А Красноярск, 2013
Flash-презентации Выполнила: Дадаева Э.Г Преподаватель: Иманова О.А Красноярск, 2013 Тест-опрос Multator
Тест-опрос Multator Системы счисления
Системы счисления Инструкция по использованию Среды дистанционного обучения Мираполис
Инструкция по использованию Среды дистанционного обучения Мираполис Что такое информация? Виды информации
Что такое информация? Виды информации 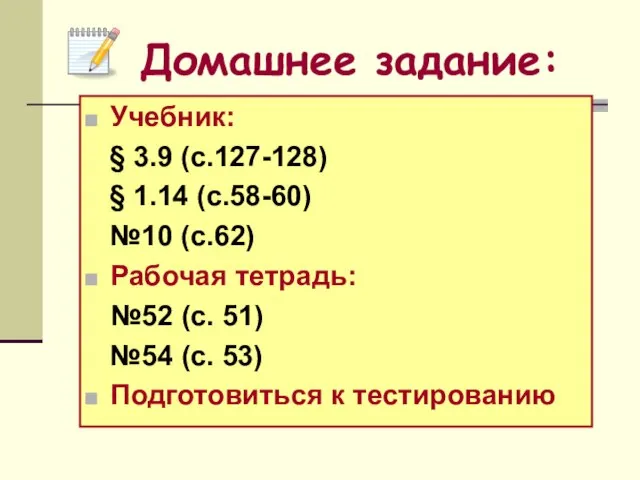 Домашнее задание: Учебник: § 3.9 (с.127-128) § 1.14 (с.58-60) №10 (с.62) Рабочая тетрадь: №52 (c. 51) №54 (c. 53) Подготовиться к тестированию
Домашнее задание: Учебник: § 3.9 (с.127-128) § 1.14 (с.58-60) №10 (с.62) Рабочая тетрадь: №52 (c. 51) №54 (c. 53) Подготовиться к тестированию Система управления версиями Git, Github аnd Github Flow
Система управления версиями Git, Github аnd Github Flow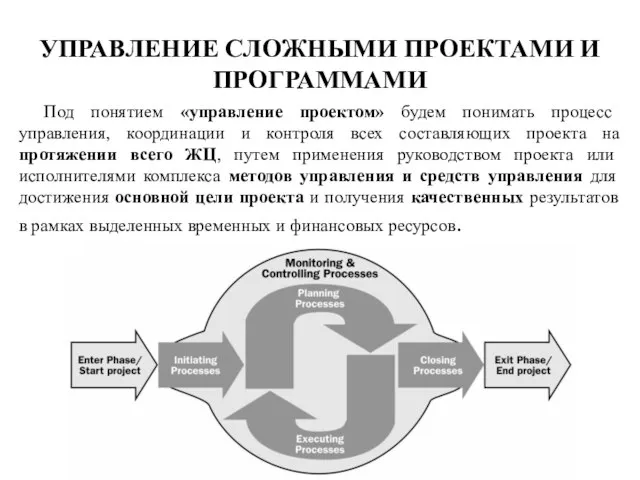 Управление сложными проектами и программами. (Лекция 3)
Управление сложными проектами и программами. (Лекция 3) 2008г.
2008г. Одномерные массивы целых чисел. Алгоритмизация и программирование
Одномерные массивы целых чисел. Алгоритмизация и программирование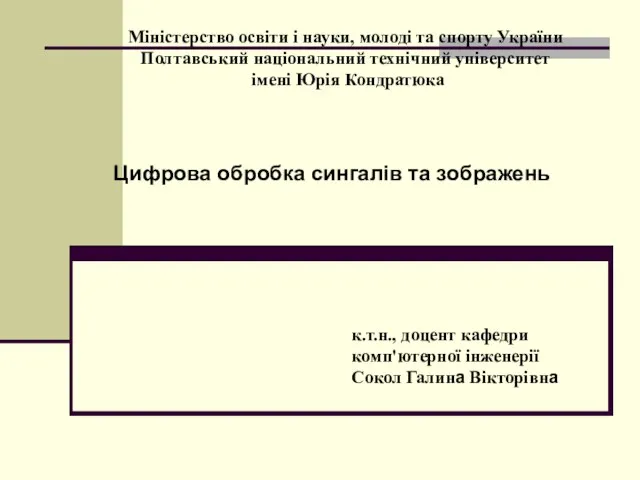 Цифрова обробка сингалів та зображень. Методи компресії аудіоінформації
Цифрова обробка сингалів та зображень. Методи компресії аудіоінформації Повторение пройденного материала
Повторение пройденного материала  Операционные системы реального времени QNX и интегрированный комплект разработчика QNX Momentics
Операционные системы реального времени QNX и интегрированный комплект разработчика QNX Momentics Stepik Academy. Автоматизация тестирования на Python
Stepik Academy. Автоматизация тестирования на Python Файловая система
Файловая система 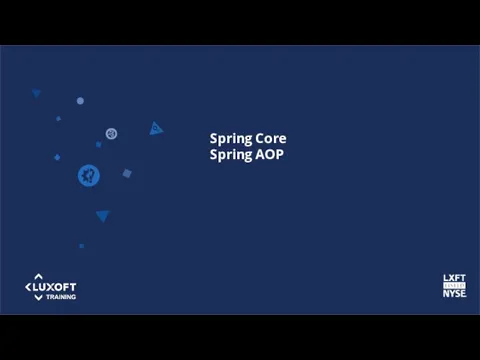 Spring Core. Spring AOP
Spring Core. Spring AOP Организация вычислений в таблице
Организация вычислений в таблице Производительность. Варианты увеличения производительности
Производительность. Варианты увеличения производительности Настройка D-link’а
Настройка D-link’а