Содержание
- 2. Изменяем главную ветку По-умолчанию основная ветка main, если ещё не создали репозиторий, то можно без проблем
- 3. Создаём репозиторий Если уже создан, не беда. Нет требования, чтобы основная ветка называлась master, а не
- 4. Любуемся результатом Содержимрое файла README.md отображается под структурой репозитория.
- 5. Нужно теперь забрать себе проект самый простой способ – сделать это с помощью IDEA Вводим ссылку,
- 6. Log In to GitHub to continue... 1) Дальше если в идее ещё не авторизованы, то нужно
- 7. На примере VCS (git) в IDEA 1) Если нет вкладки, ее можно добавить из View →
- 8. Продолжение Теперь во вкладке Git мы видим раздел Local Changes – это все измененные файлы, которые
- 9. Теперь в основную ветку добавим изменения .gitignore Создадим новый коммит и оправим (push) его в ветку
- 10. Заполняем данные для Commit После заполнения текста, убеждаемся что необходимые файлы выбраны, инажимаем Commit либо Commit
- 11. Убеждаемся, что всё попало в git Чтобы просмотреть список коммитов, нажимаем куда указывает стрелка. (если кто-то
- 12. Основная ветка готова, теперь можно переходить в выполнению заданий 1) Для 3 работы никакие изменения не
- 13. Выбрали New Branch... Вводим название ветки, для 3 практики предлагаю следующее наименование hw3-task*, где вместо *
- 14. Checkout Checkout необходим для смены ветки, при этом файлы в локальном репозитории буду заменены необходымыми данными
- 15. Ветвление от ветки Суть действия такая же как и ветвление от коммита, просто для этого не
- 16. Теперь в Log модно видеть один коммит является последним для веток master, hw3-task1, hw3-task2
- 17. Пример ветки 1 (задание 1) 1) Мы создали ветку (любым способом и перешли в нее [checkout])
- 18. Создание новых файлов и добавление в git 1) Создаём необходимые пакеты и решаем поставленную задачу. 2)
- 19. Ручное добавление файла Если случайно не добавили файл в git, либо специально, можно самостоятельно его добавить.
- 20. Делаем коммит и пуш При пуше видно, что отправляем изменения ветки hw3-task1 в origin : hw3-task1
- 21. Проверяем на github
- 22. После создания класса с методом main и выполнения, создаётся исключенная ранее папка out.
- 23. Проверяем, что ветка master не изменила состояние
- 24. Ветвление в IDEA Во вкладке Git есть раздел Log, в нем отображается дерево коммитов и маркируются
- 25. Создаём ветку для следующего задания 1) Можно сделать ветку от коммита (слайд 13) 2) Можно сделать
- 26. После создания ветки и присвоения ей названия Видим что в списке появилась ветка hw3-task2, которую создавали
- 27. Выполнение задания 2 1) Повторяем создание папки src, как на слайде 17. 2) Создаём необходимые пакеты
- 28. Абстракция
- 29. Первый наследник
- 30. Второй наследник
- 31. Проверка работы
- 32. Вывод в консоль
- 33. Делаем новый коммит Меняем текст сообщения, убеждаемся что в списке сверху все необходимые файлы. Делаем Commit
- 34. Пуш из ветки hw3-task2 в новую ветку origin : hw3-task2 Из изменений только 1 наш коммит.
- 35. Проверяем на github
- 37. Скачать презентацию
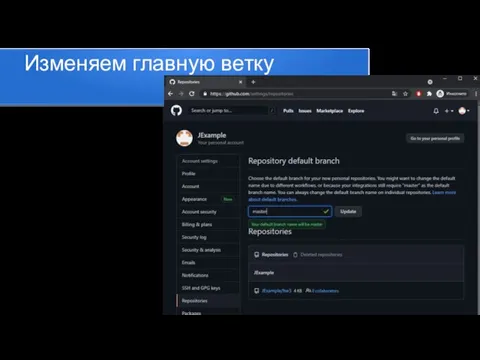
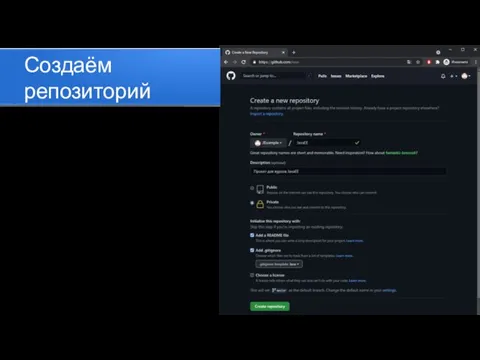
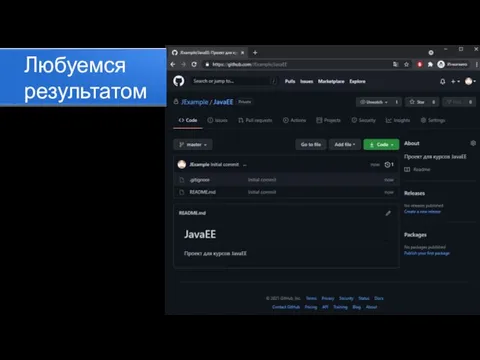

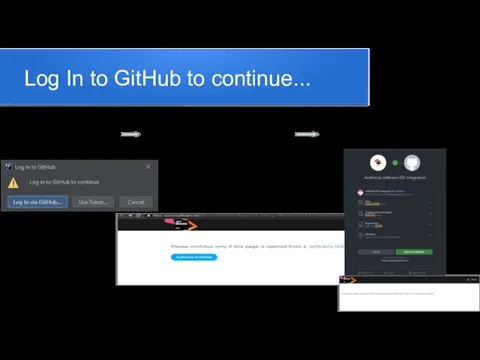
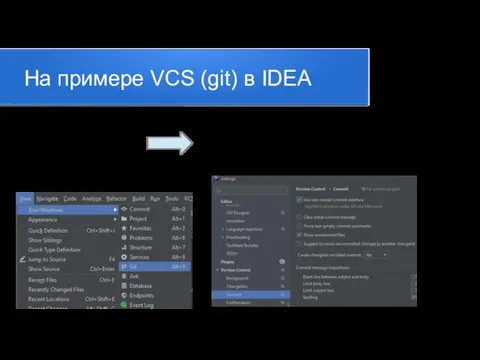
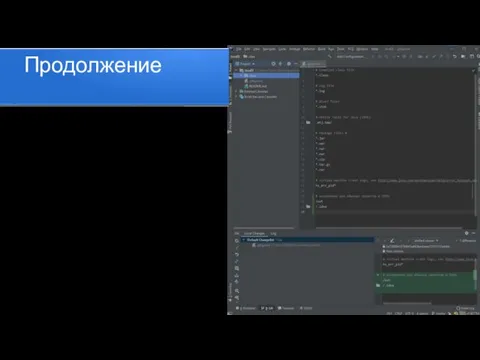
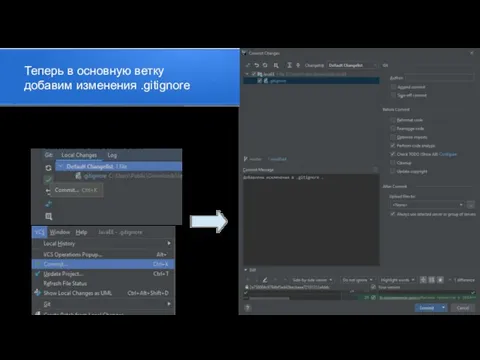

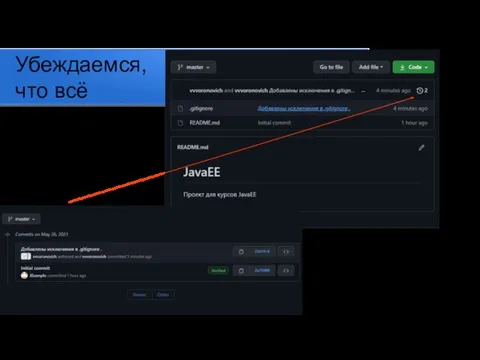


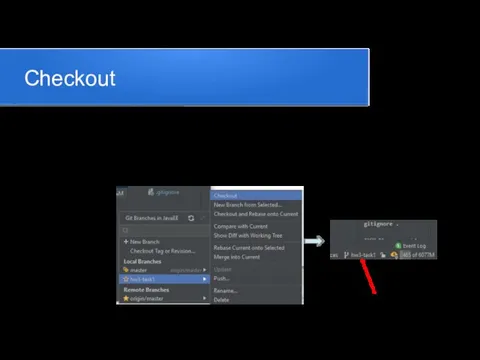
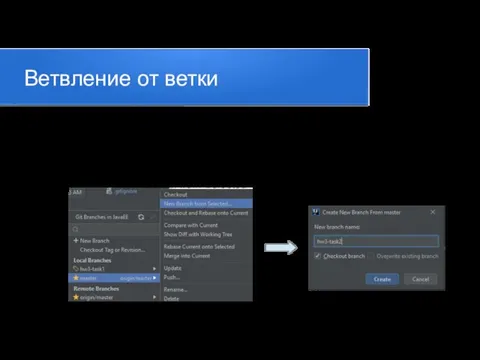


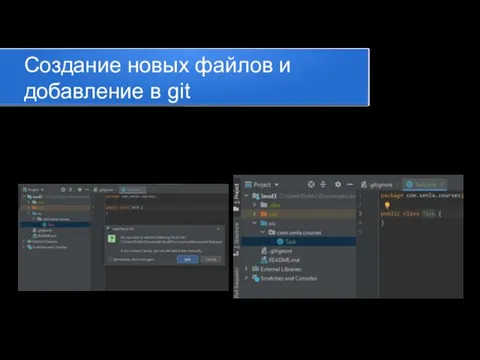
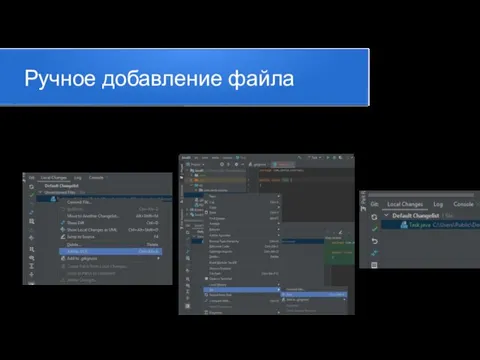
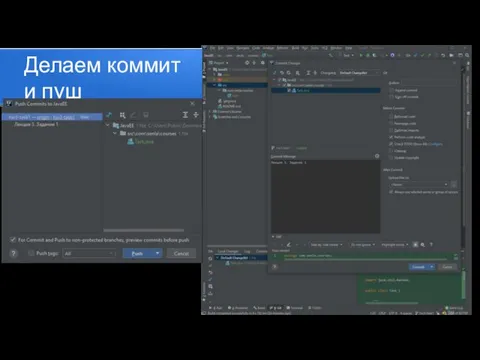
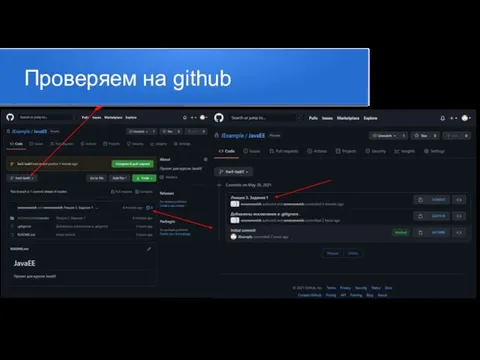
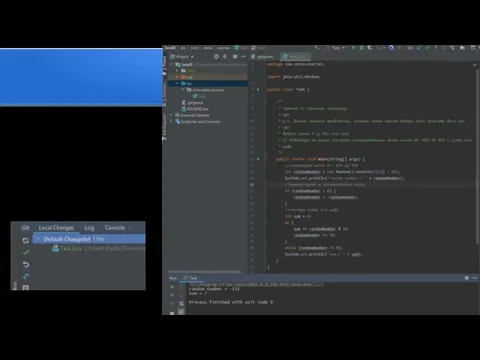





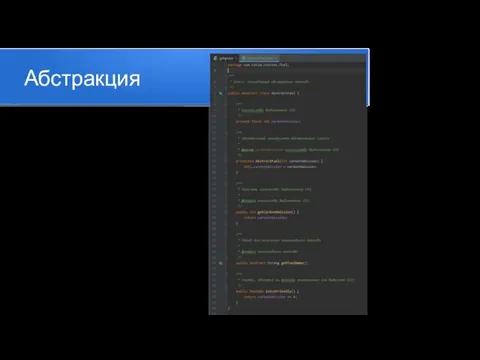
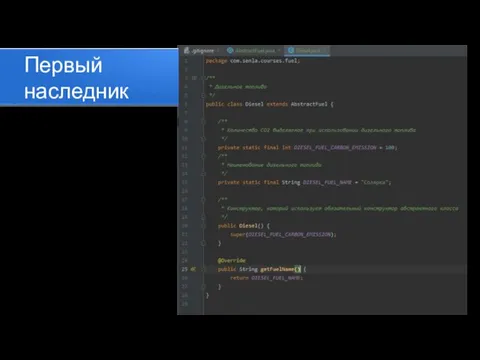
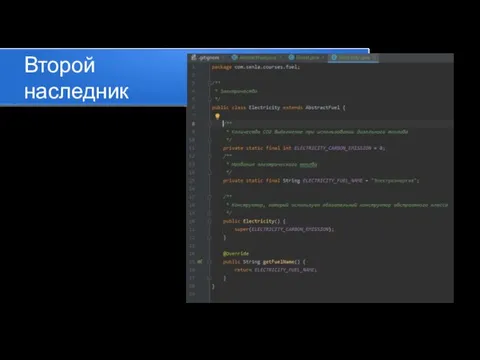
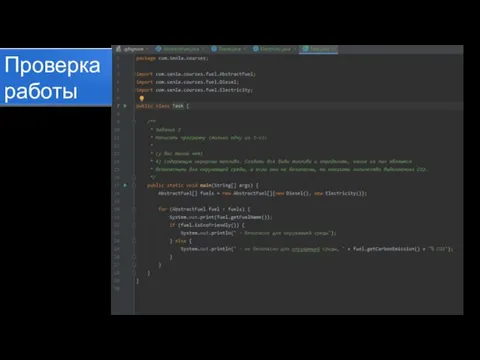

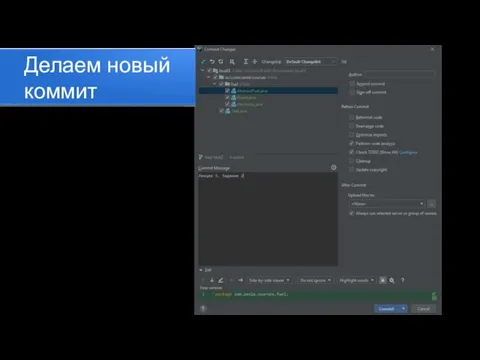


 Средство работы с музыкой
Средство работы с музыкой Лекция 11. Работа с сетями. Пакет java.net.
Лекция 11. Работа с сетями. Пакет java.net.  Разработка игры на платформе Unreal Engine 4
Разработка игры на платформе Unreal Engine 4 Конкурс Мой Университет
Конкурс Мой Университет Информационные ресурсы здравоохранения
Информационные ресурсы здравоохранения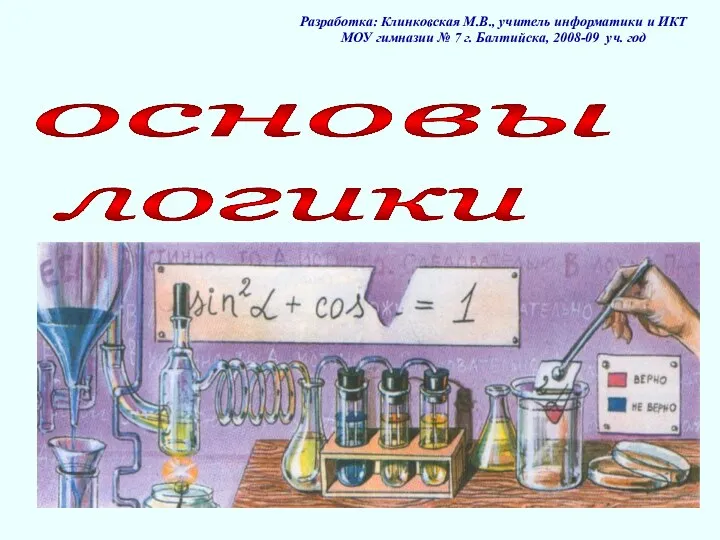 Основы логики
Основы логики Типы алгоритмов
Типы алгоритмов Математическая лингвистика
Математическая лингвистика Триггеры в презентации. Применение. Моя педагогическая инициатива
Триггеры в презентации. Применение. Моя педагогическая инициатива Требования. Основные понятия
Требования. Основные понятия Презентация "Действия с фрагментом текста" - скачать презентации по Информатике
Презентация "Действия с фрагментом текста" - скачать презентации по Информатике Конструирование из кубиков
Конструирование из кубиков Дистанционное обучение через Интернет. Обзор ресурсов. Анализ и классификация. ФЭУТ III – 5 Смирнова Елена Алпатова Татьяна
Дистанционное обучение через Интернет. Обзор ресурсов. Анализ и классификация. ФЭУТ III – 5 Смирнова Елена Алпатова Татьяна ГБОУ СПО «АМТ» преподаватель Струкова Елена Алексеевна
ГБОУ СПО «АМТ» преподаватель Струкова Елена Алексеевна Италия: время реформ и колониальных захватов
Италия: время реформ и колониальных захватов Файлы и файловые структуры
Файлы и файловые структуры Системы управления базами данных
Системы управления базами данных Использование интернет-ресурсов в продвижении имиджевых event-проектов
Использование интернет-ресурсов в продвижении имиджевых event-проектов Сетевые информационные технологии
Сетевые информационные технологии Информатика и ИКТ. Урок 28
Информатика и ИКТ. Урок 28 Информационные системы и базы данных
Информационные системы и базы данных Технические средства реализации информационных процессов. 1. Информатика как наука. Предмет информатики. 2. Краткий исторический
Технические средства реализации информационных процессов. 1. Информатика как наука. Предмет информатики. 2. Краткий исторический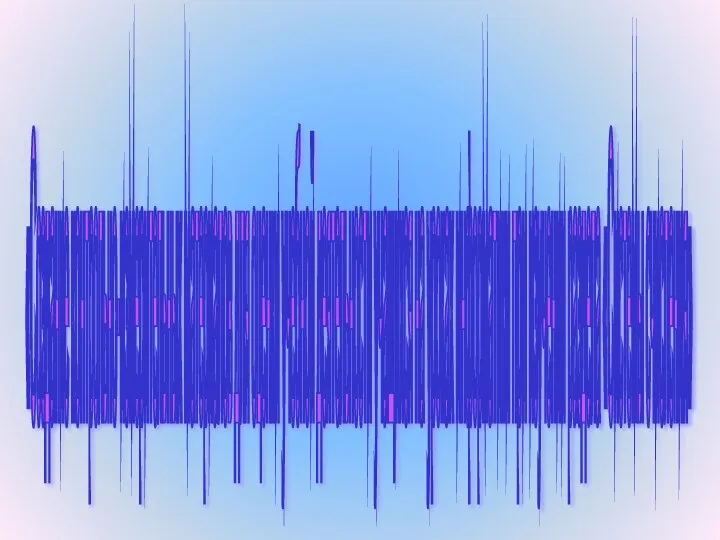 Системы счисления. Правила работы с числами в различных системах счисления
Системы счисления. Правила работы с числами в различных системах счисления Концепция программного продукта. Удаленная наладка программного обеспечения и работоспособности ПК
Концепция программного продукта. Удаленная наладка программного обеспечения и работоспособности ПК Процедуры и функции. Заголовок и тело процедур и функций, классификация параметров. Вызов процедур и функций
Процедуры и функции. Заголовок и тело процедур и функций, классификация параметров. Вызов процедур и функций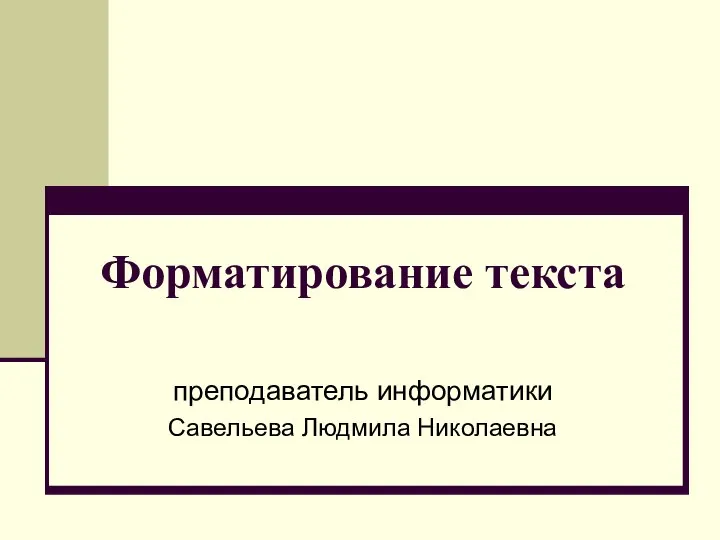 Форматирование текста преподаватель информатики Савельева Людмила Николаевна
Форматирование текста преподаватель информатики Савельева Людмила Николаевна  Этапы развития вычислительной техники измен
Этапы развития вычислительной техники измен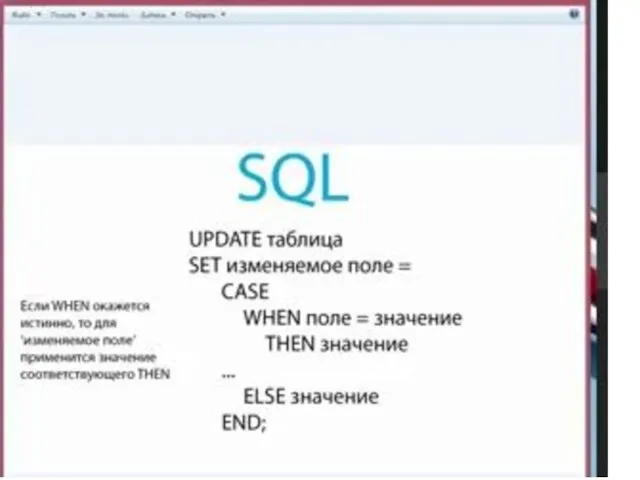 SQL. (Лекция 8)
SQL. (Лекция 8)