Содержание
- 2. Разминка для ума Разгадайте ребус Презентация Правильный ответ
- 3. Разминка для ума Разгадайте ребус Слайд Правильный ответ
- 4. Разминка для ума Разгадайте ребус Анимация Правильный ответ
- 5. Давайте повторим Выберите правильный ответ Под словом «анимация» в MS PowerPoint понимают: А) рисунок; Б) видоизменение
- 6. Проверь себя Правильный ответ Под словом «анимация» в MS PowerPoint понимают: А) рисунок; Б) видоизменение рисунка;
- 7. Давайте повторим Выберите правильный ответ Анимация слайдов - это А теперь проверь себя А) появление, исчезновение
- 8. Проверь себя Правильный ответ Анимация слайдов - это А) появление, исчезновение или движение объекта; Б) эффекты
- 9. Давайте повторим Выберите правильный ответ Укажите описание группы эффектов А теперь проверь себя Б) Разные пути
- 10. Проверь себя Правильный ответ Укажите описание группы эффектов Б) Разные пути перемещения объекта по слайду. А)
- 11. Запишите в тетради сегодняшнее число и тему урока
- 12. Узнаём о шаблонах оформления Презентация произведёт хорошее впечатление, если будет правильно оформлена. Для этого можно воспользоваться
- 13. Узнаём о шаблонах оформления В шаблоне оформления уже заданы: фоновый рисунок; палитра цветов, используемых на слайдах;
- 14. Узнаём о шаблонах оформления Алгоритм выбора шаблона оформления
- 15. Запиши в тетрадь Выделите слайд. Откройте вкладку «Дизайн» Найдите группу «Тема». Выберите шаблон. Алгоритм выбора шаблона
- 16. Рассматриваем шаблоны с готовой структурой Прежде, чем создавать презентацию на компьютере, нужно разработать её структуру. Редакторы
- 17. Рассматриваем шаблоны с готовой структурой Шаблоны предлагают уже разработанные план и структуру всей презентации; порядок расположения
- 18. Рассматриваем шаблоны с готовой структурой При создании презентации тексты подсказок и изображения удаляют и вставляют свои.
- 19. Рассматриваем шаблоны с готовой структурой Шаблоны с готовой структурой разработаны на какую-либо определённую тематику: Современный фотоальбом;
- 20. Работаем в тетради 1. Создайте собственный шаблон оформления презентации: оформите титульный и обыкновенный слайды; обозначьте место
- 21. Физкультминутка Подтянитесь на носочках Столько раз, Ровно столько, сколько пальцев На руке у вас! Раз, два,
- 22. Поработаем за компьютером Задание. Создать презентацию на основе шаблона. Порядок выполнения Создайте папку Фото_твоё имя и
- 23. Поработаем за компьютером 4. Оформите титульный слайд: введите название презентации, данные о себе (фамилию, имя, класс).
- 25. Скачать презентацию












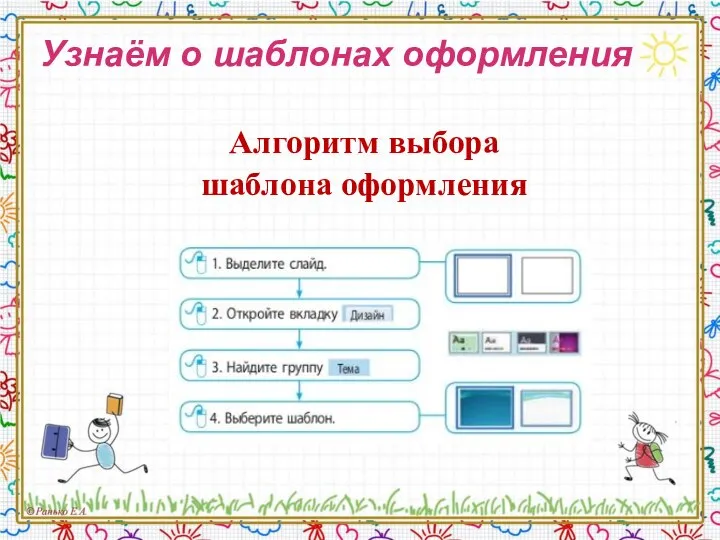



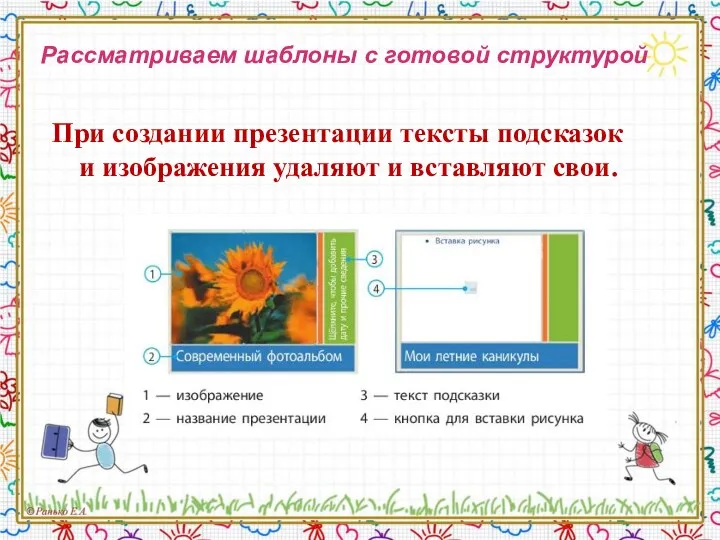





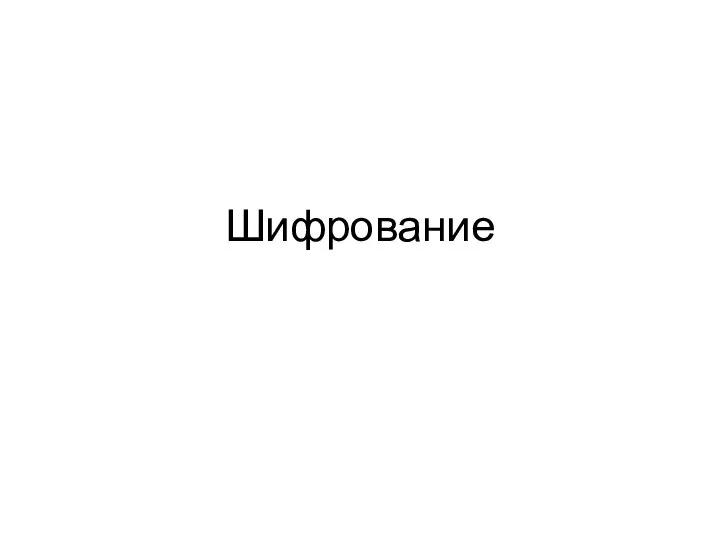 Шифрование
Шифрование Клуб заботливых мам Nestlé
Клуб заботливых мам Nestlé Викторина «Как устроен компьютер?» Автор: Пашкова Е.И. МБОУ СОШ №43 г. Н. Новгород
Викторина «Как устроен компьютер?» Автор: Пашкова Е.И. МБОУ СОШ №43 г. Н. Новгород Software Development Life Cycle and Methodologies (Topic 2)
Software Development Life Cycle and Methodologies (Topic 2) Представление графической информации в компьютере
Представление графической информации в компьютере Ліцензування програмного забезпечення. Лекція 4
Ліцензування програмного забезпечення. Лекція 4 Основные характеристики компьютера
Основные характеристики компьютера Сегодня два понятия Подробно разберём, Правда и неправда Мы в жизни их зовем. Но в математике, То “истина” и “ложь”. Сегодня два понятия Подробно разберём, Правда и неправда Мы в жизни их зовем. Но в математике, То “истина” и “ложь”.
Сегодня два понятия Подробно разберём, Правда и неправда Мы в жизни их зовем. Но в математике, То “истина” и “ложь”. Сегодня два понятия Подробно разберём, Правда и неправда Мы в жизни их зовем. Но в математике, То “истина” и “ложь”. JavaScript в веб разработке
JavaScript в веб разработке Безопасность детей в интернете
Безопасность детей в интернете Перше знайомство з CorelDRAW
Перше знайомство з CorelDRAW Введение в ооп
Введение в ооп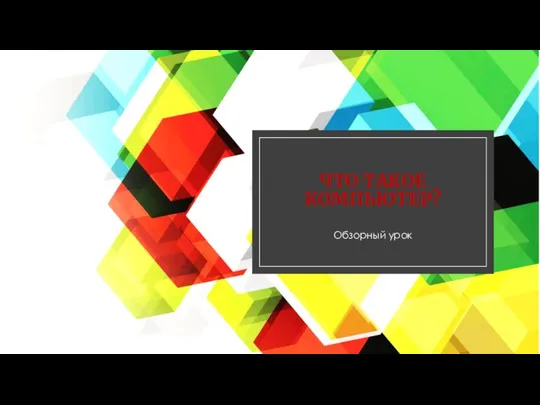 Что такое компьютер? Обзорный урок
Что такое компьютер? Обзорный урок Презентация по информатике Носители информации
Презентация по информатике Носители информации  1С:Предприятие 8 через Интернет (1cfresh.com - облачный сервис фирмы 1С)
1С:Предприятие 8 через Интернет (1cfresh.com - облачный сервис фирмы 1С) Booklove — приложение, которое помогает людям найти интересную книгу
Booklove — приложение, которое помогает людям найти интересную книгу Процессоры, платы
Процессоры, платы  Телекоммуникационные системы. Телемедицина. Электронное и дистанционное обучение в медицине. Лекция 3
Телекоммуникационные системы. Телемедицина. Электронное и дистанционное обучение в медицине. Лекция 3 Ограничение и сортировка данных
Ограничение и сортировка данных Информатика. Введение в предмет. Научно-технический прогресс и информатизация общества. Понятие информационной культуры
Информатика. Введение в предмет. Научно-технический прогресс и информатизация общества. Понятие информационной культуры Обработка знаний и вывод решений в интеллектуальных системах
Обработка знаний и вывод решений в интеллектуальных системах Звуковые карты.
Звуковые карты.  Демо-версия новогодних игр
Демо-версия новогодних игр Информация
Информация Написание научных статей
Написание научных статей Кафедра автоматизированных и вычислительных систем ВГТУ Информация для учителей и родителей (выпуск 2014 года)
Кафедра автоматизированных и вычислительных систем ВГТУ Информация для учителей и родителей (выпуск 2014 года) Информационный процесс накопления данных
Информационный процесс накопления данных TypeScript In-Depth: Types Basics
TypeScript In-Depth: Types Basics