Содержание
- 2. Стили. Создание стилей. 1.1. Основные приемы работы со стилями К основным операциям при работе со стилями
- 4. Основное преимущество использования стилей заключается в том, что : при создании документа в нем автоматически используются
- 5. Набор стилей в коллекции можно изменять, для добавления нужных стилей: открыть панель «Стили»; нажать правой кнопкой
- 6. Команда «Параметры» служит для управления отображение стилей в окне «Стили». Обычно на панели отображаются не все
- 7. 1.2. Создание и редактирование стилей Создать новый стиль можно с использованием двух методов: создать новые стили;
- 8. Способ создания своего стиля: щелкнуть на кнопке «Создать стиль», расположенную в левом нижнем углу панели «Стили»,
- 9. В поле «Имя» указывается название нового стиля. Поле «Стиль» определяет тип: стиль абзаца, стиль знака, стиль
- 10. «Стиль следующего абзаца» указывает стиль нового абзаца, который создастся после ввода конца абзаца с данным стилем
- 11. Кроме описанного выше способа создания стиля существует еще два альтернативных основанные на тексте с существующим форматированием.
- 12. Второй способ: Как и в первом случае создается абзац, отформатированный требуемым образом и выделяется. В коллекции
- 13. 1.3. Типы стилей Текстовый редактор Word поддерживает использование различных типов стилей в зависимости от их назначения:
- 14. Каждый из этих типов предназначен для определенных объектов и чаще всего содержит не все настройки форматирования.
- 16. Создание и редактирование таблиц. Границы и заливки В общем случае работу с таблицей можно разбить на
- 17. Вставка таблицы в документ Таблицу в зависимости от ее размеров и сложности можно создавать несколькими способами.
- 18. Команда «Вставить таблицу…» позволяет вызвать на экран диалоговое окно, в котором возможно задать число строк и
- 19. Форматирование таблицы Под форматированием таблицы понимается редактирование внешнего вида и размера самой таблицы (столбцов, строк, ячеек),
- 20. Форматирование, как и множество других параметров таблицы, можно выполнять через контекстное меню или через ленту →
- 21. 2. Помимо форматирования границ ячейки, для выделения содержимого таблицы возможно изменять фон отдельных ячеек. Изменение фона
- 22. Если таблица располагается на нескольких страницах, то нет необходимости вручную повторять строку заголовков. MS Word умеет
- 23. При создании сложных таблиц часто применяется команды объедения и разбиения ячеек. Для объедения ячеек их необходимо
- 24. Границы и заливки Использование стилей оформления 1. Установите курсор в любую ячейку таблицы. 2. Во вкладке
- 25. После выбора стиля в группе Параметры стилей таблиц вкладки Конструктор (рис. 11.2) можно установить некоторые особенности
- 26. Установка границ Для установки границ таблицы можно использовать элементы группы Нарисовать границы и Стили таблиц вкладки
- 28. Удаление границ 1. Выделите таблицу или ее фрагмент, для которого будет удалена граница. 2. В группе
- 29. Установка цвета заливки Чтобы задать цвет заливки таблицы, можно использовать кнопку Заливка группы Стили таблиц вкладки
- 30. Поворот текста Текст в ячейках таблицы можно располагать не только горизонтально, но и под углом ±90°
- 32. Скачать презентацию























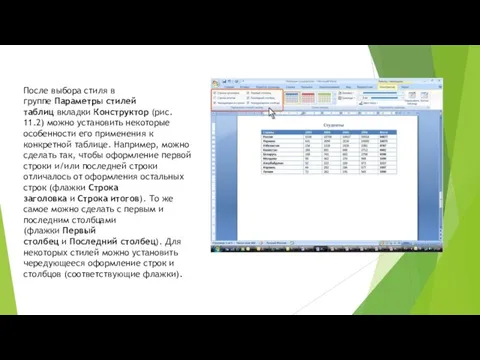




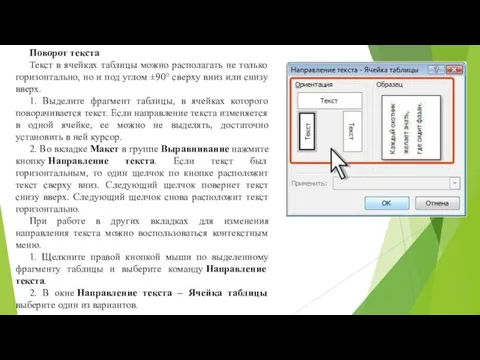
 Урок «Путешествие по островам клавиатуры» Методист МОУ ДПО "РИММЦ" Кунгурского района Панова Екатерина Николаевна Препода
Урок «Путешествие по островам клавиатуры» Методист МОУ ДПО "РИММЦ" Кунгурского района Панова Екатерина Николаевна Препода Приложение к уроку Учитель: Варушкина Ю.А. МОУ Гимназия
Приложение к уроку Учитель: Варушкина Ю.А. МОУ Гимназия  Схема участия в электронных торгах
Схема участия в электронных торгах Презентация "124" - скачать презентации по Информатике
Презентация "124" - скачать презентации по Информатике Sampling in 1D
Sampling in 1D Сжатие информации Алгоритм Хаффмана
Сжатие информации Алгоритм Хаффмана Анализ данных в реляционных БД на примере СУБД MS Access. Создание запросов, изменяющих таблицы. Создание отчетов
Анализ данных в реляционных БД на примере СУБД MS Access. Создание запросов, изменяющих таблицы. Создание отчетов Киберпреступность
Киберпреступность АСУП – основные черты
АСУП – основные черты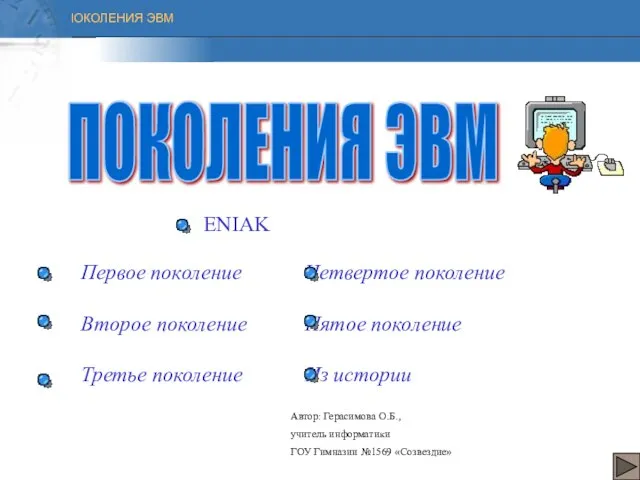 Презентация "Поколения ЭВМ" - скачать презентации по Информатике
Презентация "Поколения ЭВМ" - скачать презентации по Информатике Электронные ресурсы и детская литература
Электронные ресурсы и детская литература Перестановка и сортировка элементов массива
Перестановка и сортировка элементов массива Строковый тип данных
Строковый тип данных Программирование (Python)
Программирование (Python) Библиотечная профессия
Библиотечная профессия Разработка web-приложений p2p. Обмен данными в распределенных сетях
Разработка web-приложений p2p. Обмен данными в распределенных сетях Правила техники безопасности в походе
Правила техники безопасности в походе Основные понятия баз данных
Основные понятия баз данных Алгоритм. Свойства и формы
Алгоритм. Свойства и формы Электронные носители информации
Электронные носители информации Презентация "Логические основы компьютеров" - скачать презентации по Информатике
Презентация "Логические основы компьютеров" - скачать презентации по Информатике Вытесняющие и не вытесняющие алгоритмы диспетчеризации
Вытесняющие и не вытесняющие алгоритмы диспетчеризации Веб-аналитика: что это такое, зачем она нужна, сервисы веб-аналитики
Веб-аналитика: что это такое, зачем она нужна, сервисы веб-аналитики Файловая система
Файловая система кл информатика Есипенко Р.М
кл информатика Есипенко Р.М Приложение для регистрации обращений BPM-Client
Приложение для регистрации обращений BPM-Client Измерение и кодирование информации Справочные сведения Решение типовых задач
Измерение и кодирование информации Справочные сведения Решение типовых задач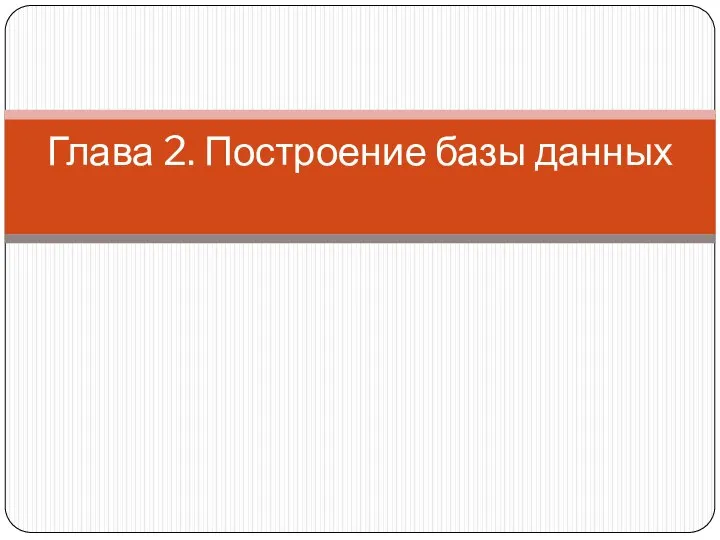 Построение базы данных
Построение базы данных