Содержание
- 2. На вашем компьютере после окончания работы специалиста в корне диска C: появится папка RDP (которую нельзя
- 3. Подключение В трее(правый нижний угол возле часов) у вас всегда будет включен клиент Global Protect. Для
- 4. Подключение После нажатия CONNECT у вас появится окно Требуется нажать Continue При появления окна В поле
- 5. Если вы все правильно сделали и ввели учетные данные без ошибок то программа покажет следующее (1
- 6. После успешного запуска Global Protect вам необходимо выбрать ярлык через который вы будете работать. 1с удаленка
- 8. Скачать презентацию


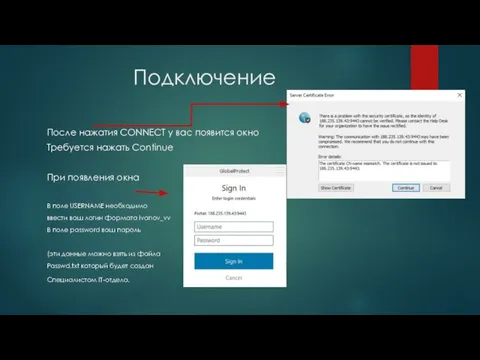
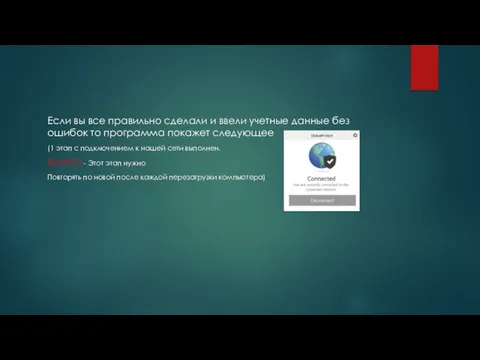

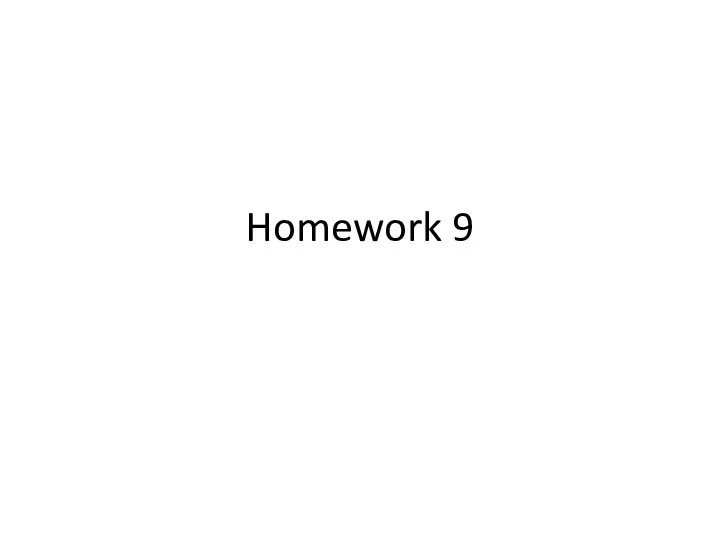 Lecture-09. Homework 9. Отсортировать массив в порядке суммы цифр его чисел
Lecture-09. Homework 9. Отсортировать массив в порядке суммы цифр его чисел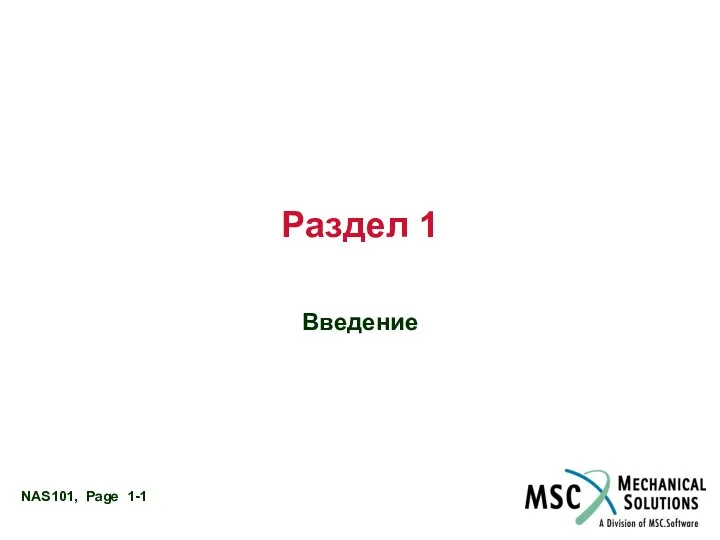 Раздел 1 Введение
Раздел 1 Введение  Работа со списками. Колонки. Буквица. Стили.
Работа со списками. Колонки. Буквица. Стили. Подготовила ученица 10 «А» класса МБОУ СОШ №37 г. Воронежа Колесникова Вероника
Подготовила ученица 10 «А» класса МБОУ СОШ №37 г. Воронежа Колесникова Вероника  История интернета в датах Автор: Васильева Екатерина Валерьевна 20.09.2011
История интернета в датах Автор: Васильева Екатерина Валерьевна 20.09.2011  Microsoft Office. Организация работы с документацией
Microsoft Office. Организация работы с документацией Инструмент заливка
Инструмент заливка Аттестационная работа. Рабочая программа внеурочной деятельности в рамках ФГОС ИКТ, как средства познания окружающего мира
Аттестационная работа. Рабочая программа внеурочной деятельности в рамках ФГОС ИКТ, как средства познания окружающего мира JUnit. Модульное тестирование
JUnit. Модульное тестирование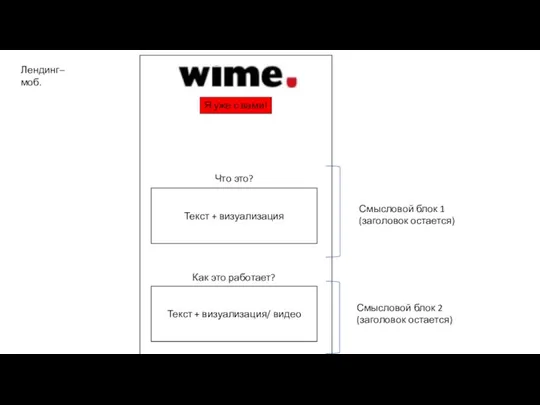 Лендинг. Шаблон
Лендинг. Шаблон Оптимизация и оценка производительности конфигурации
Оптимизация и оценка производительности конфигурации Современные технологии баз данных и анализа информации - 1. Инструкции языка SQL для управления объектами СБД DDL - 1
Современные технологии баз данных и анализа информации - 1. Инструкции языка SQL для управления объектами СБД DDL - 1 Компьютерная графика
Компьютерная графика Всё что нужно знать для успешной работы в ЯТакси
Всё что нужно знать для успешной работы в ЯТакси Презентация "Спутниковое телевидение" - скачать презентации по Информатике
Презентация "Спутниковое телевидение" - скачать презентации по Информатике Инструменты распознования текстов и компьютерного перевода. Обработка текстовой информации
Инструменты распознования текстов и компьютерного перевода. Обработка текстовой информации Обработка исключительных ситуаций
Обработка исключительных ситуаций Текстовый редактор MS Word. Вставка объектов и их форматирование
Текстовый редактор MS Word. Вставка объектов и их форматирование Файловая система компьютера
Файловая система компьютера Понятие об информации
Понятие об информации Компьютер. Устройства
Компьютер. Устройства Основные понятия баз данных
Основные понятия баз данных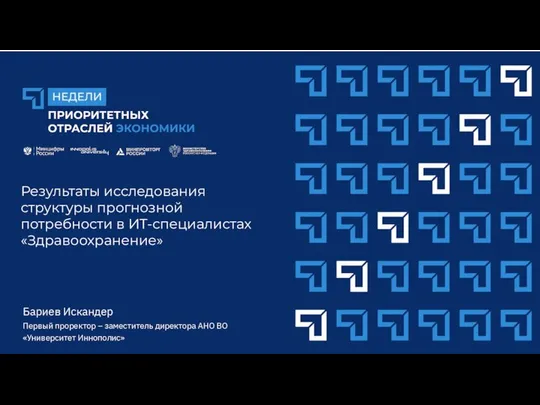 Результаты исследования структуры прогнозной потребности в ИТ - специалистах Здравоохранение
Результаты исследования структуры прогнозной потребности в ИТ - специалистах Здравоохранение 2. Основы передачи дискретных данных Методы передачи дискретных данных, общие для локальных и глобальных сетей по длинным ли
2. Основы передачи дискретных данных Методы передачи дискретных данных, общие для локальных и глобальных сетей по длинным ли Размещение данных 1С:Предприятия 8
Размещение данных 1С:Предприятия 8 Еженедельный отчет МУ ЕДДС 112
Еженедельный отчет МУ ЕДДС 112 Структура програми на мові Сі
Структура програми на мові Сі Группа ВК Помощь молодому воспитателю
Группа ВК Помощь молодому воспитателю