Содержание
- 2. Схема последовательности предложений услуг МГТС 1ПРОДВИГАЕМ АКЦИЮ Спросить клиента есть ли у него домашний телефон Нет
- 3. Проверка по адресу, какая технология доступна абоненту при подключении Интернета без телефонии 1 Нажать 2 В
- 4. Проверка по адресу, какая технология доступна абоненту при подключении Интернета без телефонии 4 4 Нажать на
- 5. Оформление заявки на услуги без телефонии (виртуальный номер) В поле Текущая схема прохождения заявок проставить Канальная
- 6. Оформление заявки на услуги без телефонии (виртуальный номер) 3. Заполнить поля
- 7. Оформление заявки на услуги без телефонии (виртуальный номер) Заказчик: Ф.И.О. Контактный телефон(мобильный): указать мобильный номер (8903….
- 8. Оформление заявки на услуги без телефонии (виртуальный номер) 5. В поле Признаки (Код продавца) указать табельный
- 9. Оформление заявки на услуги без телефонии (виртуальный номер) Далее необходимо перевести Канальную заявку на этап Бронирование
- 10. Оформление заявки на услуги без телефонии (виртуальный номер) 7.В появившемся окне выбрать метод доставки единого счета,
- 11. Оформление заявки на услуги без телефонии (виртуальный номер) 8. Скопировать номер заявки 9. Вставить в поле
- 12. Оформление заявки на услуги без телефонии (виртуальный номер) 11. В поле Тарифный план нажать на Смена
- 13. Оформление заявки на услуги без телефонии (виртуальный номер) 12. Из раскрывшегося списка пакетов выбрать тот Пакет,
- 14. Оформление заявки на услуги без телефонии (виртуальный номер) 13. Если абоненту при выборе ТП Проект Армата
- 15. Оформление заявки на услуги без телефонии (виртуальный номер) - Далее нажать на Добавить к пакету
- 16. Оформление заявки на услуги без телефонии (виртуальный номер) - Выбрать ТП Базовый
- 17. Оформление заявки на услуги без телефонии (виртуальный номер) - Нажать Сохранить
- 18. Оформление заявки на услуги без телефонии (виртуальный номер) 14. Скопировать назначенный номер телефона, вставить в поле
- 19. Оформление заявки на услуги без телефонии (виртуальный номер) В правом нижнем углу появятся все созданные заявки.
- 20. Оформление заявки на услуги без телефонии (виртуальный номер) Далее зайти в заявку Телевидение PON 17. В
- 21. Оформление заявки на услуги без телефонии (виртуальный номер) 18. Вернуться в Канальную заявку нажать Полная информация
- 22. Оформление заявки на услуги без телефонии (виртуальный номер) 19. В поле Интервал выхода выбрать дату прихода
- 23. Оформление заявки на услуги без телефонии (виртуальный номер) 20. После нажатия на кнопку Сохранить появляется окно,
- 24. Оформление заявки на услуги без телефонии (виртуальный номер) Создался наряд 21. Прокрутить страницу вниз Канальной заявки
- 25. Вход в систему АСРЗ ОАО МГТС Для входа в систему откройте в web-браузере адрес: https://10.226.186.9:8208/smOrderAgent_frame.phtml Введите
- 26. Проверка номера телефона на наличие дебиторской задолженности Наличие записи «неоплата ОРУС» означает, что на номере абонента
- 27. Проверка номера, что можно предложить Проверка номера осуществляется в поле «Работа с заявками»: указать номер телефона
- 28. Проверка номера, что можно предложить На данном примере, проверяемый номер переключен на PON, есть возможность произвести
- 29. Переключение на PON Внимание! Необходимо проверить техническую возможность переключения: Снять все галочки для того чтобы отобразились
- 30. Порядок работы в программе АСРЗ при Переключении Если при проверке номера выясняется, что есть техническая возможность
- 31. Порядок работы в программе АСРЗ при Переключении Собрать Абоненту Пакет по услугам , при помощи функционала
- 32. Порядок работы в программе АСРЗ при Переключении При выборе того или иного Пакета в раскрывающихся списках
- 33. Порядок работы в программе АСРЗ при Переключении - Если Абонент говорит, что хочет изменить тариф на
- 34. Порядок работы в программе АСРЗ при Переключении 2) зайти в раскрывающийся список по соответствующей услуге ;
- 35. Порядок работы в программе АСРЗ при Переключении 3) нажать Сохранить
- 36. Порядок работы в программе АСРЗ при Переключении После сохранения появится надпись «Пакет успешно применен» Нажав на
- 37. Порядок работы в программе АСРЗ при Переключении Далее Указать «Контактное лицо» - нажать «ИЗМ» Указать «к/т
- 38. Порядок работы в программе АСРЗ при Допродаже доп . услуг Работа в программе АСРЗ подключение только
- 39. Порядок работы в программе АСРЗ при Допродаже доп . услуг Работа в программе АСРЗ подключение только
- 40. Порядок работы в программе АСРЗ при Допродаже доп . услуг Работа в программе АСРЗ подключение (Интернет
- 41. Порядок работы в программе АСРЗ при Допродаже доп . услуг Далее Указать «Контактное лицо» - нажать
- 42. Создание новой заявки Интернет PON Если заявка Интернет PON не создана или находится на этапе Отключенные,
- 43. Создание новой заявки Телевидение PON Если заявка Телевидение PON не создана или находится на этапе Отключенные,
- 44. Создание новых заявок Интернет и Телевидение PON Заявки так же создаются из Канальной PON, сначала Интернет,
- 45. Порядок работы с заявками Канальная PON и Интернет PON на этапах Эксплуатация Если заявка Канальная PON
- 46. Порядок работы с заявками Канальная PON и Интернет PON на этапах Эксплуатация Если заявка Канальная PON
- 47. Порядок работы с заявками когда телефон уже переключен на PON, работает по оптике, но Канальная PON
- 48. Создание заявки Интернет по технологии ADSL (медь) Посмотреть технологию подключения. На форме слева, в разделе «Работа
- 49. Создание заявки Интернет по технологии ADSL (медь) Далее 2. С левой стороны в поле Телефон указать
- 50. Создание заявки Интернет по технологии ADSL (медь) 4. Прокрутить страницу вниз до поля Услуги, выбрать Интернет
- 51. Создание заявки Интернет по технологии ADSL (медь) 5. Нажать на созданную заявку
- 52. Создание заявки Интернет по технологии ADSL (медь) 6. Прокрутить страницу вниз до поля «Источник заявки –
- 53. Создание заявки Интернет по технологии ADSL (медь) 7. В поле Комментарий : указать подключение Интернета (указать
- 54. Создание заявки Интернет по технологии ADSL (медь) 8. В поле Признаки Код продавца указать свой табельный
- 55. Создание заявки Интернет по технологии ADSL (медь) 8. В поле Тарифный план нажать на Смена тарифного
- 56. Создание заявки Интернет по технологии ADSL (медь) 9. В открывшейся таблице выбрать тарифный план
- 57. Создание заявки Интернет по технологии ADSL (медь) 10. Нажать Сохранить
- 58. Создание заявки Интернет по технологии ADSL (медь) 12. В поле Контактный телефон (мобильный), указать мобильный номер
- 59. Создание заявки Интернет по технологии ADSL (медь) 13. В поле Владелец оборудования выбрать Пользование, нажать «ИЗМ»
- 60. Создание заявки Интернет по технологии ADSL (медь) 14. В поле Интервал выхода выбрать дату прихода монтажника
- 61. Создание заявки Интернет по технологии ADSL (медь) Созданный наряд
- 62. Создание заявки Интернет по технологии ADSL (медь) 15. Прокрутить страницу вниз до История прохождения заявки ,
- 63. Создание заявки IP TV ADSL При наличии заявки Интернет ADSL на этапе – Эксплуатация или на
- 64. Создание заявки IP TV ADSL 3 Далее зайти в созданную заявку «IP TV»
- 65. Создание заявки IP TV ADSL 4. Указать «Источник заявки» - «Канал» – Офис РТК – нажать
- 66. Создание заявки IP TV ADSL 5. В поле «Комментарий» указать информацию подключение ТВ, указать тарифный план,
- 67. Создание заявки IP TV ADSL 6. В поле «Признаки» – «Код продавца», указать свое Ф.И.О. или
- 68. Создание заявки IP TV ADSL 7. В поле «Тарифный план» нажать на Смена тарифных планов (пакетная)
- 69. Создание заявки IP TV ADSL 8. В поле Пакет выбрать нужный тарифный план, нажать Сохранить
- 70. Создание заявки IP TV ADSL 8. В поле Контактное лицо указать Ф.И.О. нажать «ИЗМ» 9. В
- 71. Создание заявки IP TV ADSL 11. В поле Интервал выхода назначить тайм-слот , нажать Сохранить
- 72. Создание заявки IP TV ADSL 12. Прокрутить страницу вниз до поля История прохождения заявки перевести На
- 73. Подключение услуги «МУЛЬТИРУМ» Перед подключением услуги «Мультирум» необходимо проверить наличие заявок на ТВ Если в программе
- 74. Подключение услуги «МУЛЬТИРУМ» прокрутить страницу вниз до таблицы «История прохождения заявки» Выбрать статус «На отключение» Нажать
- 75. Подключение услуги «МУЛЬТИРУМ» 3 В поле Комментарий указать информацию количество подключаемых телевизоров, тарифный план, подъезд, этаж,
- 76. Подключение услуги «МУЛЬТИРУМ» 7 Затем необходимо создать вторую заявку на ТВ (Мультирум), для этого зайти в
- 77. Подключение услуги «МУЛЬТИРУМ» 10 Обновить страницу, в правом нижнем углу отобразится созданная заявка с названием Телевидение
- 78. Подключение услуги «МУЛЬТИРУМ» б) в) г) д) 14 Появится информация о созданной заявке а)
- 79. Подключение услуги «МУЛЬТИРУМ» Далее заявку Телевидение PON Базовая – перевести на следующий этап (см. Таблицу Перевод
- 80. Перевод заявок с этапов при переключении Канальная PON: Телефон PON: Интернет PON: Телевидение PON * Если
- 81. Перевод заявок с этапов при допродаже Допродажа Интернет PON Допродажа Телевидение PON
- 82. Шпаргалка: Перечень действий при оформлении заявок АСРЗ 1 Проверить номер абонента для определения действующей технологии (ADSL
- 84. Скачать презентацию
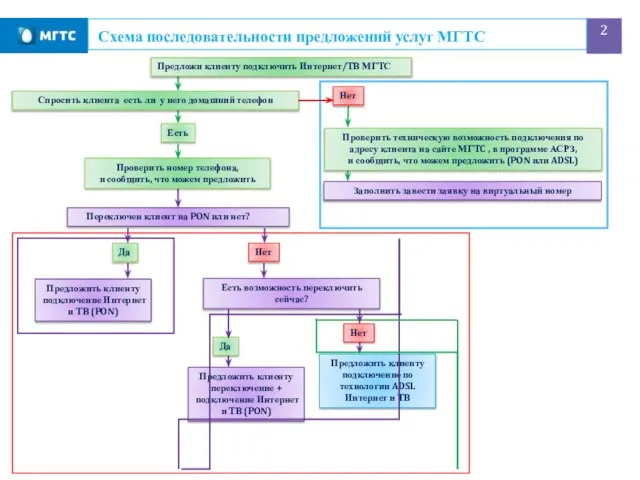
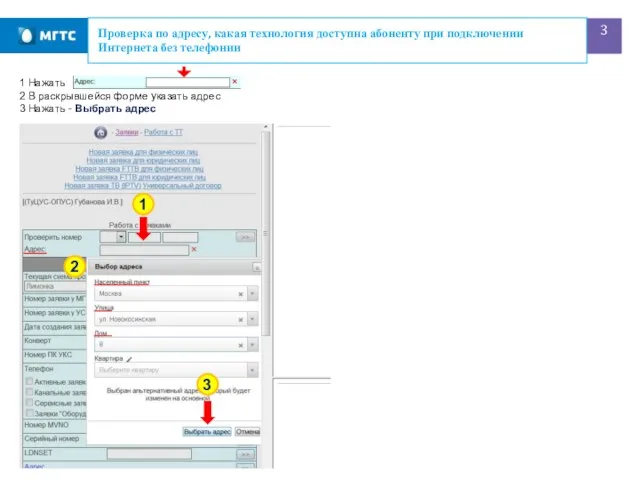
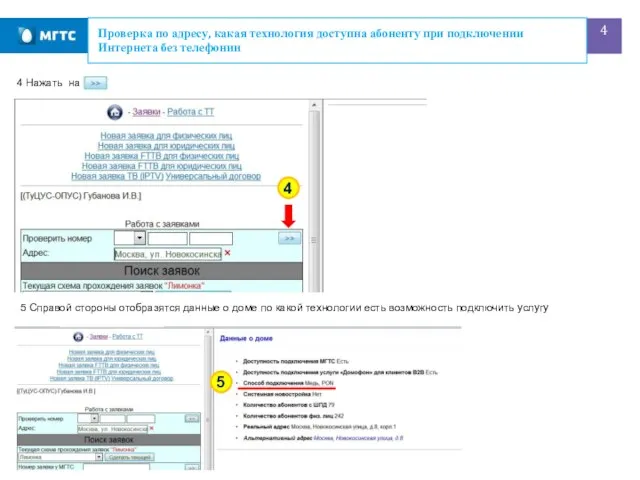
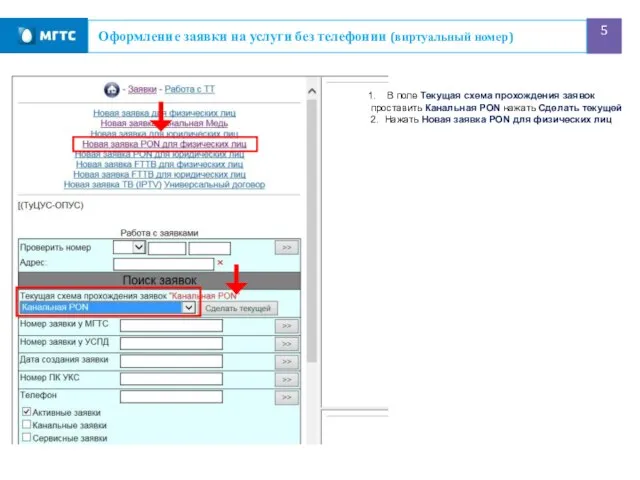
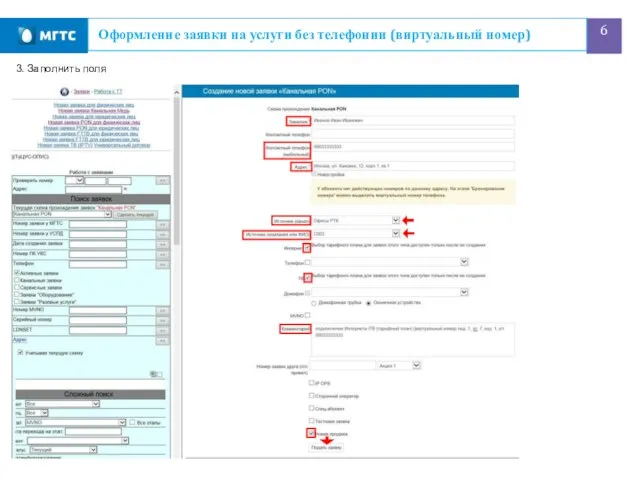
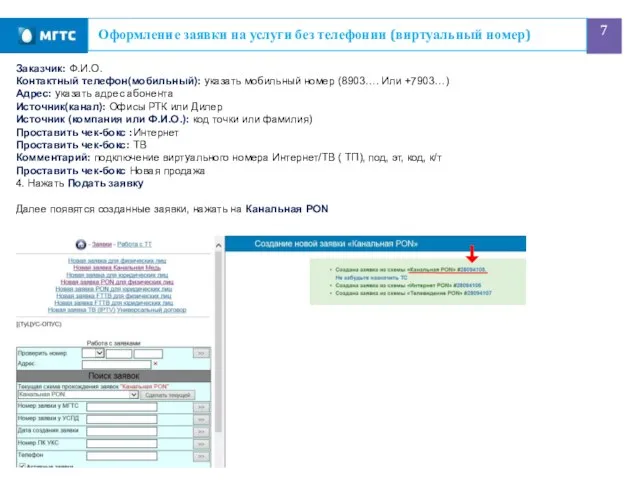
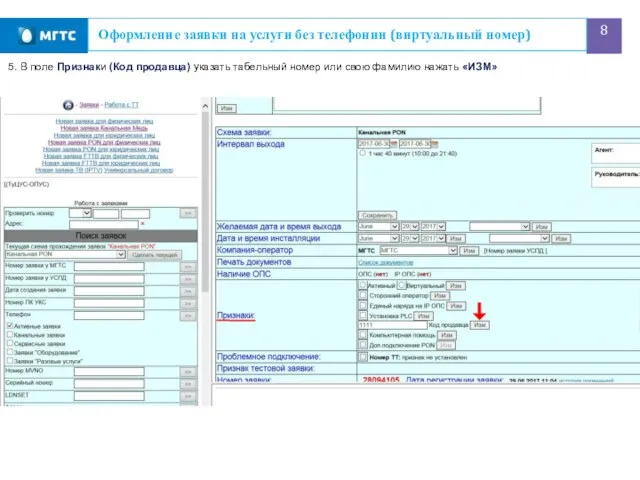
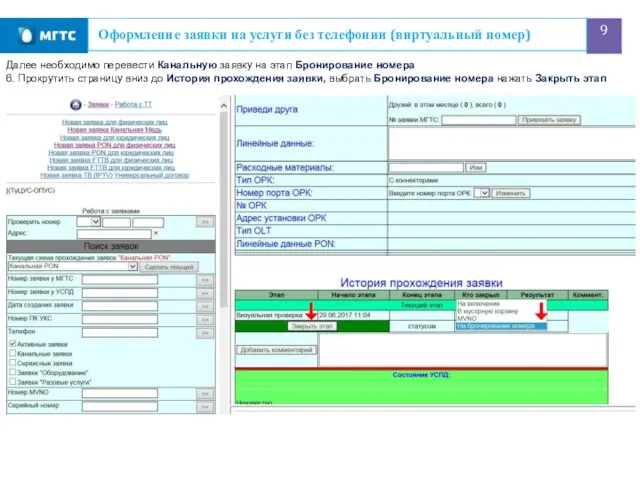
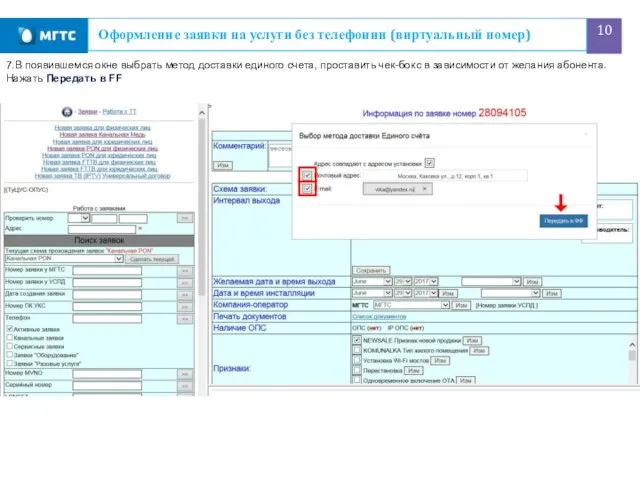
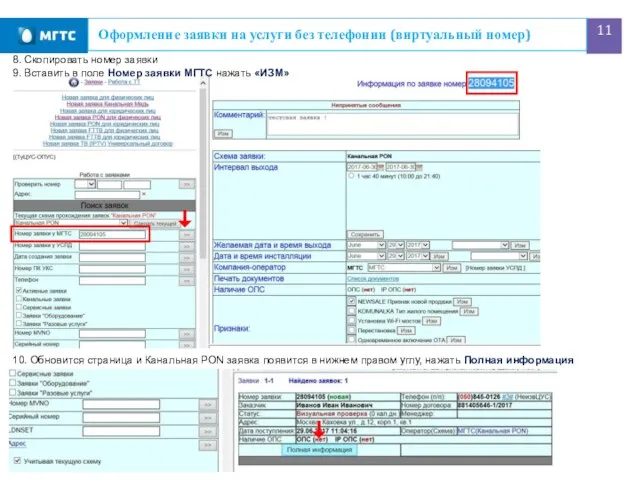
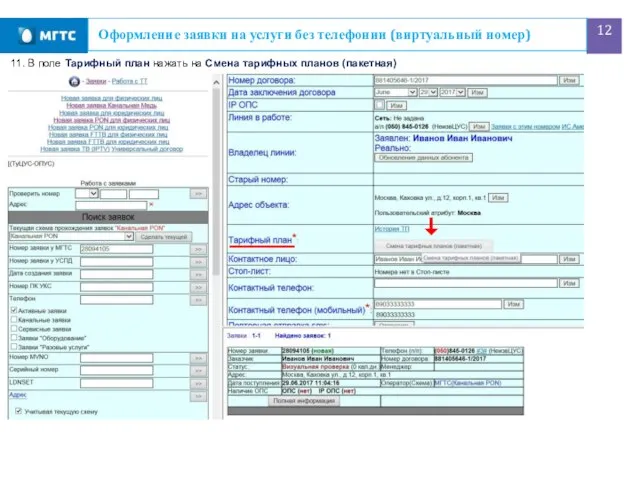
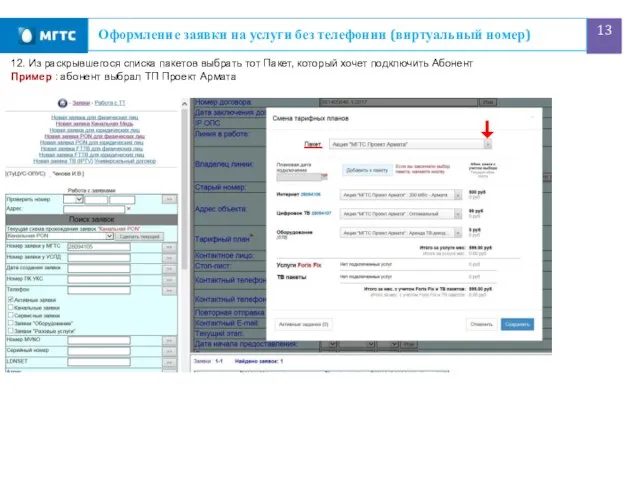
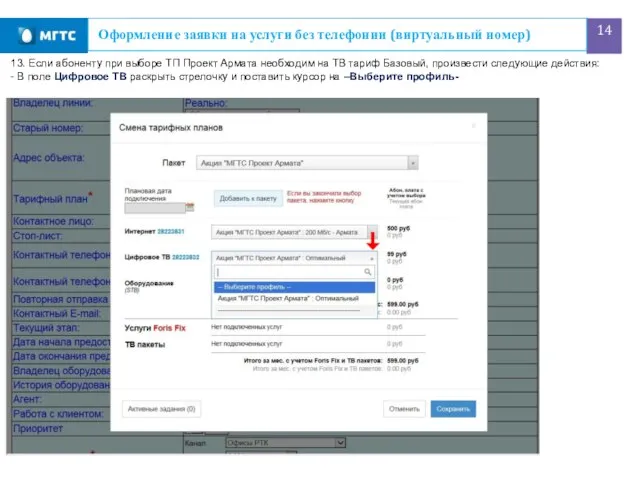
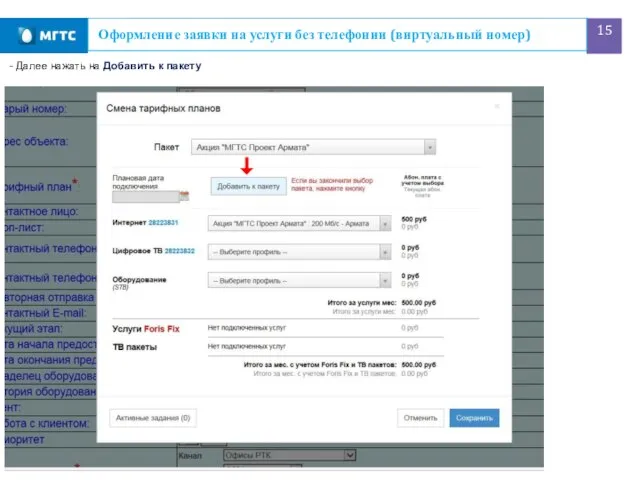
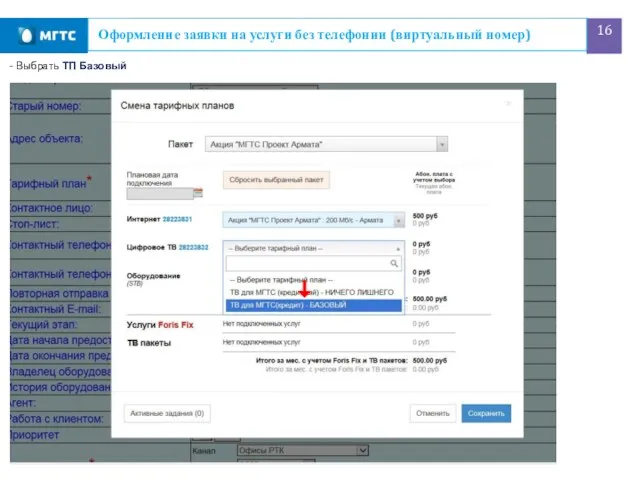
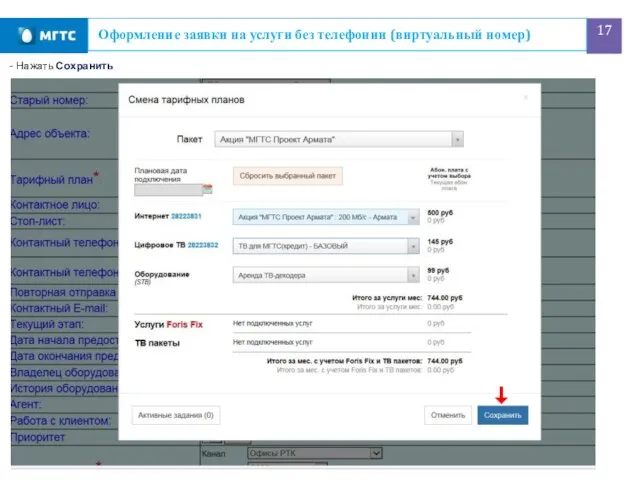
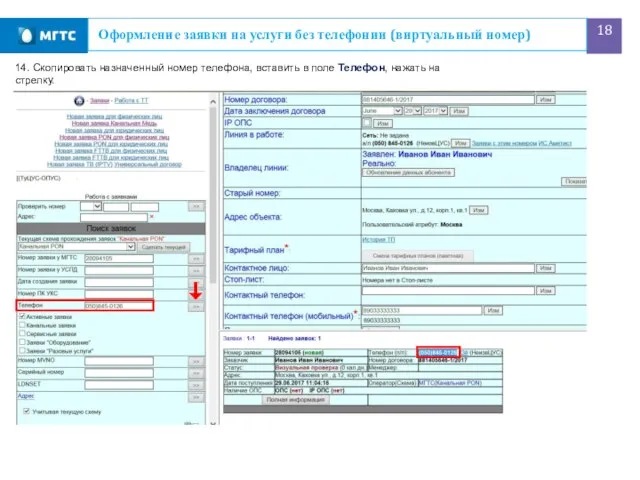
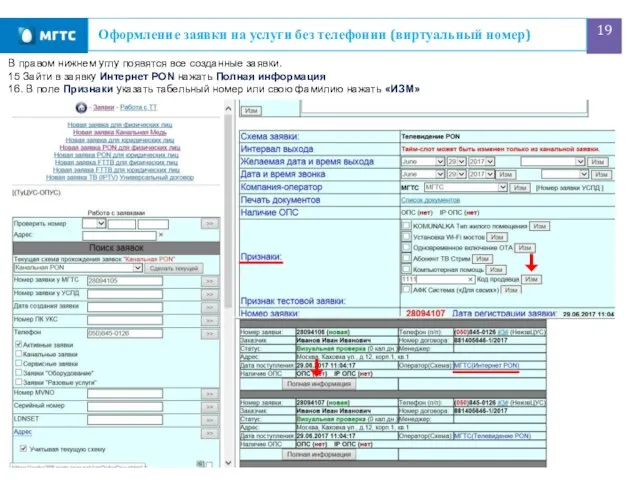
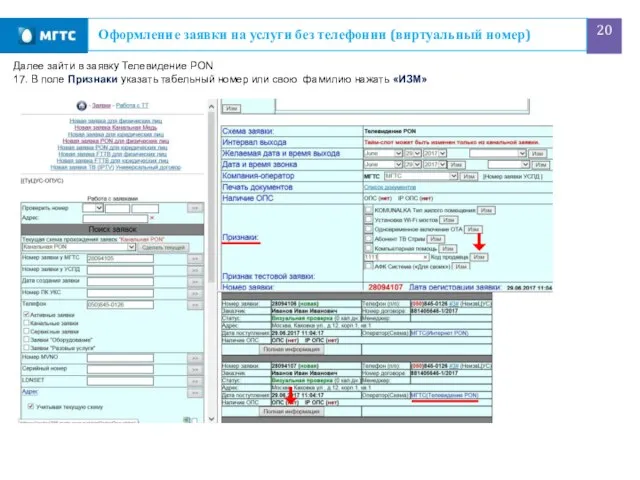
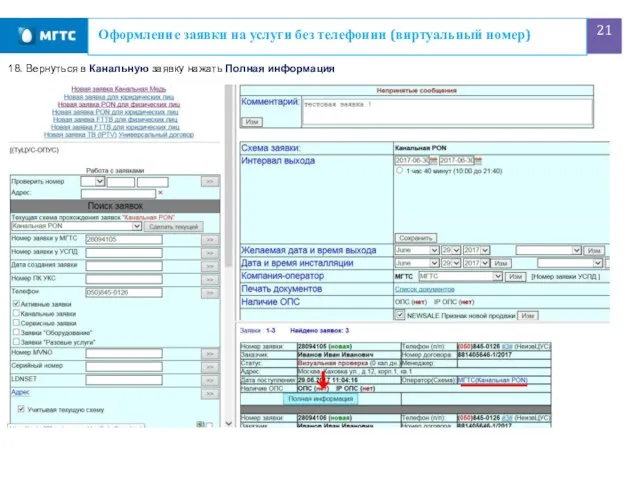
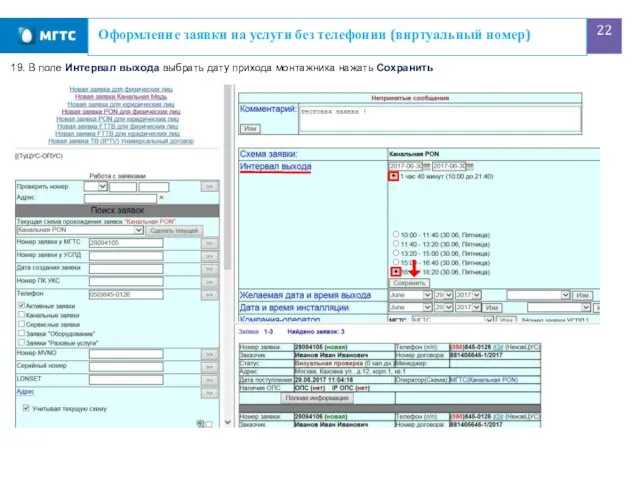
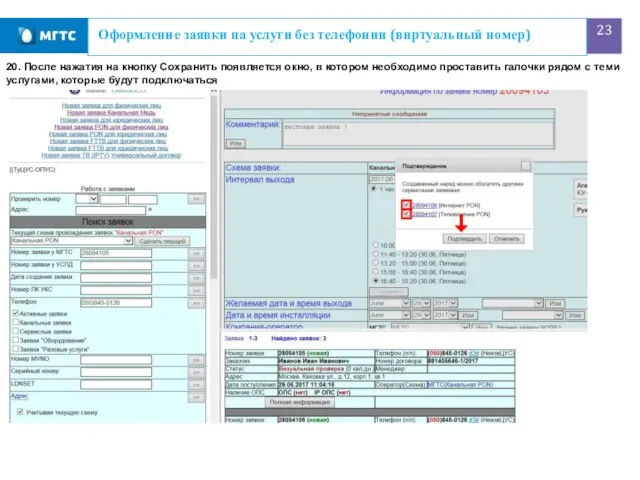
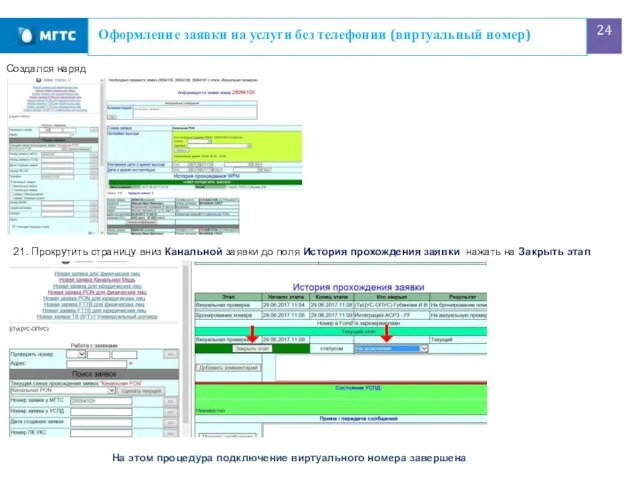
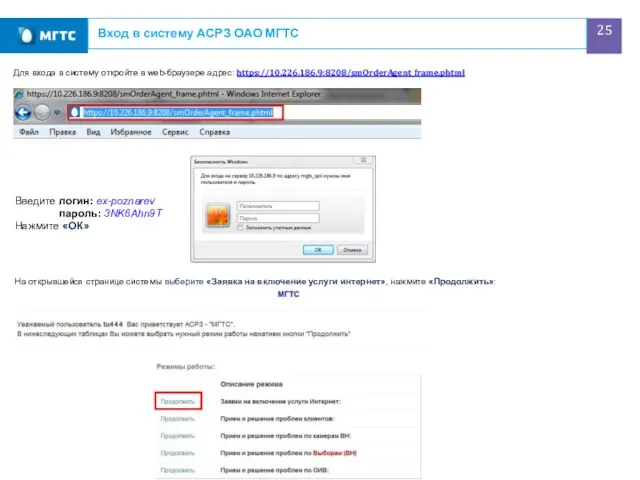
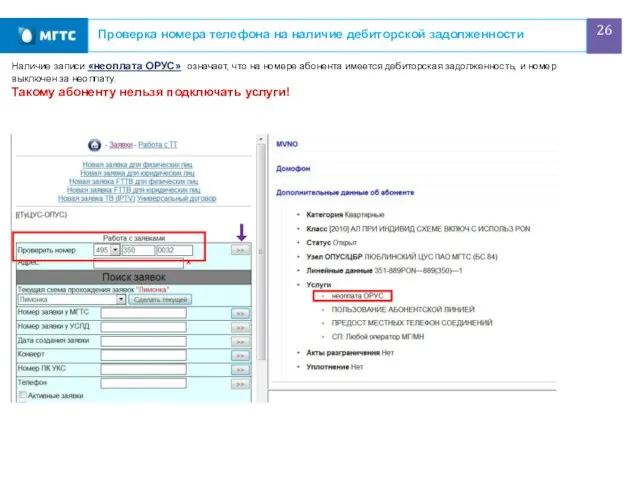
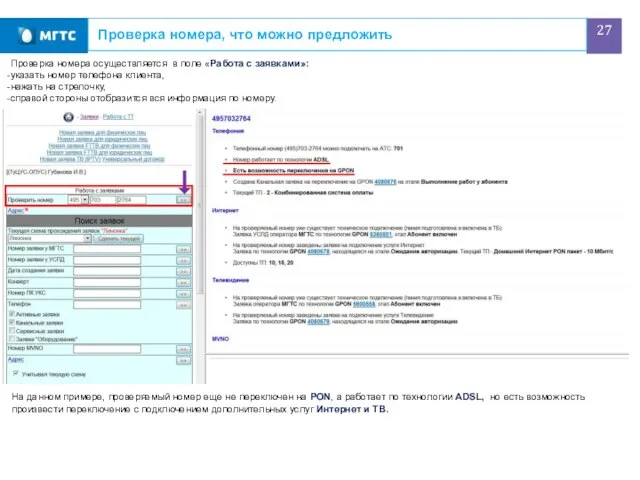
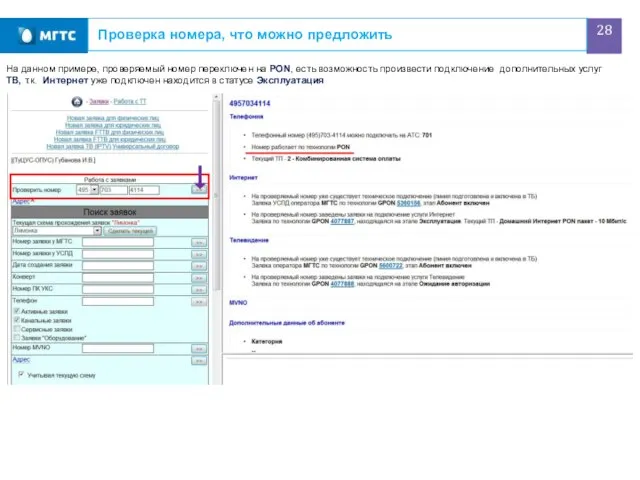
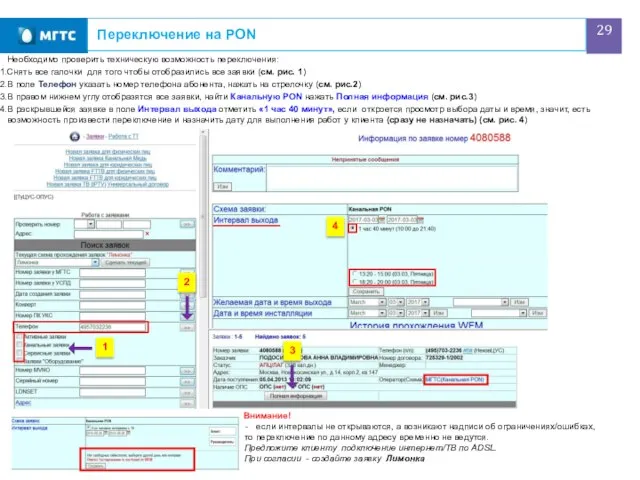
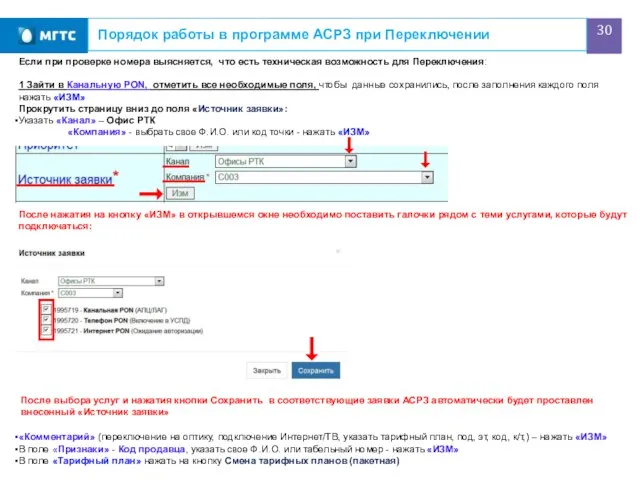
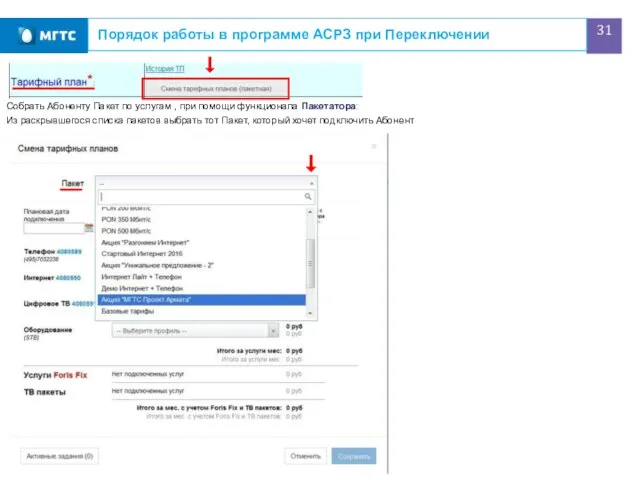
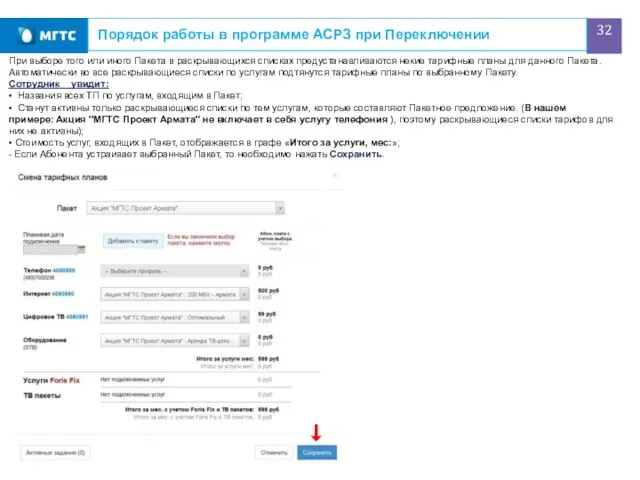
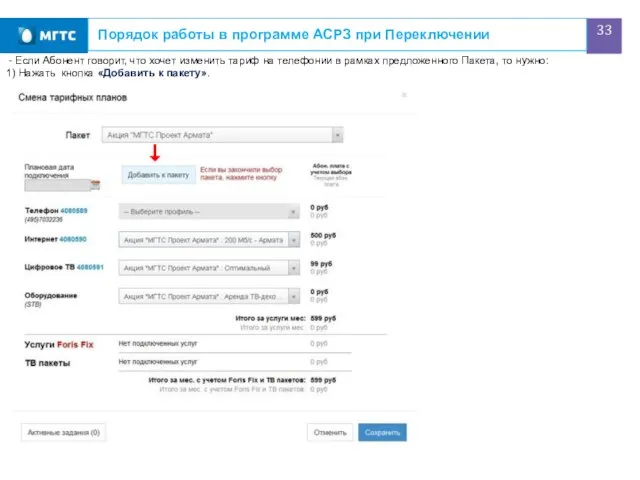
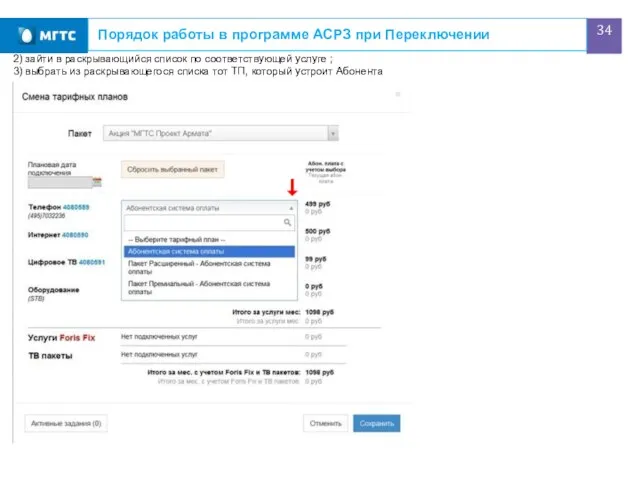
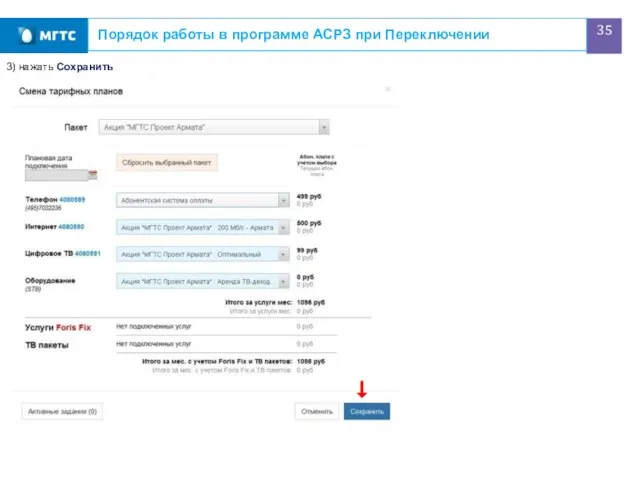
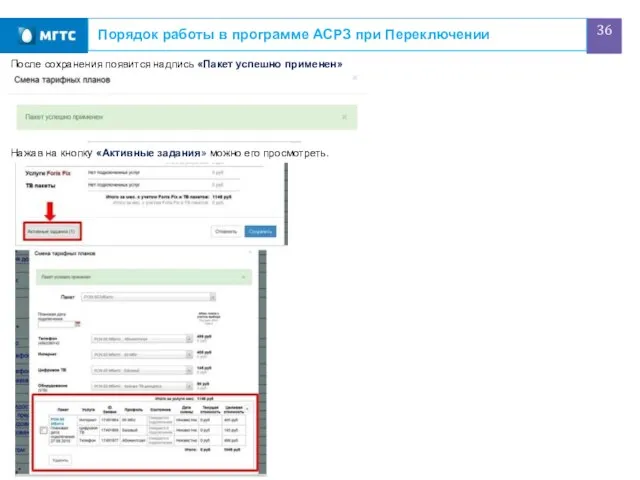
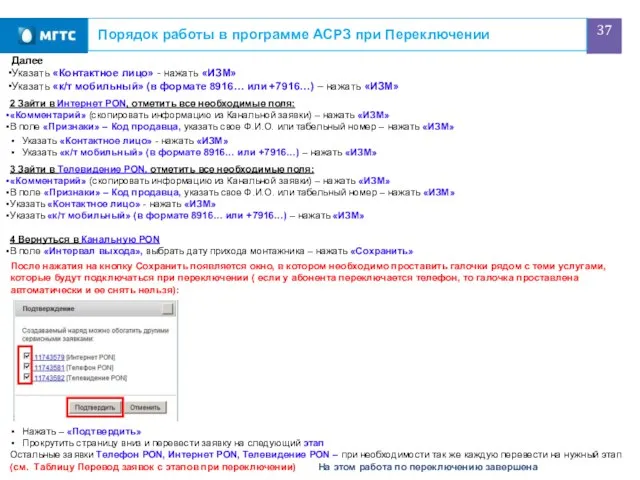
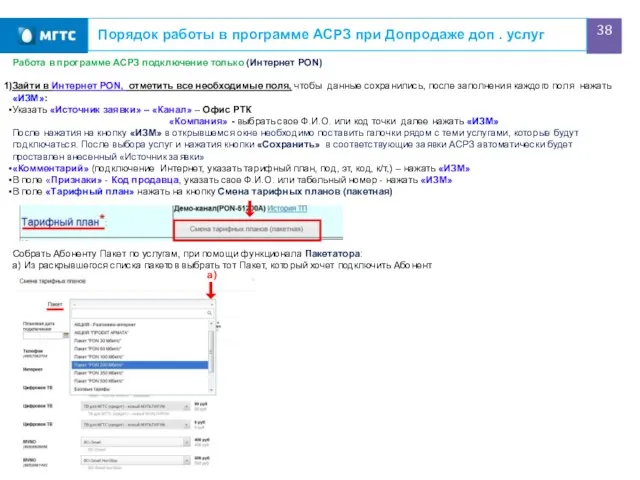

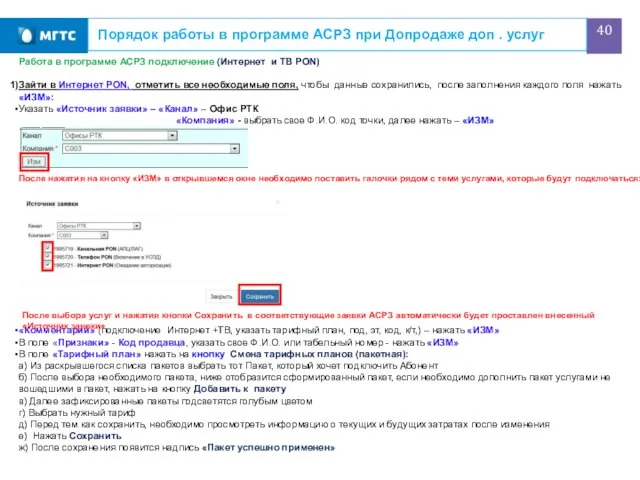

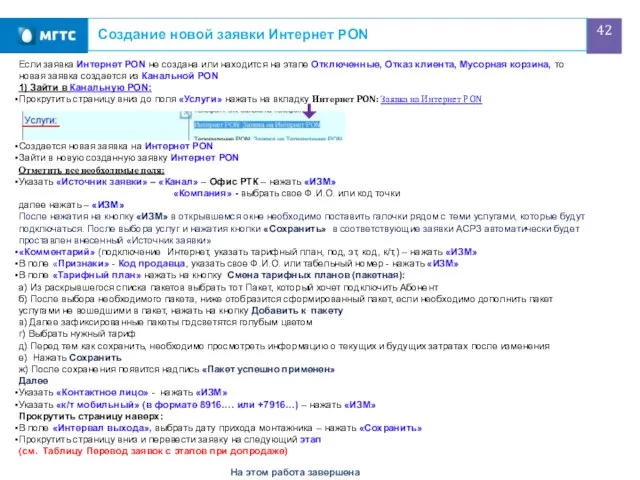
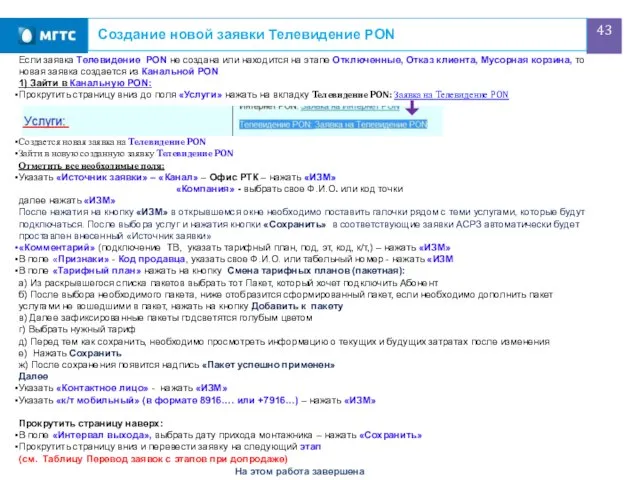
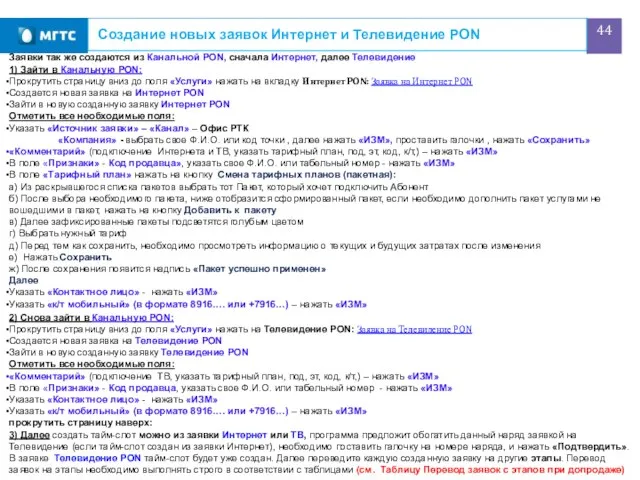
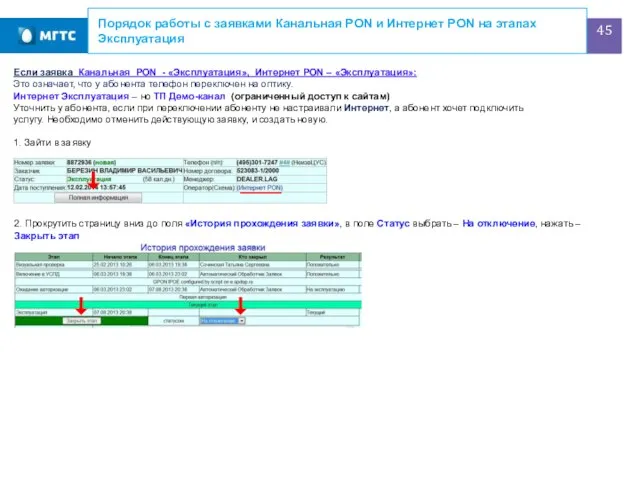
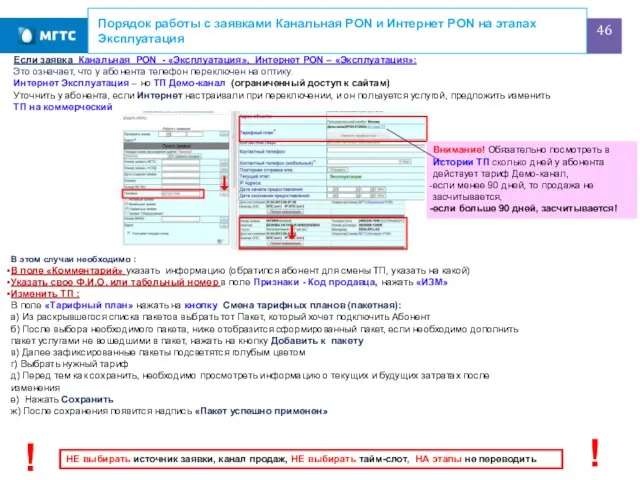
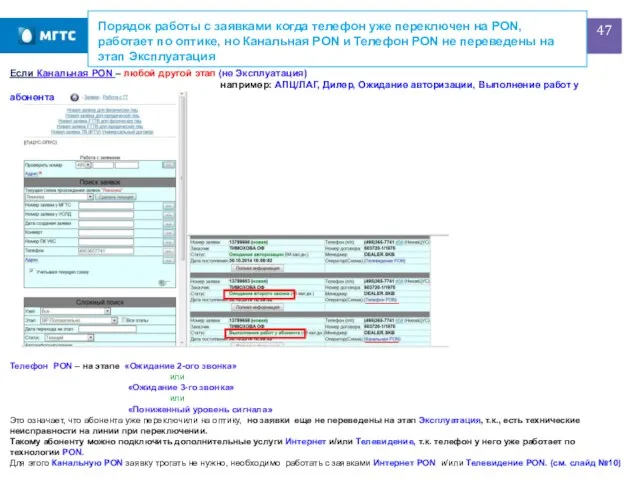
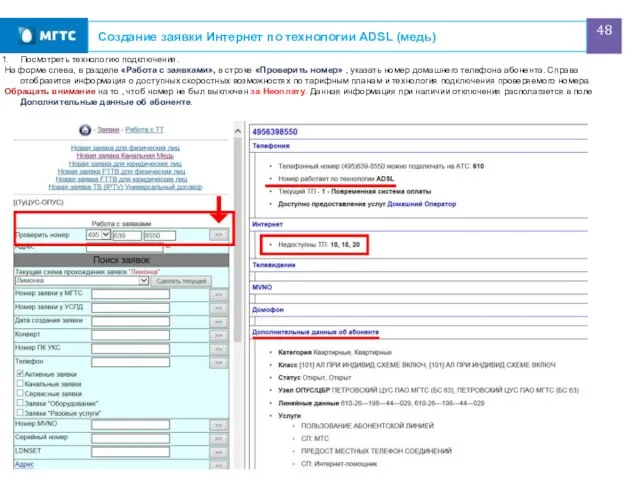
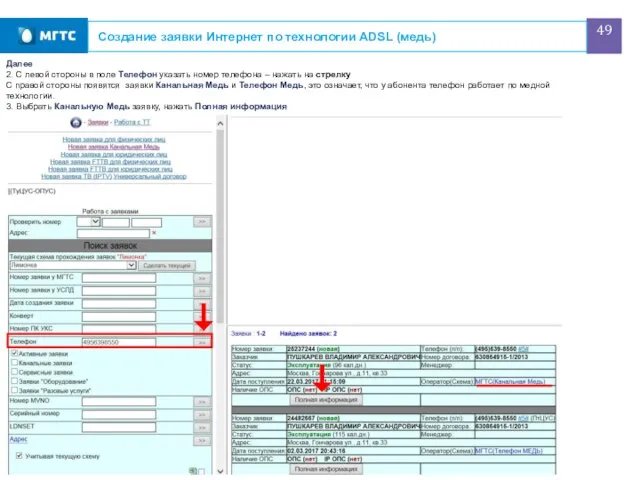
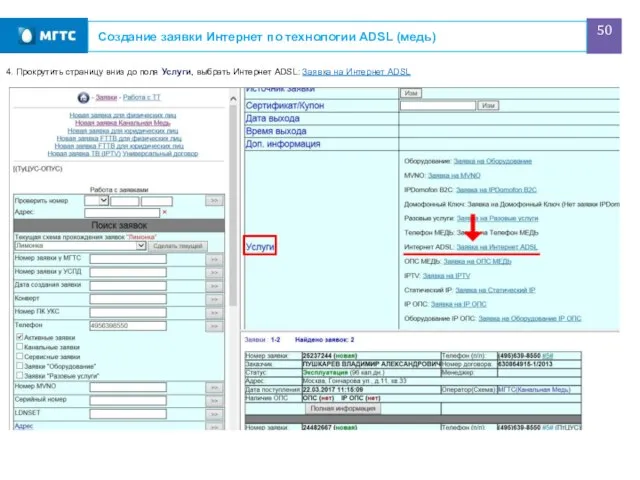
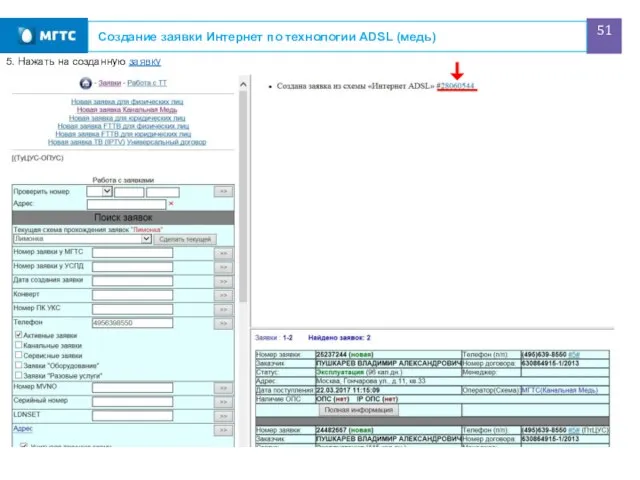
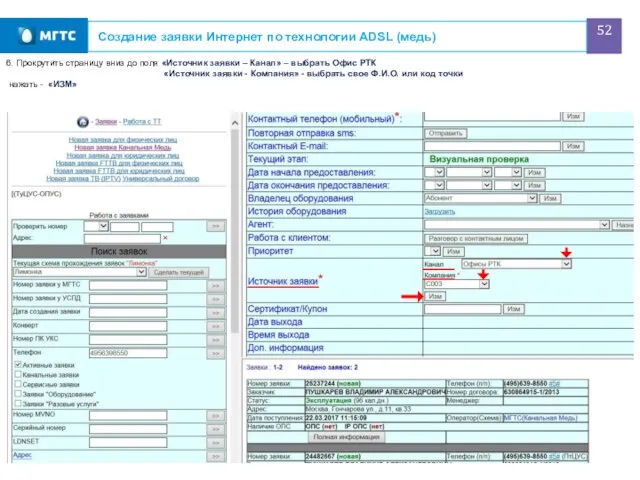
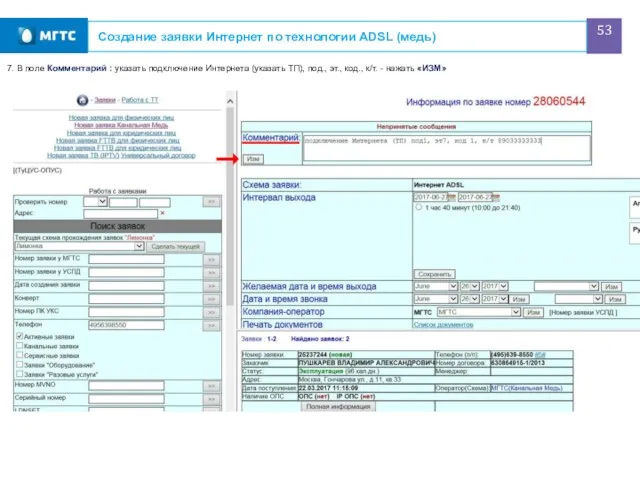
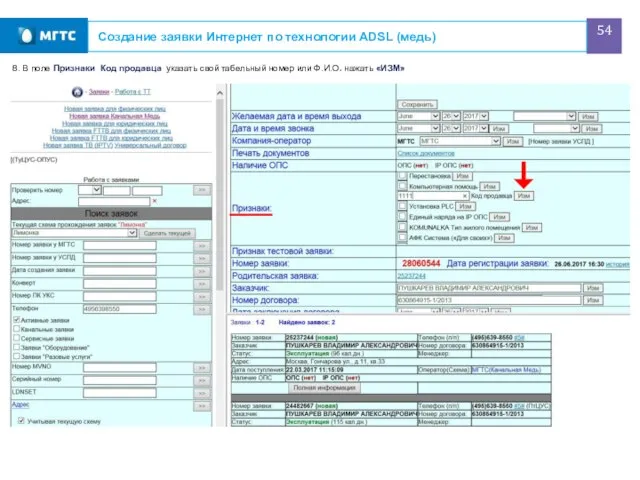
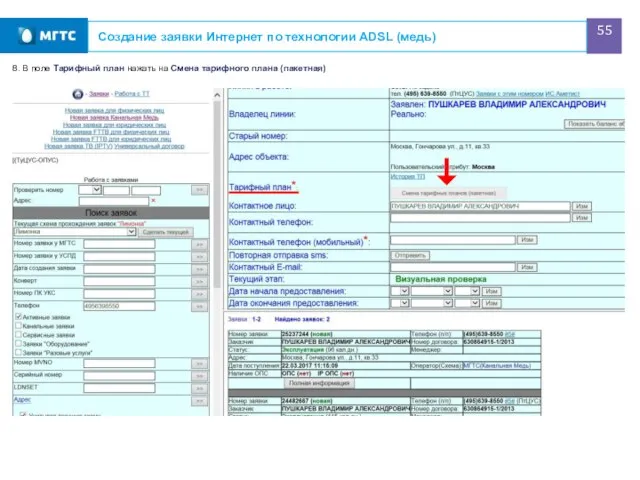
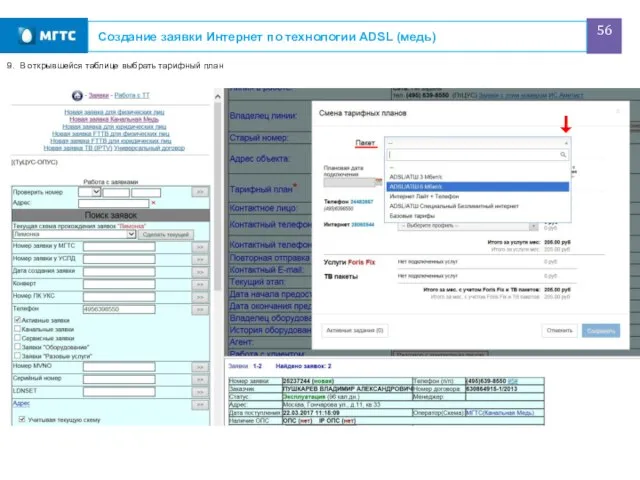
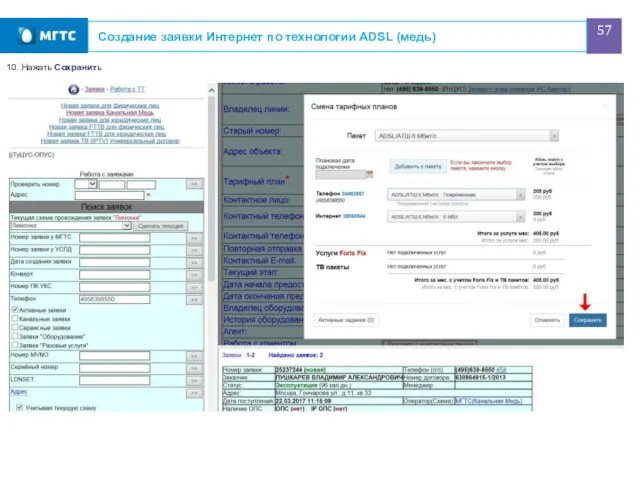
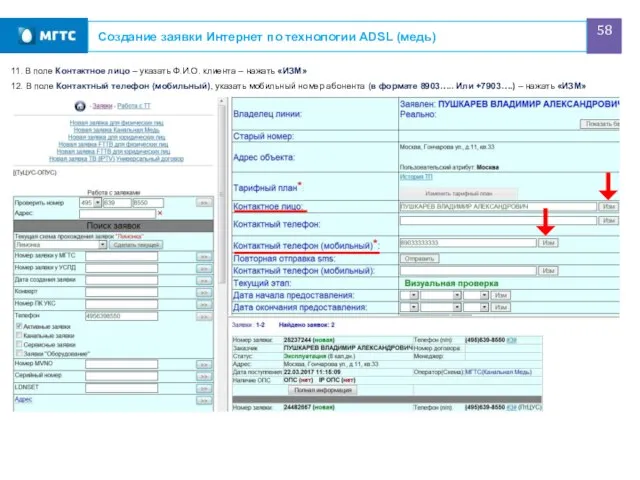
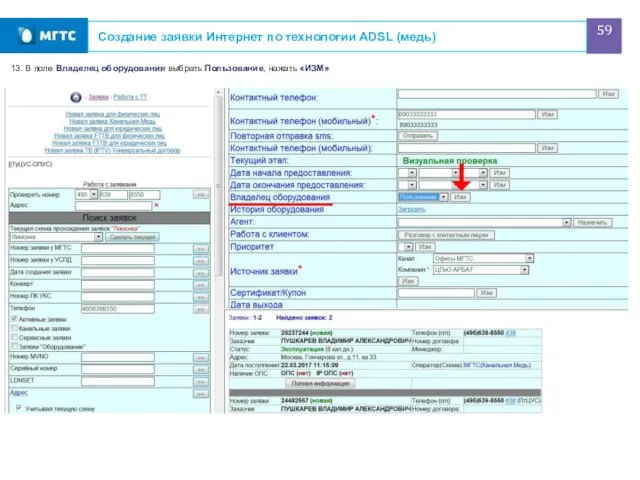
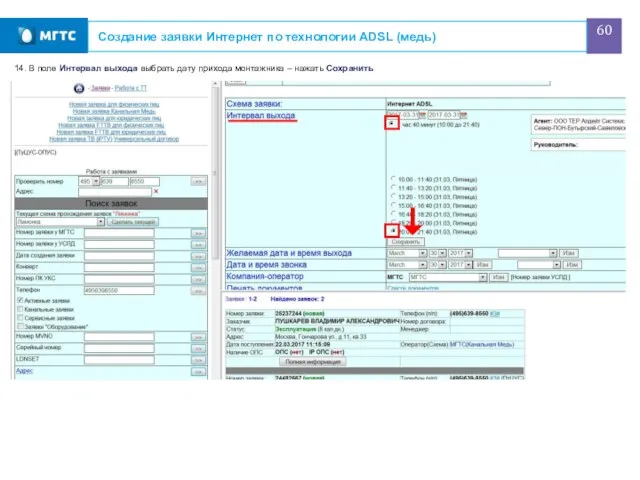
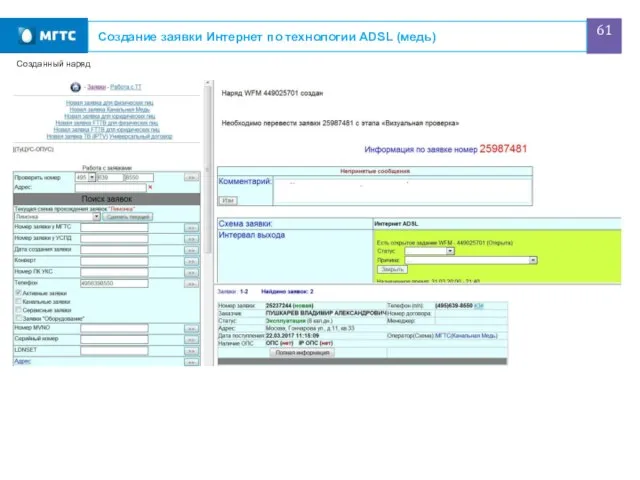
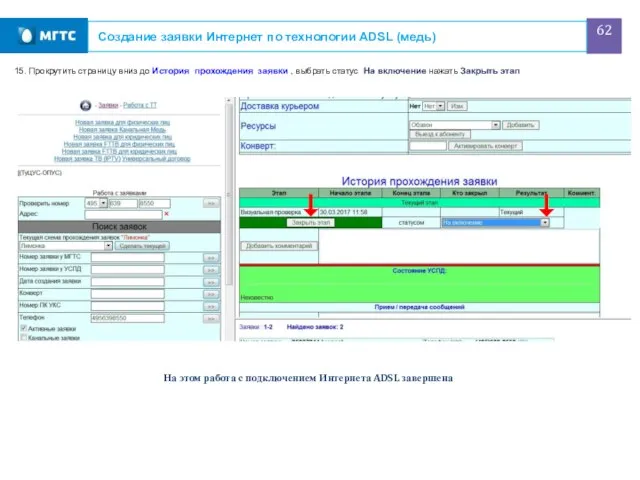
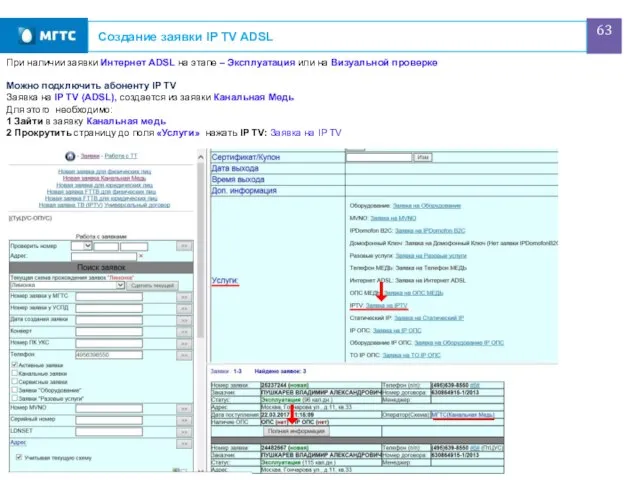
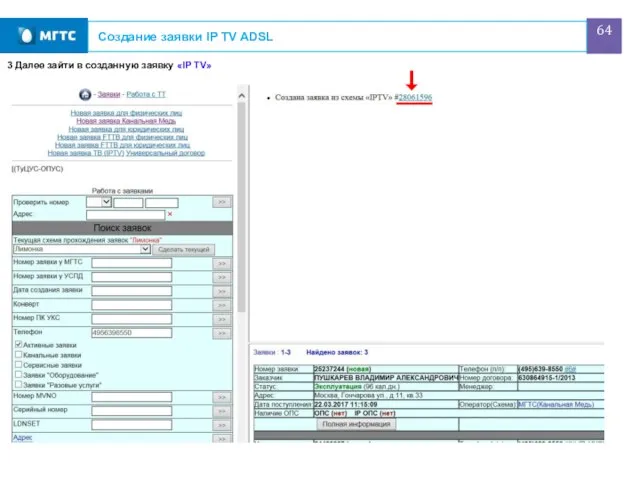
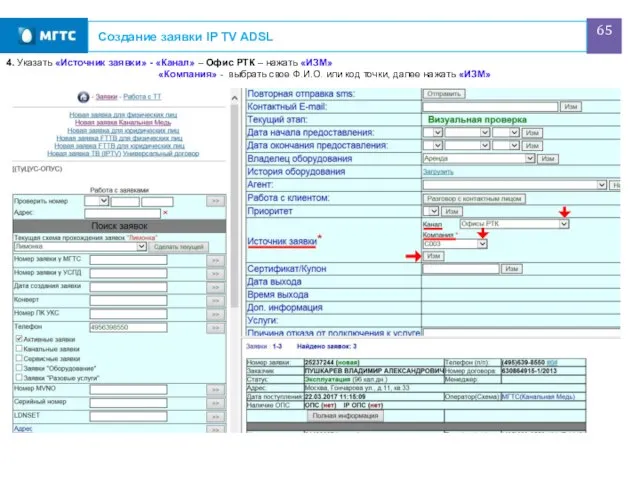
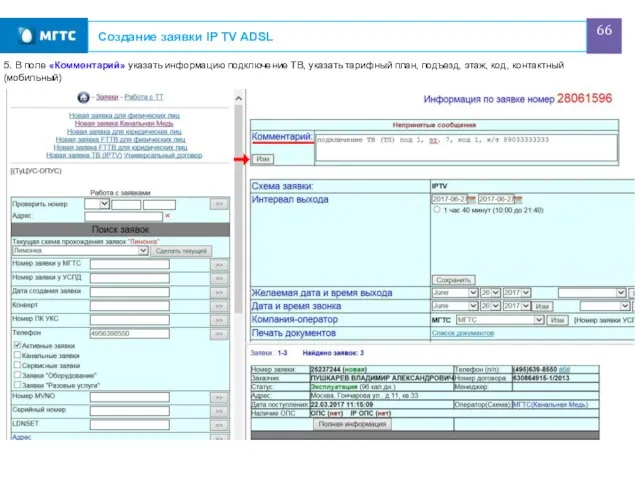
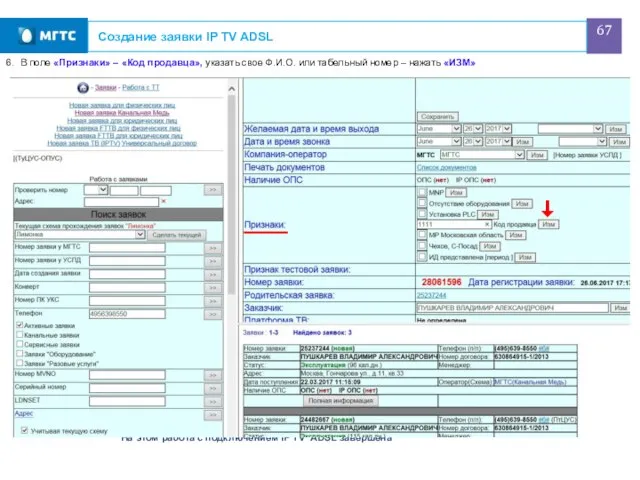
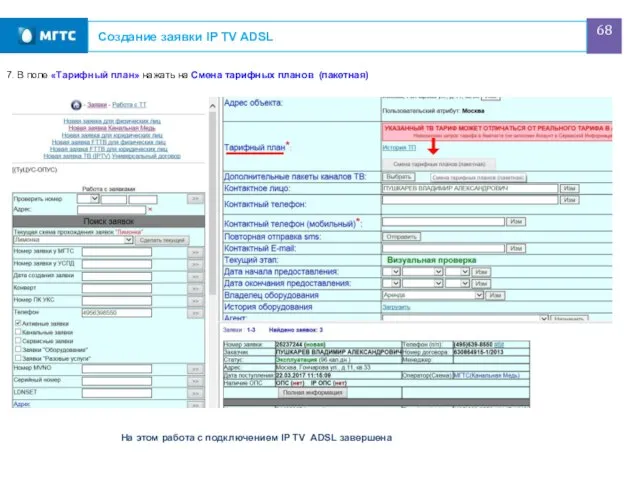
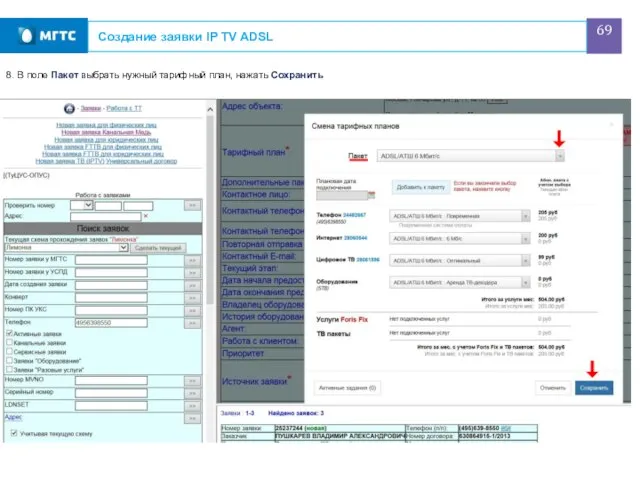
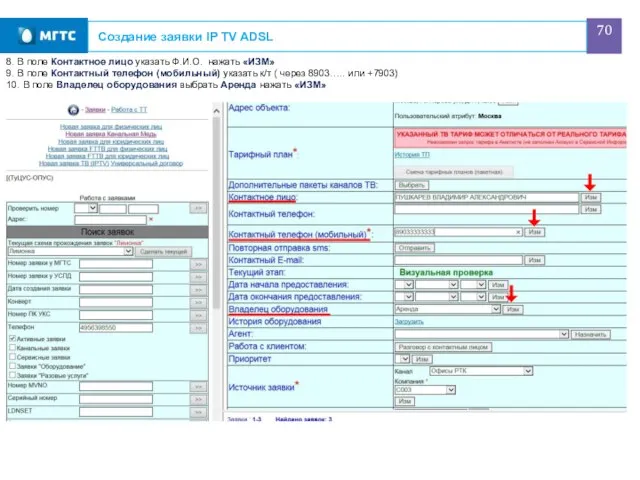
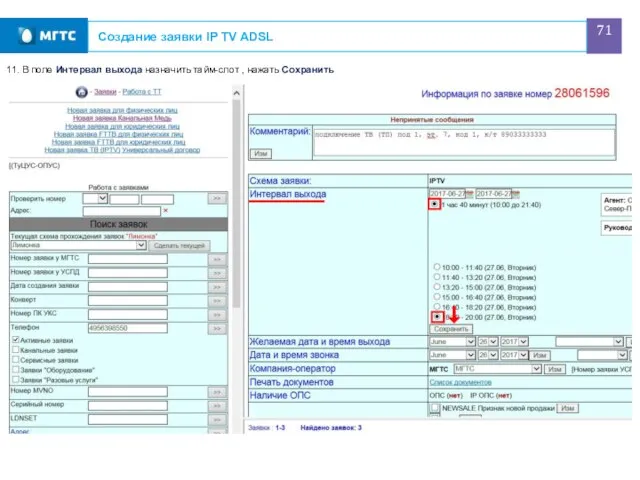
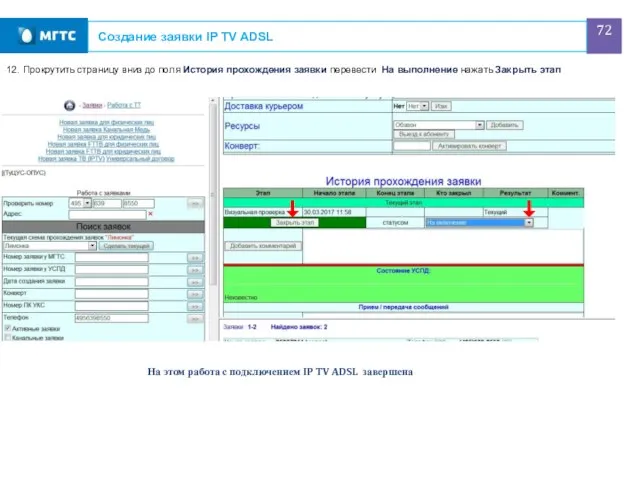
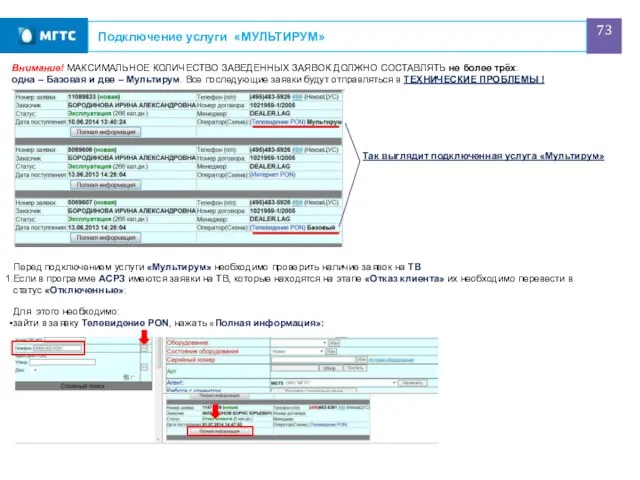
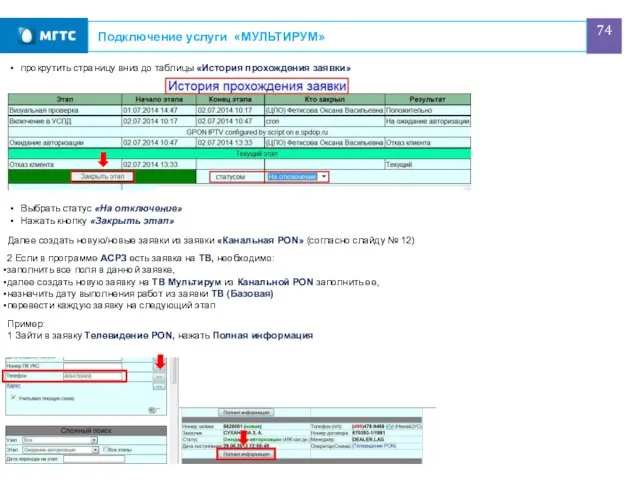
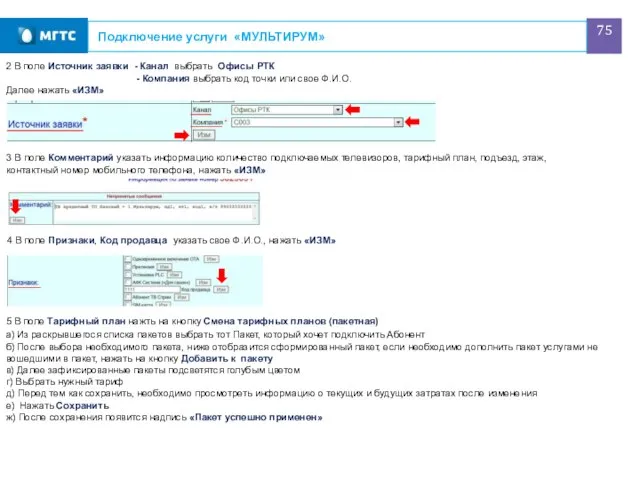
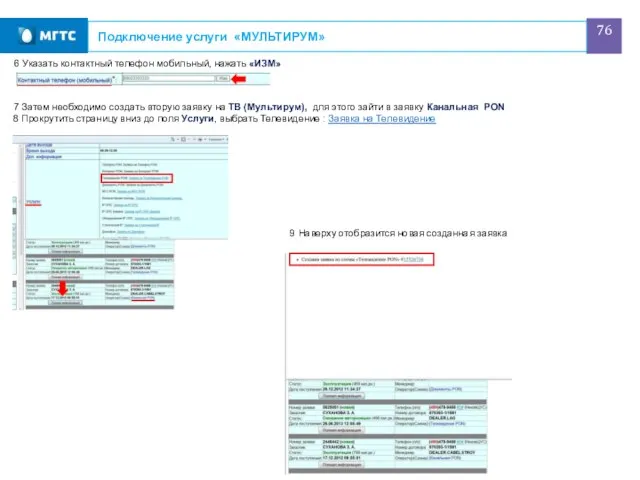
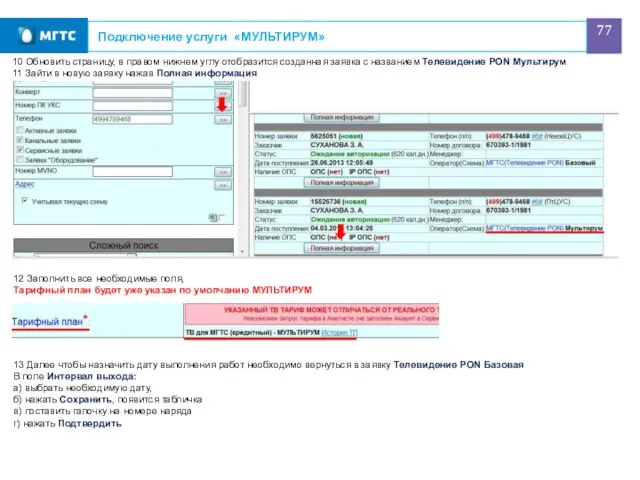
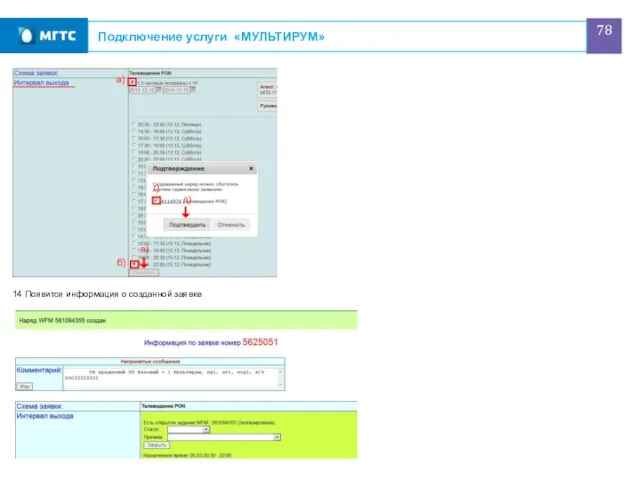
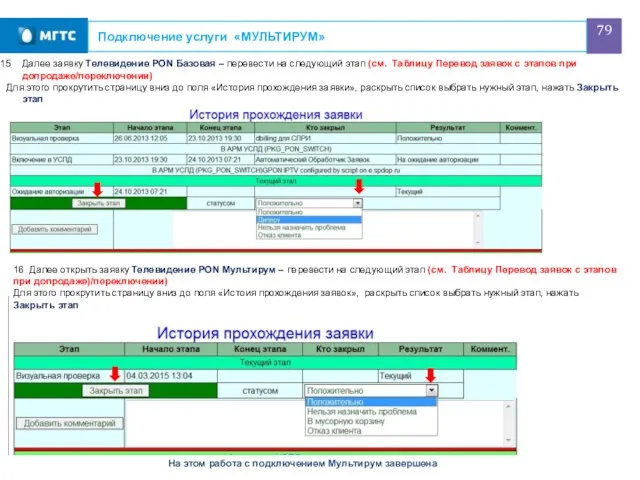
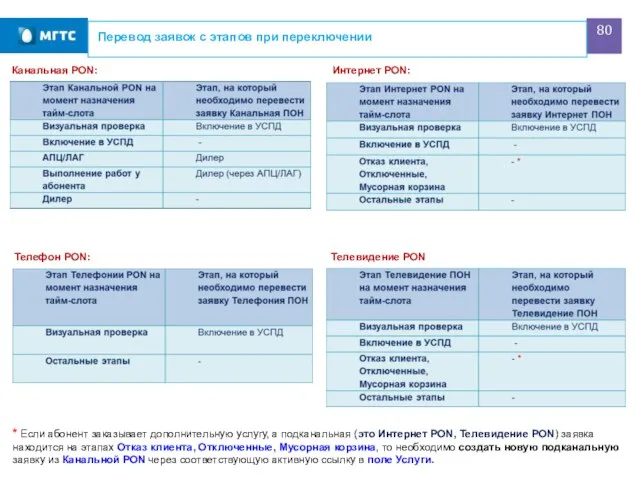
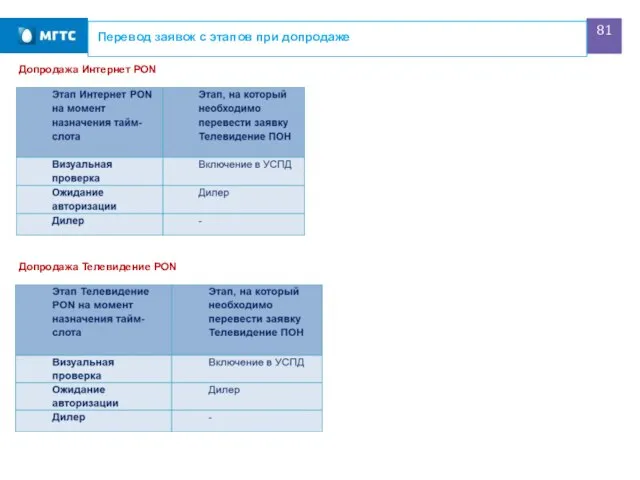
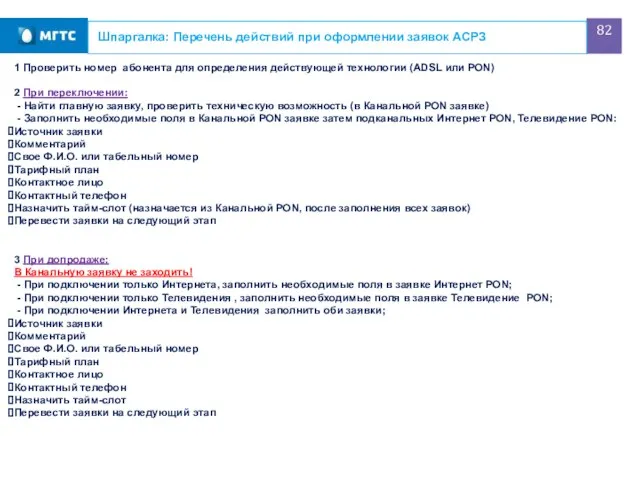
 Реляционные системы управления базами данных. Основные концепции
Реляционные системы управления базами данных. Основные концепции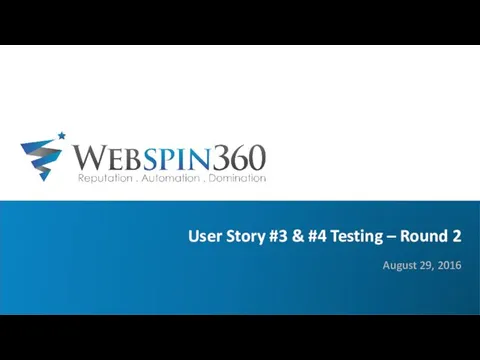 User Story #3 & #4 Testing round 2
User Story #3 & #4 Testing round 2 Построение геометрических моделей с использованием игры «Танграм»
Построение геометрических моделей с использованием игры «Танграм» Компьютерная арифметика
Компьютерная арифметика ТВ-ТЮНЕРЫ
ТВ-ТЮНЕРЫ Информатика и ЭВМ в психологии. Программное обеспечение. (Часть 4)
Информатика и ЭВМ в психологии. Программное обеспечение. (Часть 4)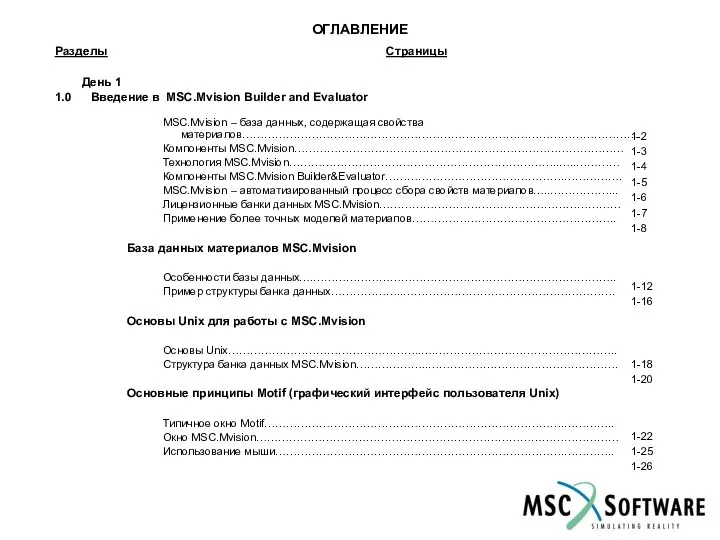 ОГЛАВЛЕНИЕ Разделы Страницы День 1 1.0 Введение в MSC.Mvision Builder and Evaluator MSC.Mvision – база данных, содержащая свойства материалов……………………………………………………………………………………………… Компоненты MSC.Mvision………………………………………………
ОГЛАВЛЕНИЕ Разделы Страницы День 1 1.0 Введение в MSC.Mvision Builder and Evaluator MSC.Mvision – база данных, содержащая свойства материалов……………………………………………………………………………………………… Компоненты MSC.Mvision………………………………………………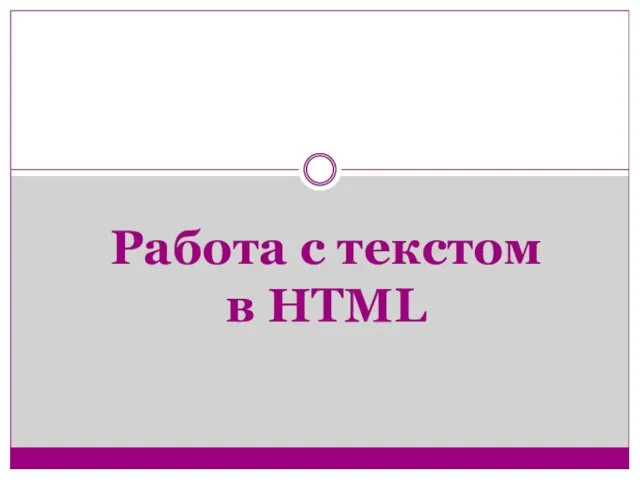 Работа с текстом в HTML
Работа с текстом в HTML EnvisionOne RP software
EnvisionOne RP software Обработка массивов Сортировка
Обработка массивов Сортировка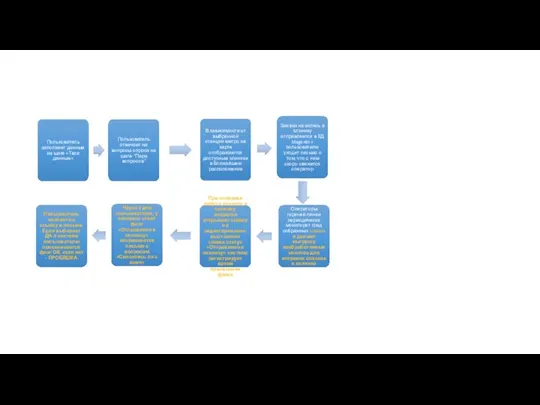 Заявка пользователя
Заявка пользователя Каскадные таблицы стилей (CSS). Основы. Шрифт
Каскадные таблицы стилей (CSS). Основы. Шрифт Стилевое форматирование. Обработка текстовой информации
Стилевое форматирование. Обработка текстовой информации Изменение значения параметра (С++)
Изменение значения параметра (С++) Локальные и глобальные компьютерные сети Компьютерная сеть – система взаимосвязных компьютеров, предназначенных для передач
Локальные и глобальные компьютерные сети Компьютерная сеть – система взаимосвязных компьютеров, предназначенных для передач 1С:Предприятие 8. Управление нашей строительной фирмой
1С:Предприятие 8. Управление нашей строительной фирмой Презентация по информатике Клавиатура
Презентация по информатике Клавиатура Создание базы данных «Агентство недвижимости»
Создание базы данных «Агентство недвижимости» Введение в базы данных
Введение в базы данных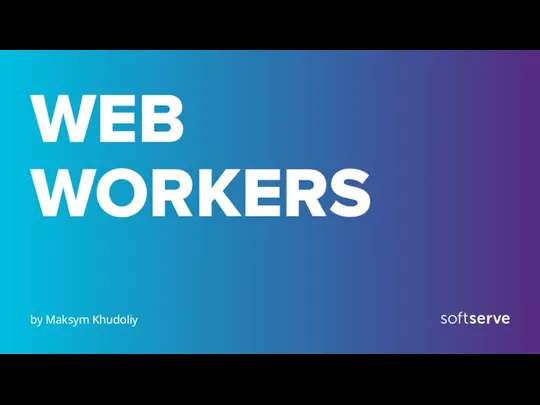 WebWorkers
WebWorkers Введение. Информация
Введение. Информация Конкурс Интеллектуальная собственность глазами молодежи
Конкурс Интеллектуальная собственность глазами молодежи Закон Мура. Основоположники квантовой информатики
Закон Мура. Основоположники квантовой информатики Системы программирования
Системы программирования Способы изучения языков с помощью компьютера
Способы изучения языков с помощью компьютера Объектно-ориентированное программирование (ООП)
Объектно-ориентированное программирование (ООП) Разработка игры. Легенда об эльфах
Разработка игры. Легенда об эльфах Презентация "Оргтехника" - скачать презентации по Информатике_
Презентация "Оргтехника" - скачать презентации по Информатике_