- Главная
- Информатика
- Инструкция по удаленному подключению ЗКВС. Казначейство России

Содержание
- 2. Что должно быть у сотрудника для удаленного подключения к своему рабочему месту
- 3. Как настроить удаленное рабочее место: 6 шагов Обязательно проверить наличие работающего антивируса на компьютере. В случае
- 4. Шаг 1. Устанавливаем Драйвер Рутокен 2 Из папки «1_Драйвер Рутокен» запустить файл RuToken.exe для стандартной установки
- 5. Шаг 2. Устанавливаем Континент-АП 2 Из папки «2_Континент-АП» запустить файл «AP_setup.exe» для стандартной установки или «AP_setup_Тихая
- 6. Шаг 3. Создаем запрос на сертификат аутентификации Континент АП 1. На панели задач Windows, в трее
- 7. Шаг 4. Устанавливаем сертификат аутентификации Континент АП С использованием своей интернет-почты отправьте созданный на шаге 2
- 8. Шаг 5. Устанавливаем Крипто-про на удаленном рабочем месте: Запустите файл КриптоПро.exe из папки «3_КриптоПро» Следуйте рекомендациям
- 9. Шаг 6. Подключаемся На панели задач Windows нажмите на значок VPN-клиента и выберите пункт меню «Подключить
- 10. Если возникли проблемы: Контактные телефоны администраторов: Отдел РСиБИ: Тихомиров Алексей Васильевич 8-905-900-7812 Опалев Кирилл Николаевич 8-923-613-4233
- 12. Скачать презентацию
Что должно быть у сотрудника для удаленного подключения к своему рабочему
Что должно быть у сотрудника для удаленного подключения к своему рабочему
Как настроить удаленное рабочее место: 6 шагов
Обязательно проверить наличие работающего антивируса
Как настроить удаленное рабочее место: 6 шагов
Обязательно проверить наличие работающего антивируса
Установить Драйвер Рутокен для носителя информации из соответствующей папки (как это сделать – на странице «Шаг 1. Устанавливаем Драйвер Рутокен»).
Установить Континент-АП для возможности установки защищенного соединения (как это сделать – на странице «Шаг 2. Устанавливаем Континент-АП»)
Создать запрос на пользовательский сертификат (как это сделать – на странице «Шаг 3. Создаем запрос на сертификат»)
Отправить запрос в адрес сотрудников ОРСиБИ по интернет-почте, получить сертификат и установить его, как отправить запрос и установить сертификат – на странице «Шаг 4. Получаем и устанавливаем сертификат»
Установить Крипто-про для возможности использования электронной подписи при подписании документов на удаленном рабочем месте в сети ЗКВС (как это сделать – на странице «Шаг 5. Устанавливаем Крипто-про на удаленном рабочем месте»)
Подключиться к своему рабочему месту в сети ЗКВС (как это сделать – на странице «Шаг 6. Подключаемся»). Вы сможете работать на своем компьютере ЗКВС со всеми программами с одним ограничением: в данном режиме нет возможности копировать (переносить) файлы из защищенного контура ЗКВС в открытый контур.
Шаг 1. Устанавливаем Драйвер Рутокен
2
Из папки «1_Драйвер Рутокен» запустить файл RuToken.exe
Шаг 1. Устанавливаем Драйвер Рутокен
2
Из папки «1_Драйвер Рутокен» запустить файл RuToken.exe
Для проверки установки подключить Рутокен к компьютеру, дождаться окончания установки драйвера, после этого запустить с рабочего стола ярлык «Панель управления Рутокен».
В строке «Подключенные Рутокен» должен отобразиться Ваш носитель информации.
На вкладке «Сертификаты» должен отобразиться Ваш ключевой контейнер на носителе.
Вы можете перейти к следующему шагу.
Шаг 2. Устанавливаем Континент-АП
2
Из папки «2_Континент-АП» запустить файл «AP_setup.exe» для стандартной
Шаг 2. Устанавливаем Континент-АП
2
Из папки «2_Континент-АП» запустить файл «AP_setup.exe» для стандартной
При стандартной установке следуйте рекомендациям инсталлятора, кроме следующих особенностей:
необходимо СНЯТЬ галку с компоненты «Брандмауэр» в разделе «Компоненты устанавливаемой программы»,
Обязательно перегрузите компьютер
Дальше не удивляйтесь – для продолжения установки Вам предложат несколько раз нажать на левую кнопку «мыши», целясь в передвигающуюся по экрану мишень. Это необходимо для формирования случайного числа, используемого программой
Вы закончили установку Континент-АП. Чтобы проверить себя - на панели задач Windows, в трее (группа значков рядом с часами) найдите значок VPN-клиента и, нажав на него правой кнопкой мыши, проверьте, что выбран «Криптопровайдер по умолчанию» Код Безопасности CSP.
Вы можете перейти к следующему шагу.
Шаг 3. Создаем запрос на сертификат аутентификации Континент АП
1. На панели
Шаг 3. Создаем запрос на сертификат аутентификации Континент АП
1. На панели
2. Заполните форму запроса своими личными данными как в примере справа. При заполнении обратите внимание на следующее:
при указании электронной почты - укажите Вашу почту в домене @fsfk.local (например MitrofanovAA@sfk.local)
при заполнении поля «Электронная форма» выберете путь, где будет сохранен сформированный электронный запрос и укажите имя файла с расширением «.req» так, чтобы Вам было его легко потом найти (например, “ФИО.req”)
после заполнения основных полей формы нажмите кнопку «Подробно» и проверьте, что в поле «Криптопровайдер» указано «Код Безопасности SCP» и нажмите «Ок».
3. И снова мы увидим мишень.
Нажмите на нее несколько раз, пока создается контейнер.
4. Введите пароль для контейнера и запомните его. Выберете место хранение закрытого ключа – Рутокен, при отсутствии – Реестр Windows. Нажмите ОК. Запрос на сертификат будет успешно создан и размещен по адресу, который Вы указали ранее в поле «Электронная форма»
5. Вы можете перейти к следующему шагу
Шаг 4. Устанавливаем сертификат аутентификации Континент АП
С использованием своей интернет-почты отправьте
Шаг 4. Устанавливаем сертификат аутентификации Континент АП
С использованием своей интернет-почты отправьте
В теме укажите «Запрос от <ФИО> <отдел>» В тексте напишите свой контактный телефон - 8-9ХХ-ХХХ-ХХХХ.
Не забудьте к письму прикрепить созданный файл с расширением «.req»
В ответ Вы получите архив, содержащий 3 файла, которые необходимо сохранить в удобном для Вас месте.
Для установки сертификата на панели задач Windows нажмите на значок VPN-клиента и выберите пункт меню «Сертификаты/Установить сертификат пользователя», укажите в нем полученный ранее файл user.cer и следуйте далее предложениям инсталлятора. При отсутствии на компьютере корневого сертификата – согласитесь с автоматической его установкой. Подтвердите установку корневого сертификата.
На панели задач Windows, в трее (группа значков рядом с часами) найдите значок VPN-клиента и, нажав на него правой кнопкой мыши, выберете «Настройка соединения/Континент АП».
В открывшемся окне введите любой из следующих адресов серверов доступа:
3900-sd-01.roskazna.ru (предпочтительный)
3900-sd-02.roskazna.ru (предпочтительный)
3900-sd-03.roskazna.ru (в день издания сертификата подключаться только к этому серверу)
3900-sd-04.roskazna.ru
Шаг 5. Устанавливаем Крипто-про на удаленном рабочем месте:
Запустите файл КриптоПро.exe из
Шаг 5. Устанавливаем Крипто-про на удаленном рабочем месте:
Запустите файл КриптоПро.exe из
Следуйте рекомендациям инсталлятора
Перезагрузите компьютер
Вставьте в компьютер свой Рутокен, на которым хранится Ваш сертификат электронной подписи (который Вы используете на рабочем месте для подписания документов LanDocs и прочее).
Для проверки корректности установки запустите программу Крипто-Про, перейдите на закладку «Сервис» и там в разделе «Сертификаты в контейнере закрытого ключа» нажмите «Просмотреть сертификаты в контейнере» и далее - «Обзор». Проверьте, что Ваши сертификаты есть в списке. Не выбирайте сертификаты и нажмите «Отмена».
Из папки «4_Корневые сертификаты» открывайте файлы по порядку. В каждом окне нажмите «Установить сертификат».
Следуя рекомендациям мастера импорта на 2 шаге нужно выбрать пункт «Поместить сертификат в хранилище» и через кнопку «Обзор» выбрать:
- для 1 сертификата – «Доверенные корневые центры сертификации»;
- для 2 и 3 сертификатов – «Промежуточные центры сертификации».
Вы можете перейти к следующему шагу.
Шаг 6. Подключаемся
На панели задач Windows нажмите на значок VPN-клиента и
Шаг 6. Подключаемся
На панели задач Windows нажмите на значок VPN-клиента и
Выберите свой сертификат (обычно – это 3900-… и срок окончания действия сертификата например 28-06-2021).
Будет осуществлен поиск закрытого ключа аутентификации. Введите пароль к контейнеру, не ставьте галку «Запомнить пароль»!
Согласитесь с предложением занести сертификаты в списки разрешенных.
Через несколько минут значок VPN-клиента станет зеленым – это обозначает, что Вы установили соединение.
Из меню «Пуск» - «Все программы» - «Стандартные» запустить «Подключение к удаленному рабочему столу»
В поле «Компьютер» укажите указанный ниже адрес и продолжите подключение, соглашаясь на вопросы от инсталлятора:
10.39.1.56:3415
При появлении следующего окна нажмите «больше не выводить запрос..» и «подключить».
В появившемся далее окне введите: Имя пользователя: Ваша учетная запись ЗКВС Пароль: Ваш пароль от ЗКВС (пароль тот же под которым заходите в свой ЗКВС компьютер)
Если Вы все сделали правильно, то увидите виртуальный терминальный сервер (рабочий стол), на котором запустите ярлык «Подключение к удаленному рабочему столу» В появившемся окне введите имя своего компьютера в сети ЗКВС (например, W3900okoib02 и еще раз Ваш пароль от ЗКВС
Вы можете работать в своем ЗКВС компьютере в режиме «терминального доступа». Выход из режима и настройка экрана терминального доступа осуществляется в верхней части открывшегося экрана.
Если возникли проблемы:
Контактные телефоны администраторов:
Отдел РСиБИ:
Тихомиров Алексей Васильевич 8-905-900-7812
Опалев Кирилл Николаевич 8-923-613-4233
Оленников Виталий
Если возникли проблемы:
Контактные телефоны администраторов:
Отдел РСиБИ:
Тихомиров Алексей Васильевич 8-905-900-7812
Опалев Кирилл Николаевич 8-923-613-4233
Оленников Виталий



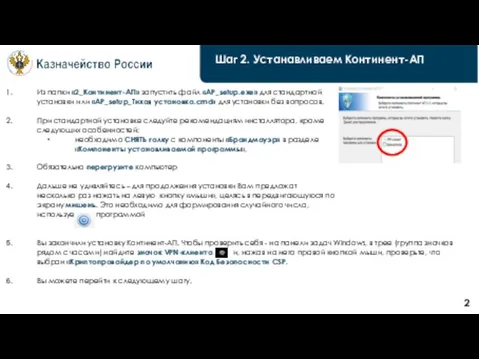





 Бананы. Рекомендации по оформлению сайта
Бананы. Рекомендации по оформлению сайта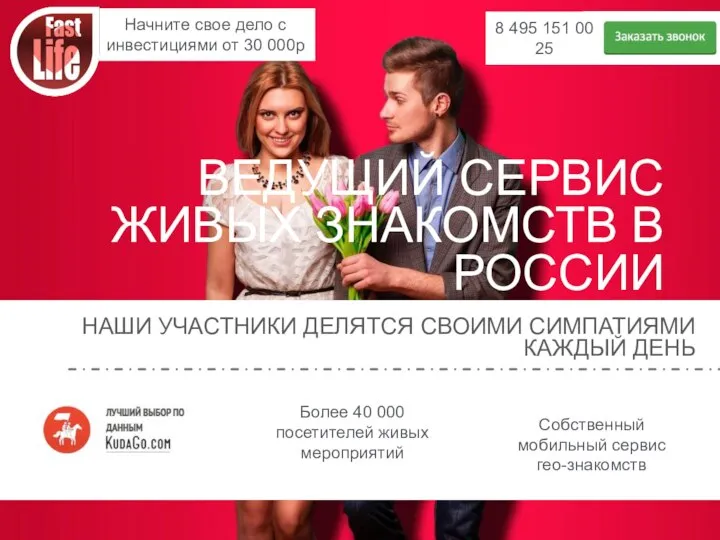 Ведущий сервис живых знакомств в России
Ведущий сервис живых знакомств в России Построение перпендикуляра к заданной прямой
Построение перпендикуляра к заданной прямой MobileTrans. Поддержка 3000 + телефонов и различных сетей
MobileTrans. Поддержка 3000 + телефонов и различных сетей Презентация "Изучаем Паскаль" - скачать презентации по Информатике
Презентация "Изучаем Паскаль" - скачать презентации по Информатике Все о презентациях
Все о презентациях Глобальна та локальна мережі. Види мереж. Локальна мережа
Глобальна та локальна мережі. Види мереж. Локальна мережа Модернизация автоматизированной системы контроля и учета электроэнергии АО Петровский электромеханический завод Молот
Модернизация автоматизированной системы контроля и учета электроэнергии АО Петровский электромеханический завод Молот Сравнительный анализ дизайна интернет-сайтов
Сравнительный анализ дизайна интернет-сайтов Основные сведения о вычислительных системах и автоматизированных системах управления
Основные сведения о вычислительных системах и автоматизированных системах управления Презентация "Олимпиада" - скачать презентации по Информатике
Презентация "Олимпиада" - скачать презентации по Информатике Урок по теме «Перевод чисел из одной системы счисления в другую» Урок подготовлен учителем информатики МОУ «СОШ №3» города Яс
Урок по теме «Перевод чисел из одной системы счисления в другую» Урок подготовлен учителем информатики МОУ «СОШ №3» города Яс Презентация "СУБД ACCESS" - скачать презентации по Информатике
Презентация "СУБД ACCESS" - скачать презентации по Информатике Классификация компьютерных сетей. Лекция 1
Классификация компьютерных сетей. Лекция 1 Доступ к учебной и научной литературе в режиме on-line. Руководство пользователя
Доступ к учебной и научной литературе в режиме on-line. Руководство пользователя Занятие AdobeMuse
Занятие AdobeMuse Особенности функционирования конвергентных редакций
Особенности функционирования конвергентных редакций Передача информации
Передача информации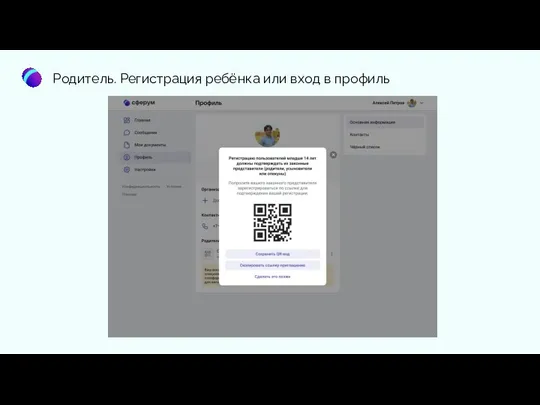 Родитель. Регистрация ребёнка или вход в профиль
Родитель. Регистрация ребёнка или вход в профиль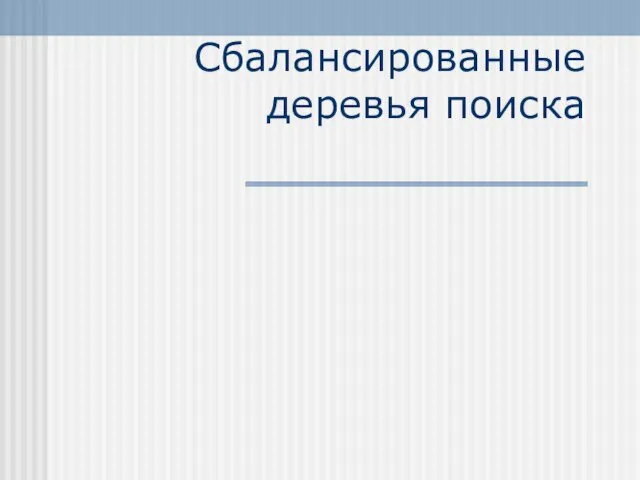 Сбалансированные деревья поиска
Сбалансированные деревья поиска Растровая и векторная графика
Растровая и векторная графика IP-адресация
IP-адресация  Поиск информации в сети
Поиск информации в сети Антивирусные программы. Антивирусная защита информации
Антивирусные программы. Антивирусная защита информации Видеомонтаж
Видеомонтаж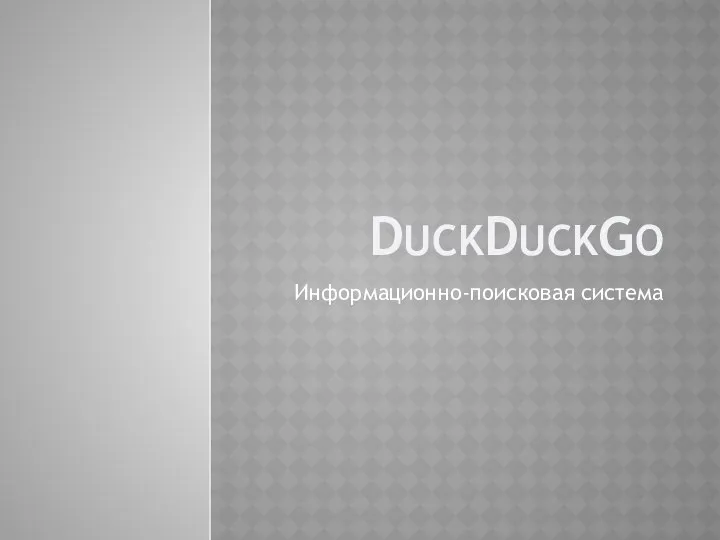 DuckDuckGo. Информационно-поисковая система
DuckDuckGo. Информационно-поисковая система Развитие искусственного интеллекта в играх
Развитие искусственного интеллекта в играх Организация электронного документооборота в медицинских организациях
Организация электронного документооборота в медицинских организациях