Содержание
- 2. Повторение – мать учения!
- 3. Разгадайте ребус ПИКСЕЛЬ Элементарный объект графического редактора Paint, минимальный элемент рисунка.
- 4. Вопросы для повторения Для чего предназначен графический редактор? В каких профессиях и как применяются графические рисунки?
- 6. Тема урока Инструменты графического редактора. Начинаем рисовать Необходимо узнать: - как называются инструменты для рисования в
- 7. Панель инструментов рисования Содержит элементы: Выделение Ластик Заливка Выбор цветов Масштаб Карандаш Кисть Распылитель Надпись Линия
- 8. Палитра цветов Основной цвет Фоновый цвет Щелчком левой кнопкой мыши на Палитре выбирается основной цвет. Щелчком
- 9. При выборе инструментов Прямоугольник Скруглённый прямоугольник Эллипс Используют разные режимы заполнения фигур:
- 11. при нажатой клавише Shift Можно создать: Квадрат Круг Прямую линию
- 12. Для выделения предназначены два инструмента: – выделение прямоугольной области; – выделение произвольной области.
- 13. Любой из инструментов выделения фрагментов можно использовать в двух вариантах: Непрозрачный фрагмент Прозрачный фрагмент
- 14. Выделенный фрагмент можно: Удалить (Delete) – фрагмент исчезнет, а его место заполнится цветом фона; Переместить методом
- 15. Мы познакомились с инструментами для создания графических рисунков Физкультминутка
- 16. Разгадайте кроссворд 8 1 2 3 4 5 7 6
- 17. г г и с р н о к и к т ь с к и п
- 18. Практическая работа Создать рисунок: Мультипликационный герой - ГУСЕНИЦА
- 20. Скачать презентацию
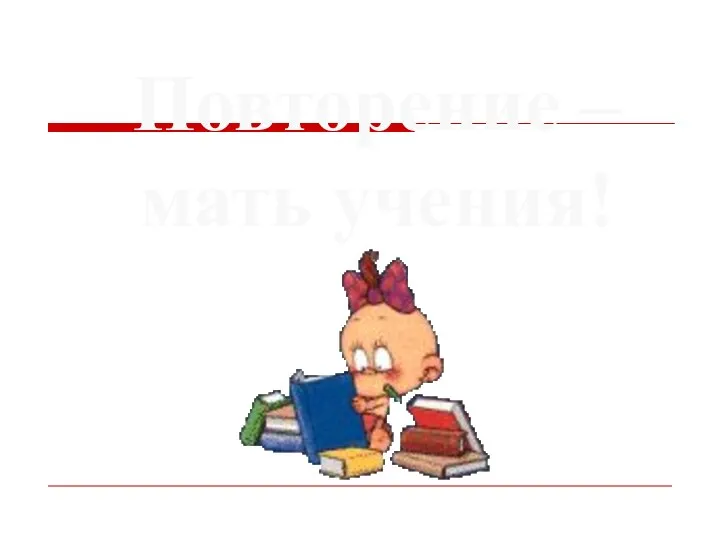


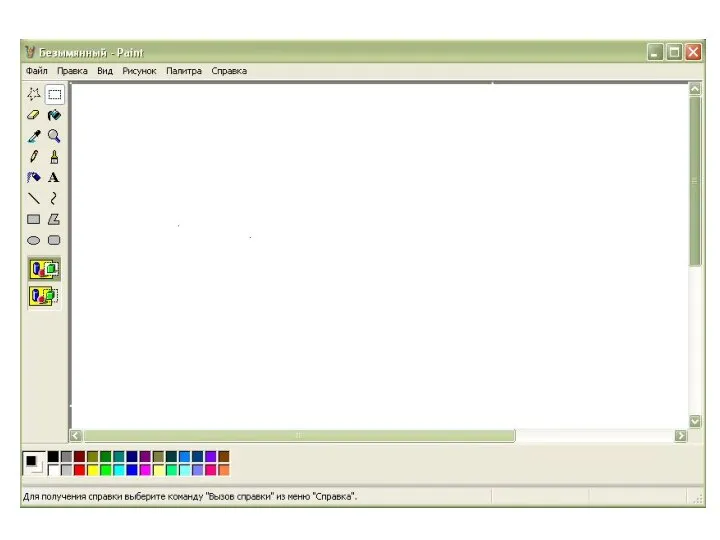


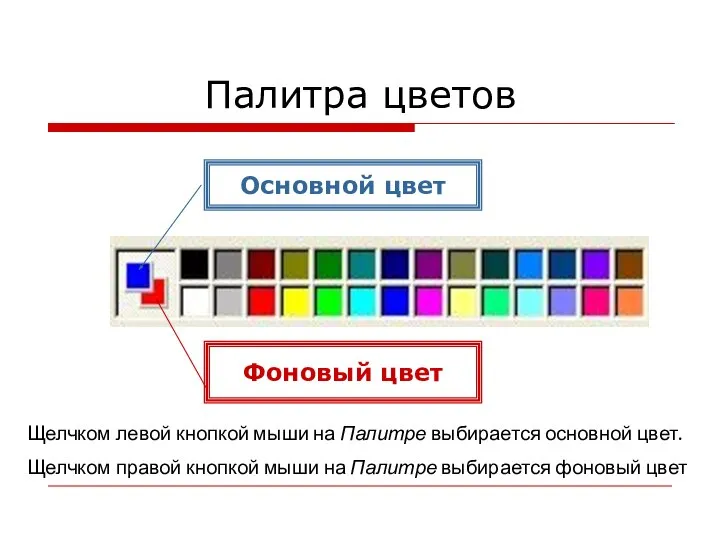
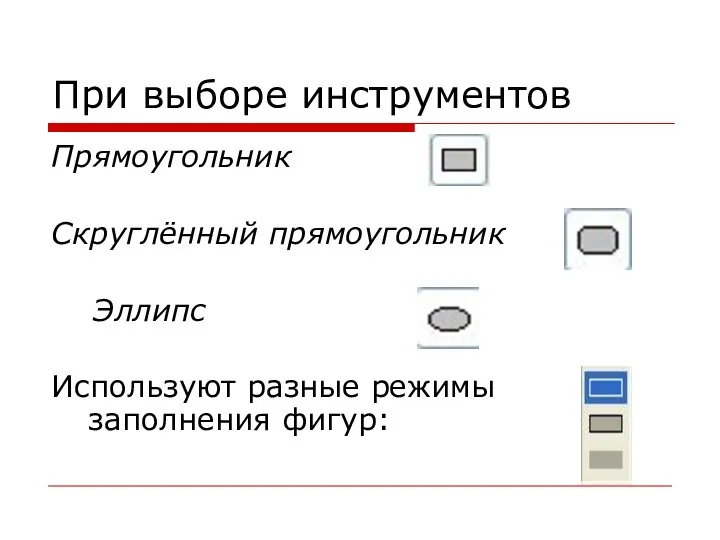
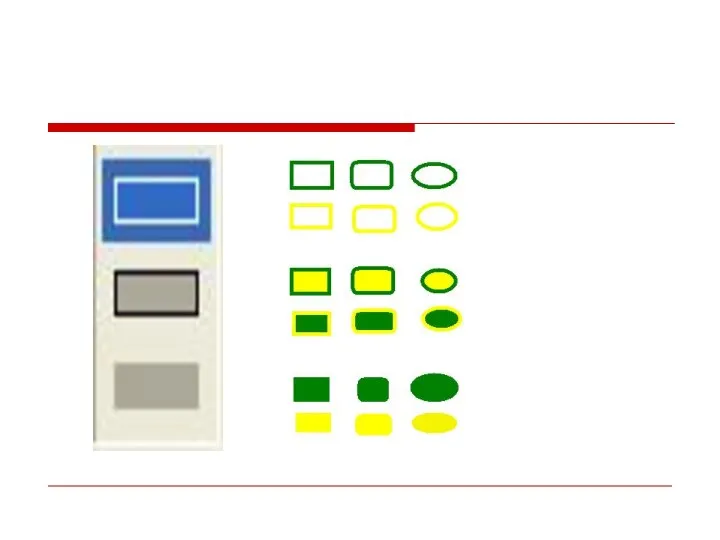
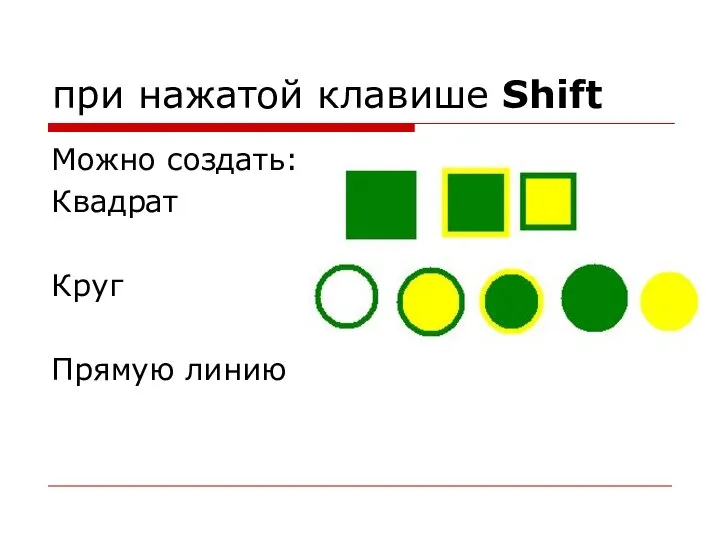
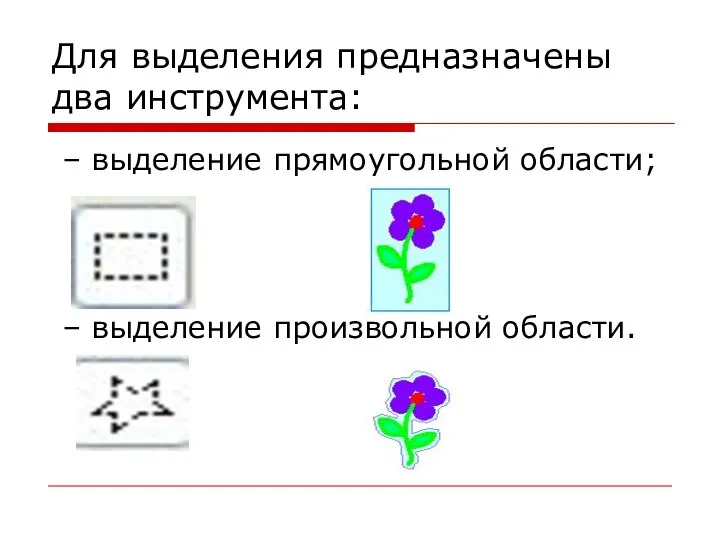
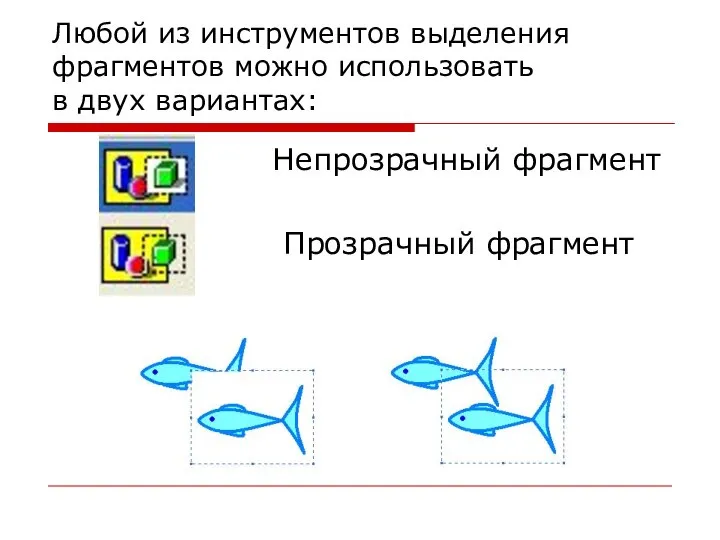
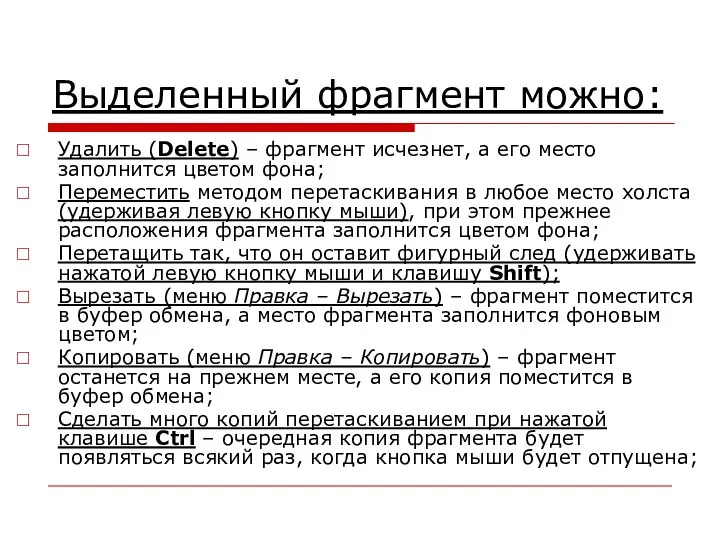
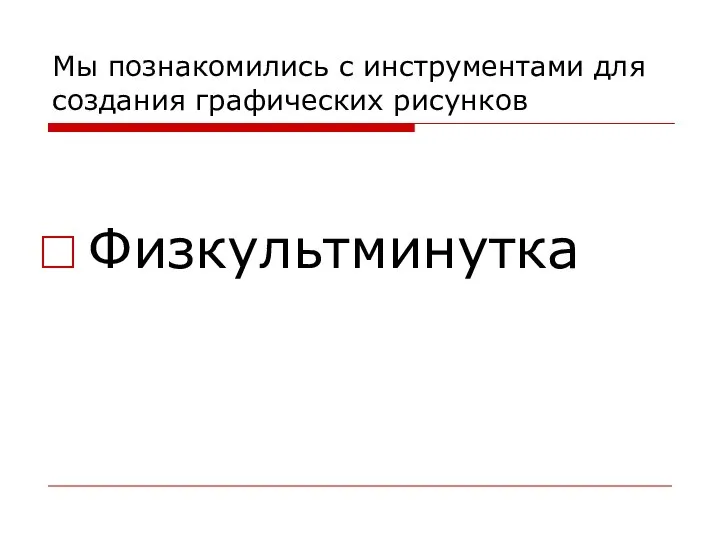
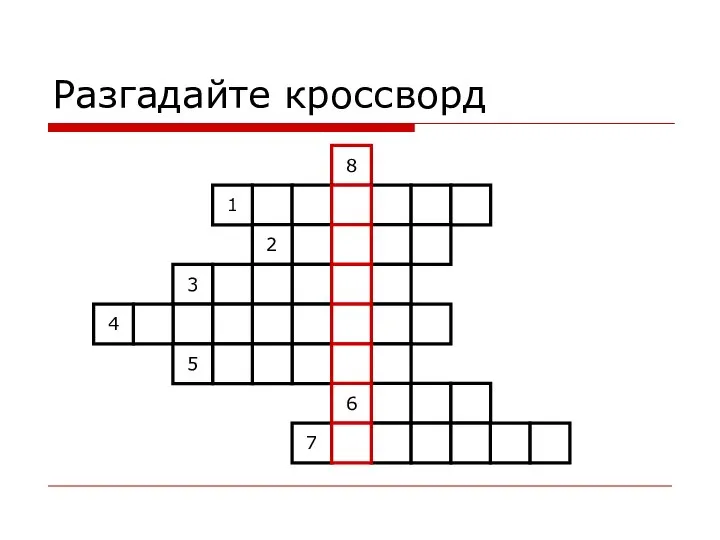
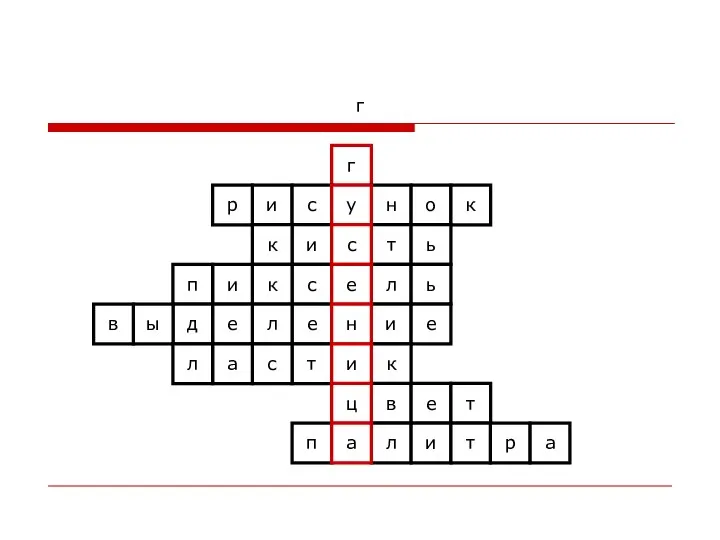
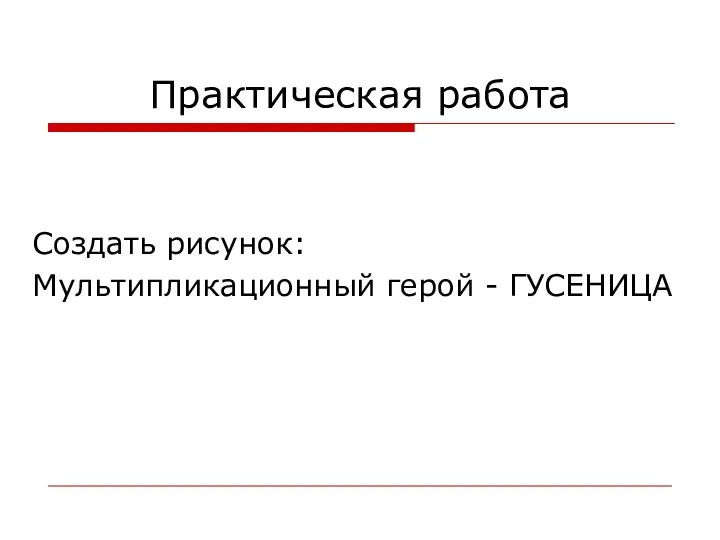
 Визуализация проекта
Визуализация проекта Понятие алгоритма и его свойства. Блок-схема алгоритма
Понятие алгоритма и его свойства. Блок-схема алгоритма  Презентация "РЕШЕНИЕ ЗАДАЧИ ОПТИМАЛЬНОГО ПЛАНИРОВАНИЯ С ПРИМЕНЕНИЕМ ЭЛЕКТРОННЫХ ТАБЛИЦ" - скачать презентации по Информатик
Презентация "РЕШЕНИЕ ЗАДАЧИ ОПТИМАЛЬНОГО ПЛАНИРОВАНИЯ С ПРИМЕНЕНИЕМ ЭЛЕКТРОННЫХ ТАБЛИЦ" - скачать презентации по Информатик Базы данных (БД)
Базы данных (БД) Моделирование документного фонда
Моделирование документного фонда Основные типы данных в Python. Массивы
Основные типы данных в Python. Массивы Формы и отчеты в СУБД Access
Формы и отчеты в СУБД Access Единицы измерения информации
Единицы измерения информации Переменные, типы, операции. JavaScript
Переменные, типы, операции. JavaScript ROFLANRABOTA2.SEMADOG
ROFLANRABOTA2.SEMADOG Каждой нормальной форме соответствует некоторый определенный набор ограничений, и отношение находится в некоторой нормальной фо
Каждой нормальной форме соответствует некоторый определенный набор ограничений, и отношение находится в некоторой нормальной фо Протоколы и стеки протоколов
Протоколы и стеки протоколов Структуры, перечисления
Структуры, перечисления Технология телевизионных ток-шоу
Технология телевизионных ток-шоу Презентация "Признаки и действия оъекта и его составных частей" - скачать презентации по Информатике
Презентация "Признаки и действия оъекта и его составных частей" - скачать презентации по Информатике ИТ-рынок России для нужд государственного управления
ИТ-рынок России для нужд государственного управления Целевая аудитория сервиса – итоговое определение ЦА
Целевая аудитория сервиса – итоговое определение ЦА Обозначение темы урока: обобщите ваши действия при выполнении контрольной работы
Обозначение темы урока: обобщите ваши действия при выполнении контрольной работы Презентация Операторы ветвления
Презентация Операторы ветвления Презентация "Создание проекта «Анимированная открытка ветерану» в среде ЛогоМиры" - скачать презентации по Информатике
Презентация "Создание проекта «Анимированная открытка ветерану» в среде ЛогоМиры" - скачать презентации по Информатике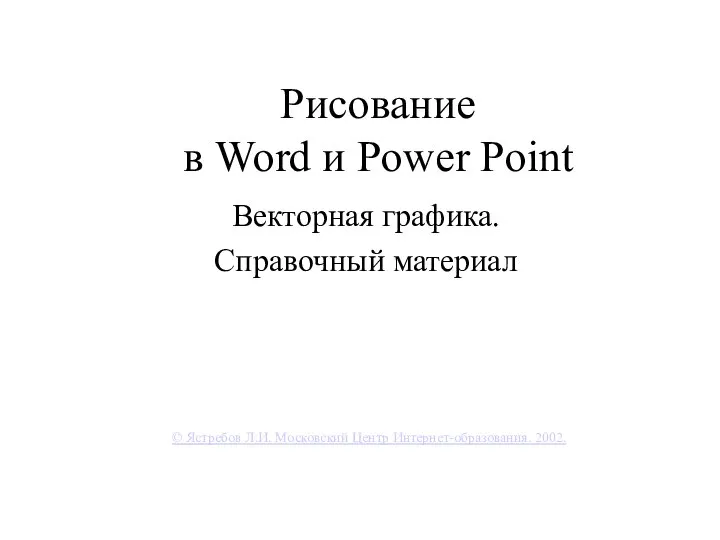 Рисование в Word и Power Point Векторная графика. Справочный материал
Рисование в Word и Power Point Векторная графика. Справочный материал Проектирование баз данных. (Лекция 8, 9)
Проектирование баз данных. (Лекция 8, 9) Проектирование локальной вычислительной сети по технологии Ethernet на примере администрации
Проектирование локальной вычислительной сети по технологии Ethernet на примере администрации Арт-мэм. Интерпретация искусства в сети
Арт-мэм. Интерпретация искусства в сети Защита данных на телефонах и планшетах на базе Android
Защита данных на телефонах и планшетах на базе Android Теория Информационных Процессов и Систем. Тема №2: Основные понятия
Теория Информационных Процессов и Систем. Тема №2: Основные понятия Структурная схема ГИС
Структурная схема ГИС Тема №2 Устройства управления. Занятие №1/3 Система прерывания программ
Тема №2 Устройства управления. Занятие №1/3 Система прерывания программ