Содержание
- 2. ВЫБОР ЯЗЫКА Выбор языка текста определяет возможность автоматической проверки правописания и расстановку переносов. В Word 2007
- 3. ПРИ НЕОБХОДИМОСТИ ЯЗЫК ТЕКСТА МОЖНО УСТАНОВИТЬ САМОСТОЯТЕЛЬНО Выделите фрагмент документа. Во вкладке Рецензирование в группе Правописание
- 4. Языки, для которых подключены соответствующие словари проверки правописания и расстановки переносов, в списке отображены со значком
- 5. РАССТАНОВКА ПЕРЕНОСОВ Переносы в словах категорически недопустимо расставлять с использованием клавиши клавиатуры - (дефис). Переносы расставляются
- 6. АВТОМАТИЧЕСКАЯ РАССТАНОВКА ПЕРЕНОСОВ Во вкладке Разметка страницы в группе Параметры страницы щелкните по кнопке Расстановка переносов
- 7. НАСТРОЙКА ПАРАМЕТРОВ РАССТАНОВКИ ПЕРЕНОСОВ Для настройки параметров переносов выберите команду Параметры расстановки переносов. В диалоговом окне
- 8. ЗАПРЕТ ПЕРЕНОСОВ ВО ФРАГМЕНТЕ ДОКУМЕНТА Можно запретить расстановку в некоторых фрагментах документа, например, в заголовках. Выделите
- 9. ПРОВЕРКА ПРАВОПИСАНИЯ
- 10. При вводе текста Word 2007 обычно автоматически проводит проверку правописания (орфографию и грамматику). Можно настроить основные
- 11. НАСТРОЙКА ПРОВЕРКИ ПРАВОПИСАНИЯ
- 12. Проверку правописания можно производить как при вводе текста, так и после ввода текста сразу во всем
- 13. ПРОВЕРКА ОРФОГРАФИИ ведется путем сравнения слов в документе со словами, имеющимися в основном и вспомогательных словарях
- 14. Проверка грамматики и стилистики производится на основе правил, заложенных в Word 2007. Выбрать набор правил можно
- 15. ПРОВЕРКА ПРАВОПИСАНИЯ ПРИ ВВОДЕ ТЕКСТА Программы пакета Microsoft Office предлагают способ быстро и просто находить и
- 16. При вводе текста в документе красной волнистой линией подчеркиваются: слова, в которых есть орфографические ошибки, повтор
- 17. Зеленой волнистой линией подчеркнуты слова, знаки препинания, фрагменты предложений и целые предложения, в которых есть грамматические
- 18. ИСПРАВЛЕНИЕ ОРФОГРАФИЧЕСКОЙ ОШИБКИ В ДОКУМЕНТЕ Для исправления орфографической ошибки щелкните правой кнопкой мыши по подчеркнутому слову
- 19. Варианты написания слов предлагаются только тогда, когда в словаре есть похожие по написанию слова. В противном
- 20. ОПИСАНИЕ ГРАММАТИЧЕСКОЙ ОШИБКИ В ДОКУМЕНТЕ
- 21. ВАРИАНТ ИСПРАВЛЕНИЯ ГРАММАТИЧЕСКОЙ ОШИБКИ В ДОКУМЕНТЕ В первом случае внесите исправление самостоятельно, во втором – щелкните
- 22. ПРОВЕРКА ПРАВОПИСАНИЯ ВО ВСЕМ ДОКУМЕНТЕ Для того чтобы не искать подчеркнутые красными и зелеными волнистыми линиями
- 23. ВЫЯВЛЕННАЯ ОРФОГРАФИЧЕСКАЯ ОШИБКА Для исправления орфографической ошибки нужно выбрать правильный вариант написания и нажать кнопку Заменить
- 24. КОММЕНТАРИЙ К ВЫЯВЛЕННОЙ ГРАММАТИЧЕСКОЙ ОШИБКЕ
- 25. РЕКОМЕНДАЦИЯ К ИСПРАВЛЕНИЮ ВЫЯВЛЕННОЙ ГРАММАТИЧЕСКОЙ ОШИБКИ Для исправления грамматической ошибки нужно нажать кнопку Изменить.
- 26. ДОБАВЛЕНИЕ СЛОВ В СЛОВАРЬ Слово в тексте может быть написано правильно, но отсутствовать в словарях Word
- 27. При проверке правописания при вводе текста в контекстном меню выберите команду Добавить в словарь. При проверке
- 28. ИСПОЛЬЗОВАНИЕ СИНОНИМОВ Язык документа должен быть ярким и выразительным. Нельзя допускать многочисленных повторов одних и тех
- 29. ВЫБОР СИНОНИМА Щелкните по слову правой кнопкой мыши, в контекстном меню выберите команду Синонимы и выберите
- 30. В контекстном меню приводится список не более чем из восьми синонимов. Чтобы посмотреть полный список, выберите
- 31. ПОИСК СИНОНИМОВ В ОБЛАСТИ ЗАДАЧ СПРАВОЧНЫЕ МАТЕРИАЛЫ
- 32. ЗАДАНИЯ ДЛЯ ВЫПОЛНЕНИЯ Ниже имеются задания для выполнения в классе. После того, как вы их выполните,
- 33. ЗАДАНИЕ: Откройте Microsoft Word 2007. Откройте папку практическая работа № 19. Выделите документ «Информатика». Скопируйте документ
- 34. ВОПРОСЫ К ОТЧЕТУ: 2. Что подчеркивается красной волнистой линией при вводе текста в Word 2007? 3.
- 36. Скачать презентацию


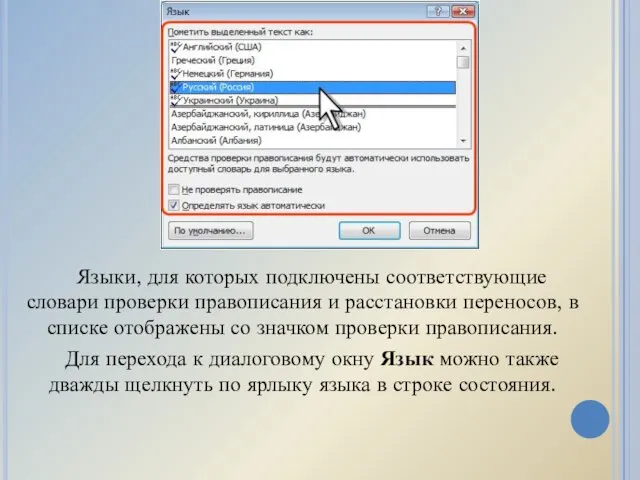






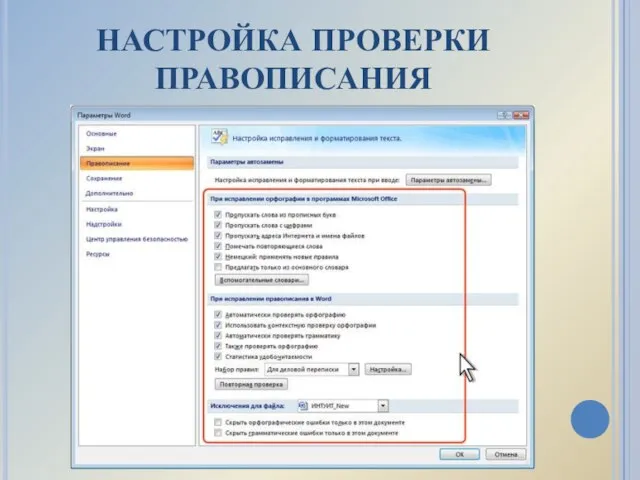

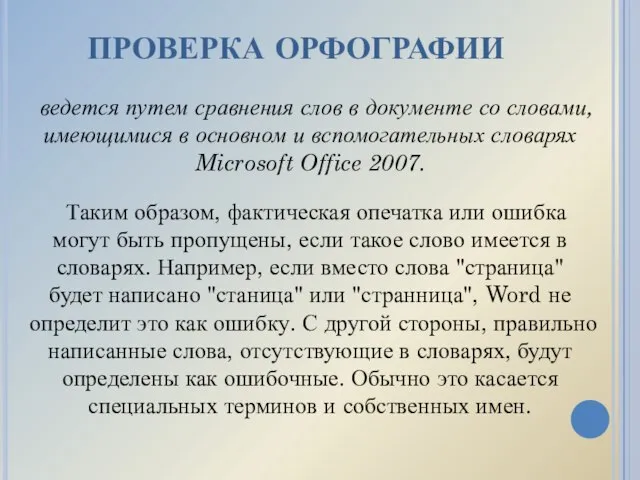




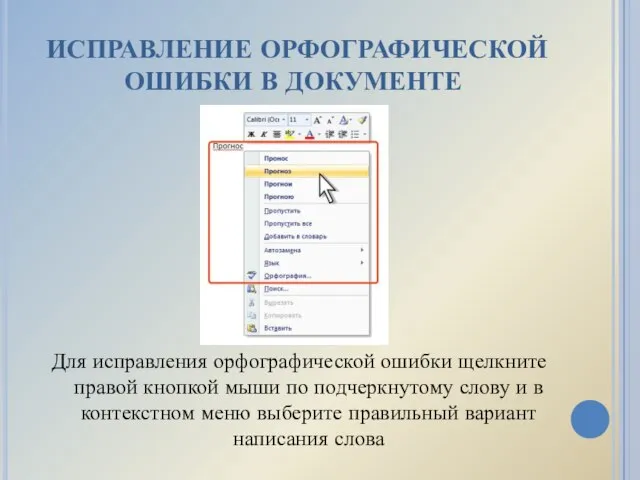

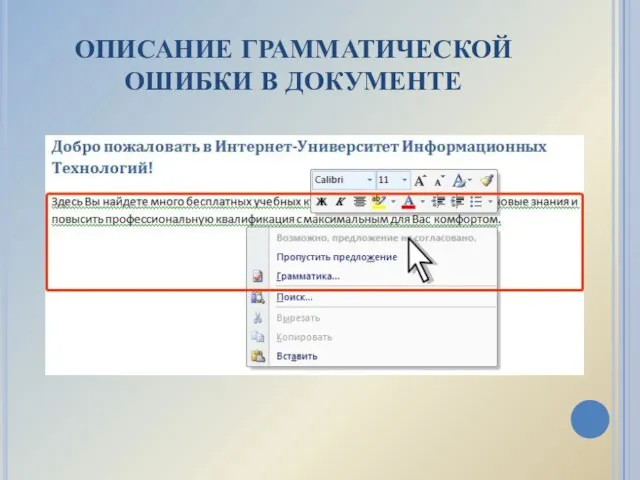
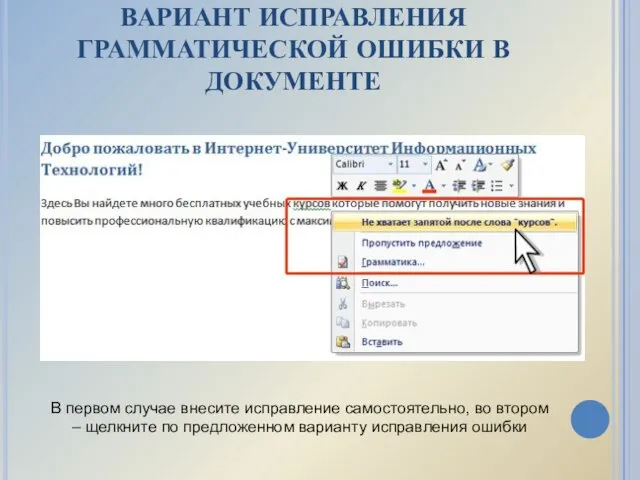

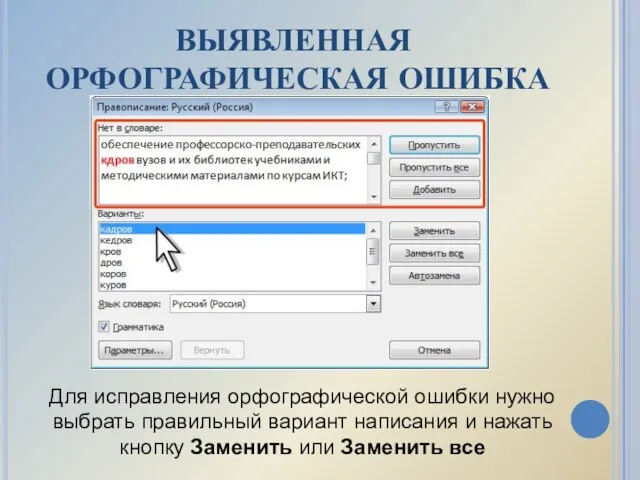
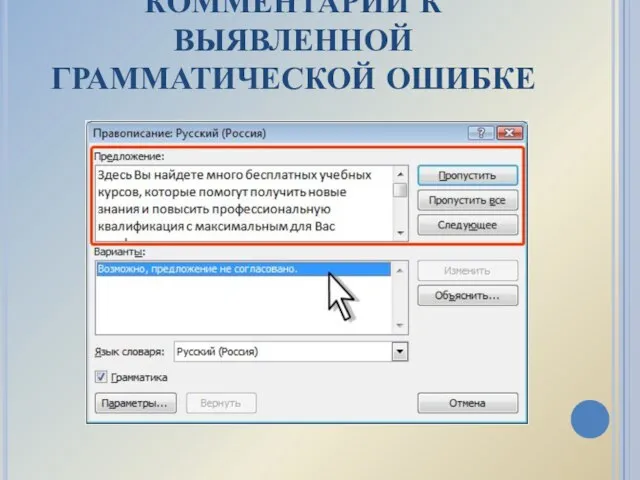
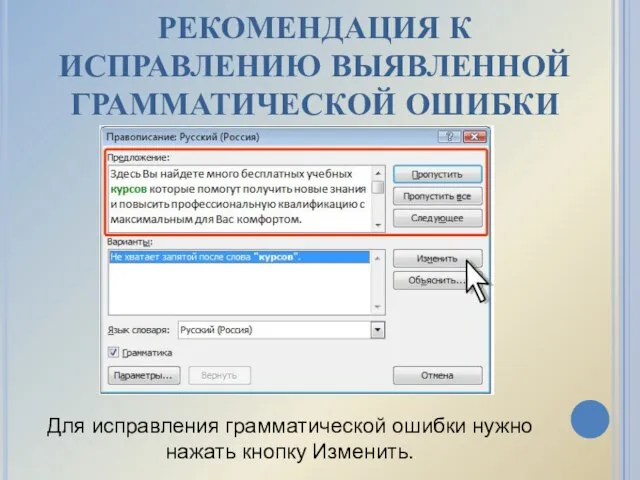

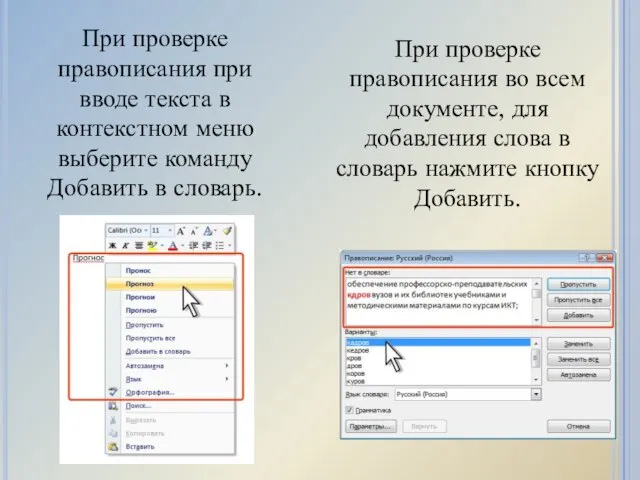
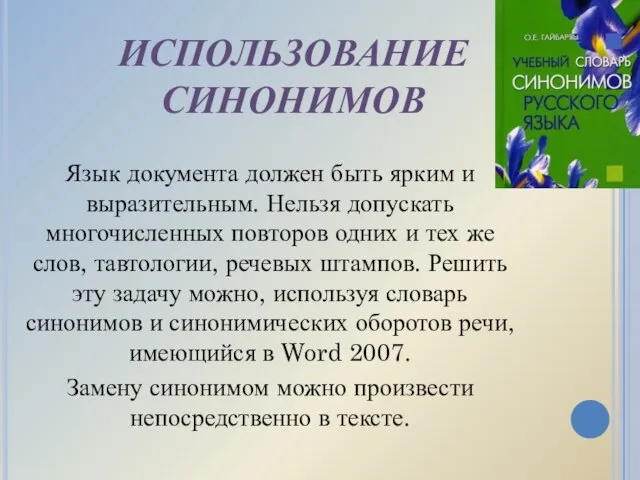






 Основи інтелектуального аналізу даних. Консолідація даних
Основи інтелектуального аналізу даних. Консолідація даних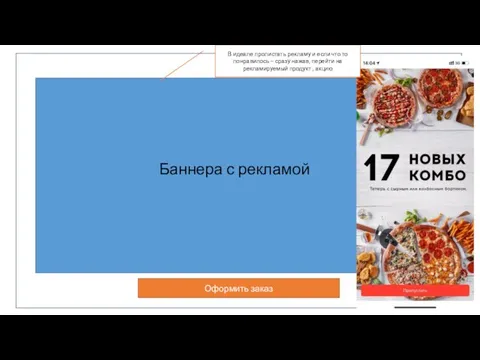 Киоск 3
Киоск 3 Потоки ввода вывода. Тема 2-3
Потоки ввода вывода. Тема 2-3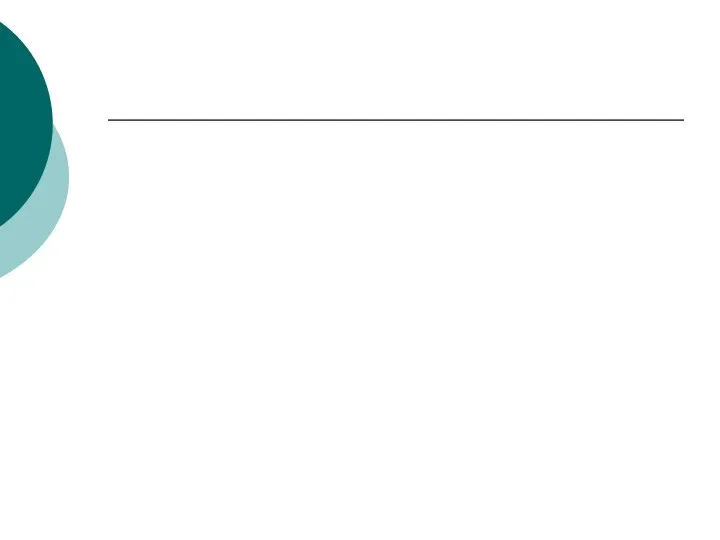 Растровое кодирование графической информации
Растровое кодирование графической информации Лекция 3. Моделирование технологических процессов. Диффузия
Лекция 3. Моделирование технологических процессов. Диффузия Создание орнамента в Paint
Создание орнамента в Paint Формат интеллектуального и креативного общения Печа-куча
Формат интеллектуального и креативного общения Печа-куча Презентация "Устройства вывода информации. Оперативная и долговременная память" - скачать презентации по Информатике
Презентация "Устройства вывода информации. Оперативная и долговременная память" - скачать презентации по Информатике Модели жизненного цикла. Прикладное программирование
Модели жизненного цикла. Прикладное программирование Тортики AR - сладкая реальность
Тортики AR - сладкая реальность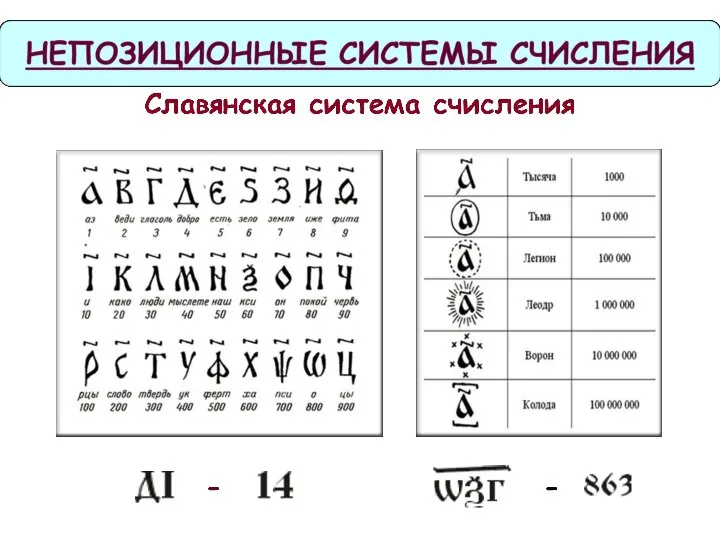 Непозиционные системы счисления
Непозиционные системы счисления Интеллектуальные информационные системы. Задача о ходе коня
Интеллектуальные информационные системы. Задача о ходе коня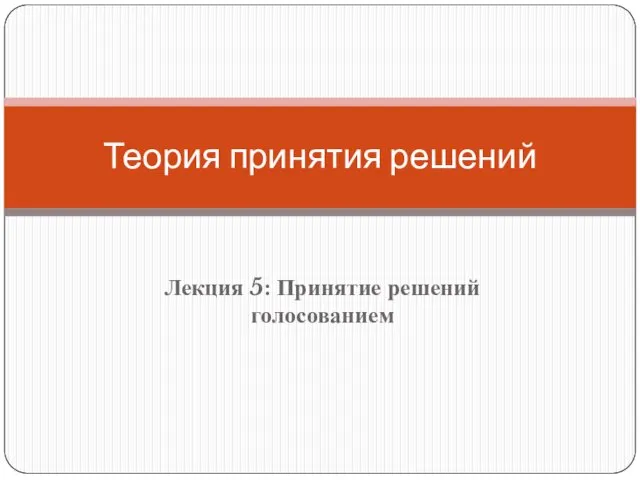 Принятие решений голосованием
Принятие решений голосованием Создание форм в Access 2003
Создание форм в Access 2003 Основы алгоритмизации и программирования. Лекция 14. Файлы в языке Си
Основы алгоритмизации и программирования. Лекция 14. Файлы в языке Си Концепция CALS. Единое информационное пространство (ЕИП). Полное электронное определение изделия (EPD)
Концепция CALS. Единое информационное пространство (ЕИП). Полное электронное определение изделия (EPD)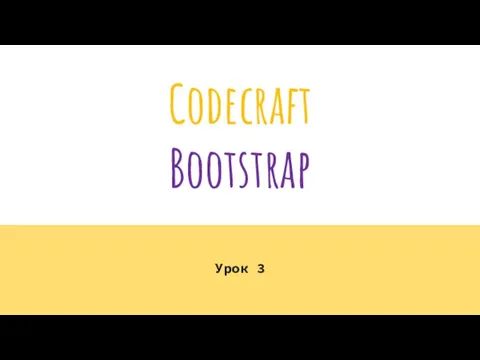 Codecraft Bootstrap
Codecraft Bootstrap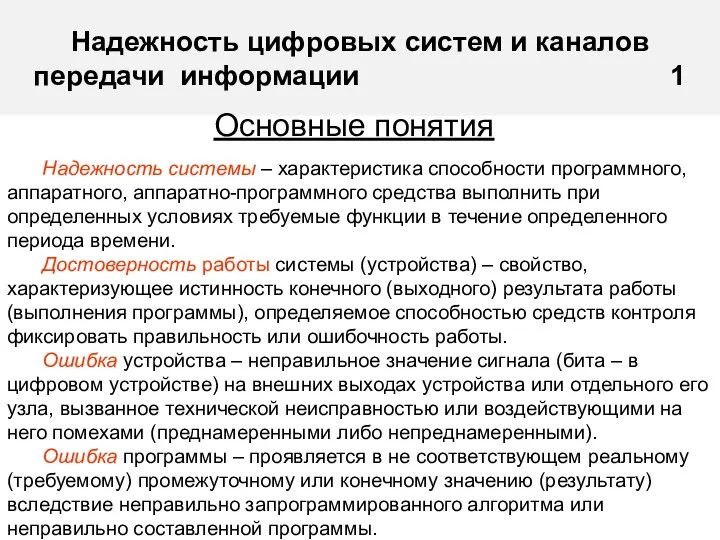 Надежность цифровых систем и каналов передачи информации
Надежность цифровых систем и каналов передачи информации История вычислительной техники
История вычислительной техники  Объектная модель Excel
Объектная модель Excel Кодирование информации
Кодирование информации Растровая и векторная графика
Растровая и векторная графика Презентация на тему Белый свет
Презентация на тему Белый свет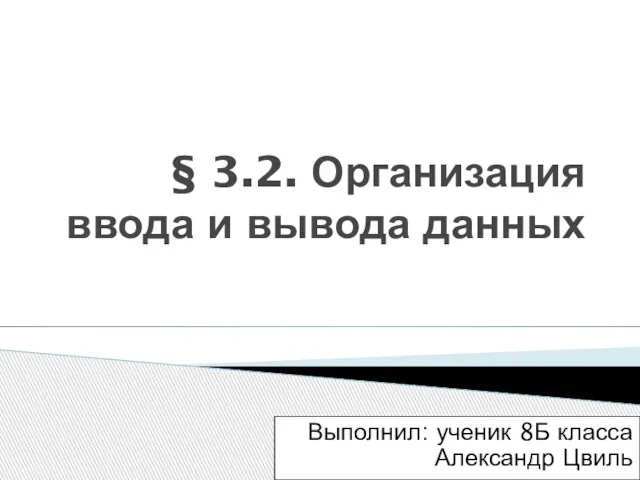 Организация ввода и вывода данных
Организация ввода и вывода данных Геометрия задачи на чертежах
Геометрия задачи на чертежах  Визуализация научных трудов и ораторское искусство
Визуализация научных трудов и ораторское искусство Программное обеспечение, используемое в банк
Программное обеспечение, используемое в банк Виды геометрических моделей, их свойства. Понятия о каркасном и твердотельном моделировании. (Лекция 6)
Виды геометрических моделей, их свойства. Понятия о каркасном и твердотельном моделировании. (Лекция 6)