Содержание
- 2. Команда AutoCAD «Выдавить» Создание 3d моделей в AutoCAD позволяет решить ряд проблем. Так, любую модель в
- 3. Создание 3d моделей в AutoCAD. Инструмент «Выдавить» Принцип работы данного инструмента очень прост: достаточно начертить плоский
- 5. Далее выбираем команду «Выдавить» на вкладке «Главная», панель «Моделирование». Дальше пошагово выполняем запросы командной строки: 1.
- 6. Команда AutoCAD "Вращать" Построение 3d моделей в AutoCAD с помощью инструмента «Вращать» позволяет создавать тела вращения,
- 7. Рассмотрим пример. Создадим профиль произвольной формы используя сплайн. Для оси вращения создадим отрезок.
- 8. Выберем команду «Вращать» на вкладке «Главная» - панель «Моделирование»
- 9. Далее читаем запросы командной строки и пошагово выполняем инструкции: 1. Выбрать объекты для вращения (наш профиль);
- 10. Если профиль будет замкнутый, то в результате выполнения команды «Вращать» получится твердотельный объект, а если в
- 11. Команда AutoCAD Лофт С помощью команды Лофт можно создавать твердотельные объекты или поверхности за счет слияния
- 12. Команда AutoCAD Лофт Форма получаемого 3D объекта напрямую зависит от профилей поперечного сечения и их местоположения
- 13. 3д моделирование Автокад – параметры команды «Лофт» Основные параметры команды Лофт: 1) Режим – параметр, определяющий
- 15. Команда AutoCAD "Сдвиг" Команда AutoCAD «СДВИГ» позволяет создавать трехмерные поверхности или тела за счет сдвига профиля
- 17. Алгоритм выполнения команды СДВИГ: 1. Используя 2D примитивы, начертите траекторию и профиль сдвига
- 18. 2. На вкладке «Главная» на панели «Моделирование» выбираем команду СДВИГ.
- 20. Скачать презентацию



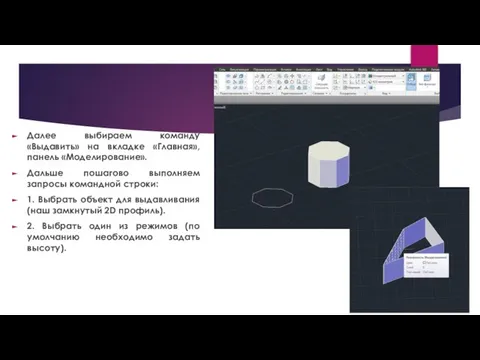













 Безопасность в интернете
Безопасность в интернете Средства информационных и коммуникационных технологий. Состав персонального компьютера
Средства информационных и коммуникационных технологий. Состав персонального компьютера AI автомобиля в изменчивом мире на примере Ex Machina
AI автомобиля в изменчивом мире на примере Ex Machina Работа со списками. Колонки. Буквица. Стили.
Работа со списками. Колонки. Буквица. Стили. Основы безопасности в Интернете
Основы безопасности в Интернете Язык разметки гипертекстов HTML
Язык разметки гипертекстов HTML Хищные журналы
Хищные журналы Лекция 4. Ссылочные типы. Операторы цикла.
Лекция 4. Ссылочные типы. Операторы цикла.  HTML5. Мультимедиа. Формы. Элементы ввода данных
HTML5. Мультимедиа. Формы. Элементы ввода данных Логические операции. Построение таблиц истинности
Логические операции. Построение таблиц истинности Операционная система
Операционная система Автоматизация обработки базы данных в MS Excel и MS Access. (Лекция 6)
Автоматизация обработки базы данных в MS Excel и MS Access. (Лекция 6) Вопросы для проверки домашнего задания. Программное обеспечение
Вопросы для проверки домашнего задания. Программное обеспечение Система хранения данных в локальной вычислительной сети компании ООО Колизей
Система хранения данных в локальной вычислительной сети компании ООО Колизей Презентация "Электронная школа на платформе «1С»" - скачать презентации по Информатике
Презентация "Электронная школа на платформе «1С»" - скачать презентации по Информатике Операционные системы
Операционные системы Глобальная компьютерная сеть Интернета и её ресурсы
Глобальная компьютерная сеть Интернета и её ресурсы 5 класс 5 класс Урок 6 Рабочий стол. Управление компьютером с помощью мыши. Практическая работа №2. Освоение мыши Учитель: Фетис
5 класс 5 класс Урок 6 Рабочий стол. Управление компьютером с помощью мыши. Практическая работа №2. Освоение мыши Учитель: Фетис Реляционные системы управления базами данных. Основные концепции
Реляционные системы управления базами данных. Основные концепции Основы С++. Инкапсуляция. Наследование. Полиморфизм
Основы С++. Инкапсуляция. Наследование. Полиморфизм Однострочные функции
Однострочные функции Циклы
Циклы Конкурс творческих проектов на платформе Arduino. Шаблон
Конкурс творческих проектов на платформе Arduino. Шаблон Лекция №4. Основы работы в среде Matlab
Лекция №4. Основы работы в среде Matlab Поколения компьютеров
Поколения компьютеров Слайды. Результаты тестирования
Слайды. Результаты тестирования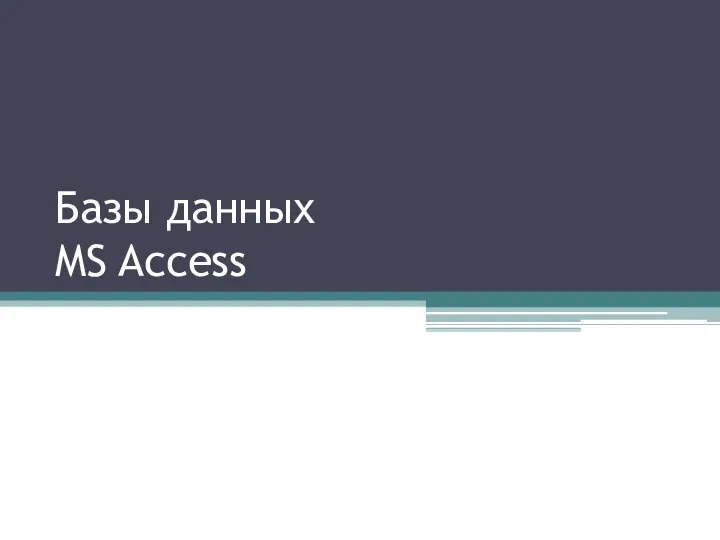 Базы данных MS Access
Базы данных MS Access Управление виртуализованной ИТ-инфраструктурой предприятия
Управление виртуализованной ИТ-инфраструктурой предприятия