Содержание
- 2. Overview Before and after iOS 7 New iOS 7 Powers! Ownership models Too confusing, not needed
- 3. Before iOS 7… The Apple ID that was used to purchase an app or to redeem
- 4. New iOS 7 ‘Powers’ Apple Configurator 1.4.x (requires OS X Mountain Lion and iTunes 11.1 or
- 5. New iOS 7 ‘Powers’ A new Setup tab in Prepare, which provides options such as: Enroll
- 6. The Biggest Change?? Once assigned, and if managed properly, an app no longer belongs forever to
- 7. Ownership Models - A Thing of the Past Used to be that before you really ever
- 8. Notes on Deployment Strategies Create new email accounts to be used to create Apple ID’s that
- 9. Notes on Deployment Strategies Apple ID’s can be created without a credit card associated with it
- 10. Notes on Deployment Strategies If using 1 Apple ID for a set of iOS Devices... Licenses
- 11. Deployment Tools Apple Configurator Apple Configurator can be used in several different ways to make configuration
- 12. Deployment Tools Apple Configurator - Prepare? You can prepare a set of new iOS devices that
- 13. Deployment Tools Apple Configurator - Supervise? You can supervise a set of iOS devices that you
- 14. Deployment Tools Apple Configurator - Assign? You can assign supervised devices to specific users in your
- 15. Notes on Configurator After selecting apps for installation, you MUST check the box next to each
- 16. Configurator Demo
- 17. Configurator Notes To install VPP apps and not burn one of the installation codes on the
- 18. Configurator Notes Once a device has been Prepared with Supervision enabled, the devices now show up
- 19. Configurator Notes When I pushed out 5 apps (4 free, one paid with VPP Code), NO
- 20. Deployment Tools Meraki Systems Manager Scalable cloud based mobile device management (MDM) system Meraki's Systems Manager
- 21. Deployment Tools Meraki Systems Manager - Getting Started (PDF Guide) Sign up for a free account
- 22. App Deployment This may be as close to magic as I’ve seen in this whole process,
- 23. App Deployment Now the magic… Choose an app in your MDM Select the Apple ID(s) to
- 24. Meraki Demo?
- 25. Apple Volume Purchasing Plan (VPP) for Apps
- 26. Apple VPP: What is it? This is the main and best way to purchase apps, in
- 27. Apple VPP: What is it? Books from the iBooks store, including textbooks, can be purchased with
- 28. Apple VPP: Program Manager Each organization must have at least one Program Manager. Can be an
- 29. Apple VPP: Program Administrator Program Administrator - ‘Shopper’ accounts MUST be a real, institutional email account
- 30. Apple VPP: Program Administrator Program Administrator - ‘Shopper’ accounts These accounts create a complete purchase history,
- 31. Apple VPP: End Users End Users - those who use devices and apps Can be any
- 32. Apple VPP: Getting Started To learn more about the program: Visit the main VPP site: http://www.apple.com/education/volume-purchase-program/
- 33. Apple VPP: Getting Started To Enroll as a VPP Program Manager, head to https://deploy.apple.com Once your
- 34. Apple VPP: Volume Credit Used to be that you could only buy Volume Vouchers (like BIG
- 35. Apple VPP: After Purchase of Apps If Redemption codes are chosen, they are emailed back to
- 36. Apple VPP: After Purchase of Apps Can be done one at a time, with a mail-merge
- 37. Apple VPP: After Purchase of Apps Go to the iTunes Store, and click the 'Redeem' option.
- 38. Still have questions? iOS 7 & Education from Apple Apple Education Seminars beyond VPP: http://edseminars.apple.com/ASVPP/ondemand Email
- 40. Скачать презентацию
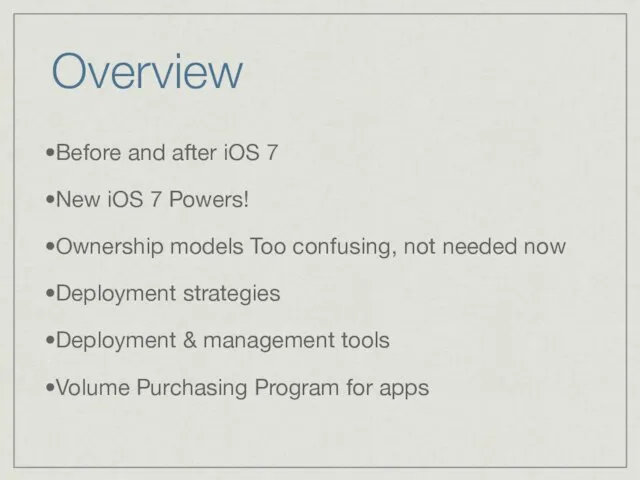
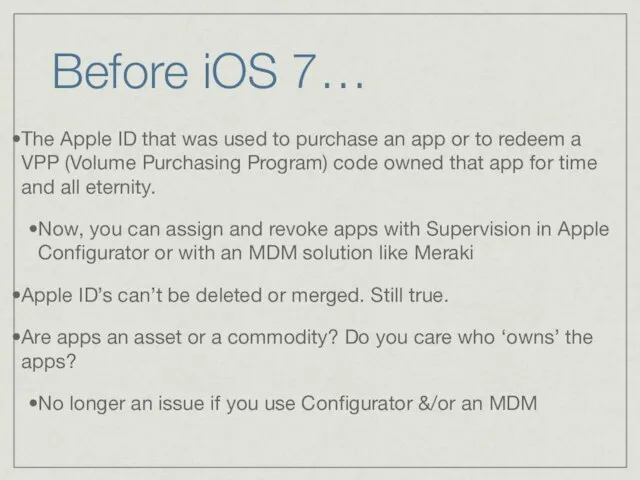
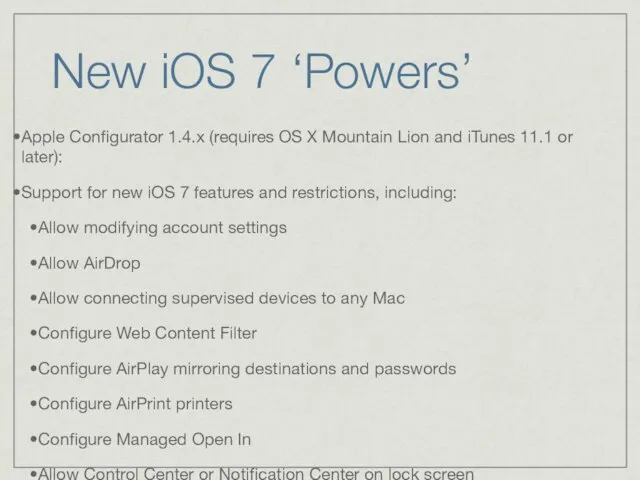
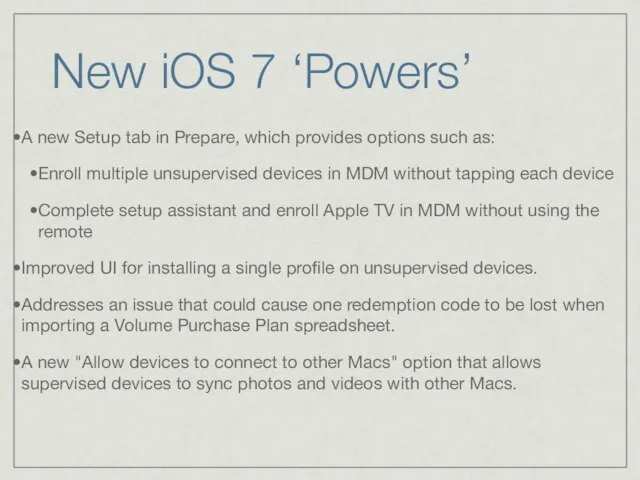
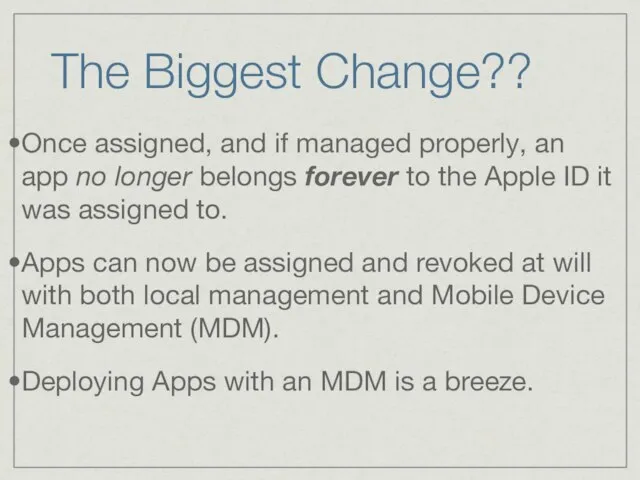
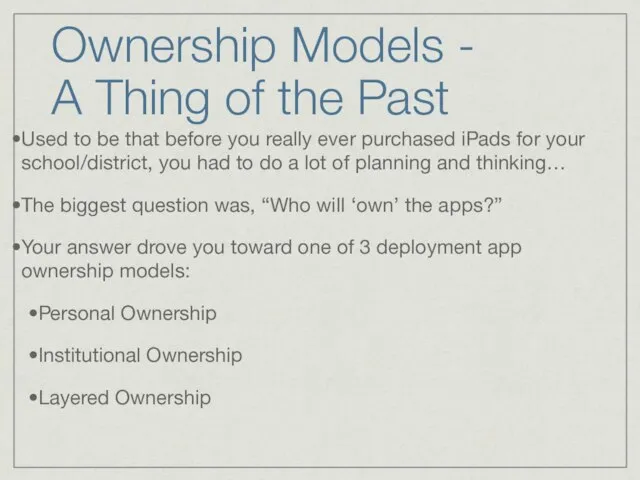
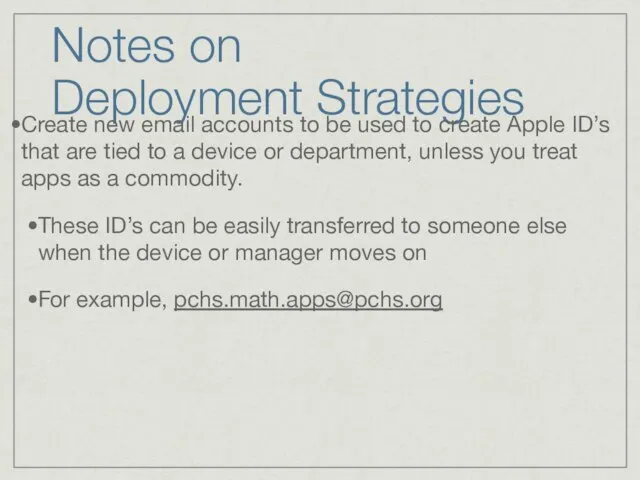
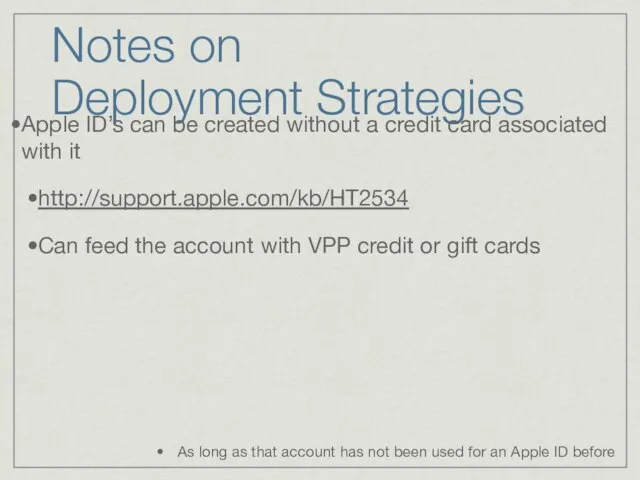
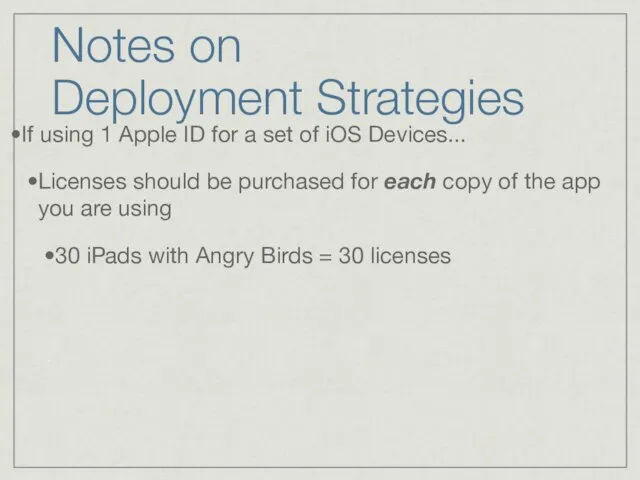
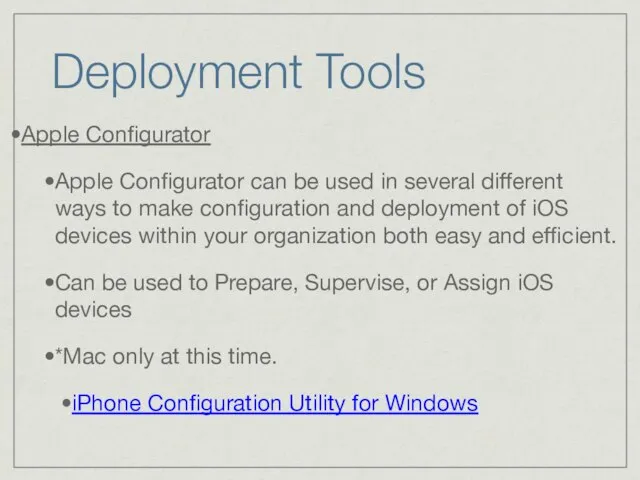
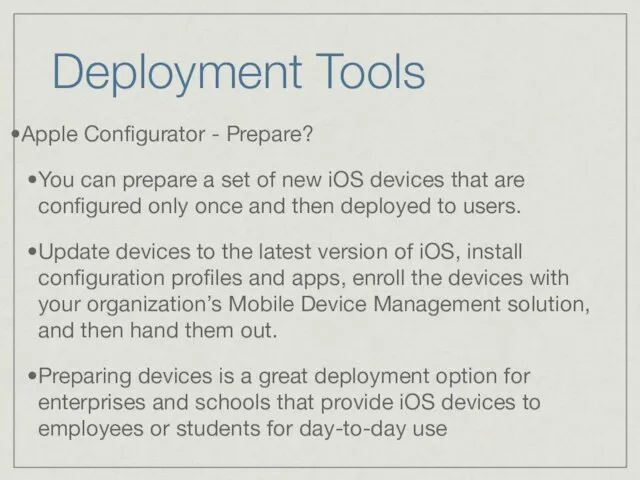
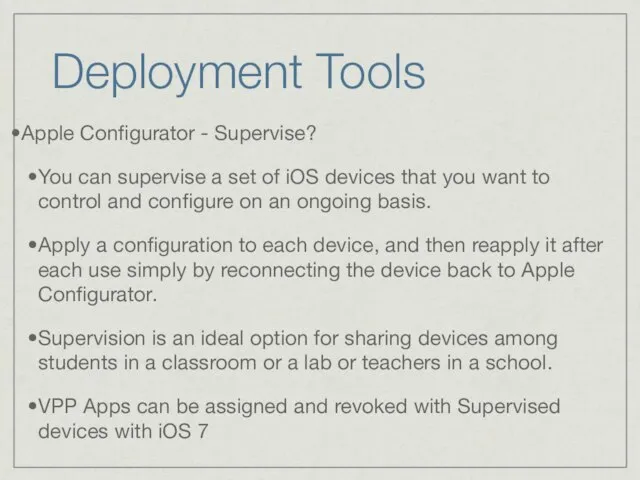
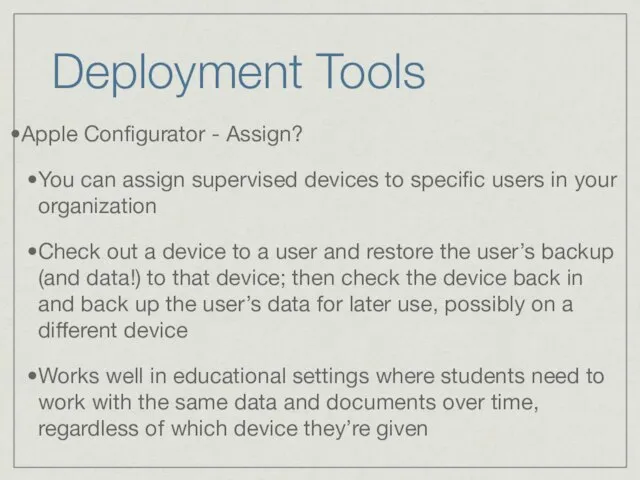
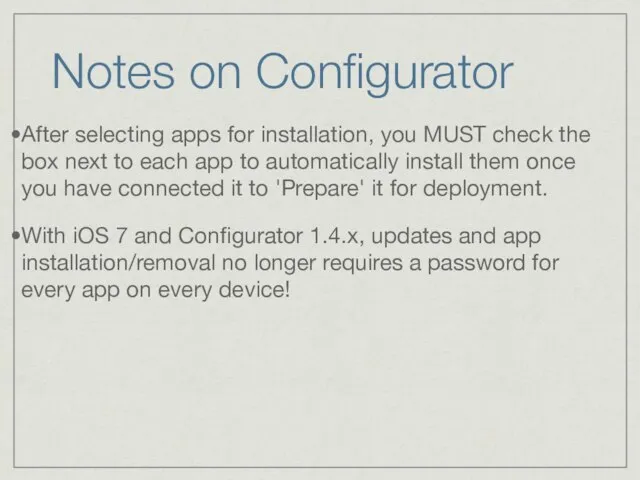
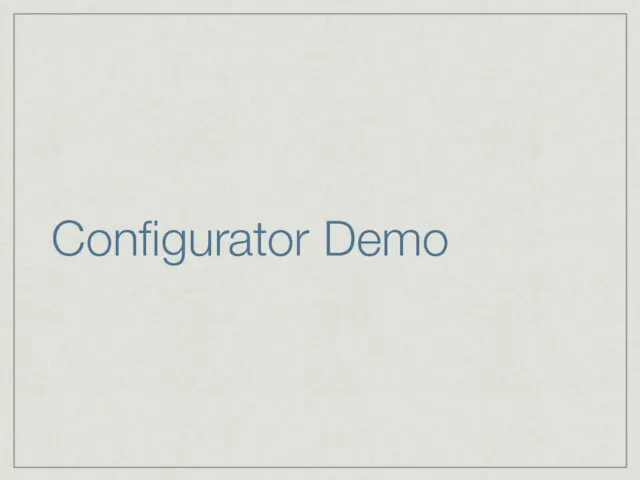
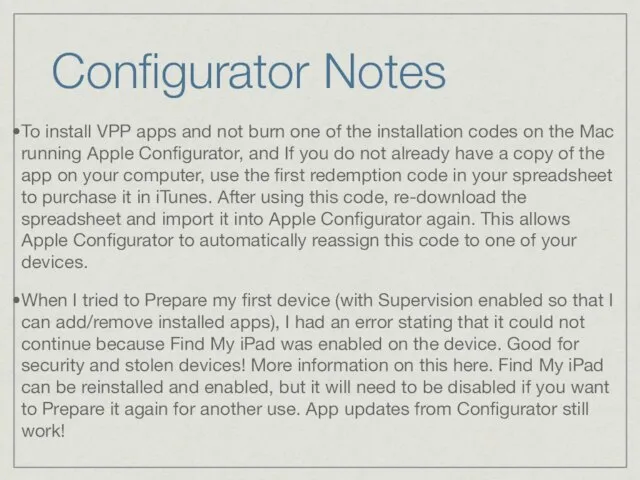
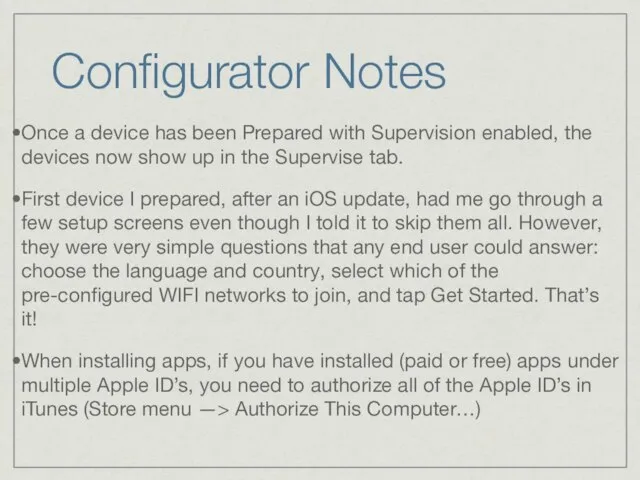
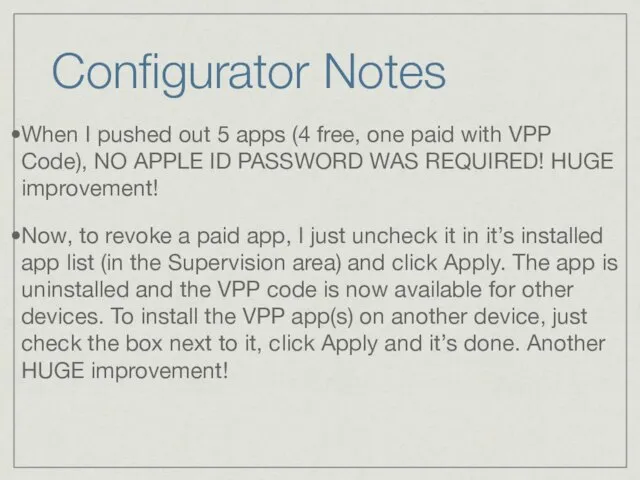
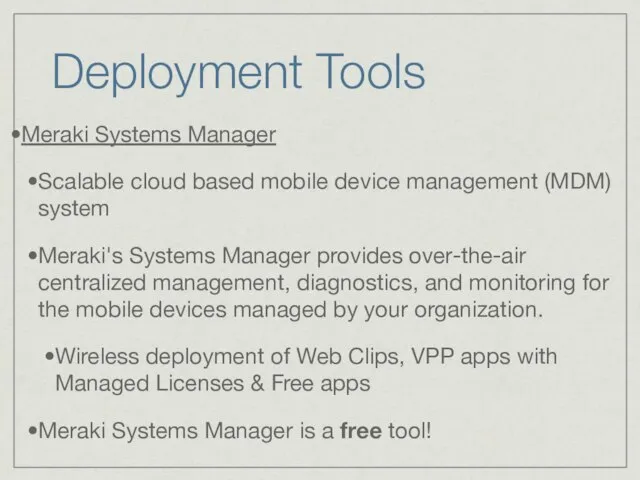
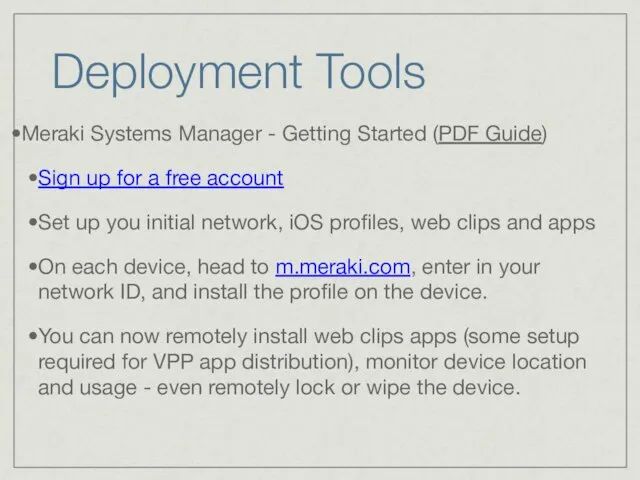
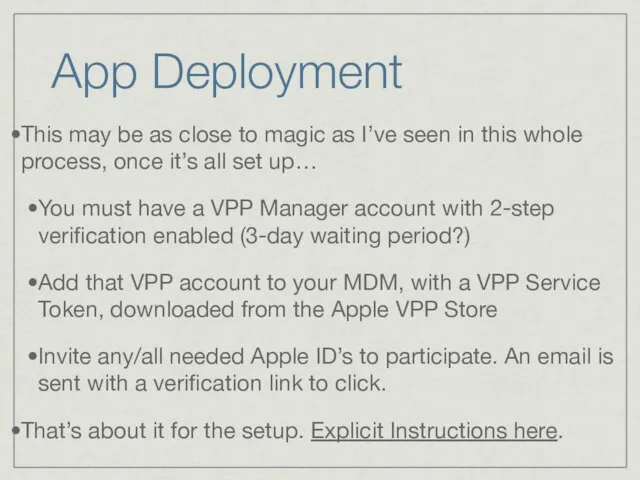
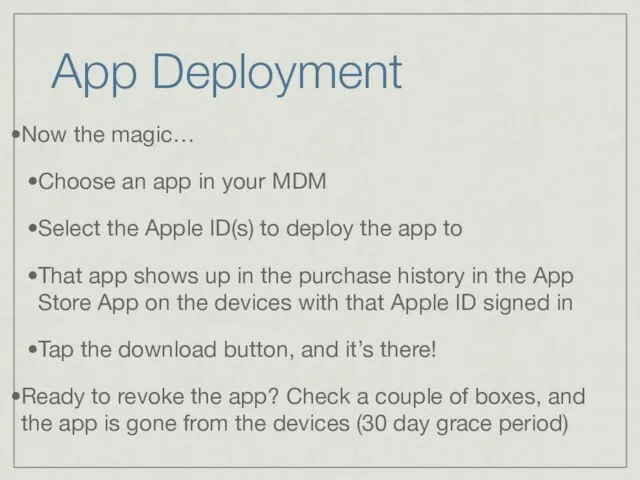
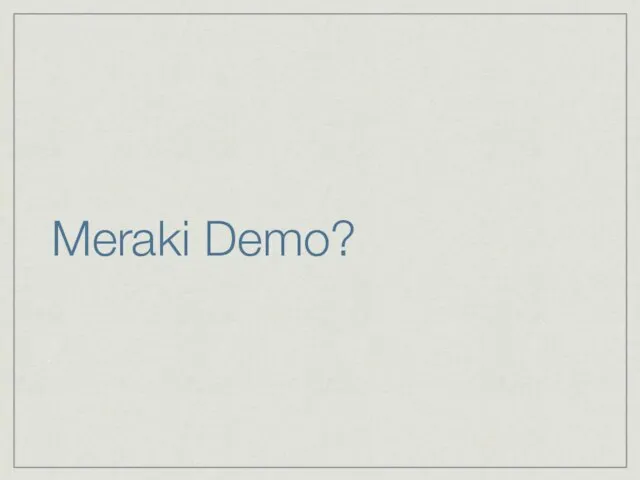
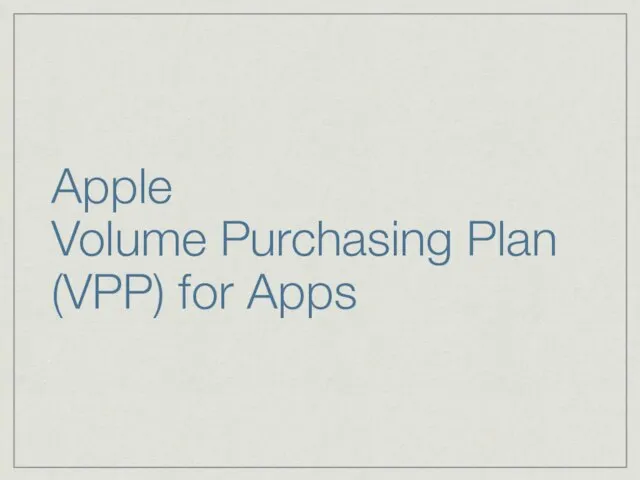
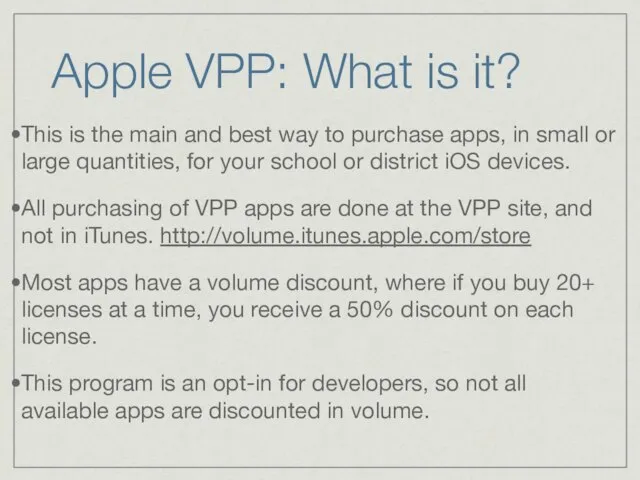
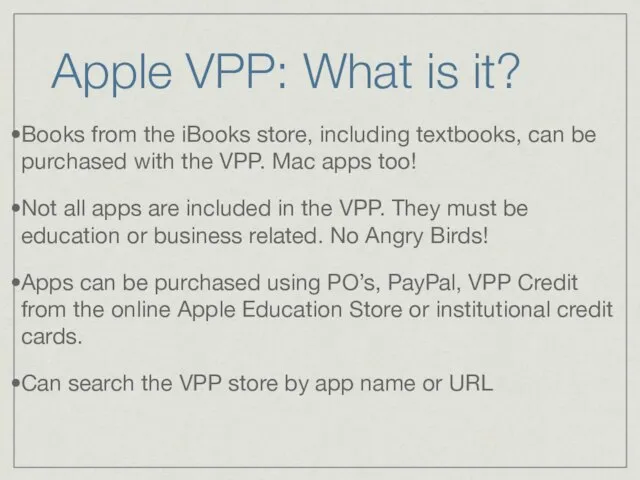
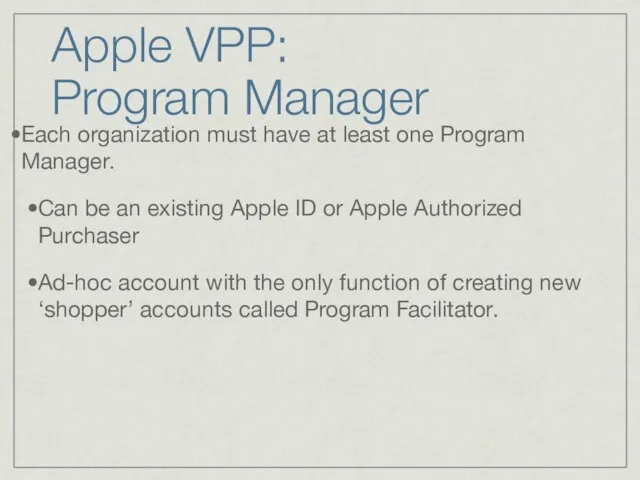
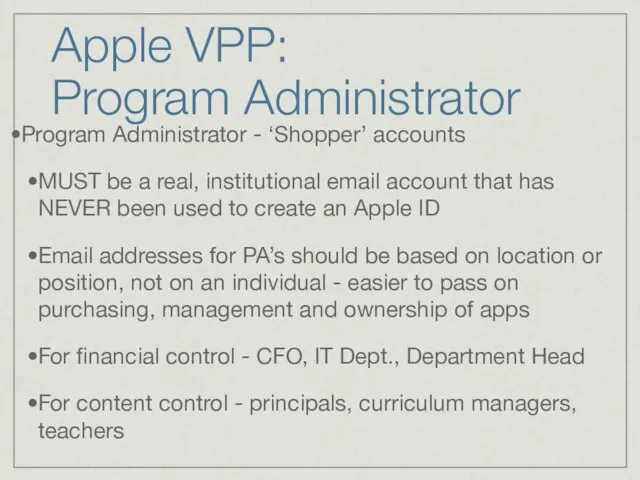
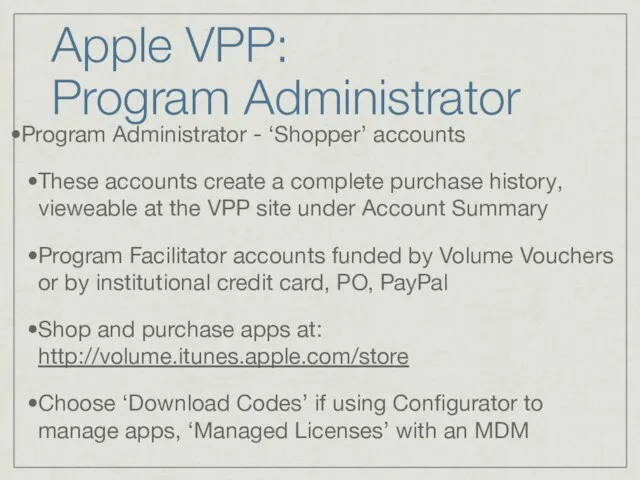
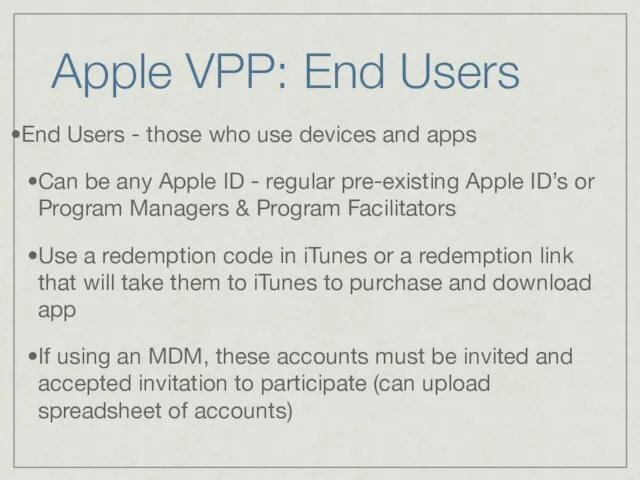
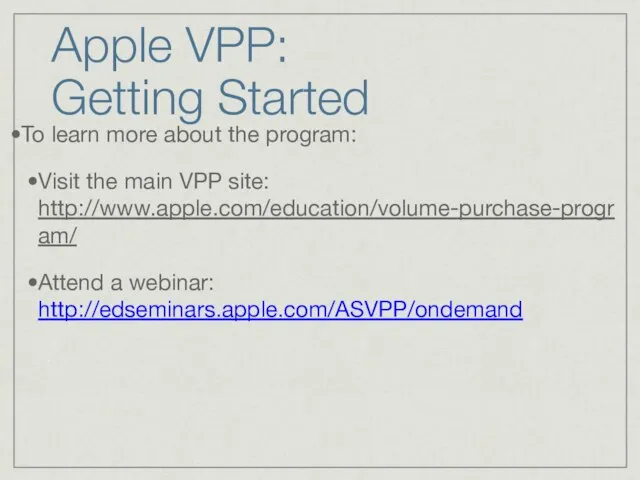
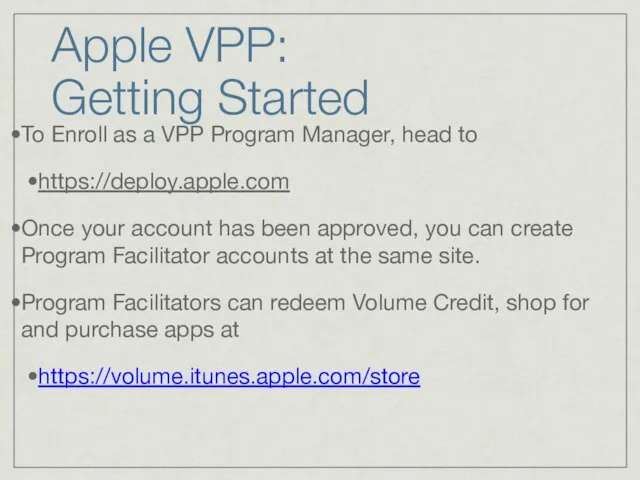
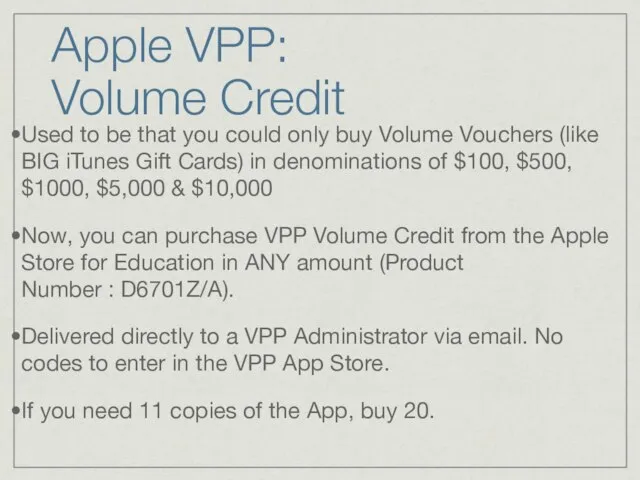
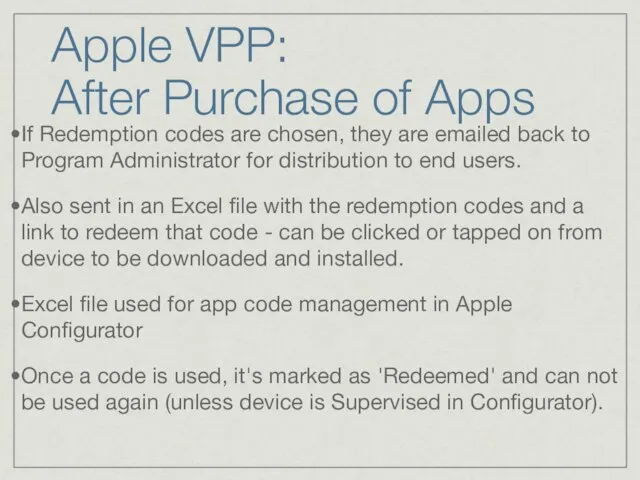
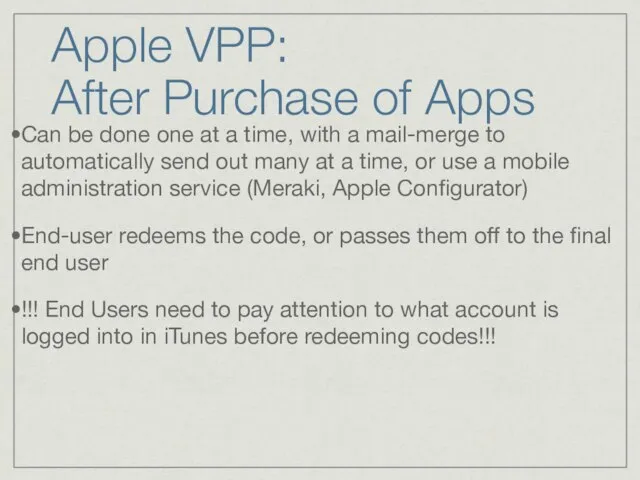
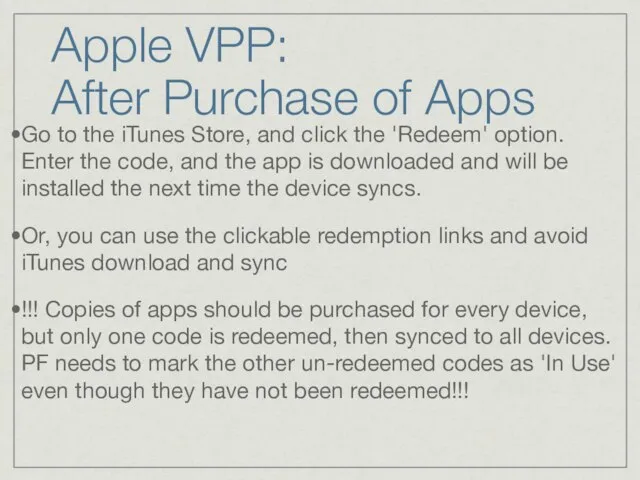
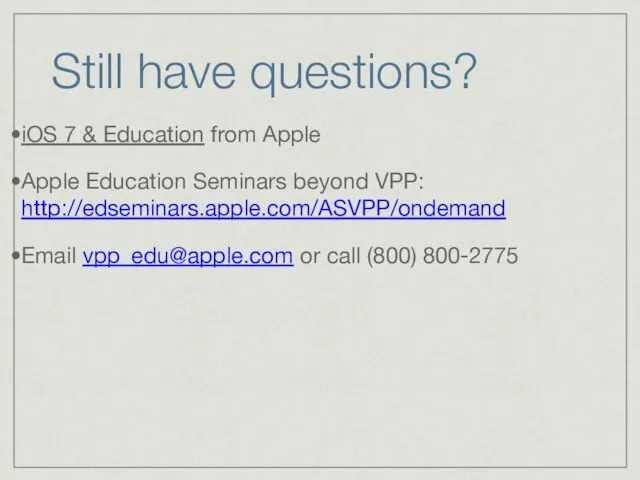
 Разработка Web-сайтов с использованием языка разметки гипертекста HTML Подготовила: Лезина А.В. учитель информатики
Разработка Web-сайтов с использованием языка разметки гипертекста HTML Подготовила: Лезина А.В. учитель информатики Количественная обработка данных
Количественная обработка данных UV-Стикер. Защита от солнца
UV-Стикер. Защита от солнца Монитор парковки. Карта свободных парковочных мест России
Монитор парковки. Карта свободных парковочных мест России Открытая сетевая модель OSI (лекция 3)
Открытая сетевая модель OSI (лекция 3) Очистка изображений от импульсного шума с использованием медианной фильтрации
Очистка изображений от импульсного шума с использованием медианной фильтрации Современный уровень развития производственных систем. Применение роботов
Современный уровень развития производственных систем. Применение роботов Спам и защита от него!
Спам и защита от него! Интересные исторические факты о технике
Интересные исторические факты о технике Презентация "КРУЖЕВО ЕДИНЫХ СЕТЕЙ: Теоретические основы" - скачать презентации по Информатике
Презентация "КРУЖЕВО ЕДИНЫХ СЕТЕЙ: Теоретические основы" - скачать презентации по Информатике Создание и форматирование многостраничного документа. Занятие №6
Создание и форматирование многостраничного документа. Занятие №6 Передача информации
Передача информации Программирование на языке Паскаль (часть 1)
Программирование на языке Паскаль (часть 1) Процессор - основное устройство обработки информации
Процессор - основное устройство обработки информации Программная реализация МПС. FreeRTOS
Программная реализация МПС. FreeRTOS Законы развития систем
Законы развития систем Типы информационных моделей. Основные этапы разработки и исследования моделей на компьютере
Типы информационных моделей. Основные этапы разработки и исследования моделей на компьютере 12 задание. ОГЭ 2022. Демоверсия
12 задание. ОГЭ 2022. Демоверсия Компьютер на службе у человека
Компьютер на службе у человека Представление информации. Дискретная форма представления
Представление информации. Дискретная форма представления Visual Basic. Оператор присваивания
Visual Basic. Оператор присваивания Магия чисел
Магия чисел Данные и проблемы с ними
Данные и проблемы с ними Движение по линии. Уроки по Spike Prime
Движение по линии. Уроки по Spike Prime Презентация "Правила безопасности в компьютерном классе" - скачать презентации по Информатике
Презентация "Правила безопасности в компьютерном классе" - скачать презентации по Информатике Структурное программирование. Лекция 3
Структурное программирование. Лекция 3 Управление системами
Управление системами Разветвляющийся алгоритм
Разветвляющийся алгоритм