Содержание
- 2. 8. Модуль WEB СЧЕТ-ШЛЮЗ Формирование посылки в ТФОМС (ЕИС.ОМС) Система поддерживает формирование списка услуг, а так
- 3. Модуль WEB СЧЕТ-ШЛЮЗ После успешного ввода параметров формирования посылки модуль осуществляет обработку статистических талонов и формирует
- 4. Результаты экспорта в ЕИС
- 5. Просмотр списка квитанций Система ведет список всех сформированных квитанций с общей информацией по ним. Данный список
- 6. Исправление ошибок после импорта услуг После завершения работы программы Импорт файл посылки “окрасится” в синий (отправленные
- 7. Исправление ошибок после импорта услуг После полного редактирования нажимается кнопка - очистить пометку об отправке. Следующим
- 8. 9. Модуль WEB НЕОТЛОЖНАЯ ПОМОЩЬ Основной экран системы – электронный журнал учета сигнальных талонов
- 9. Создание нового сигнального талона Пиктограмма означает ввод нового сигнального талона при поступлении вызова. При нажатии этой
- 10. Создание нового сигнального талона Здесь диспетчер заполнят основные данные пациента. Определяет тип вызова:
- 11. Создание нового сигнального талона Затем диспетчер выбирает тип переадресации:
- 12. Создание нового сигнального талона При выборе определенной переадресации у диспетчера раскрываются необходимые поля для занесения недостающих
- 13. Создание нового сигнального талона По окончании занесения первичной информации о вызове, диспетчер выходит в основной журнал
- 14. Поиск сигнальных талонов По возвращении бригады с выезда диспетчер находит сигнальный талон в электронном журнале
- 15. Поиск сигнальных талонов в журнале нажимает пиктограмму открывает нужный талон и вносит дополнения. Также эту систему
- 16. Занесение данных по завершенному вызову После того как талон найден, диспетчер заносит данные сделанные бригадой во
- 17. Результат вызова
- 18. Создание отчетов Система позволяет создавать различные отчеты. При нажатии пиктограммы появляется окно создания отчетов:
- 19. Создание отчетов Здесь выбирается тип отчетов. Задаются параметры отчета: период, отделение, врач, группа диагнозов, бригада и
- 20. Создание отчетов Отчет по нозологии (отчетность о количестве выполненных вызовов с разбивкой на группы диагнозов: сердечнососудистые,
- 21. 10. Модуль WEB АПТЕКА. Рабочий экран системы
- 22. Модуль WEB АПТЕКА После входа в систему оператору ПК предлагается ввести серию и номер рецепта, который
- 23. Модуль WEB АПТЕКА В случае не нахождения рецепта необходимо проверить правильность введенных данных и повторить ввод
- 24. Сохранение данных После заполнения данной формы необходимо нажать кнопку - которая означает “Сохранить данные об отоваренном
- 25. Отчеты В дальнейшим введенными данными может пользоваться учреждение, выписавшее рецепт для составления отчетов по: кол-ву выписанных
- 27. Скачать презентацию

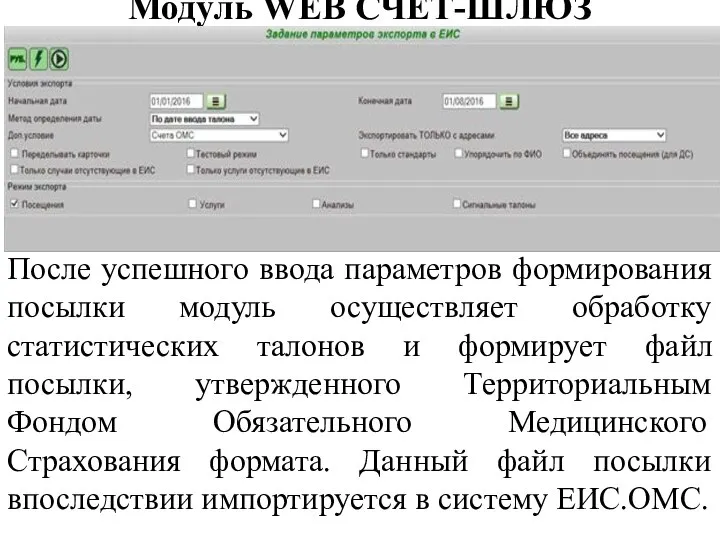

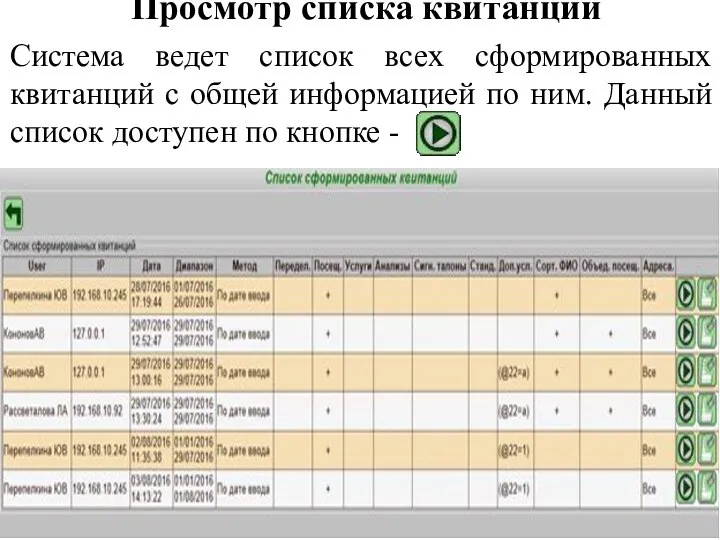


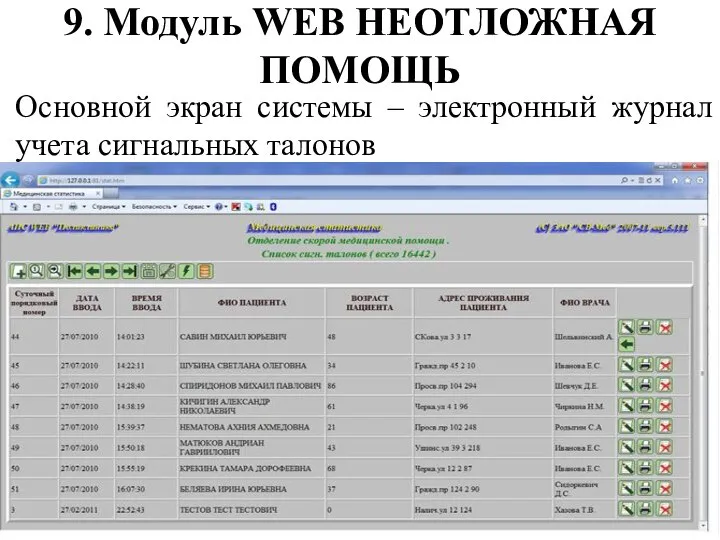
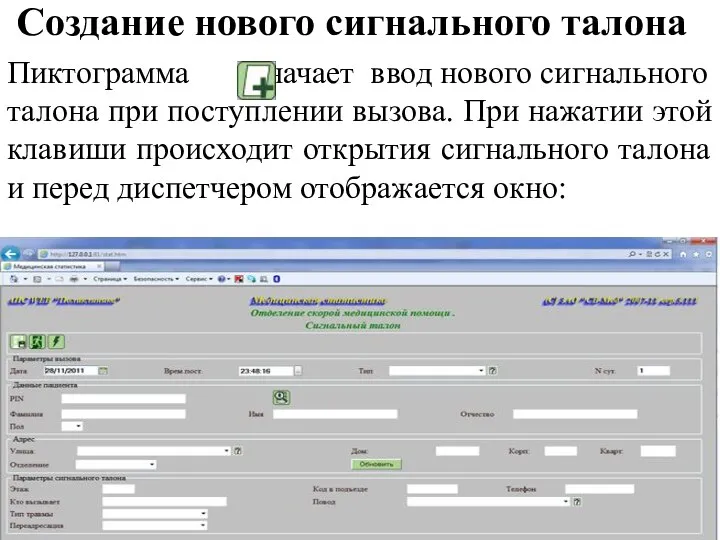
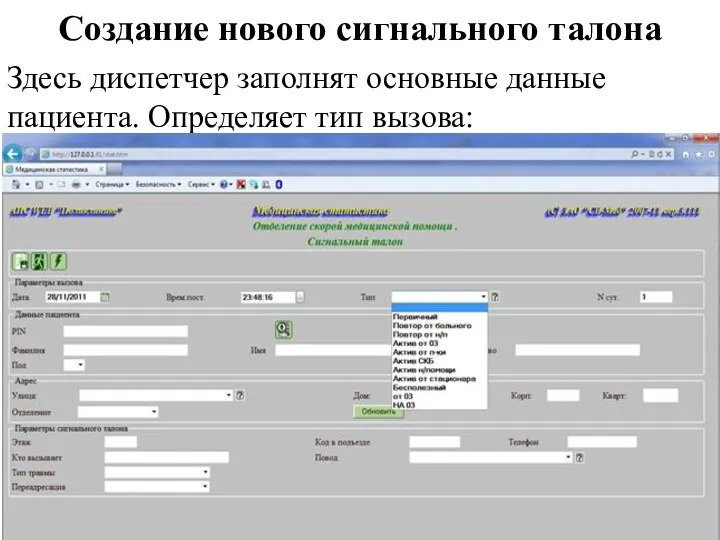
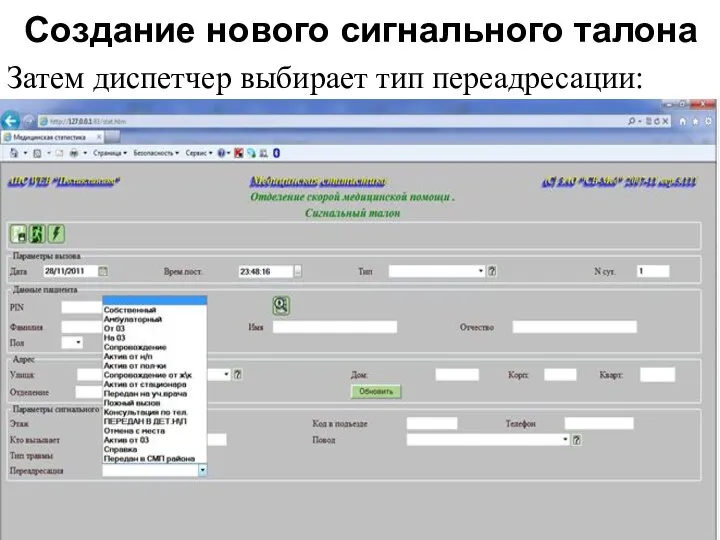
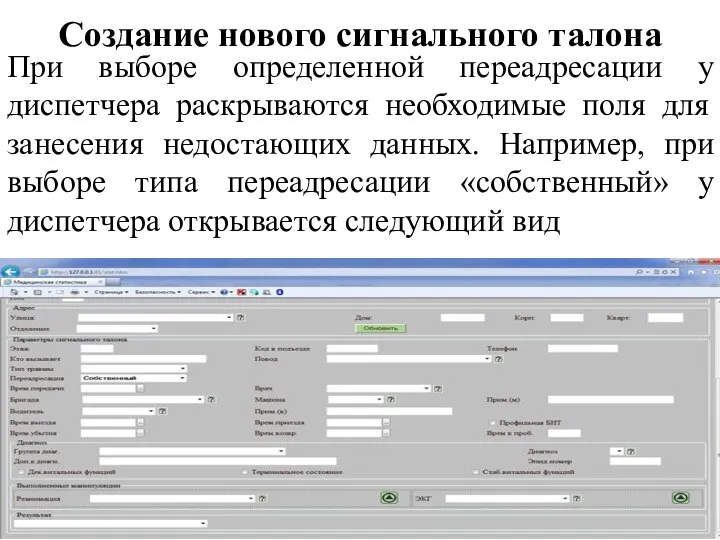

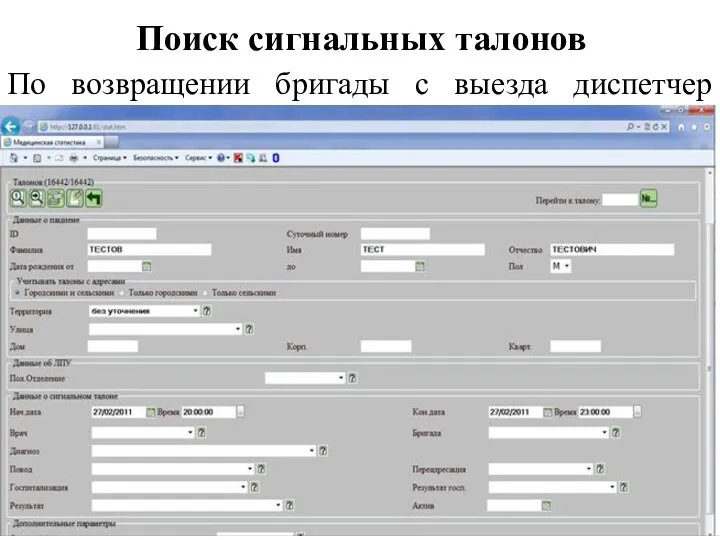
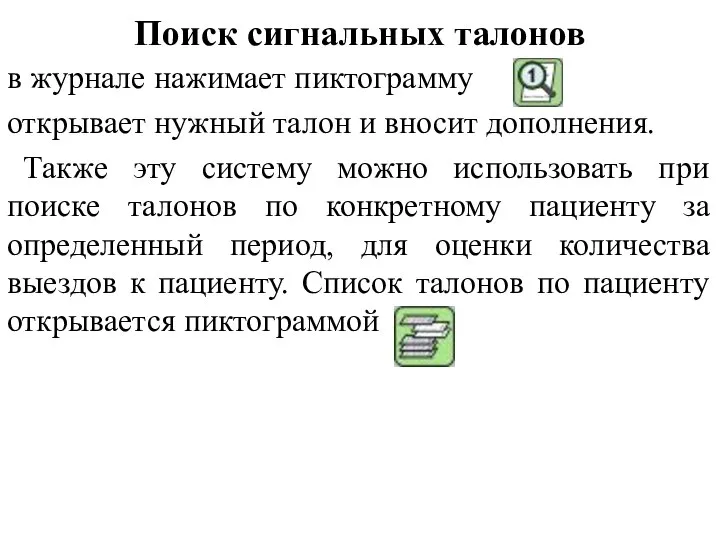

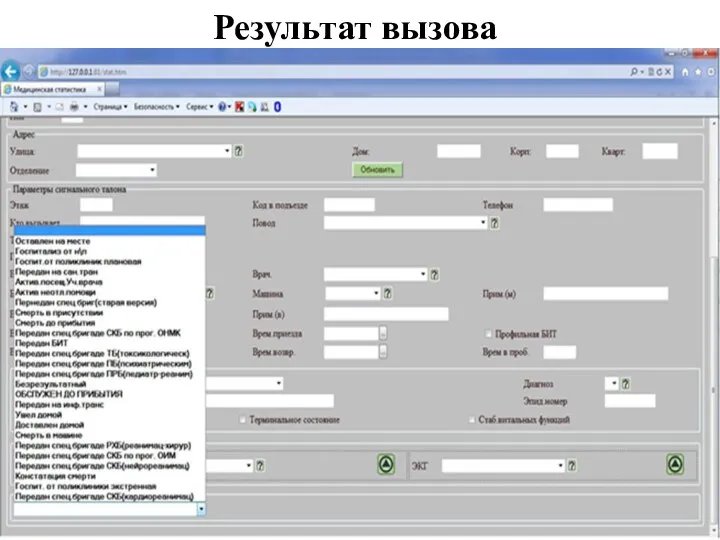
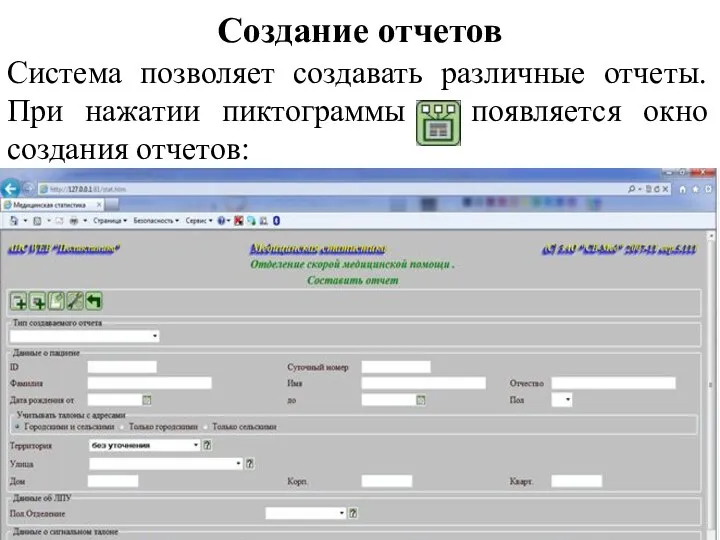
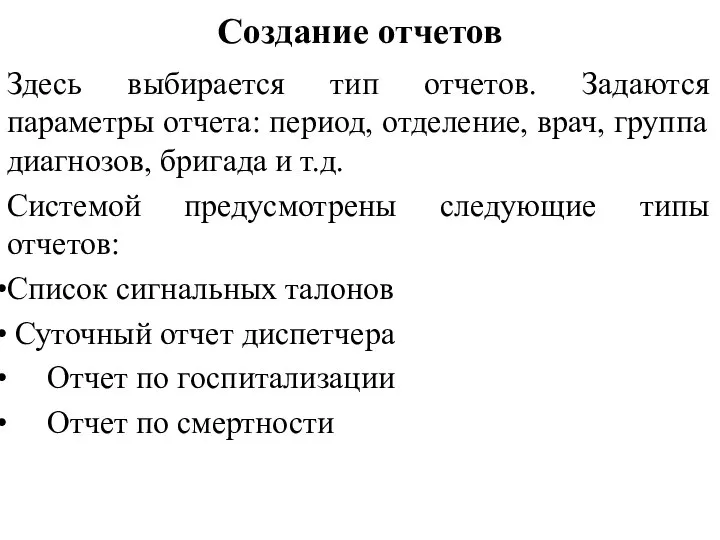

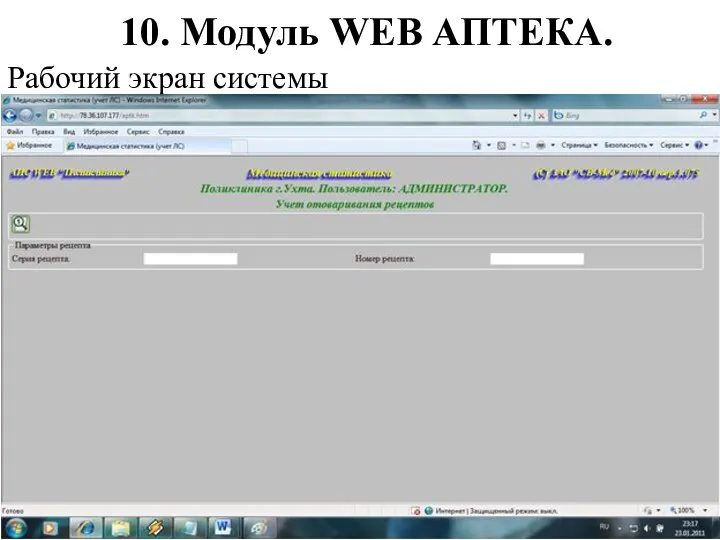


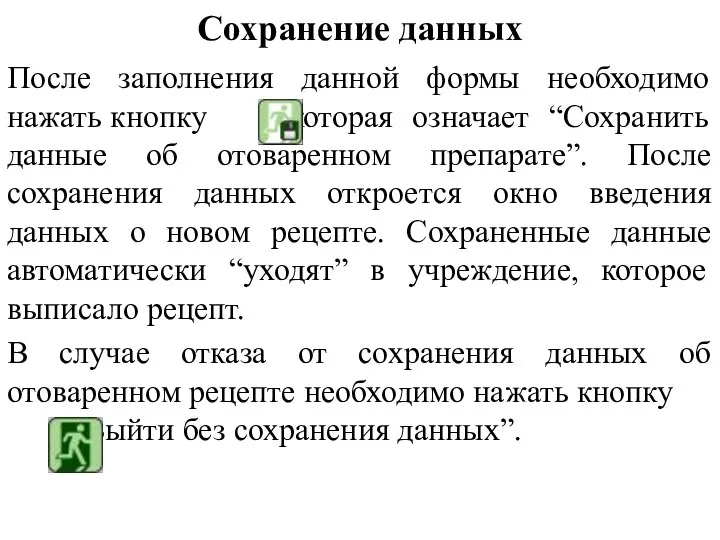

 Паттерны (шаблоны) проектирования. Порождающие паттерны
Паттерны (шаблоны) проектирования. Порождающие паттерны Брендбук Qummy
Брендбук Qummy Язык рунета
Язык рунета Современные периферийные устройства виртуальной реальности
Современные периферийные устройства виртуальной реальности Одномерные массивы целых чисел. Последовательный поиск элементов в массиве. Алгоритмизация и программирование
Одномерные массивы целых чисел. Последовательный поиск элементов в массиве. Алгоритмизация и программирование Java Script
Java Script Устройства персонального компьютера
Устройства персонального компьютера Основные этапы разработки приложения
Основные этапы разработки приложения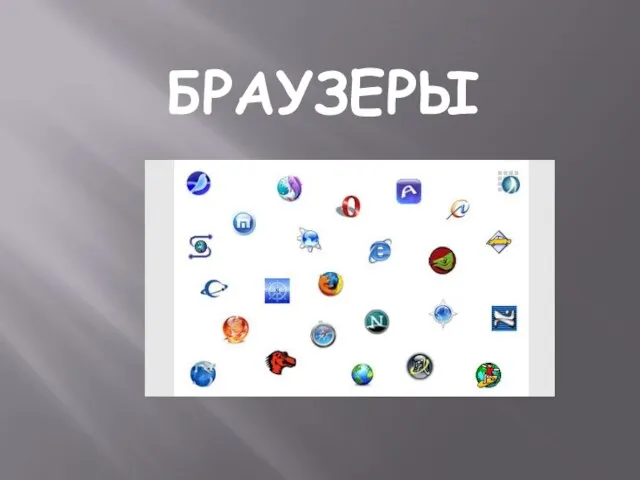 Браузер, веб-обозреватель
Браузер, веб-обозреватель Symbian. Что же что же что же это такое
Symbian. Что же что же что же это такое Кодирование и декодирование информации
Кодирование и декодирование информации Знакомство с компьютером
Знакомство с компьютером Редактор химических формул
Редактор химических формул 1С:Предприятие 8. Управление нашей строительной фирмой
1С:Предприятие 8. Управление нашей строительной фирмой Отношения объектов и их множеств
Отношения объектов и их множеств Роль СМИ в политической жизни общества
Роль СМИ в политической жизни общества Верстка web-страниц. Выполнение верстки в соответствии с техническим заданием. (Этап 2)
Верстка web-страниц. Выполнение верстки в соответствии с техническим заданием. (Этап 2) Средства и способы форматирования символов в текстовом редакторе MS Word
Средства и способы форматирования символов в текстовом редакторе MS Word Алгоритмы и структуры данных на языке С
Алгоритмы и структуры данных на языке С Презентация на тему ФАЙЛЫ И ФАЙЛОВАЯ СИСТЕМА Понятие файла, файловой системы, классификация
Презентация на тему ФАЙЛЫ И ФАЙЛОВАЯ СИСТЕМА Понятие файла, файловой системы, классификация Построение моделей транспортного процесса с помощью унифицированного языка моделирования UML
Построение моделей транспортного процесса с помощью унифицированного языка моделирования UML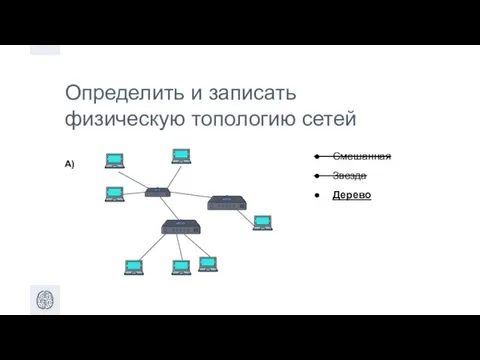 Физическая топология сетей
Физическая топология сетей Составление базы данных на методы лезвийной обработки резанием
Составление базы данных на методы лезвийной обработки резанием Перевод чисел из десятичной системы счисления в двоичную, восьмеричную и шестнадцатеричную и обратно
Перевод чисел из десятичной системы счисления в двоичную, восьмеричную и шестнадцатеричную и обратно Використання веб-браузера
Використання веб-браузера БАЗА ДАННЫХ
БАЗА ДАННЫХ 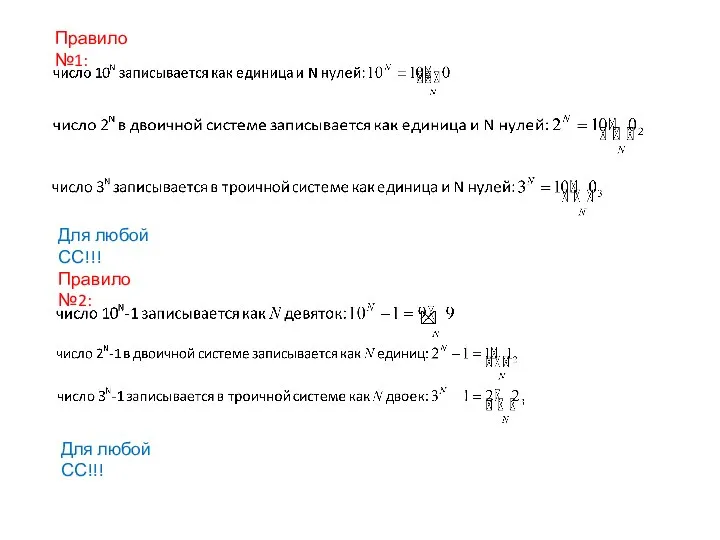 Формулы СС
Формулы СС Дорожные знаки. Знаки приоритета
Дорожные знаки. Знаки приоритета