Содержание
- 2. المحتويات تشغيل الحاسوب وتسجيل الدخول استكشاف بيئة نظام تشغيل النوافذ7 (Windows 7) اعدادات بيئة نظام تشغيل
- 3. المحتويات إدارة عرض النوافذ منفردة ومتعددة التبديل إلى نافذة أخرى تصغير النوافذ واستعادتها مشاهدة معاينات للنوافذ
- 4. المحتويات تنظيم الملفات والمجلدات وفهم التكوين الأساسي للمجلدات في الحاسوب طرق عرض الرموز وترتيبها لتغيير عرض
- 5. المحتويات إنشاء رمز اختصار على سطح المكتب تغيير اسماء الملفات والمجلدات فحص و عرض سمات الملفات
- 6. المحتويات البحث عن الملفات أو المجلدات البحث من خلال مربع البحث في قائمة "ابدأ"Start/ البحث من
- 7. مقدمة البرنامج (Program):مجموعة من التعليمات يستخدمها الحاسوب لإتمام مهمة. ويمكن تسميته تطبيق. نظام التشغيل (Operating System-OS):
- 8. تشغيل الحاسوب وتسجيل الدخول يتم تشغيل الحاسوب بالضغط على مفتاح تشغيل الجهاز ومفتاح تشغيل الشاشة. اذا
- 9. استكشاف بيئة نظام التشغيل ويندوز 7 Windows 7) )
- 10. استكشاف بيئة نظام التشغيل ويندوز 7 Windows 7) ) قائمة ابدأ
- 11. تغيير التاريخ والوقت يظهر التاريخ عند وضع مؤشر الفأرة على رمز الوقت بشريط المهام لتعديل الوقت
- 12. إعدادات الصوت لتكبير او تصغير حجم الصوت انقر على رمز مكبر الصوت في شريط المهام (Taskbar)
- 13. إعدادات سطح المكتب (Desktop) لإعداد سطح المكتب انقر يمينا في أي مكان فارغ على سطح المكتب
- 14. إعدادات سطح المكتب (Desktop) تغيير خلفية سطح المكتب من نافذة " اضفاء طابع شخصي" اختر "خلفية
- 15. إعدادات سطح المكتب (Desktop) شاشة التوقف (Screen Saver): هي خاصية تقلل من استهلاك الشاشة للطاقة الكهربائية
- 16. إعدادات سطح المكتب (Desktop) يتيح نظام الألوان تغيير ألوان الإطارات وسطح المكتب وشريط المهام. لتغيير نظام
- 17. إعدادات الشاشة بالإمكان تحديد جودة الألوان التي يريدها المستخدم لنظام الويندوز ويظهر هذا التأثير بشكل مباشر
- 18. إدارة عرض النوافذ منفردة ومتعددة عند فتح برنامج أو مجلد أو ملف، يقوم الويندوز (Windows) بإنشاء
- 19. إدارة عرض النوافذ منفردة ومتعددة للتبديل إلى نافذة أخرى انقر فوق الزر الموجود على شريط المهام
- 20. إدارة عرض النوافذ منفردة ومتعددة تصغير النوافذ واستعادتها عندما تكون إحدى النوافذ نشطة (يتم تمييز زر
- 21. إدارة عرض النوافذ منفردة ومتعددة مشاهدة معاينات للنوافذ المفتوحة باستخدام "النظرة الخاطفة" عند تحريك مؤشر الفأرة
- 22. إدارة عرض النوافذ منفردة ومتعددة معاينة النوافذ المفتوحة باستخدام "التنقل ثلاثي الأبعاد" يمكنك باستخدام "التنقل ثلاثي
- 23. إدارة عرض النوافذ منفردة ومتعددة
- 24. إدارة عرض النوافذ منفردة ومتعددة يمكنك ترتيب النوافذ المفتوحة بطريقة من ثلاث طرق: التتالي: حيث يتم
- 25. إدارة عرض النوافذ منفردة ومتعددة
- 26. إعادة تشغيل الحاسوب Restart)) وتسجيل الخروج لإعادة تشغيل الحاسوب أو تسجيل الخروج انقر على زر "ابدأStart/"
- 27. التبديل بين المستخدمين بدون تسجيل الخروج تبديل المستخدم Switch User)) إذا كان لديك أكثر من حساب
- 28. تسجيل الخروج من الويندوز (Windows) تسجيل الخروج Log off)) في حالة تسجيل الخروج من الوندوز (Windows)
- 29. أوضاع حفظ الطاقة فى نظام التشغيل الويندوز (Windows) وضع السكون Sleep)) حالة حفظ الطاقة التي تمكن
- 30. أوضاع حفظ الطاقة فى نظام التشغيل الويندوز (Windows) وضع السكون المختلط (Hybrid Sleep State) مصمم خصيصاً
- 31. برنامج الوندوز7 (WINDOWS 7) | تطبيق رقم) 2.1) التعرف على كيفية تشغيل الحاسب و تغيير اعدادات
- 32. معرفة الرموز الأساسية لنظام تشغيل الويندوز (Windows) الرموز أو الإيقونات(Icons) : هي الإشكال المعبرة والتي تدل
- 33. معرفة الرموز الأساسية لنظام تشغيل الويندوز (Windows) العمل مع الرموز ( الإيقونات ) لاختيار الإيقونة (Icon)
- 34. معرفة الرموز الأساسية لنظام تشغيل الويندوز (Windows) تثبيت البرامج في شريط المهام (Taskbar) عند استخدام برنامج
- 35. معرفة الرموز الأساسية لنظام تشغيل الويندوز (Windows) رمز جهاز الكمبيوتر(Computer): يستخدم لعرض الايقونات الخاصة بأجهزة التخزين
- 36. معرفة الرموز الأساسية لنظام تشغيل الويندوز (Windows) لعرض محتويات القرص الصلب انقر نقرا مزدوجاً على الإيقونة
- 37. معرفة الرموز الأساسية لنظام تشغيل الويندوز (Windows) لعرض محتويات أحد المجلدات الفرعية انقر نقرا مزدوجاً على
- 38. مستكشف الويندوز (Windows Explorer) مستكشف الويندوز(Windows Explorer) هو برنامج في Windows 7يستخدم لاستعراض محتويات المكتبات والمجلدات
- 39. مستكشف الويندوز (Windows Explorer) تثبيت المجلد في مستكشف الويندوز (Windows Explorer) عند استخدام المجلدات بشكل متكرر
- 40. مستكشف الويندوز (Windows Explorer)
- 41. مستكشف الويندوز (Windows Explorer) التنقل باستخدام زر الصفحات الحديثة يعرض زر الصفحات الحديثة قائمة بالمواقع الحديثة
- 42. تنظيم الملفات والمجلدات وفهم التكوين الأساسي للمجلدات في الحاسوب يتعامل نظام الويندوز مع الملفات والمجلدات بحيث
- 43. تنظيم الملفات والمجلدات وفهم التكوين الأساسي للمجلدات في الحاسوب لتنظيم المجلدات والرموز على شكل شجرة من
- 44. طرق عرض الرموز وترتيبها لتغيير عرض الرموز انقر على الزر " طرق العرض" لأكثر من مرة
- 45. طرق عرض الرموز وترتيبها لتغيير ترتيب عرض الرموز انقر على زر الفأرة الأيمن في مكان فارغ
- 46. طرق عرض الرموز وترتيبها يمكن عرض الملفات على شكل مجموعات حسب ( الاسم,النوع, التاريخ, الحجم). ومن
- 47. التعرف على أنواع الملفات يحتوي نظام ويندوز على الكثير من أنواع الملفات حيث يكون لكل نوع
- 48. التعرف على أنواع الملفات
- 49. إنشاء و تسمية وحفظ الملفات والمجلدات لإنشاء مجلد جديد فتح الموقع المراد إنشاء ملف أو مجلد
- 50. إنشاء و تسمية وحفظ الملفات والمجلدات أداة القطع (Snipping Tool): برنامج يلتقط صورة لكل أو جزء
- 51. إنشاء و تسمية وحفظ الملفات والمجلدات لإنشاء ملف جديد (ملف صورة) باستخدام اداة القطع انقر على
- 52. إنشاء و تسمية وحفظ الملفات والمجلدات تابع إنشاء ملف جديد باستخدام اداة القطع حدد المنطقة المراد
- 53. نسخ الشاشة باستخدام لوحة المفاتيح كما يمكن للمستخدم نسخ الشاشة أو أي شكل معروض على شاشة
- 54. إنشاء مجلد جديد وحفظ ملف على وحدة التخزين القابلة للنقل إنشاء مجلد جديد وحفظ ملف على
- 55. إنشاء رمز اختصار على سطح المكتب الاختصار (Shortcut) : هو أيقونة إضافية للبرنامج أو الملف على
- 56. إنشاء رمز اختصار على سطح المكتب لإنشاء اختصار لبرنامج أو ملف من القائمة المختصرة التي تظهر
- 57. تغيير اسماء الملفات والمجلدات لتغيير اسم الملف أو المجلد انقر بزر الفأرة الأيمن على الملف أو
- 58. فحص و عرض سمات الملفات والمجلدات يمكن استعراض سمات المجلد أو الملف ومعرفة بعض المعلومات المتعلقة
- 59. العمل مع الملفات والمجلدات تحديد الملفات أو المجلدات يمكن نظام نوافذ 7 من تحديد مجموعة من
- 60. العمل مع الملفات والمجلدات يمكن نظام Windows7 من إجراء العديد من العمليات على الملفات والمجلدات مثل
- 61. العمل مع الملفات والمجلدات عملية النقل تتم عملية النقل مثل عملية النسخ تماما ما عدا الخطوة
- 62. العمل مع الملفات والمجلدات استرجاع الملفات المحذوفة تنقل الملفات و المجلدات عند حذفها الى سلة المحذوفات،
- 63. العمل مع الملفات والمجلدات نسخ الملفات من وحدة التخزين القابلة للنقل الى القرص الصلب ادخال محرك
- 64. العمل مع الملفات والمجلدات نسخ الملفات الى المجلدات المضغوطة ضغط الملفات والمجلدات: هي عملية تقليل حجم
- 65. العمل مع الملفات والمجلدات تابع نسخ الملفات الى المجلدات المضغوطة
- 66. العمل مع الملفات والمجلدات لاستخراج الملفات من المجلد المضغوط انقر يميناً على المجلد المضغوط اختر من
- 67. البحث عن الملفات أو المجلدات البحث من خلال مربع البحث في قائمة "ابدأStart/ " انقر على
- 68. البحث عن الملفات أو المجلدات البحث من خلال مربع البحث في نافذة عرض المجلدات للبحث عن
- 69. برنامج نوافذ 7 (WINDOWS 7) | تطبيق رقم )2,2) التعرف على كيفية العمل مع الرموز و
- 70. تهيئة وحدات التخزين التهيئة (Format) : هى عملية إعادة تقسيم القرص بكل قطاعاته مما يؤدى الى
- 71. الطباعة وإدارتها يمكن للمستخدم ويندوز7 التعديل على خصائص الطابعات أو اختبار توصيلها بجهاز الحاسب. التحكم بعملية
- 72. الطباعة وإدارتها لتعيين طابعة كطابعة افتراضية انقر على أيقونة الطابعة المطلوبة بزر الفأرة الأيمن النقر على
- 73. الطباعة وإدارتها إدارة الطباعة يمكن عن طريق إدارة الطباعة التأكد من سريان عملية الطباعة على النحو
- 74. إضافة وإزالة البرامج (Install/Uninstall Programs) لإزالة أي برنامج غير مرغوب فيه من الجهاز اختيار أمر "لوحة
- 75. إضافة وإزالة البرامج (Install/Uninstall Programs) لإضافة (تثبيت) برنامج إلى الجهاز ادخل القرص المرن أو القرص المدمج/
- 76. بدء البرامج وفتح ملفات البيانات برنامج الرسام (Paint) : هو برنامج ييثبت مع ويندوز 7 ويستخدم
- 77. بدء البرامج وفتح ملفات البيانات برنامج برنامج الدفتر (WordPad) : هو احد البرامج المتضمنة لنظام تشغيل
- 78. برنامج برنامج الدفتر (WordPad) بدء البرامج وفتح ملفات البيانات
- 79. المصطلحات العلمية
- 80. المصطلحات العلمية
- 81. المصطلحات العلمية
- 82. المصطلحات العلمية
- 83. الاهداف العلمية في المحاضرة
- 84. الاهداف العلمية في المحاضرة
- 85. الاهداف العلمية في المحاضرة
- 86. التوزيع المتوقع لزمن المحاضرة
- 87. المراجع كتاب مهارات الحاسب الآلي الطبعة الرابعة كتاب GO All In One موقع شركة مايكرو سوفت
- 89. Скачать презентацию
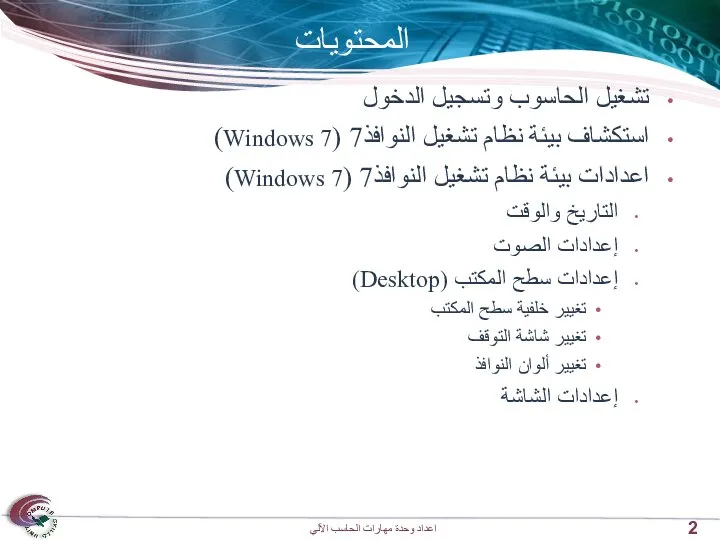

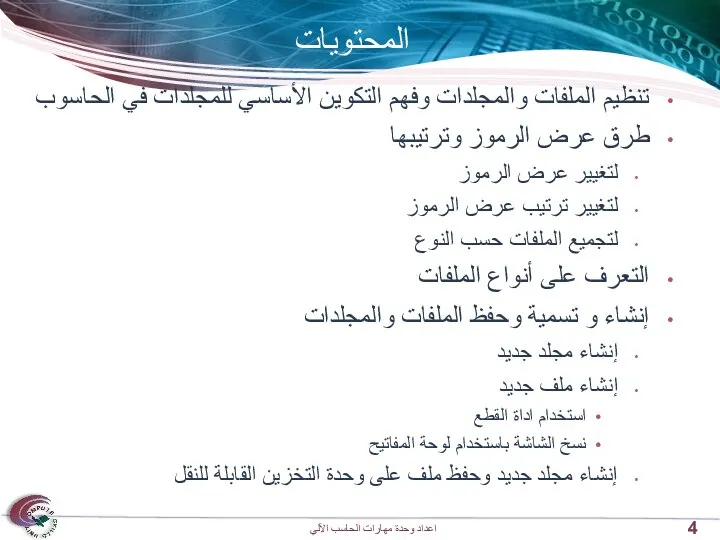
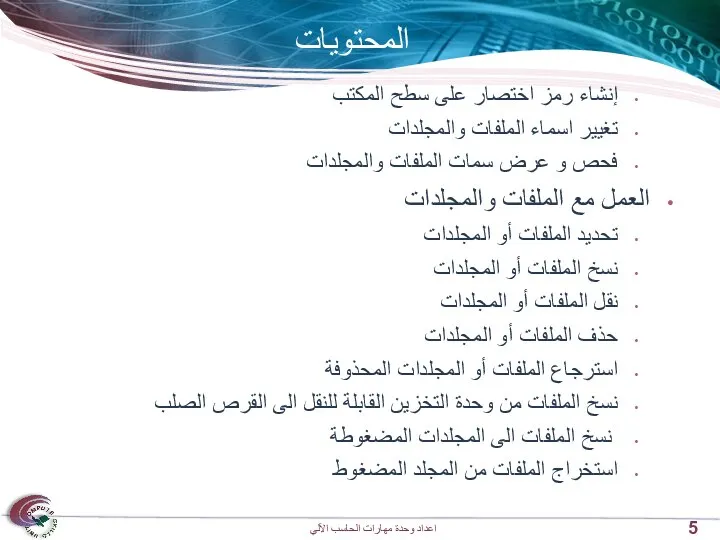

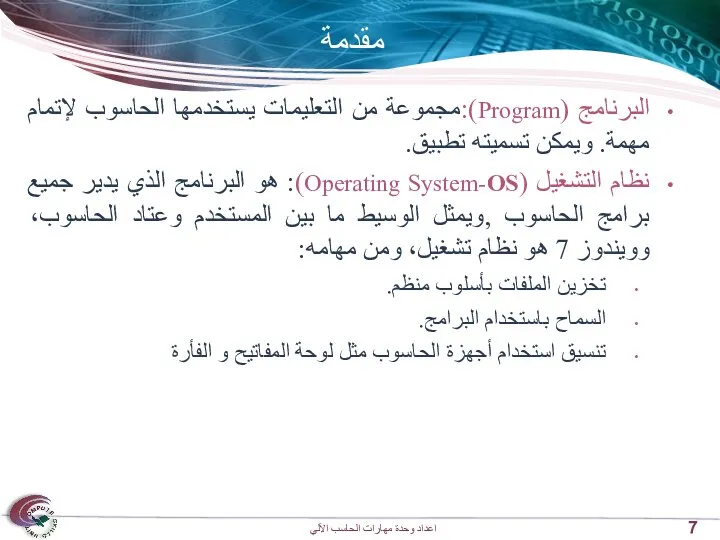
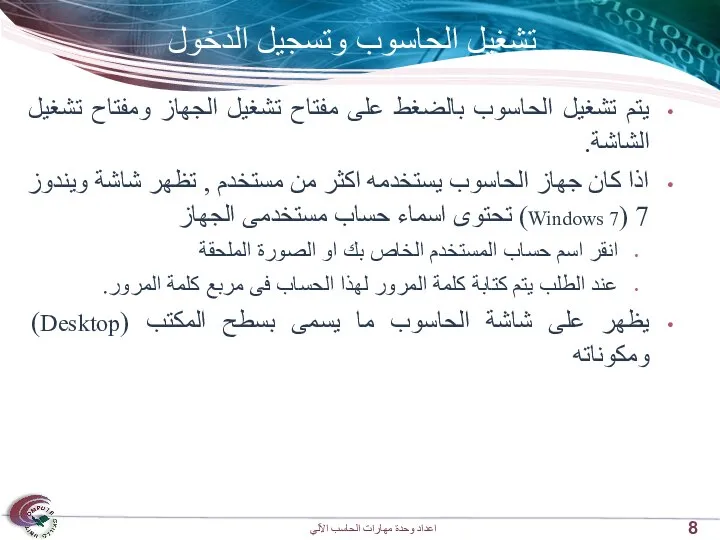
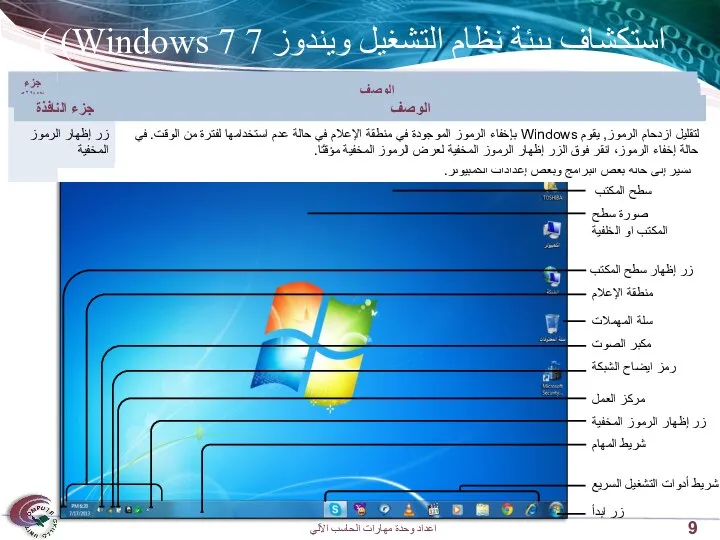
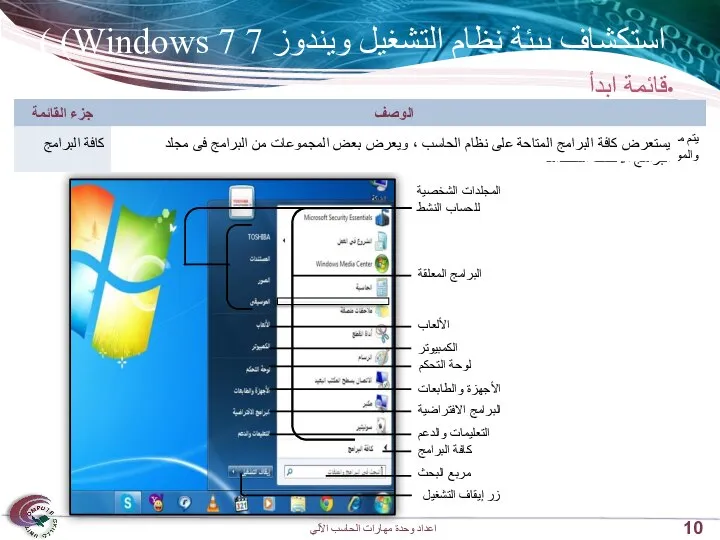
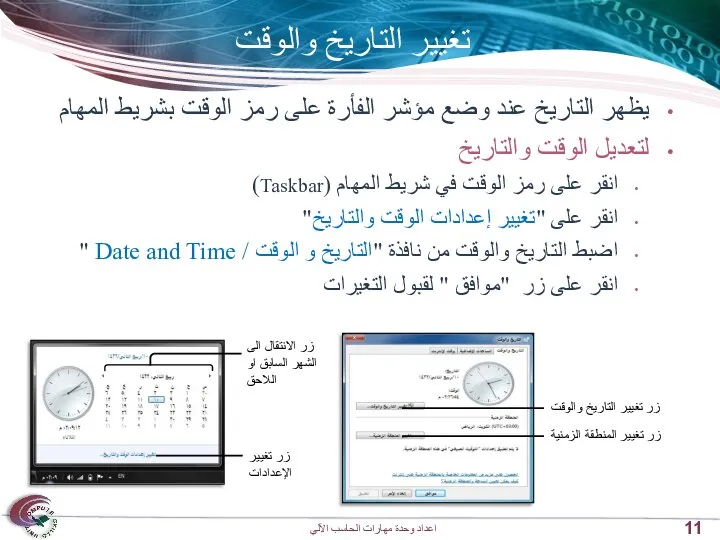
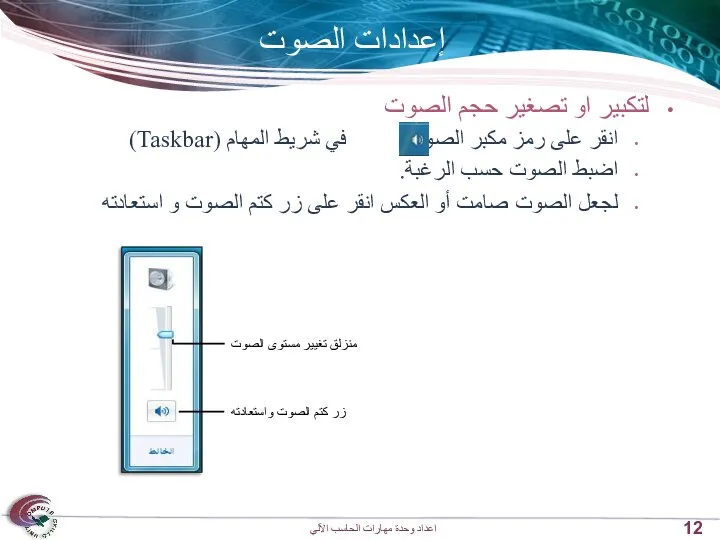
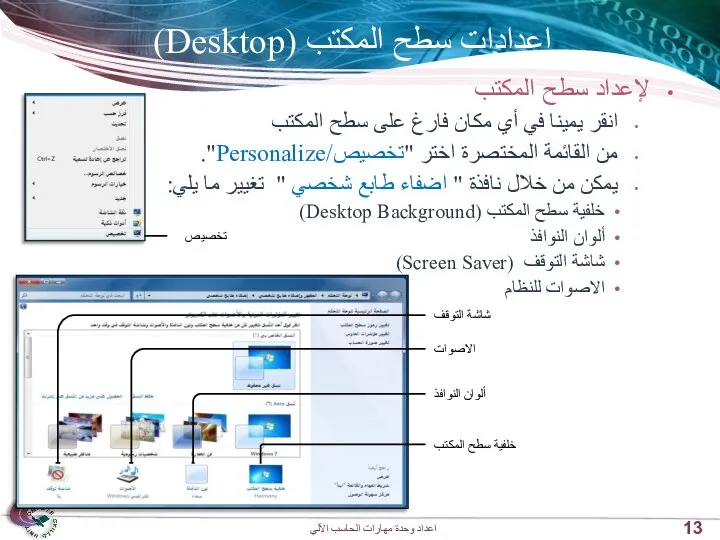

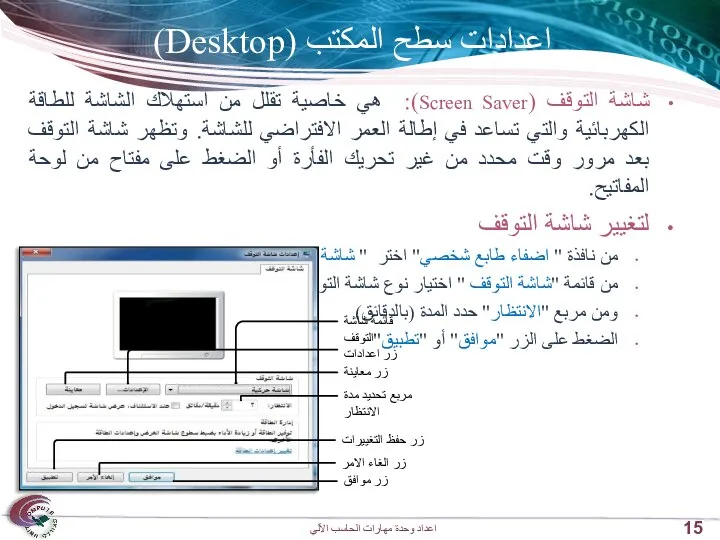
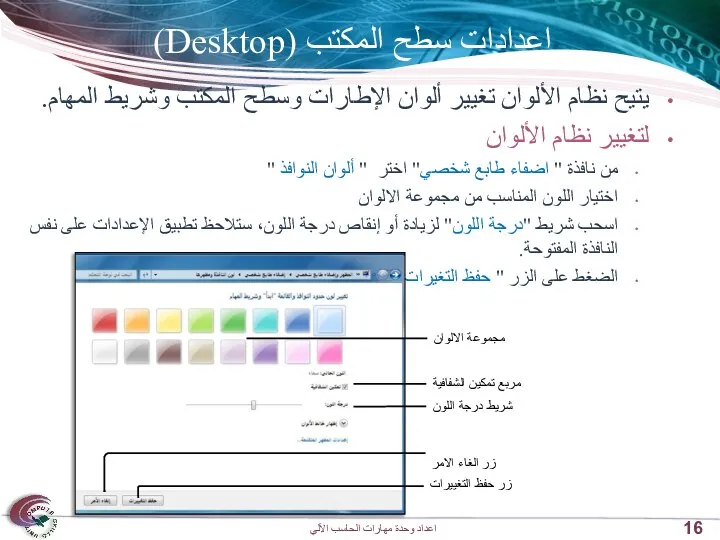
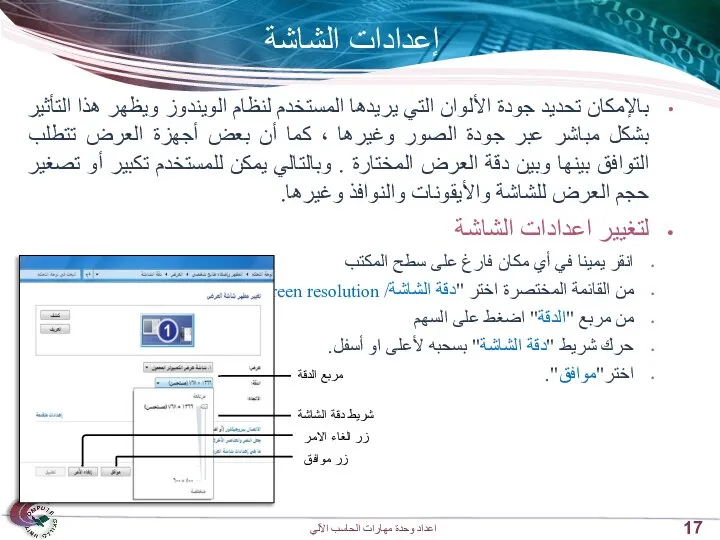
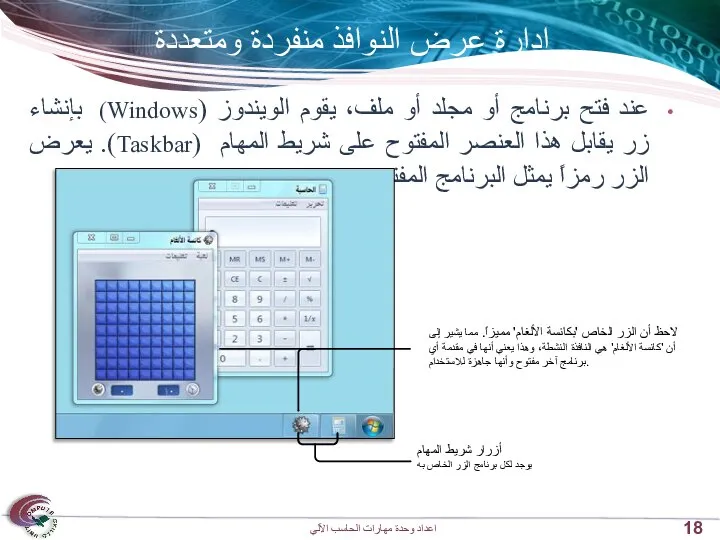
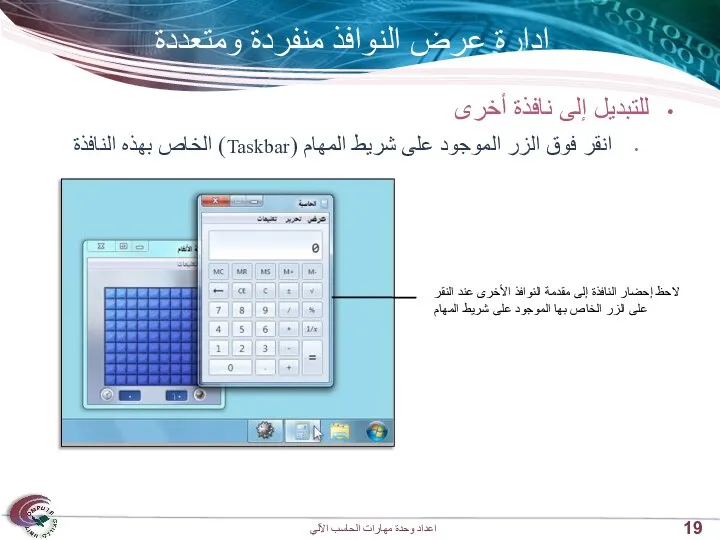

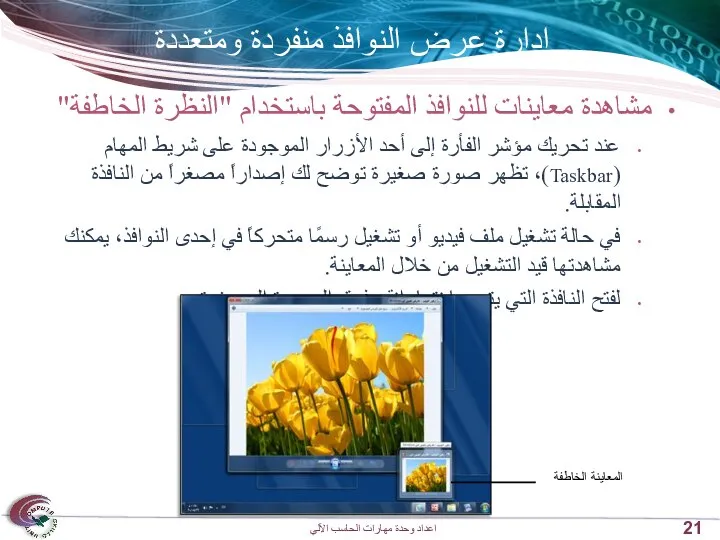
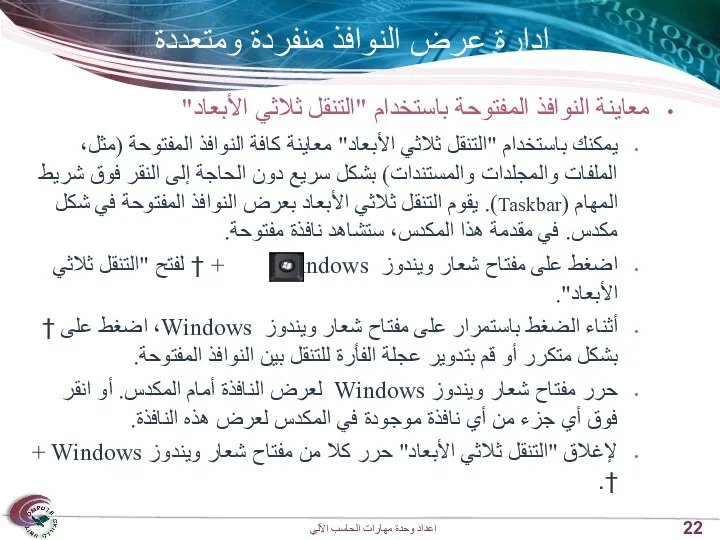
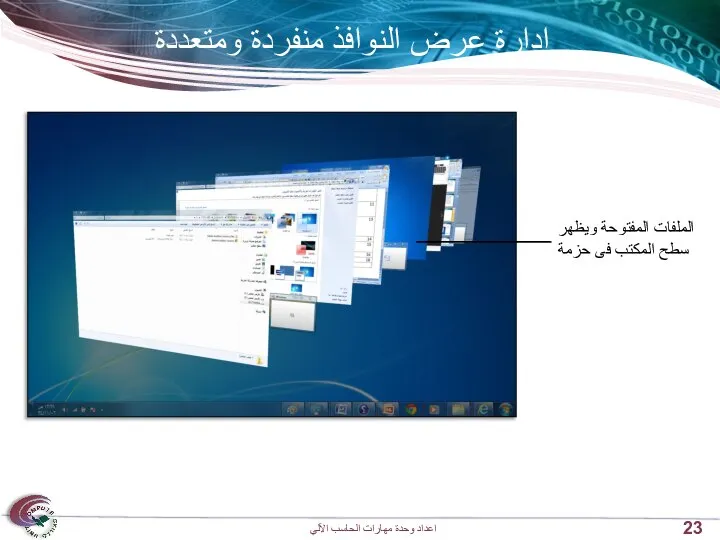
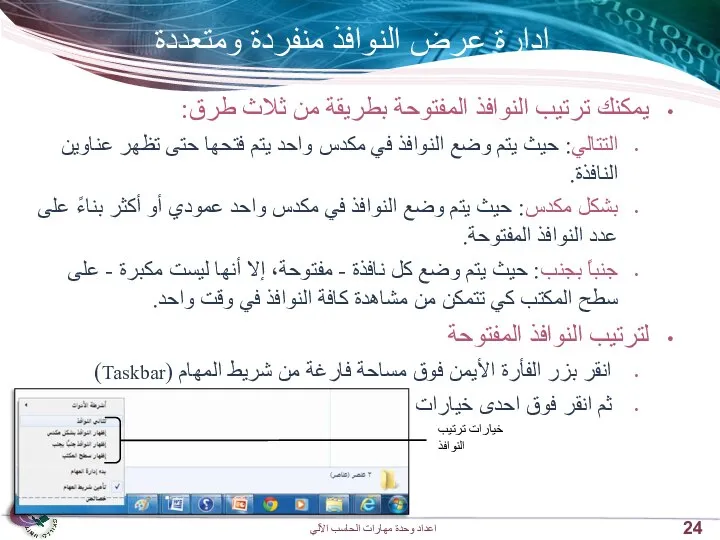

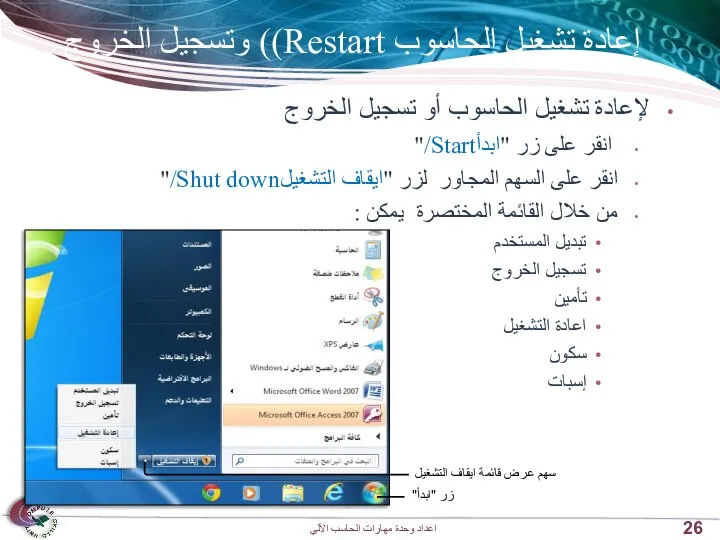
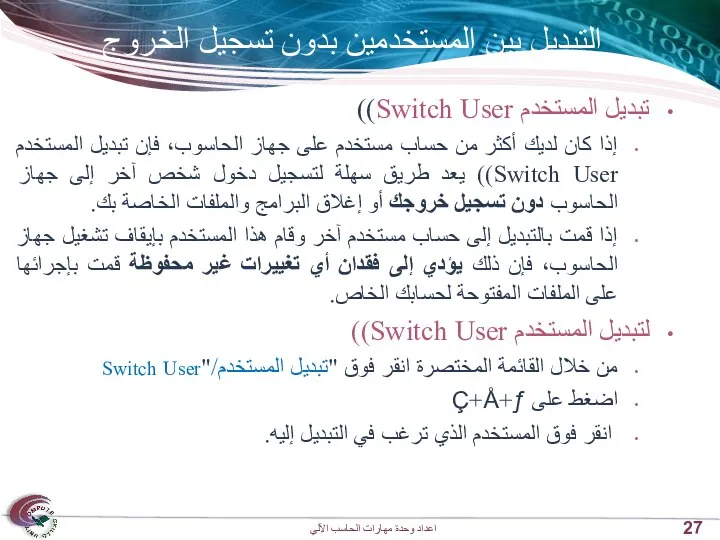
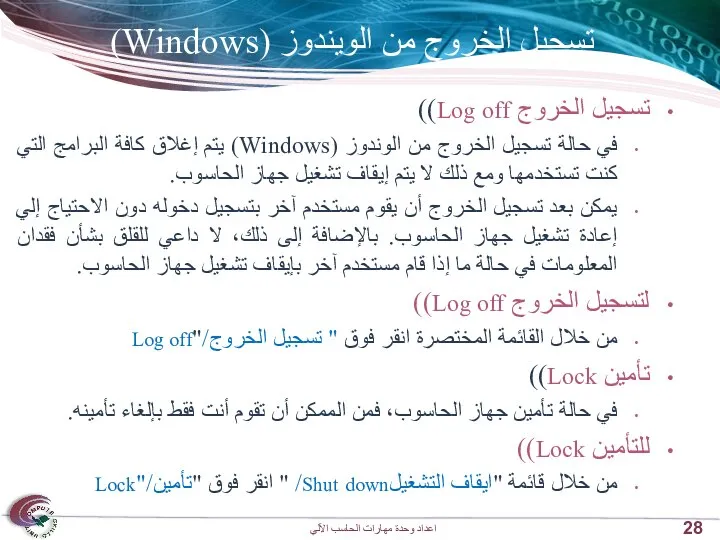

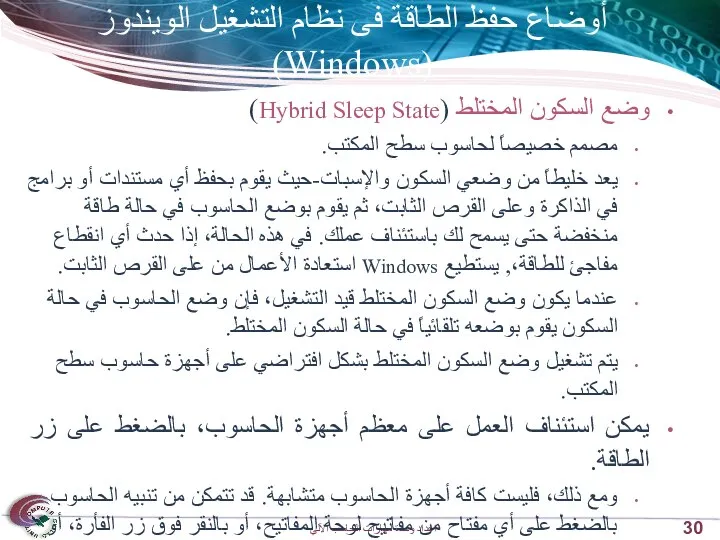

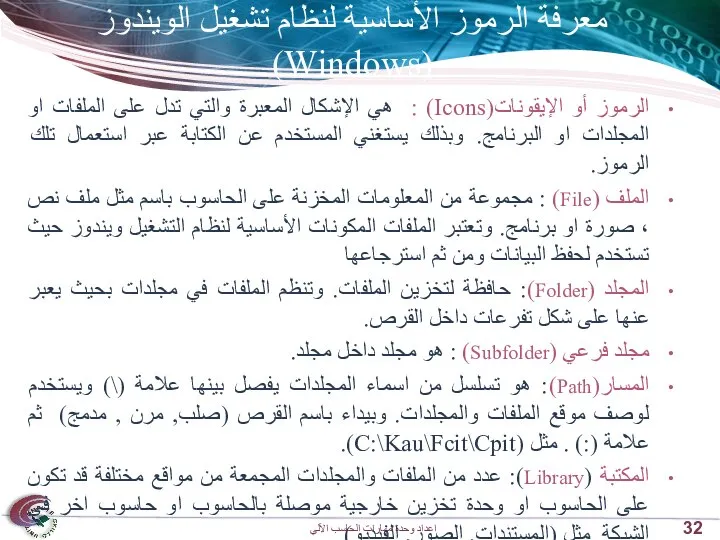
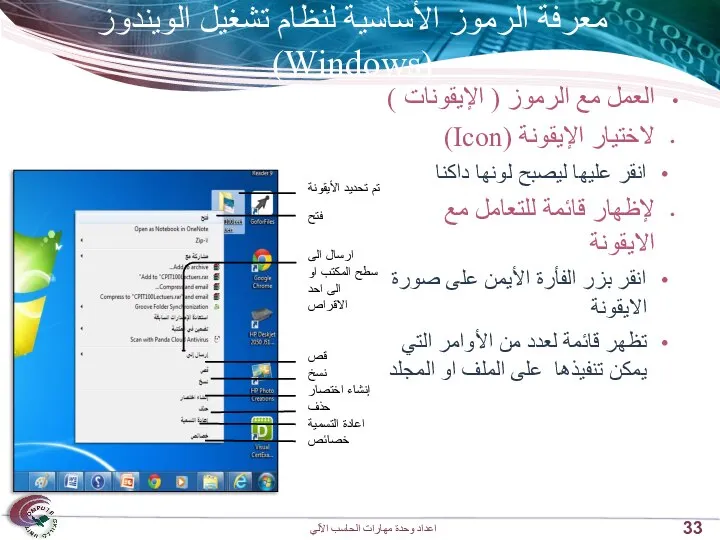
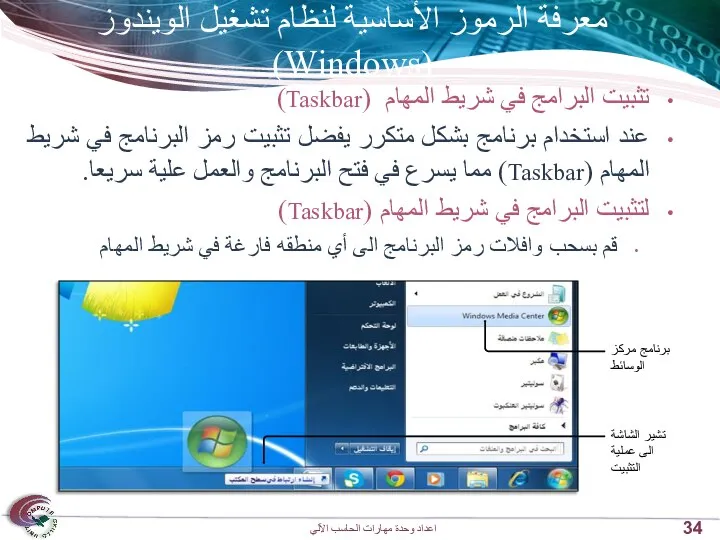
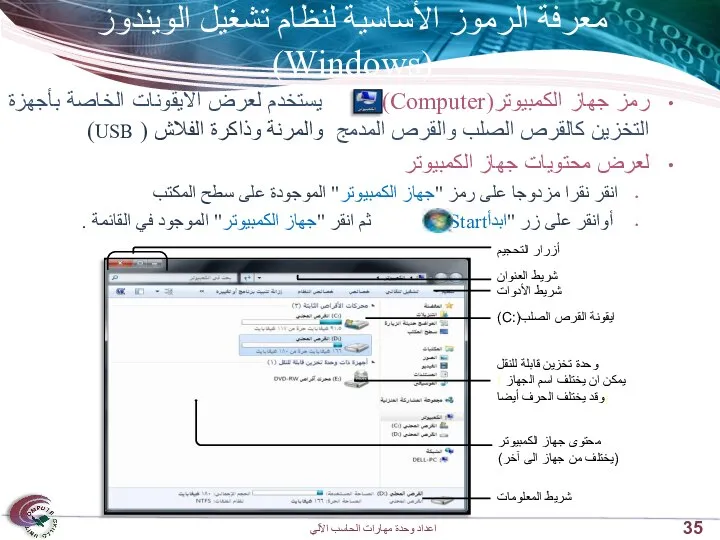

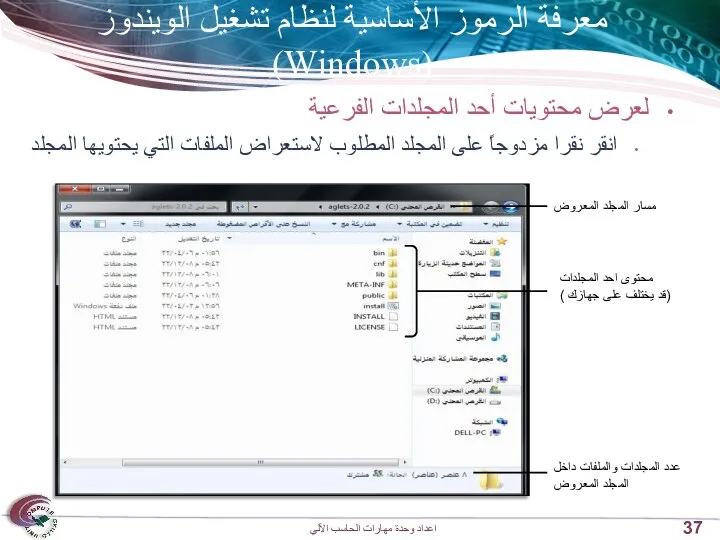
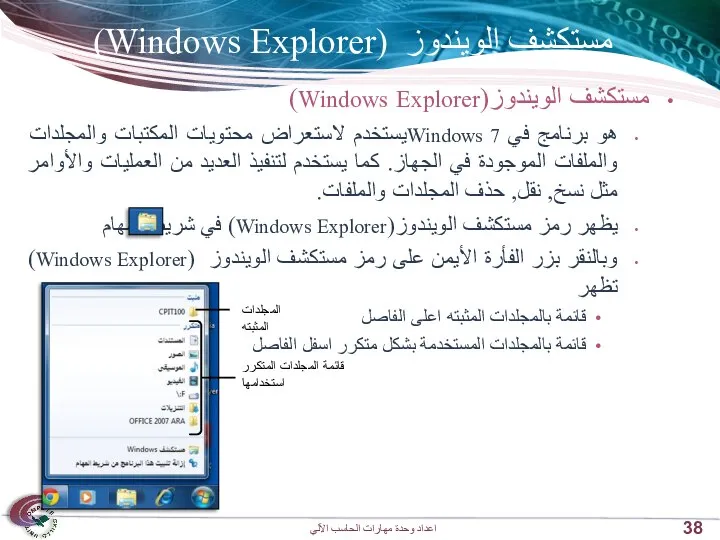
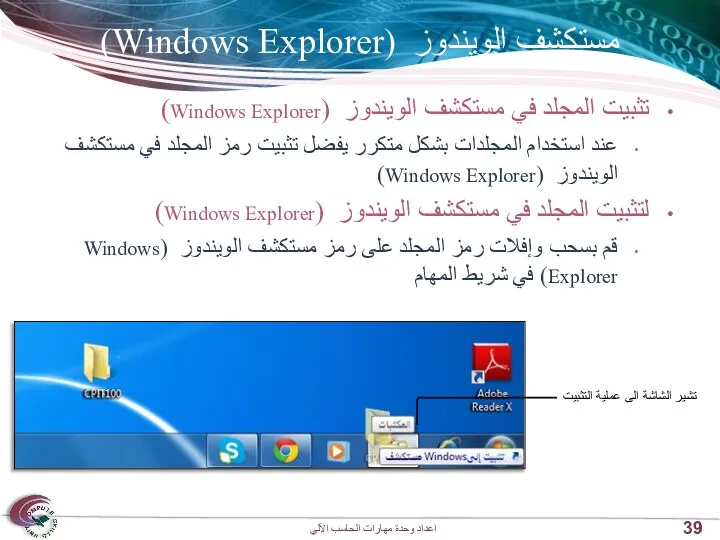
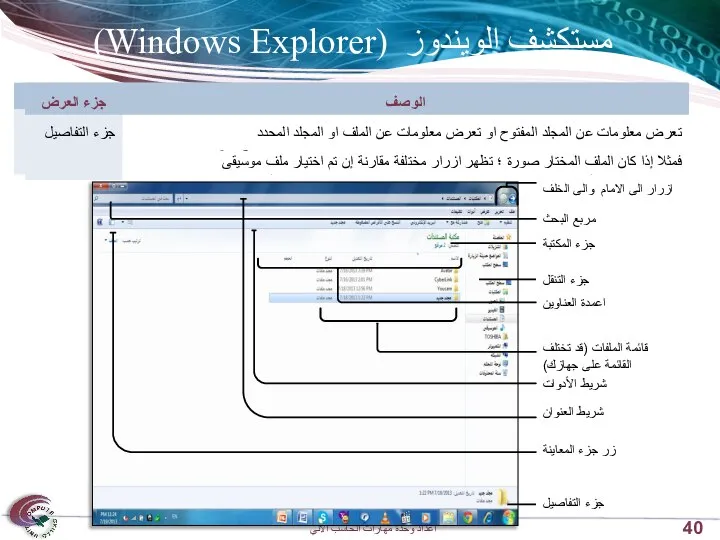
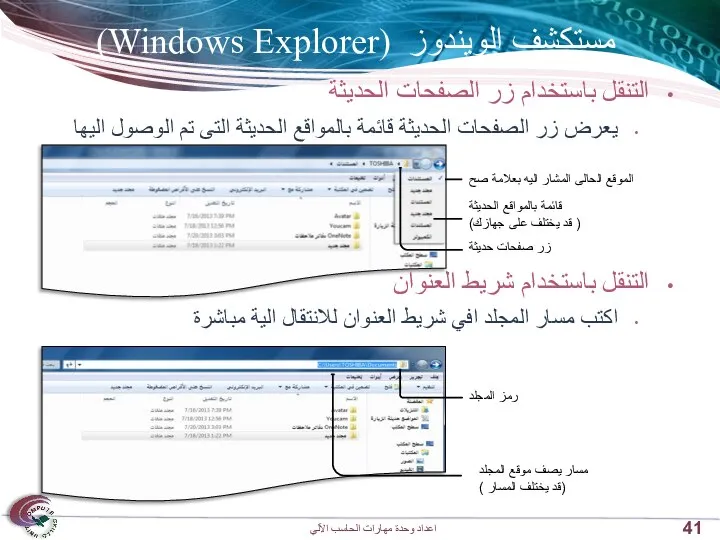
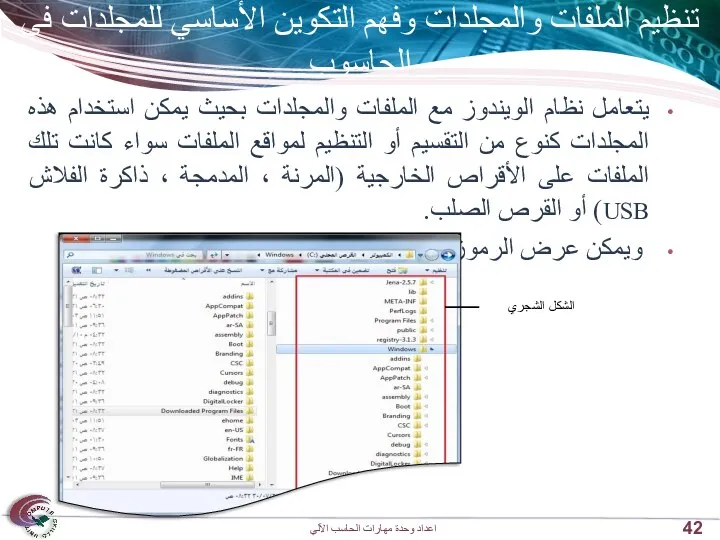
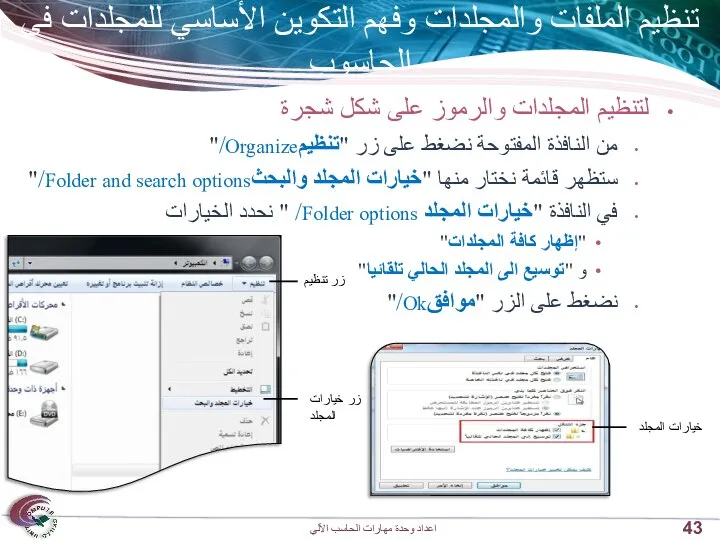
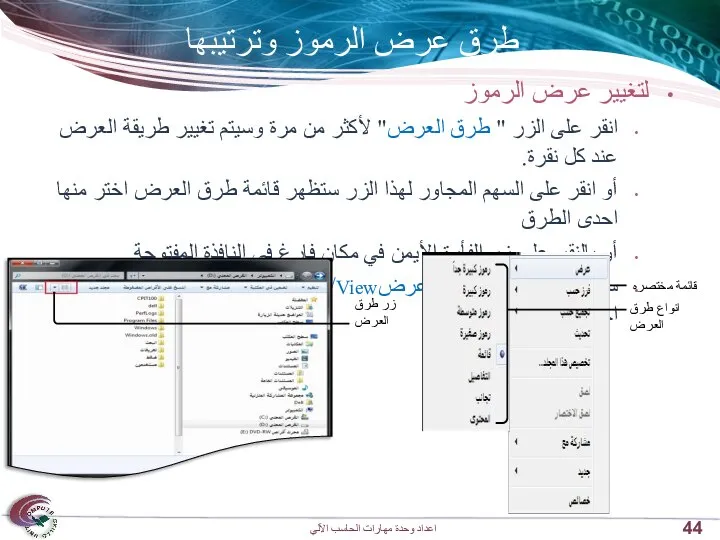
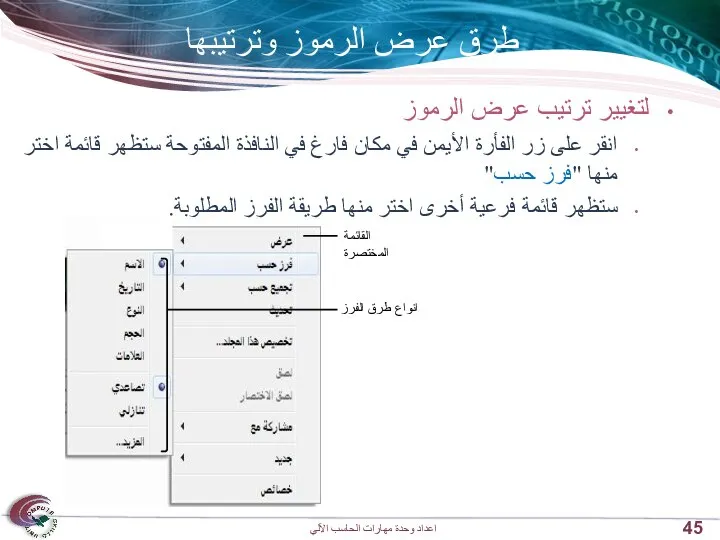
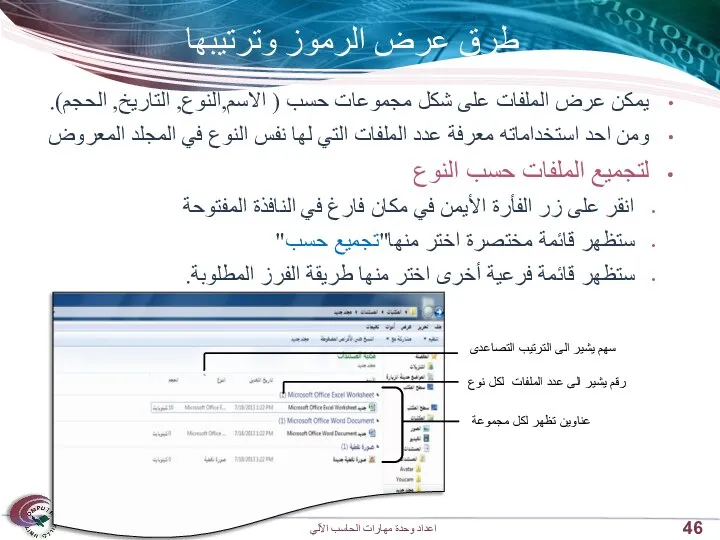

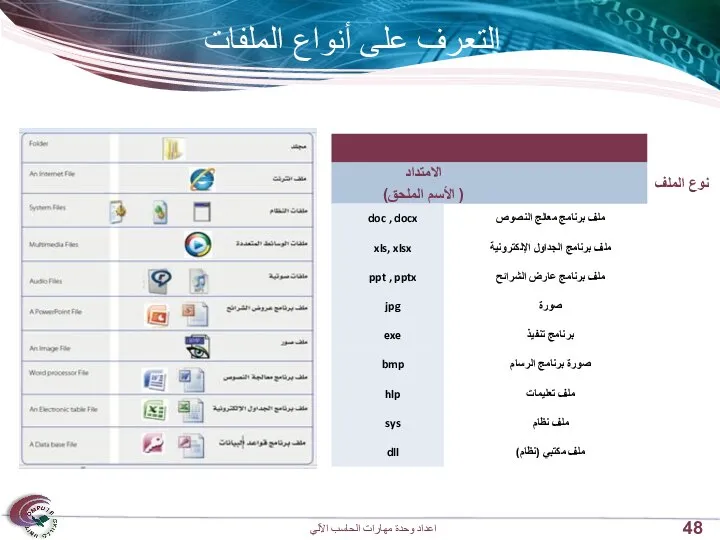
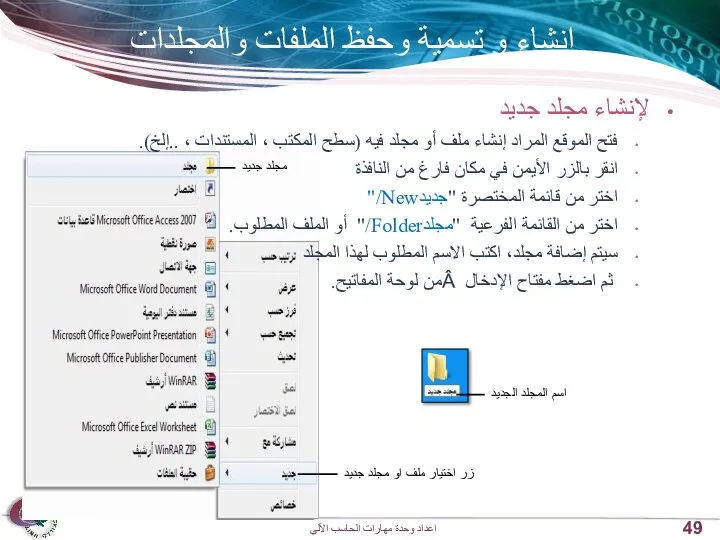
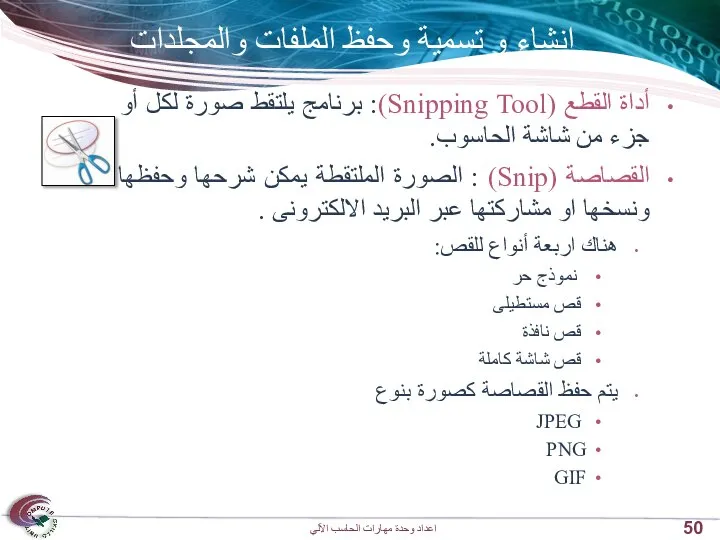
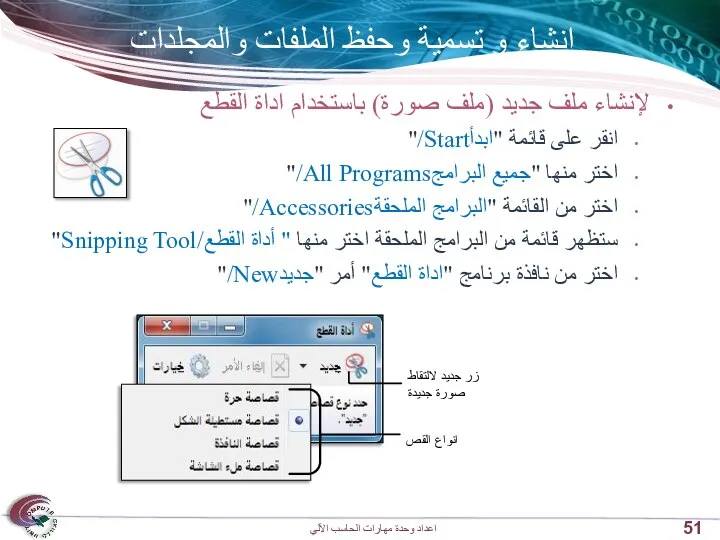
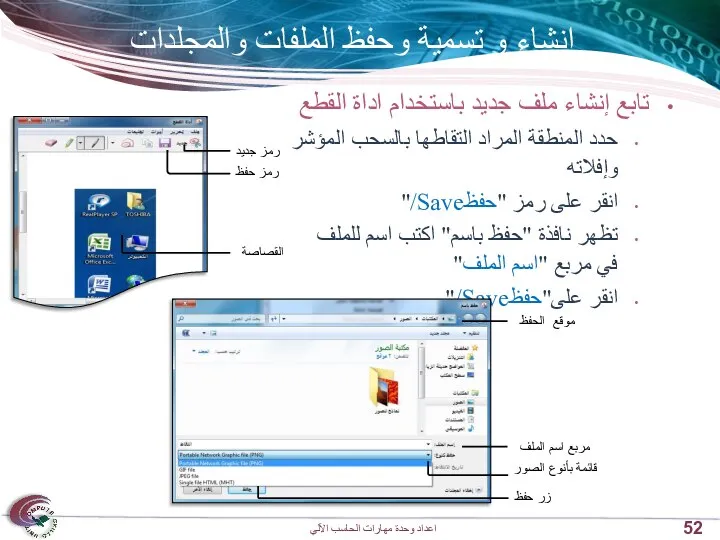
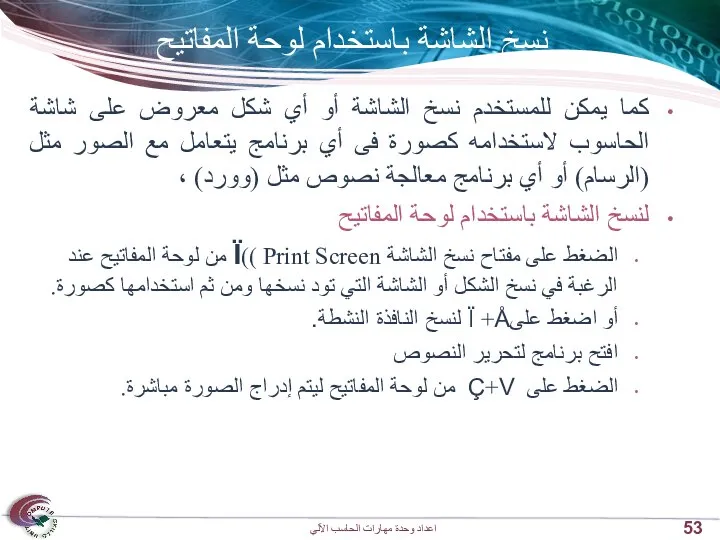
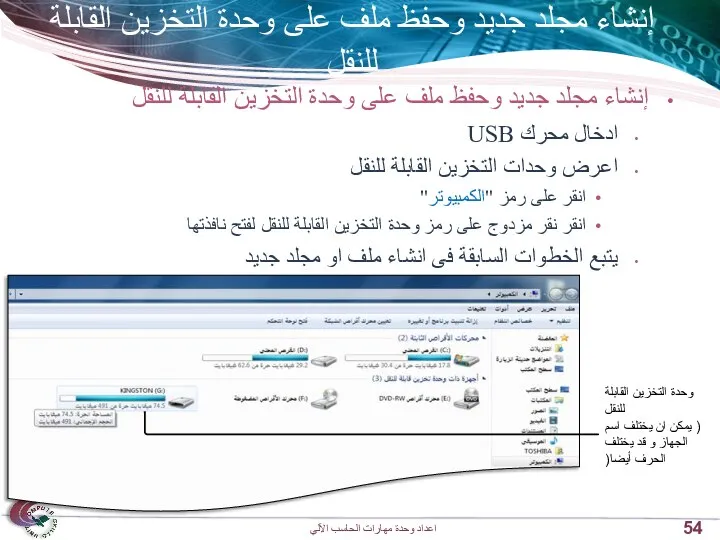
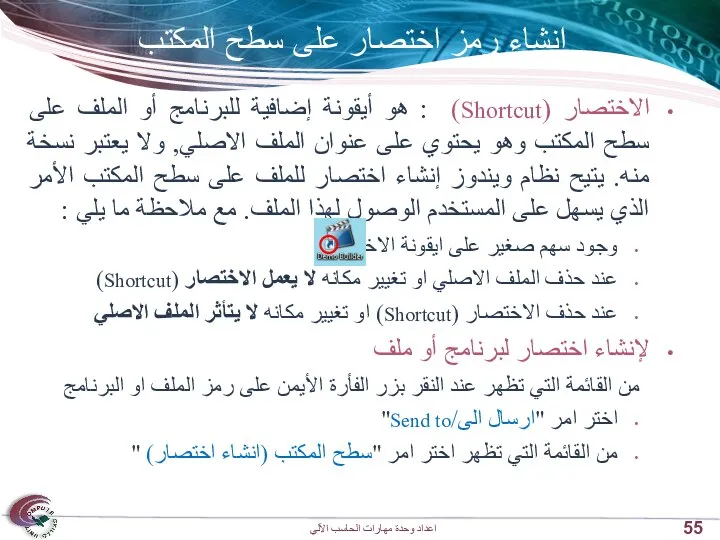
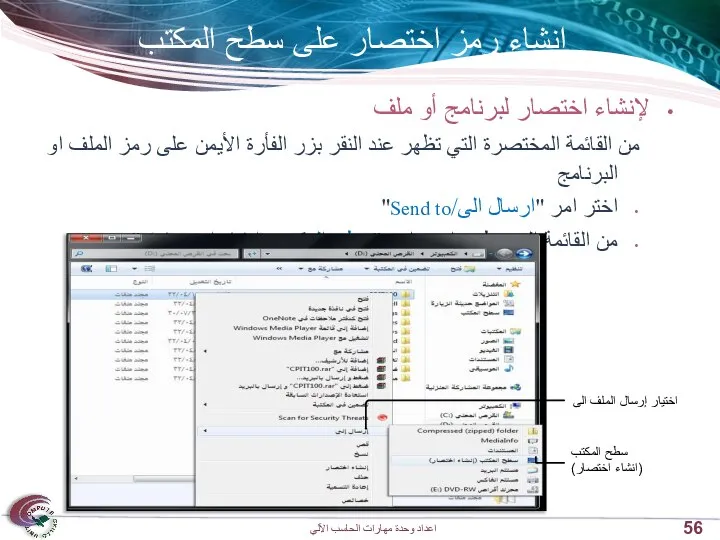
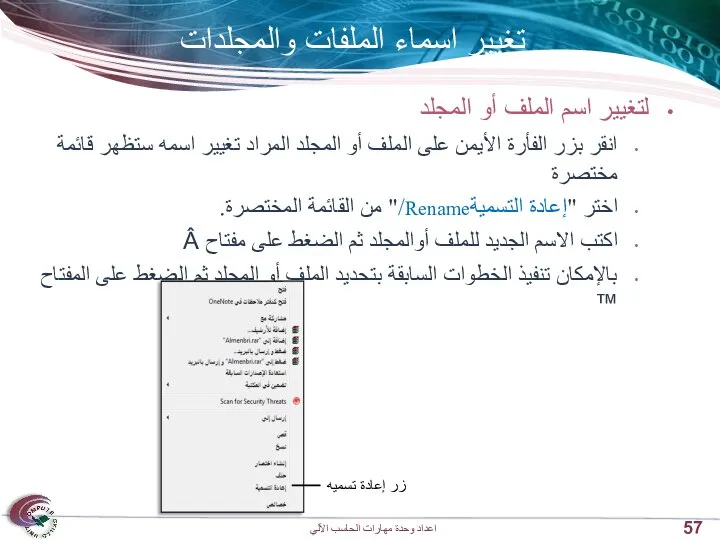
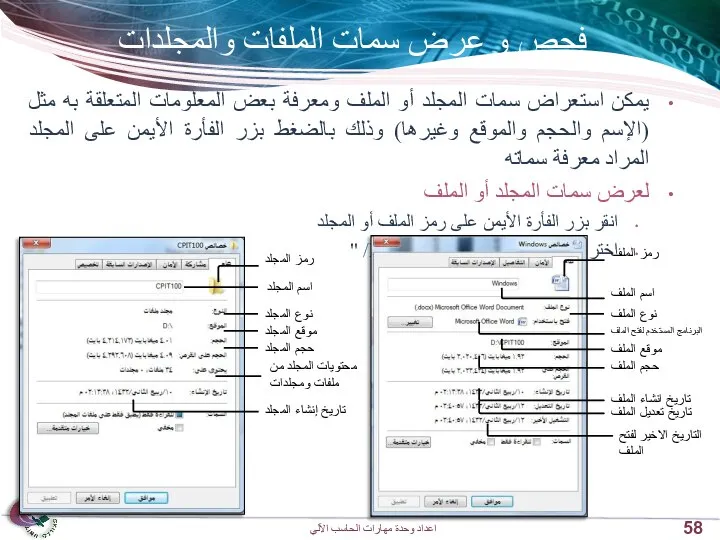
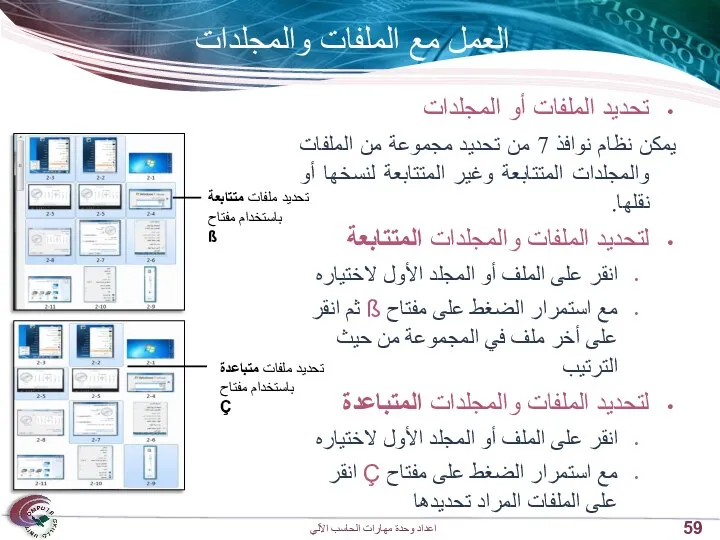

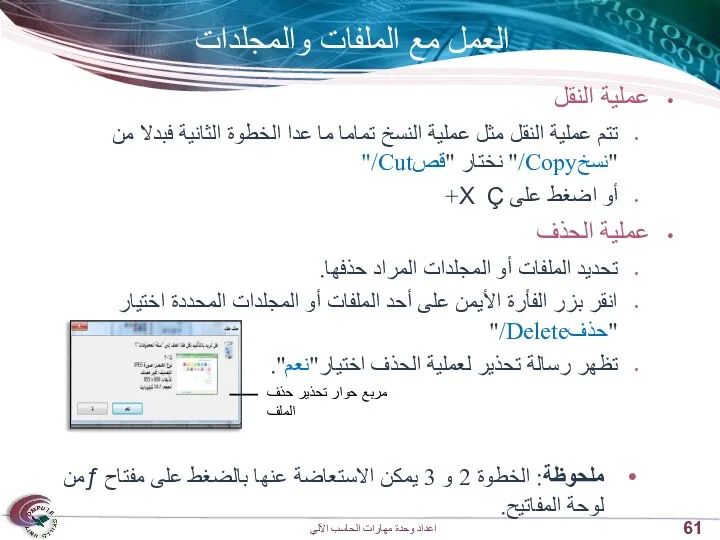

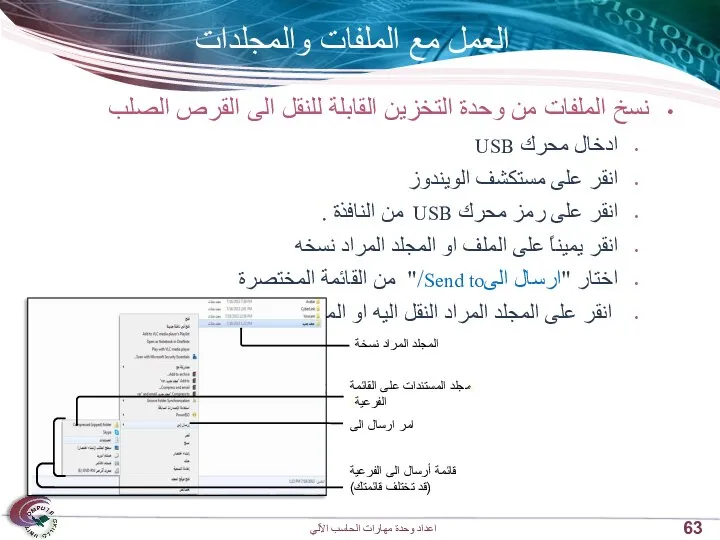
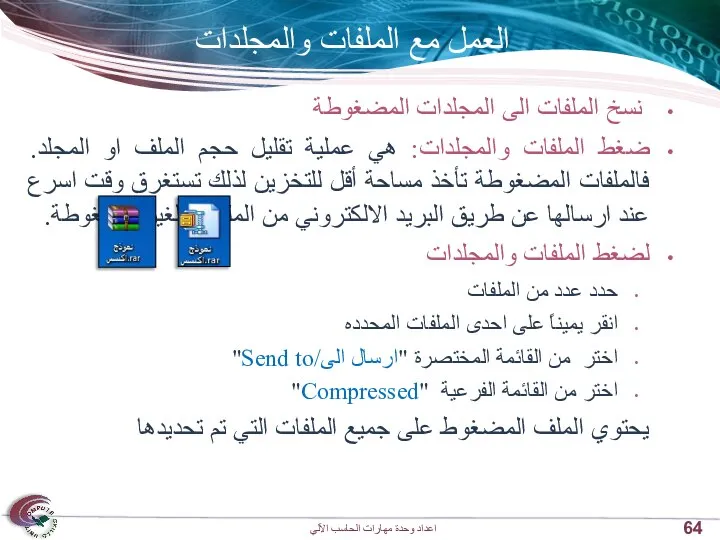
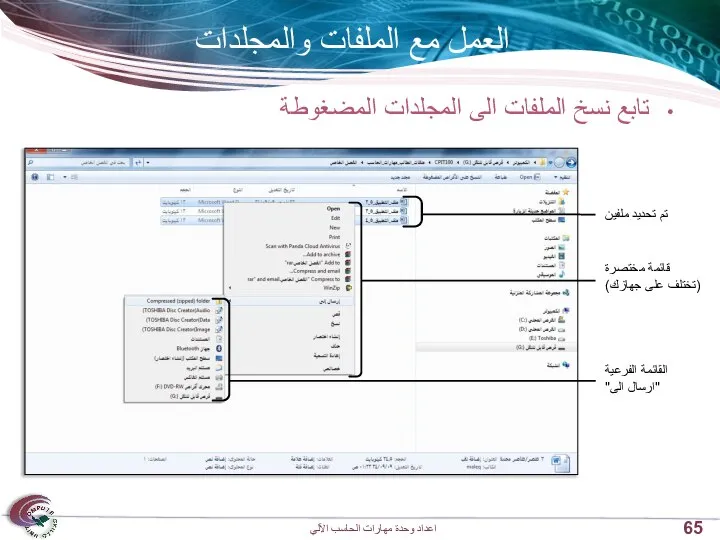
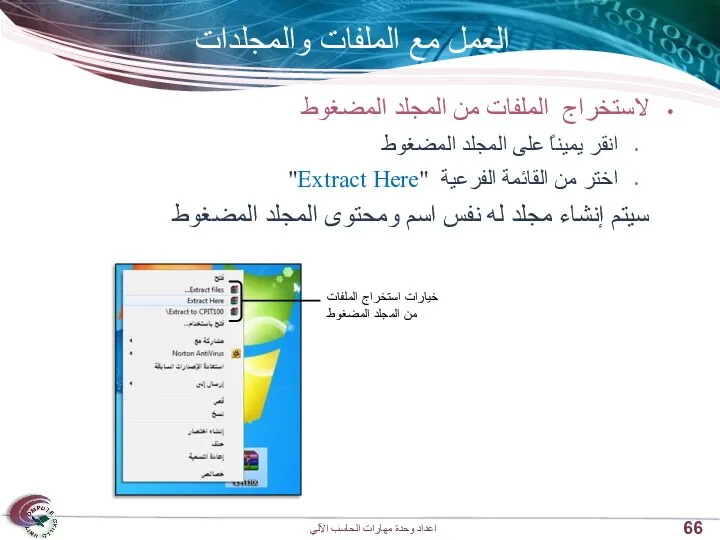
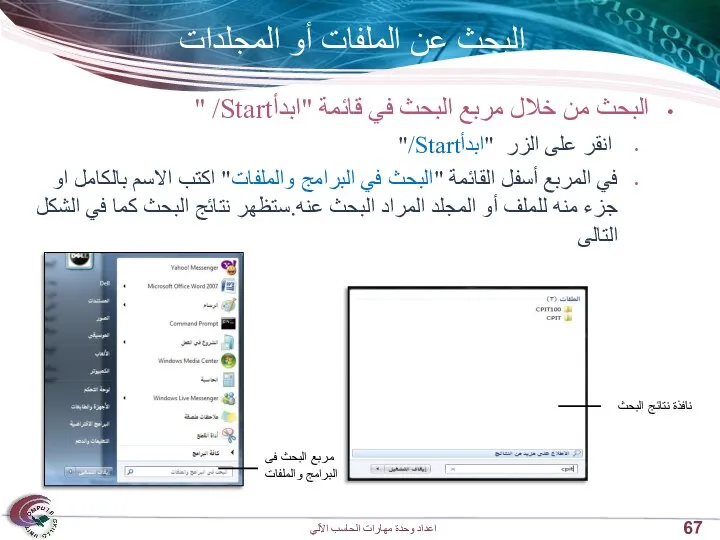
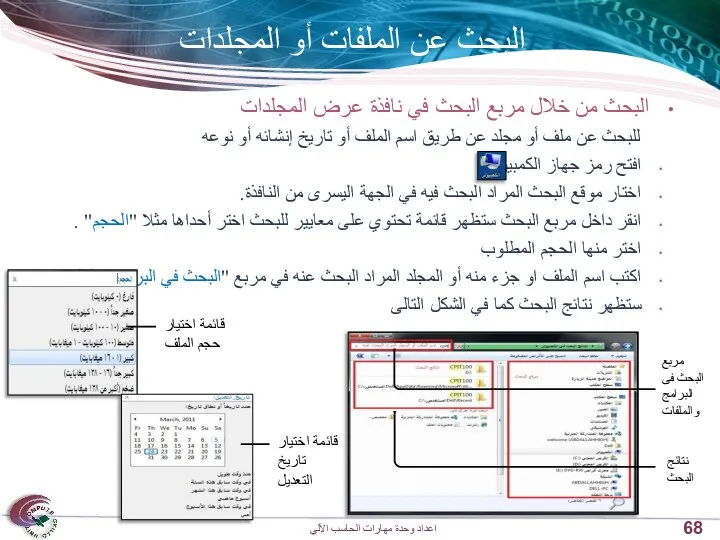


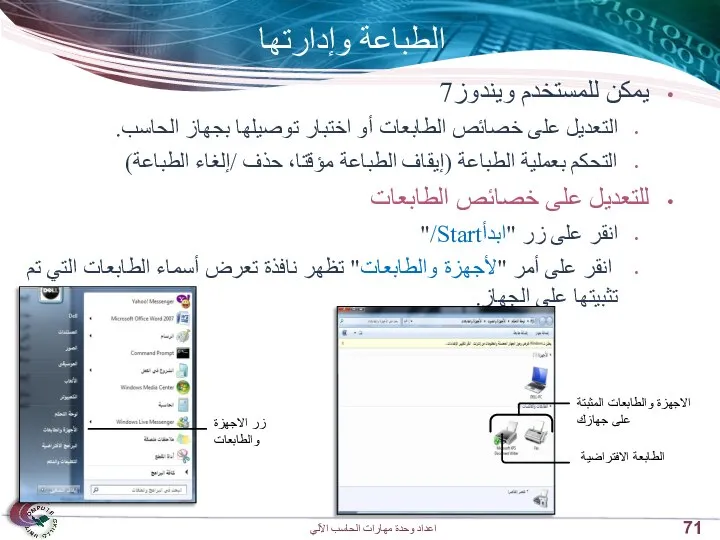

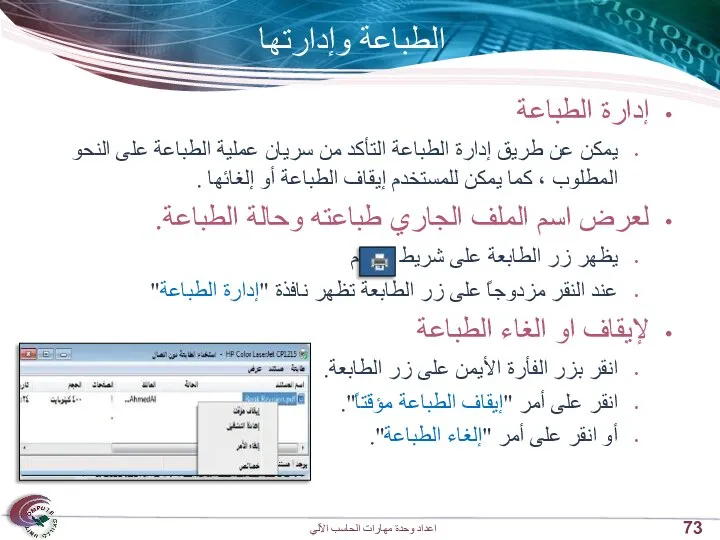
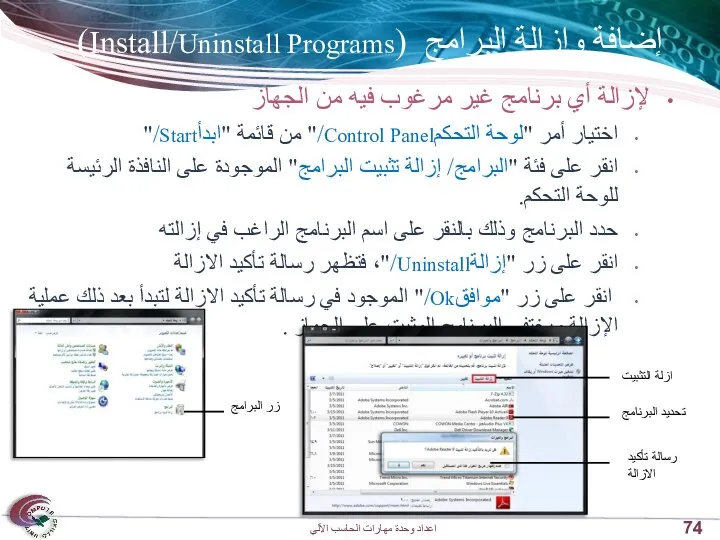
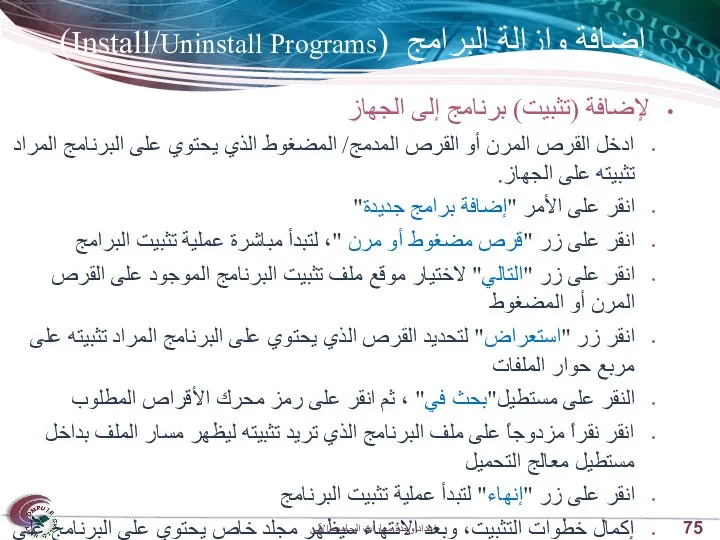
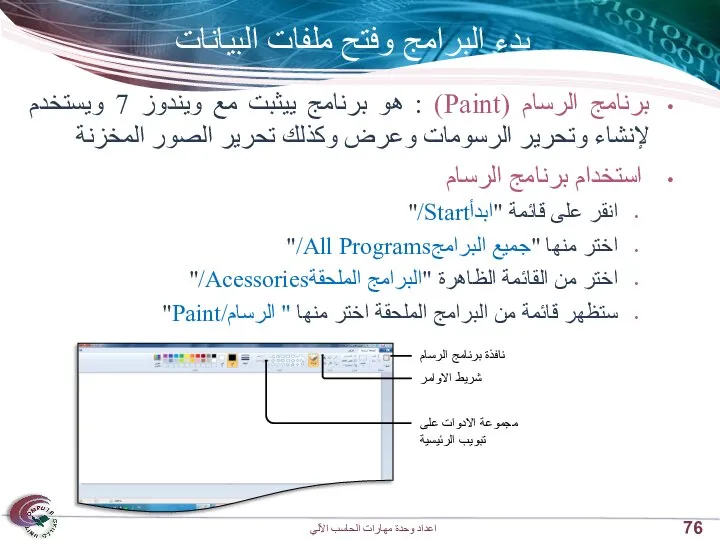
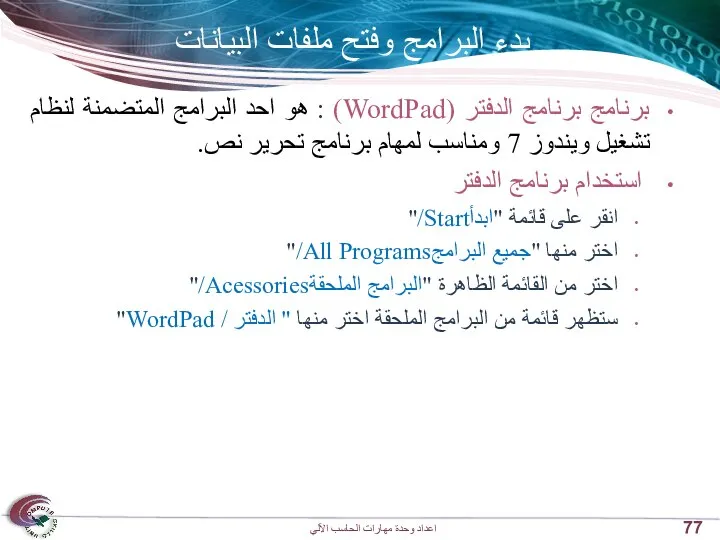
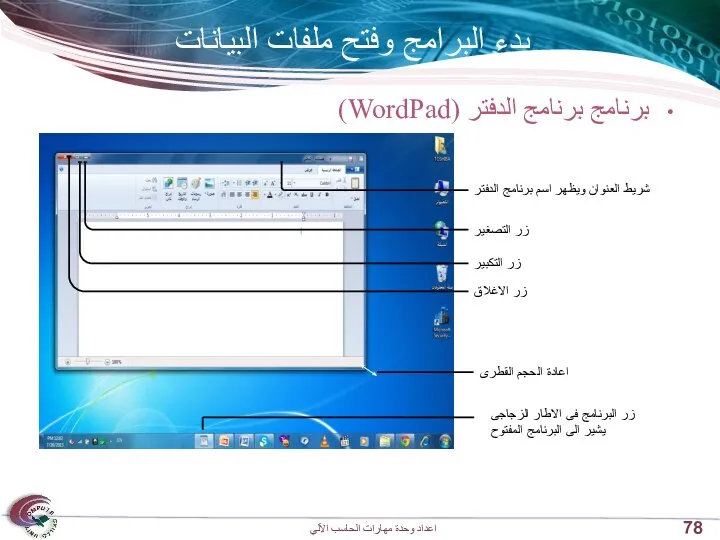

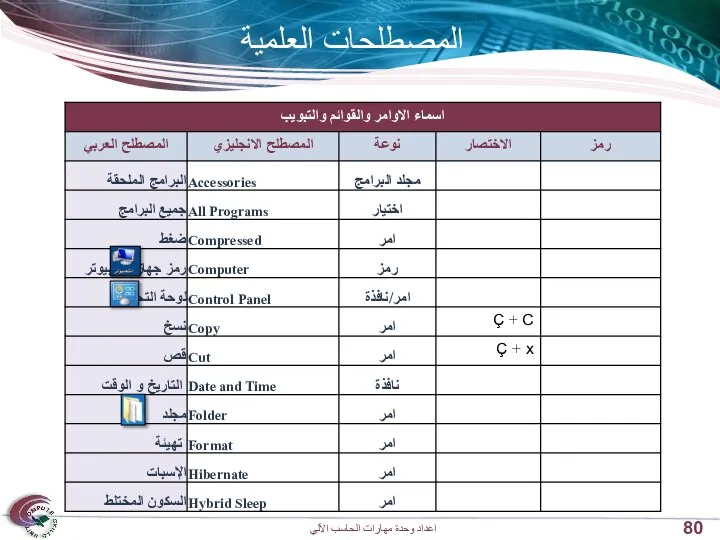
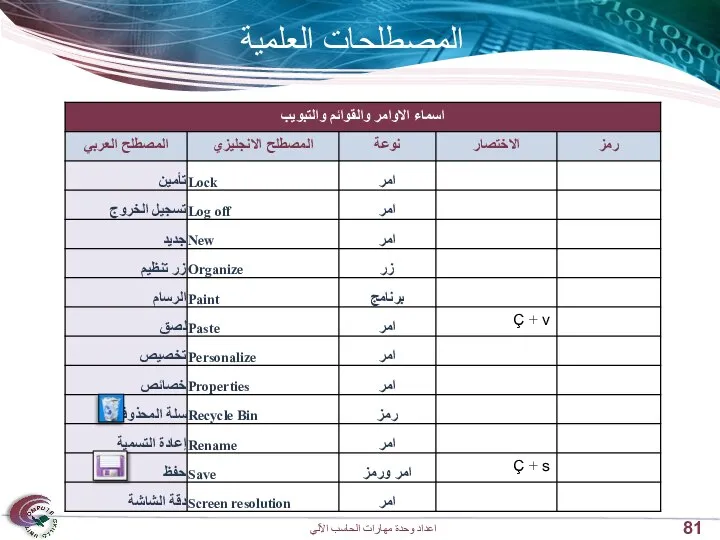
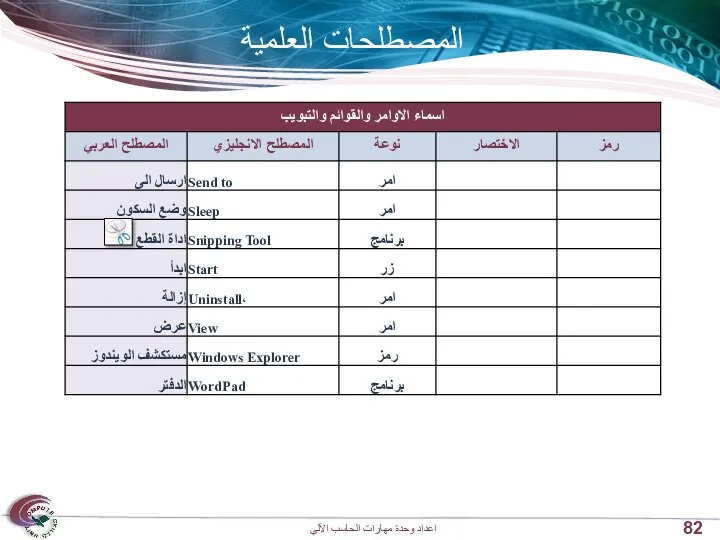
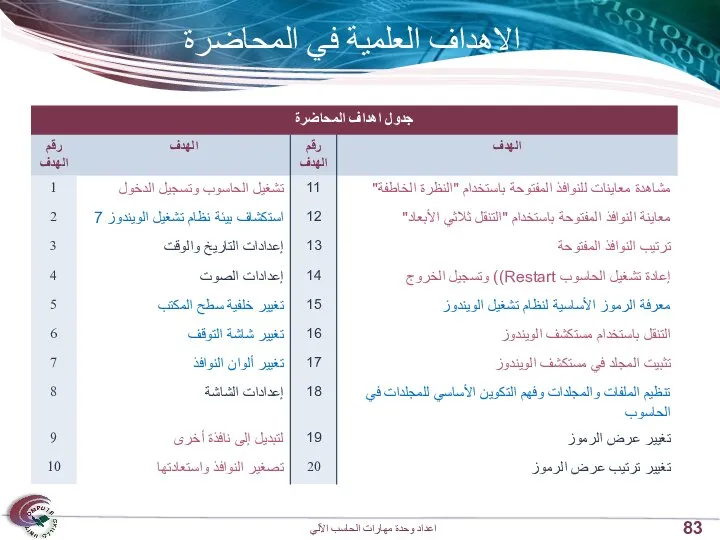
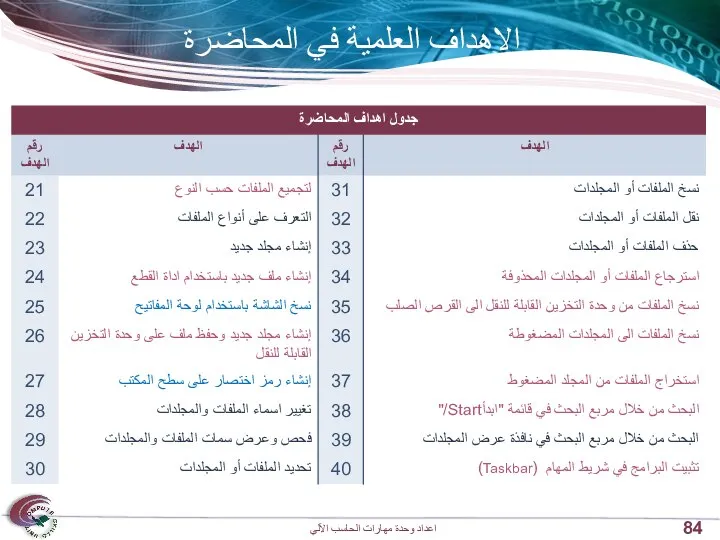
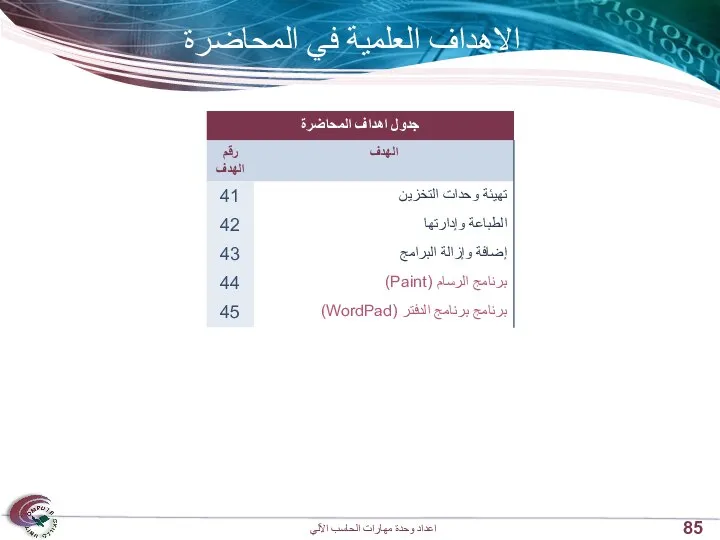
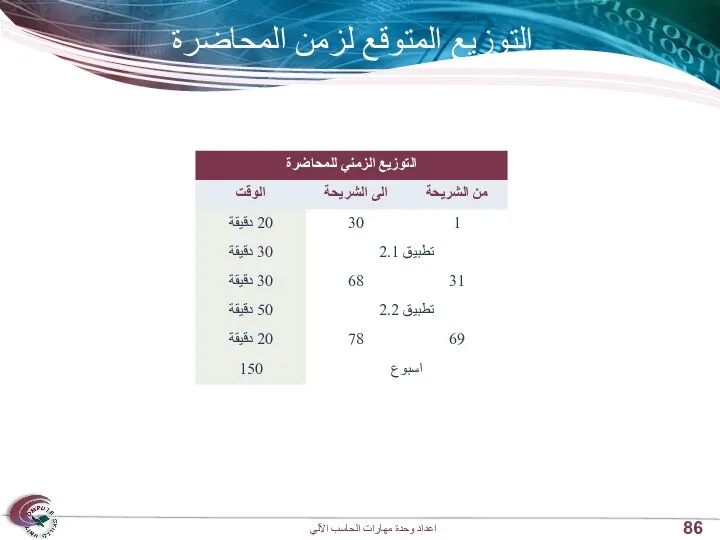
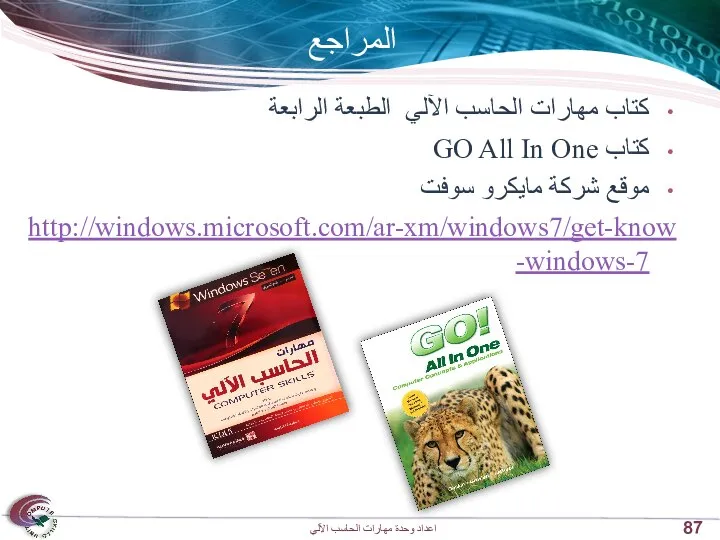
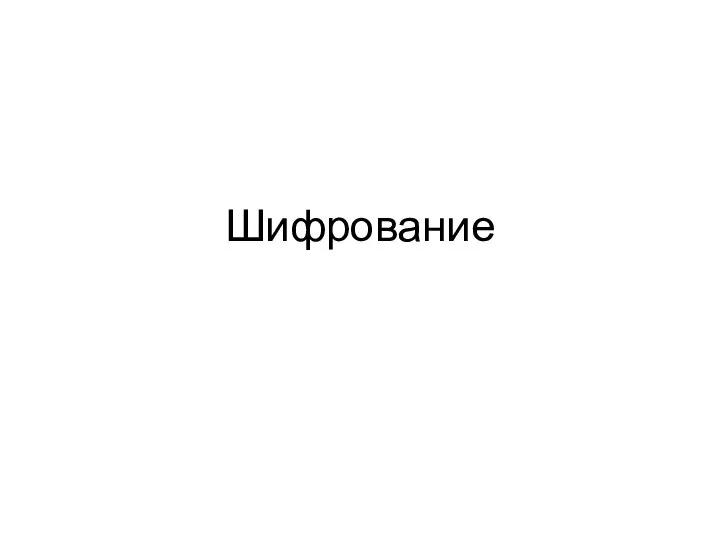 Шифрование
Шифрование Клуб заботливых мам Nestlé
Клуб заботливых мам Nestlé Викторина «Как устроен компьютер?» Автор: Пашкова Е.И. МБОУ СОШ №43 г. Н. Новгород
Викторина «Как устроен компьютер?» Автор: Пашкова Е.И. МБОУ СОШ №43 г. Н. Новгород Software Development Life Cycle and Methodologies (Topic 2)
Software Development Life Cycle and Methodologies (Topic 2) Представление графической информации в компьютере
Представление графической информации в компьютере Ліцензування програмного забезпечення. Лекція 4
Ліцензування програмного забезпечення. Лекція 4 Основные характеристики компьютера
Основные характеристики компьютера Сегодня два понятия Подробно разберём, Правда и неправда Мы в жизни их зовем. Но в математике, То “истина” и “ложь”. Сегодня два понятия Подробно разберём, Правда и неправда Мы в жизни их зовем. Но в математике, То “истина” и “ложь”.
Сегодня два понятия Подробно разберём, Правда и неправда Мы в жизни их зовем. Но в математике, То “истина” и “ложь”. Сегодня два понятия Подробно разберём, Правда и неправда Мы в жизни их зовем. Но в математике, То “истина” и “ложь”. JavaScript в веб разработке
JavaScript в веб разработке Безопасность детей в интернете
Безопасность детей в интернете Перше знайомство з CorelDRAW
Перше знайомство з CorelDRAW Введение в ооп
Введение в ооп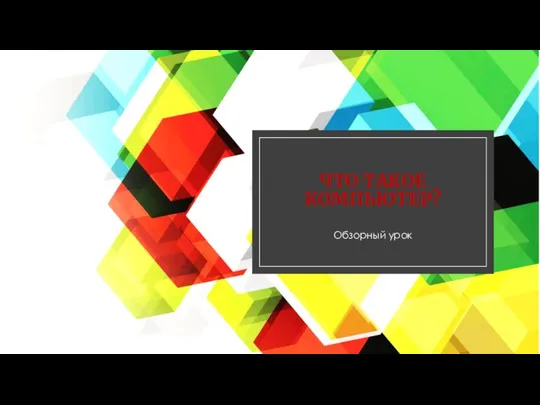 Что такое компьютер? Обзорный урок
Что такое компьютер? Обзорный урок Презентация по информатике Носители информации
Презентация по информатике Носители информации  1С:Предприятие 8 через Интернет (1cfresh.com - облачный сервис фирмы 1С)
1С:Предприятие 8 через Интернет (1cfresh.com - облачный сервис фирмы 1С) Booklove — приложение, которое помогает людям найти интересную книгу
Booklove — приложение, которое помогает людям найти интересную книгу Процессоры, платы
Процессоры, платы  Телекоммуникационные системы. Телемедицина. Электронное и дистанционное обучение в медицине. Лекция 3
Телекоммуникационные системы. Телемедицина. Электронное и дистанционное обучение в медицине. Лекция 3 Ограничение и сортировка данных
Ограничение и сортировка данных Информатика. Введение в предмет. Научно-технический прогресс и информатизация общества. Понятие информационной культуры
Информатика. Введение в предмет. Научно-технический прогресс и информатизация общества. Понятие информационной культуры Обработка знаний и вывод решений в интеллектуальных системах
Обработка знаний и вывод решений в интеллектуальных системах Звуковые карты.
Звуковые карты.  Демо-версия новогодних игр
Демо-версия новогодних игр Информация
Информация Написание научных статей
Написание научных статей Кафедра автоматизированных и вычислительных систем ВГТУ Информация для учителей и родителей (выпуск 2014 года)
Кафедра автоматизированных и вычислительных систем ВГТУ Информация для учителей и родителей (выпуск 2014 года) Информационный процесс накопления данных
Информационный процесс накопления данных TypeScript In-Depth: Types Basics
TypeScript In-Depth: Types Basics