Содержание
- 2. План: Правила построения формул Ввод формулы Операторы Excel Редактирование формул
- 3. Документы EXCEL Документы, которые создаются с помощью EXCEL, называются рабочими книгами и имеют расширение .XLSх. Новая
- 4. Строка Столбец Ячейка Текущая ячейка Строка заголовков столбцов Столбец заголовков строк Ярлычки рабочих листов Маркер автозаполнения
- 5. Пересечение строки и столбца образует ячейку таблицы, имеющую свой уникальный адрес. Для указания адресов ячеек в
- 6. Рабочее поле – пространство электронной таблицы, состоящее из ячеек, названий столбцов и строк. Текущей (активной) называется
- 7. Буква (или буквы) в заголовках столбцов + Цифра в столбце заголовков строк Адрес ячейки С5
- 8. Типы данных в ячейках электронной таблицы Число Текст Формула Логическое значение
- 9. Символьные (текстовые) данные имеют описательный характер. Они могут включать в себя алфавитные, числовые и специальные символы.
- 10. Выделение ячеек
- 11. Ячейки и диапазоны ячеек Рабочее поле состоит из строк и столбцов. Строки нумеруются числами от 1
- 12. Диапазон – это ячейки, расположенные в виде прямоугольника. Например, А3, А4, А5, В3, В4, В5. Для
- 13. Ввод данных в ячейку: Выделить ячейку; Ввести данные; Зафиксировать ввод. Редактирование данных: Выделить ячейку; Нажать F2;
- 14. Свойства ячеек Фон Цвет символов Вид рамки
- 15. «Удобные» возможности MS Excel Объединение ячеек: Выделить необходимые ячейки ? Распределение слов в ячейке: Выделить ячейки
- 16. Автозаполнение Очень удобным средством, которое используется только в MS EXCEL, является автозаполнение смежных ячеек. К примеру,
- 17. Что такое формула? Формула – выражение, по которым выполняют вычисления. Для активации строки формул надо: В
- 18. Формулы Формулы могут содержать: Числа Математические операторы Ссылки на ячейки Функции
- 19. Правила построения формул Любая формула состоит из нескольких основных частей: Знак равенства (=), с которого обязательно
- 20. Ввод формулы Формулу можно вводить непосредственно в ячейку или строку формул, как текст или число. При
- 21. После знака «=» ввести нужные значения (или ссылки на ячейки) и операторы Ввод формулы
- 22. Ввод формулы После создания формулы нажать клавишу «Enter» (для перехода вниз по столбцу) или клавишу «Tab»
- 23. Ввод формул всегда начинается со знака равенства. После ввода формулы в соответствующей ячейке появляется результат вычисления,
- 24. Операторы Excel Операторы сравнения – используются для сравнения двух значений. Результатом сравнения является логическое значение: либо
- 25. Операторы Excel – используется для объединения нескольких текстовых строк в одну строку. Результат выполнения выражения «Информационные»
- 26. Редактирование формул Введенную формулу можно в любой момент отредактировать. Для этого просто нужно: выделить ячейку с
- 27. Редактирование формул Закончив редактирование, нажать клавишу Enter. Excel выполнит расчеты по формуле и отобразит в ячейке
- 28. Итоги урока Вы познакомились с программой для проведения расчетов в таблицах – Excel. Продолжите предложения: В
- 30. Скачать презентацию


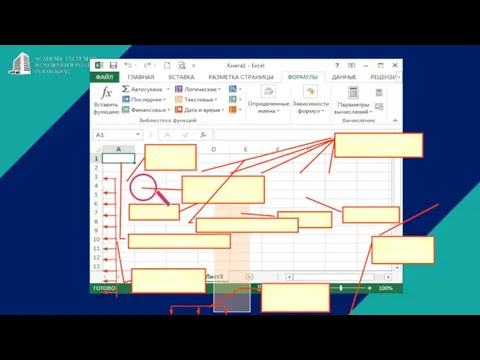



















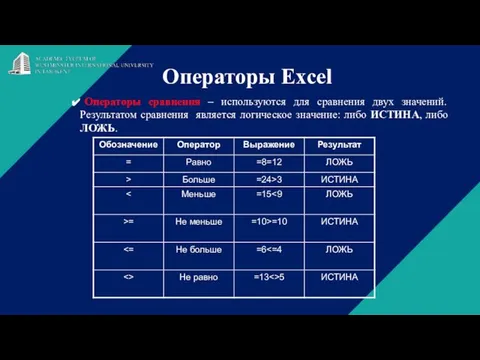




 PLC izvēle
PLC izvēle Розробка електронної бібліотеки
Розробка електронної бібліотеки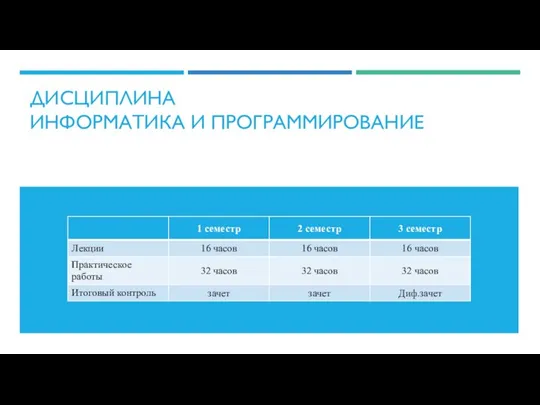 Информатика и программирование
Информатика и программирование Функциональные возможности Microsoft Office
Функциональные возможности Microsoft Office Информационные ресурсы интернета
Информационные ресурсы интернета Методика преподавания курса информатики в начальных классах. Халкечева Л.В.
Методика преподавания курса информатики в начальных классах. Халкечева Л.В.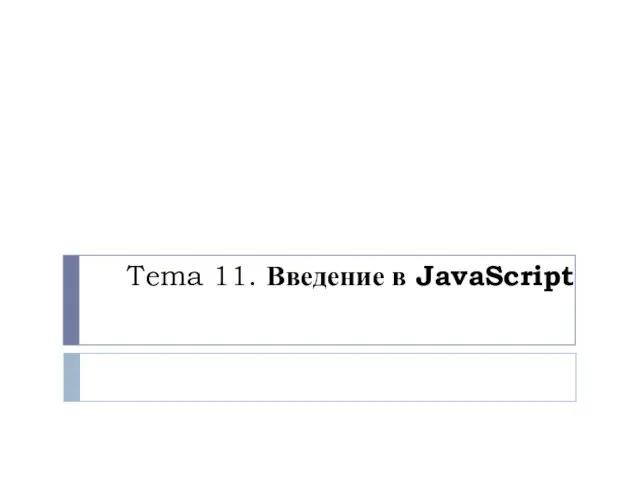 Тема 11. Введение в JavaScript
Тема 11. Введение в JavaScript Системы счисления. Графический диктант
Системы счисления. Графический диктант Как построить digital PR кампанию в сегменте B2B
Как построить digital PR кампанию в сегменте B2B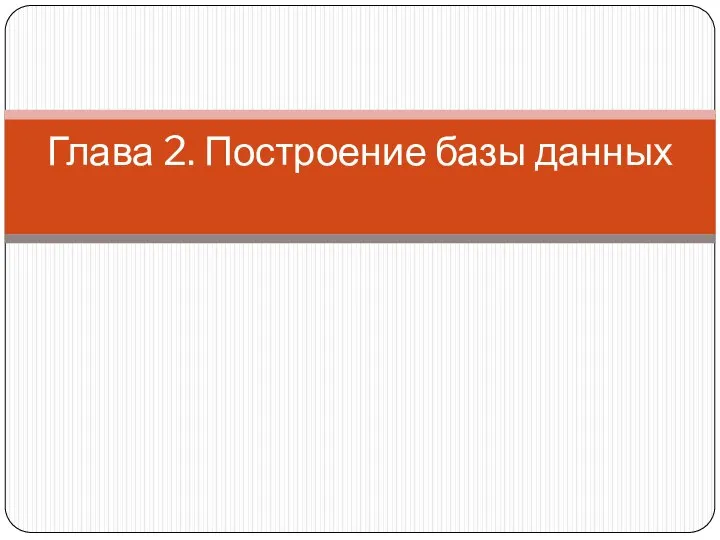 Построение базы данных
Построение базы данных Презентация "Основные понятия " - скачать презентации по Информатике
Презентация "Основные понятия " - скачать презентации по Информатике Компьютерные вирусы: методы распространения, профилактика заражения Автор: Волостных В. А.
Компьютерные вирусы: методы распространения, профилактика заражения Автор: Волостных В. А.  Формы для ввода и редактирования данных
Формы для ввода и редактирования данных Партнерская программа 2021
Партнерская программа 2021 זמן עתיד הקניה ותרגול פעל עו.עי . פיעל. הפעיל. התפעל. נפעל
זמן עתיד הקניה ותרגול פעל עו.עי . פיעל. הפעיל. התפעל. נפעל Персональный компьютер как система
Персональный компьютер как система Восприятие и представление информации
Восприятие и представление информации YouTube. История создания
YouTube. История создания Презентация "«Информация (2)»" - скачать презентации по Информатике
Презентация "«Информация (2)»" - скачать презентации по Информатике Библиотеки, энциклопедии и словари в Интернете Саранцева О.Н. учитель информатики и ИКТ МОУ СОШ №1 г. Спасска
Библиотеки, энциклопедии и словари в Интернете Саранцева О.Н. учитель информатики и ИКТ МОУ СОШ №1 г. Спасска Мобильное приложение со смарт-контрактом
Мобильное приложение со смарт-контрактом Управление устройствами ввода-вывода. Основные понятия. Шина адреса, управления и данных. (Лекция 9)
Управление устройствами ввода-вывода. Основные понятия. Шина адреса, управления и данных. (Лекция 9) Клавиатура
Клавиатура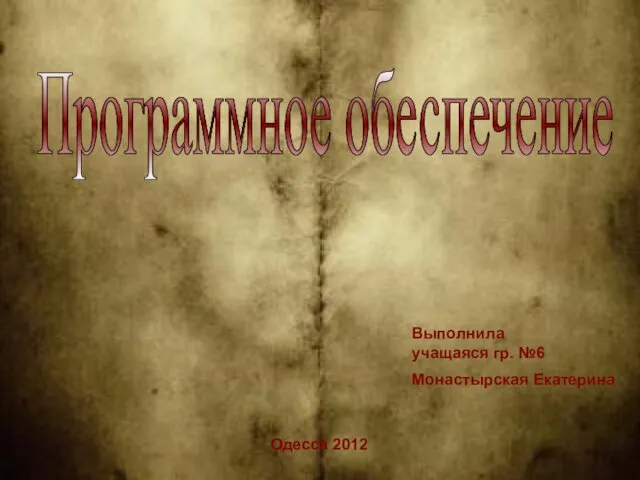 Программное обеспечение
Программное обеспечение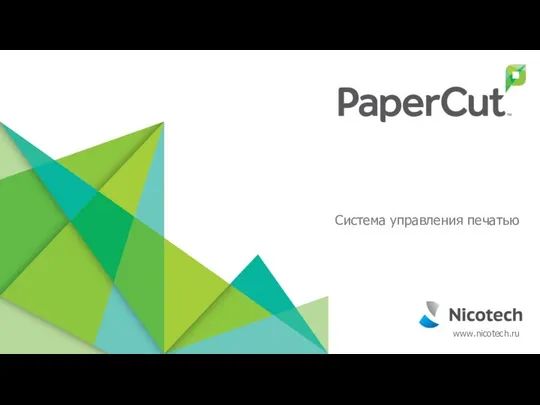 Система управления печатью
Система управления печатью Справочно-правовая система зарубежных стран
Справочно-правовая система зарубежных стран Представление и обработка информации в компьютере
Представление и обработка информации в компьютере Двоичное кодирование звуковой информации
Двоичное кодирование звуковой информации