Содержание
- 2. 1. Оптимизация загрузки Windows 7 2. Отключение служб 3. Удаление ненужных компонентов для оптимизации Windows 7
- 3. 1) Win + R 2) Чтобы зайти в конфигурацию системы ввести: msconfig 3) Выбрать закладку Автозагрузка
- 4. Конфигурация системы -> закладка Службы Перед тем как отключить какую - нибудь службу лучше записать, чтобы
- 5. Панель управления -> программы и компоненты -> выбираем «Включение или отключение компонентов Windows». Снимаем флажки рядом
- 6. Правой кнопкой по панели задач -> Свойства -> Переходим во вкладку “Меню пуск”. В данном меню
- 7. Вводим “regedit” в поле поиска меню “Пуск” и нажимаем “Enter”. Теперь переходим в ветку HKEY_LOCAL_MACHINE ->System
- 8. Открываем значок «Компьютер» в Windows 7 . Нажимаем на пункт «Удалить или изменить программу». Именно с
- 9. Теперь в открывшемся списке вам необходимо найти ту программу, которую вы хотите удалить
- 10. Пуск -> все программы -> стандартные -> служебные -> дефрагментация диска Программа дефрагментации дисков упорядочивает фрагментированные
- 11. По значку мой компьютер щелкаем правой кнопкой мыши -> появится окно выбираем свойства -> панель управления
- 12. Чтобы настроить размер файла подкачки, выполняем следующее. Открываем Панель управления - Система. Переходим в Дополнительные параметры
- 14. Скачать презентацию

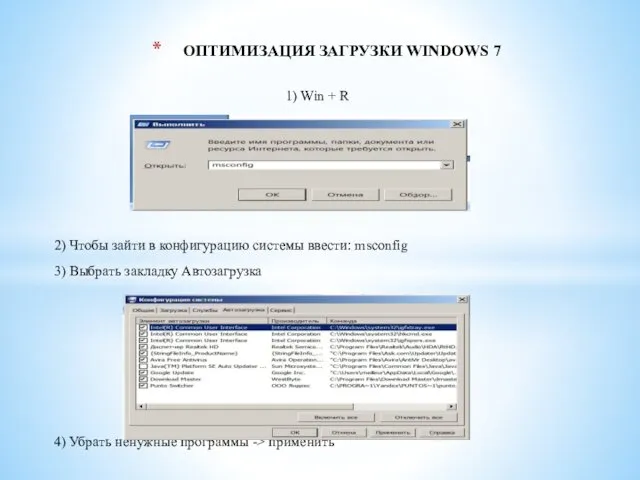
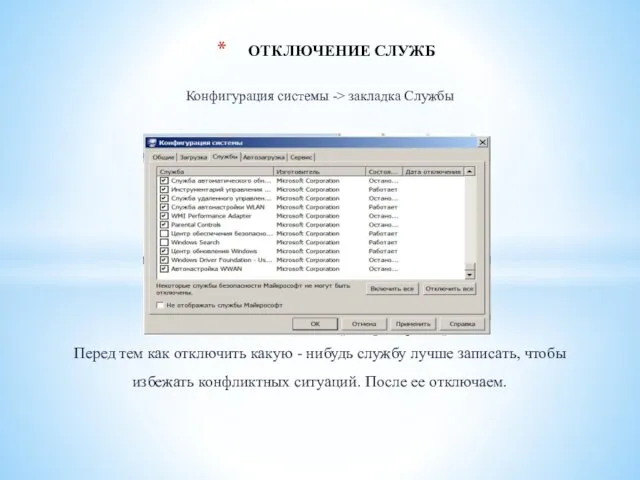
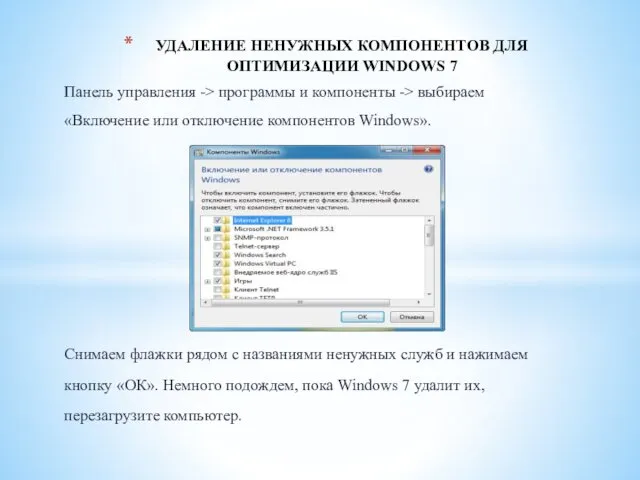

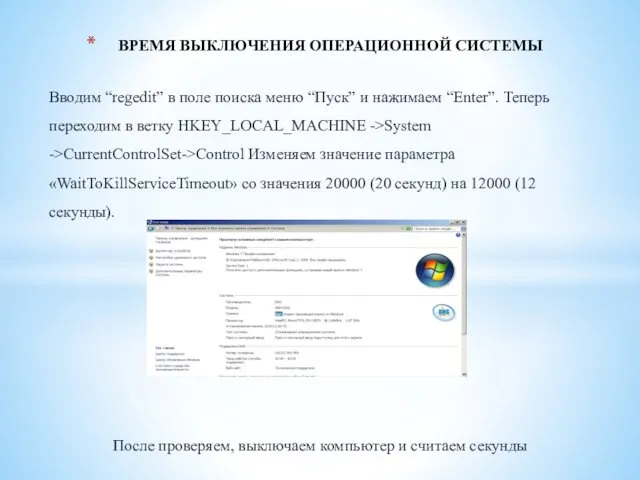
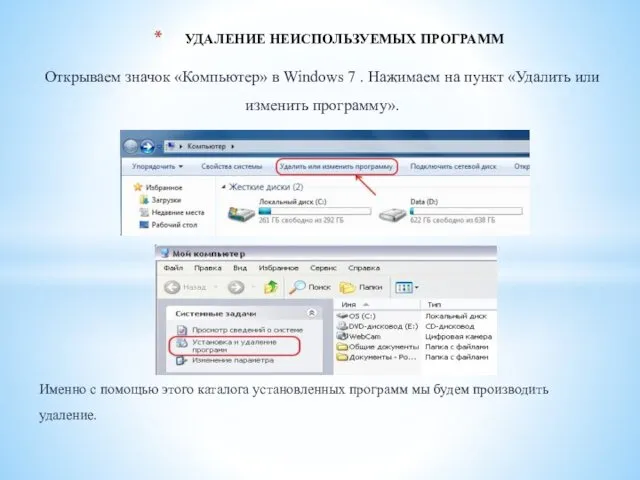
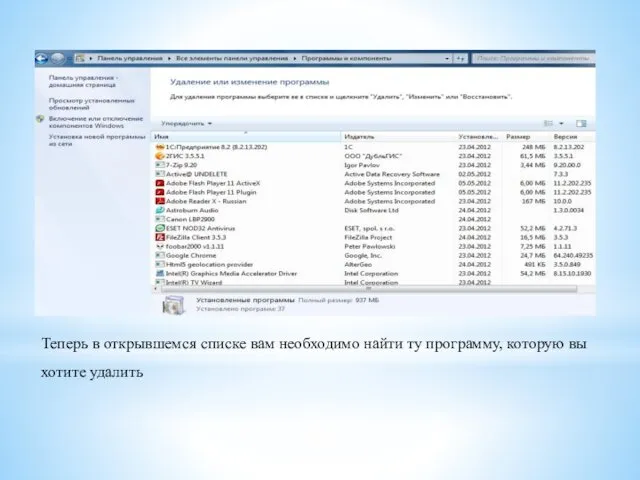
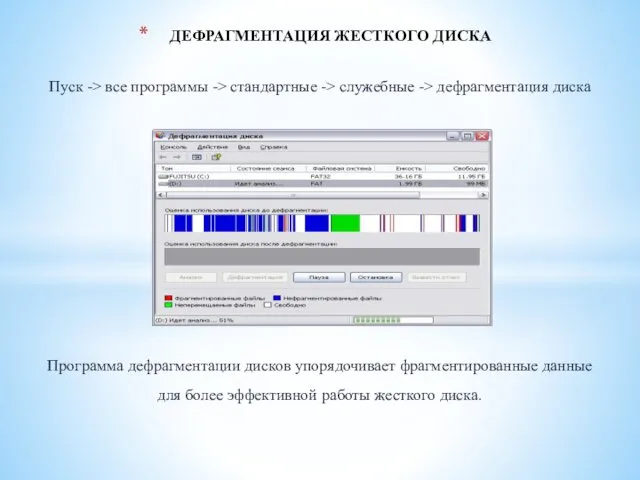
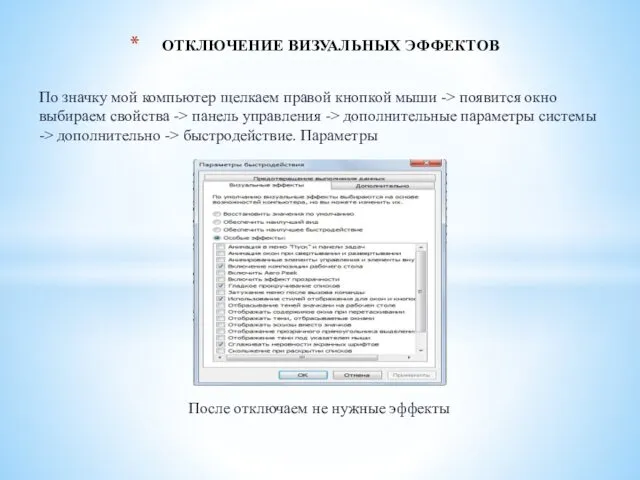

 Библиотека Муниципального автономного учреждения Центр культуры и досуга Пономаревского района
Библиотека Муниципального автономного учреждения Центр культуры и досуга Пономаревского района Якість програмного забезпечення
Якість програмного забезпечення Функции MySQL. Таблица шаблонов в Select
Функции MySQL. Таблица шаблонов в Select Средства защиты информации в глобальных компьютерных сетях и ОС. (Лекция 8)
Средства защиты информации в глобальных компьютерных сетях и ОС. (Лекция 8) Программа MicroSoft Office Excel
Программа MicroSoft Office Excel Типи даних
Типи даних Циклические алгоритмы_
Циклические алгоритмы_ Решение логических задач при подготовке к ЕГЭ
Решение логических задач при подготовке к ЕГЭ Кодирование графической информации
Кодирование графической информации Дополнительные технологии интеллектуализации ГИС
Дополнительные технологии интеллектуализации ГИС Компьютер и информация
Компьютер и информация Презентация "Устройства ввода 8 класс" - скачать презентации по Информатике
Презентация "Устройства ввода 8 класс" - скачать презентации по Информатике Пам’ятка, щодо роботи при непрацюючій інформаційній системі по усій компанії IнТайм
Пам’ятка, щодо роботи при непрацюючій інформаційній системі по усій компанії IнТайм Международная педагогическая интернет-олимпиада 2017
Международная педагогическая интернет-олимпиада 2017 Инструкция по работе в электронной образовательной среде
Инструкция по работе в электронной образовательной среде Портфолио специалиста
Портфолио специалиста Разработка стратегии развития информационных технологий
Разработка стратегии развития информационных технологий  Презентация на тему "Информационные процессы"
Презентация на тему "Информационные процессы" Создание новой базы данных. Вход в MS Access
Создание новой базы данных. Вход в MS Access Тикток в России
Тикток в России Шашкина Лилия Наиловна учитель информатики МОБУ СОШ №2 городского округа город Агидель РБ
Шашкина Лилия Наиловна учитель информатики МОБУ СОШ №2 городского округа город Агидель РБ Сессии и Cookie. Безопасность WEB-приложений
Сессии и Cookie. Безопасность WEB-приложений Диктант по теме «Человек и информация» 6 класс
Диктант по теме «Человек и информация» 6 класс Ур. 26 .Типы данных в языке
Ур. 26 .Типы данных в языке Портрет донора. Способы привлечения аудитории, удержания внимания и формирования базы сторонников
Портрет донора. Способы привлечения аудитории, удержания внимания и формирования базы сторонников Межпроцессное взаимодействие. (Тема 8)
Межпроцессное взаимодействие. (Тема 8) Návrh a programování databází (14NDB)
Návrh a programování databází (14NDB) Презентация "Мультимедиа проекторы" - скачать презентации по Информатике
Презентация "Мультимедиа проекторы" - скачать презентации по Информатике