Содержание
- 2. 1. Краткие сведения о системах координат 2. 3D-координаты в AutoCAD 3. Динамический ввод информации 4. Управление
- 3. В AutoCAD существуют две системы координат:
- 4. В ЗD-моделировании возможно использование ПСК для следующих целей:
- 5. В AutoCAD имеется возможность вводить координаты в научном, техническом, архитектурном, десятичном и дробном форматах. Углы могут
- 6. Цилиндрические ЗD-координаты определяют точное место- положение по расстоянию от начала координат до проекции точки на плоскость
- 7. В данном примере значения координат 4,3,6 определяют точку в следующем местоположении: 4 единицы вдоль положительной оси
- 8. В этом примере запись координат верхней точки 4 Форматы записи цилиндрических координат:
- 9. В приведенном выше примере запись координат верхней точки 9 Форматы записи сферических координат:
- 10. В AutoCAD существует возможность применения командного интерфейса в области курсора для обеспечения функций ввода информации с
- 11. Визуально интерфейс динамического ввода отображается в виде нескольких полей ввода и динамической подсказки. Активизация любого из
- 12. Настройка параметров функций динамического ввода производится в ДО Drafting Settings (Режимы рисования), вызвать которое можно после
- 13. В окне доступны для настроек параметры трех функций динамического ввода: При нажатии на кнопку Drafting Tooltip
- 14. Установленный флажок Enable Pointer Input (Включить ввод с помощью мыши) свидетельствует о том, что функция динамического
- 15. Флажок на Enable Dimension Input where possible (Включить ввод размеров, где возможно) активизирует функцию ввода расстояний.
- 16. Для задания новой ПСК, в зависимости от решаемой задачи, после активизации необходимого инструмента следует указать на
- 19. В AutoCAD предусмотрена возможность устанавливать стандартные системы координат и определять именованные ПСК. Инструменты управления стандартными (ортогональными)
- 20. Определить именованную ПСК в текущем рисунке, можно выполняя следующую последовательность действий: любым способом активизировать инструмент UCS
- 21. Доступ к информации о координатах начала и направлении осей относительно текущей системы координат, для именованных ПСК,
- 22. Настройки отображения сохраненных с ВЭНастройки отображения сохраненных с ВЭ режимов ПСК выполняются на вкладке Settings (Режимы).Установкой
- 23. Положение и ориентация ПСК в графической зоне экрана отображается знаком (пиктограммой) в виде координатных осей. На
- 24. При необходимости в некоторых случаях знак ПСК можно временно отключить, причем процедура отключения знака выполняется отдельно
- 25. Динамическая ПСК (dynamic UCS) предназначена для временного выравнивания рабочей плоскости XY по грани объекта: В свою
- 26. Для включения (отключения) динамической системы координат необходимо нажать на кнопку Dynamic UCS (Динамическая ПСК, ДПСК), расположенную
- 27. Применения ДПСК для объекта в форме пустотелого тетраэдра: Плоскость XY ДПСК расположена в плоскости выделенной грани;
- 28. В процессе создания новых объектов рисунка в большинстве случаев требуется их привязка к ранее созданным объектам.
- 29. При выборе пункта Settings (Режимы) раскрывается ДО Drafting Settings (Режимы рисования), в котором на вкладке Object
- 30. В процессе моделирования иногда возникает необходимость в получении информации о создаваемом (созданном) объекте. Для этой цели
- 31. Техника работы с инструментами довольно проста: для получения требуемой информации необходимо активизировать соответствующий инструмент и выполнить
- 32. ДО - диалоговое окно ПИ - панель инструментов ГМн – главное меню КМн – контекстное меню
- 34. Скачать презентацию






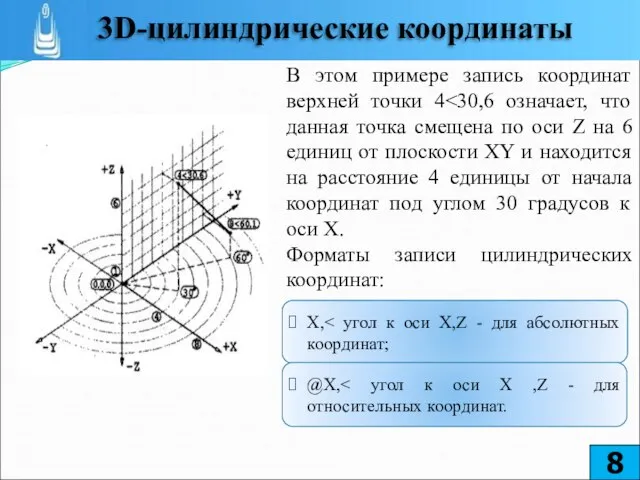

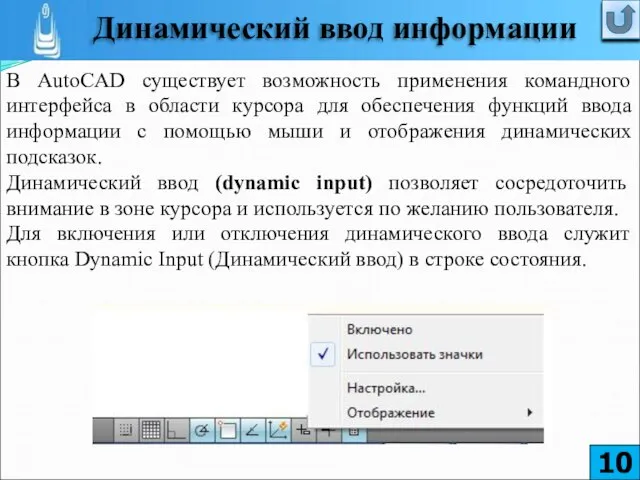
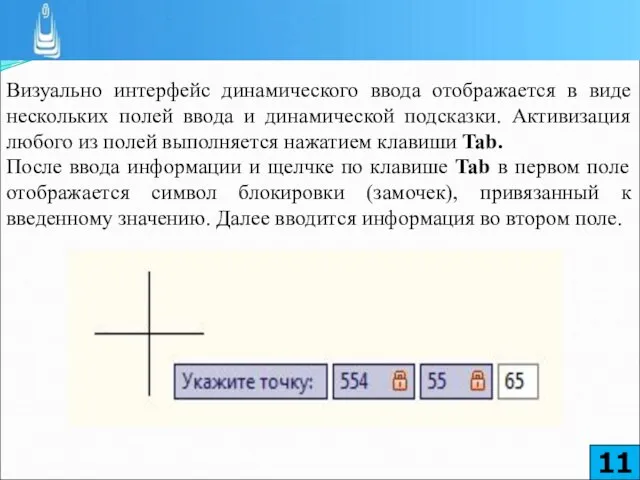
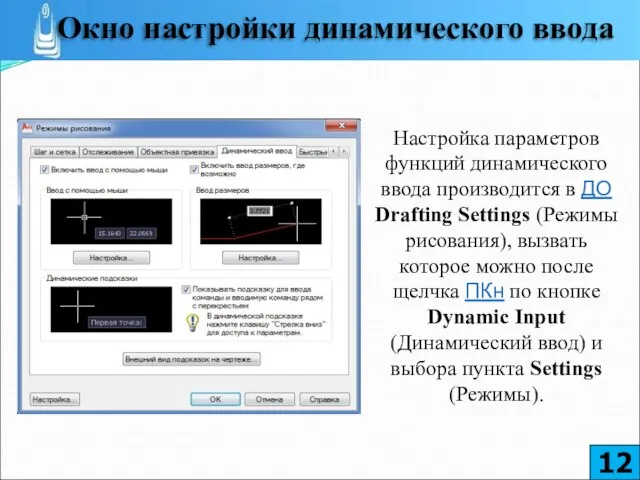
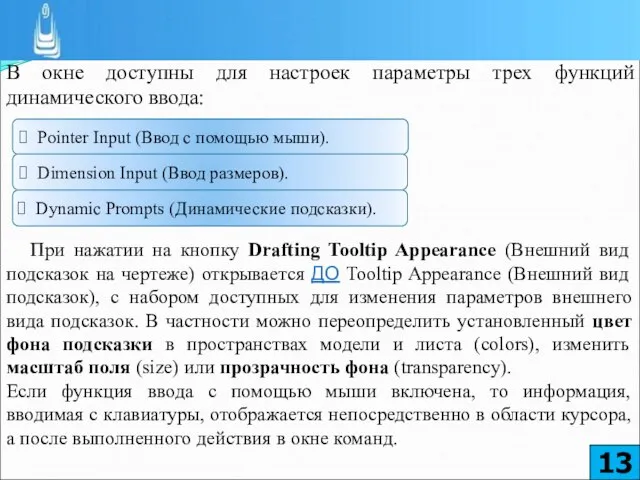
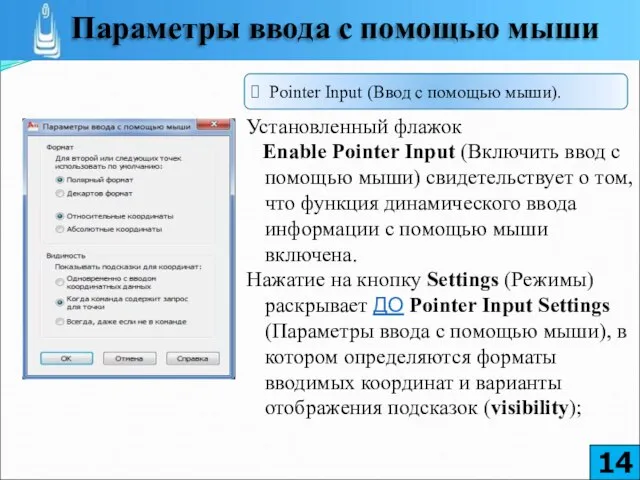
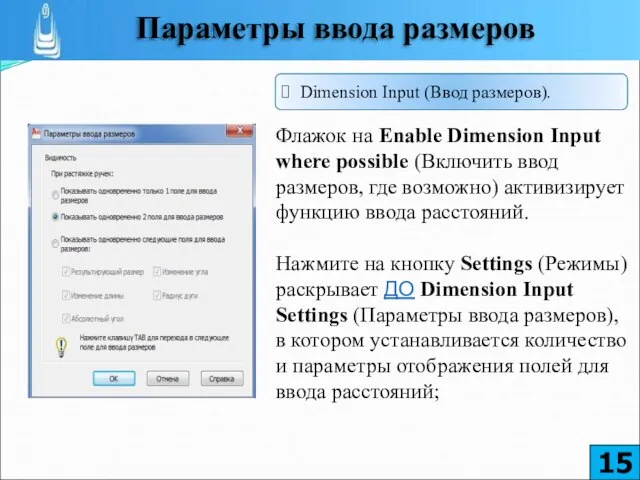

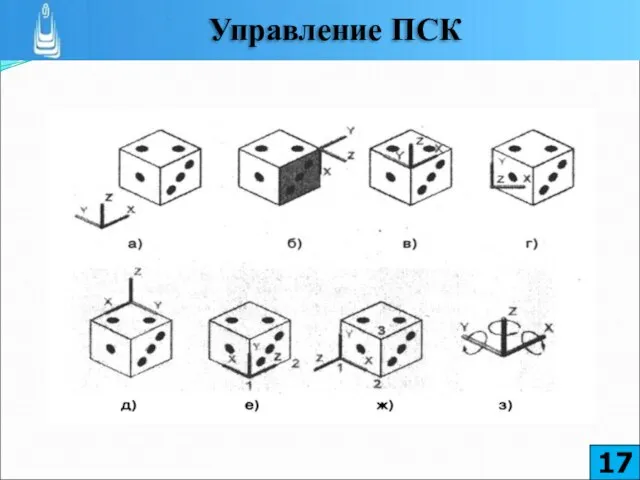

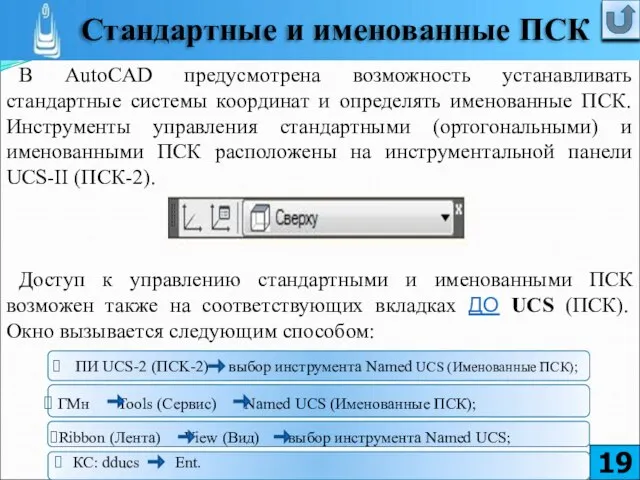



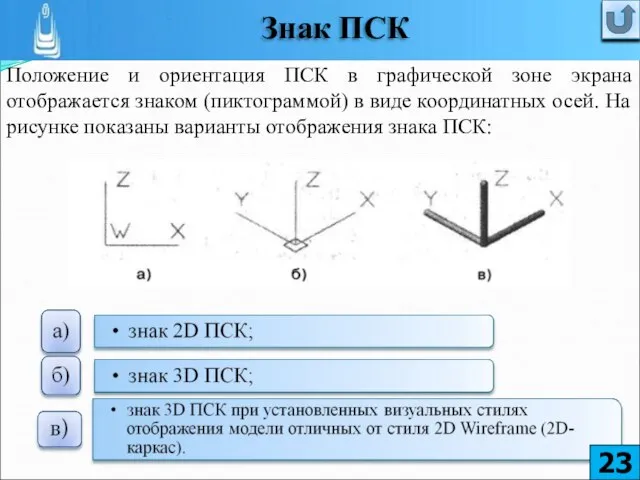
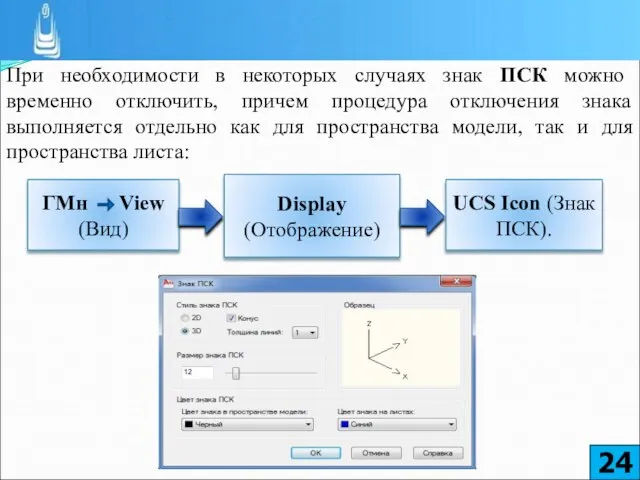

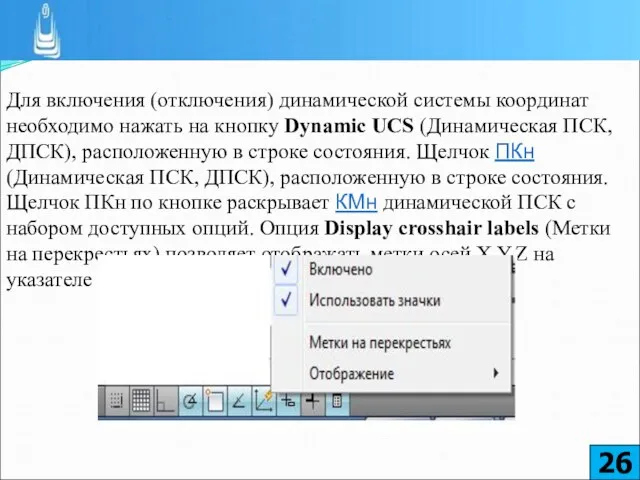




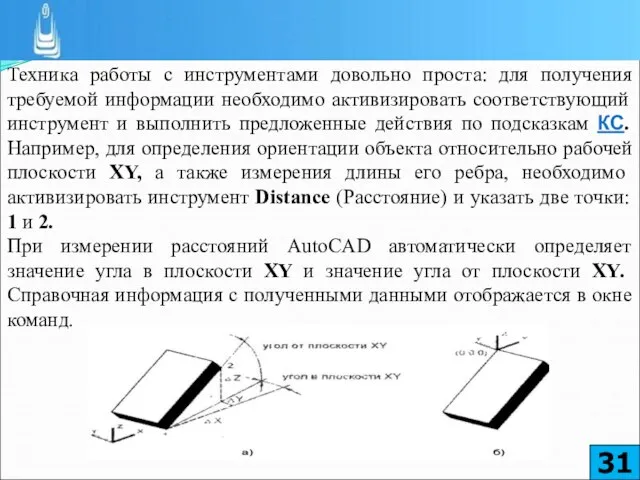

 Програмування мікроконтролерів. Робота зі scatter-файлом і мапування пам'яті. Лекція 8
Програмування мікроконтролерів. Робота зі scatter-файлом і мапування пам'яті. Лекція 8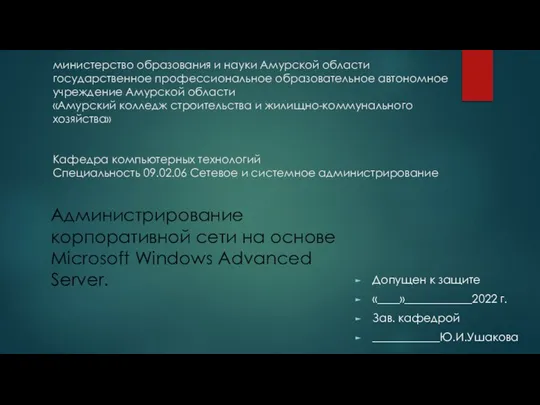 Администрирование корпоративной сети
Администрирование корпоративной сети РАБОТА С ГРАФИЧЕСКИМИ ОБЪЕКТАМИ В MICROSOFT WORD (10 КЛАСС)
РАБОТА С ГРАФИЧЕСКИМИ ОБЪЕКТАМИ В MICROSOFT WORD (10 КЛАСС) Разработка интернет-магазина на платформе 1С-Битрикс с последующей интеграцией в 1С:УТ
Разработка интернет-магазина на платформе 1С-Битрикс с последующей интеграцией в 1С:УТ Информация гарантированного доступа и иная общедоступная информация
Информация гарантированного доступа и иная общедоступная информация Презентация "Компьютерное тестирование. Основные понятия и виды компьютерного тестирования" - скачать презентации по Информ
Презентация "Компьютерное тестирование. Основные понятия и виды компьютерного тестирования" - скачать презентации по Информ Интерактивная книга “British Painters”
Интерактивная книга “British Painters” Школа программирования: проект по открытию IT классов на базе детских садов и школ
Школа программирования: проект по открытию IT классов на базе детских садов и школ Презентация "Единицы измерения информации 6 класс" - скачать презентации по Информатике
Презентация "Единицы измерения информации 6 класс" - скачать презентации по Информатике Файловая система Файлы. Имена файлов Соглашение 8.3. Длинные имена файлов Каталоги Файловые операции
Файловая система Файлы. Имена файлов Соглашение 8.3. Длинные имена файлов Каталоги Файловые операции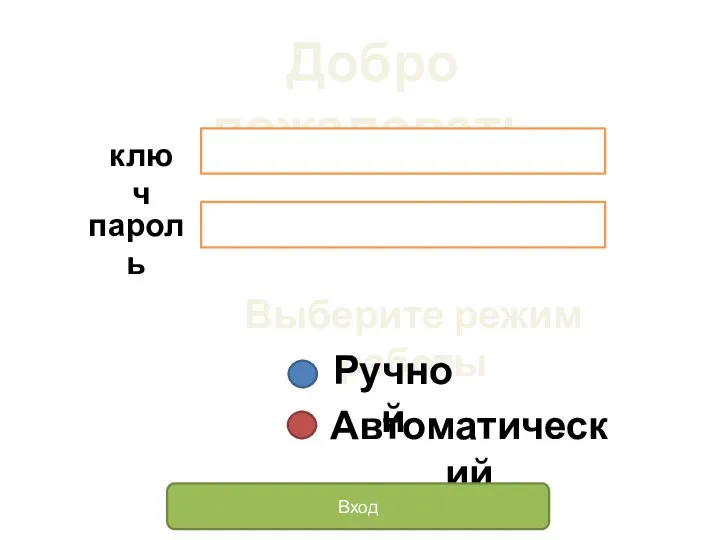 Вход. Ручной и автоматический
Вход. Ручной и автоматический Сценарии использования Системы
Сценарии использования Системы Презентация на тему Управление компьютером
Презентация на тему Управление компьютером Введение в Базы данных
Введение в Базы данных Здравствуйте дорогие ребята, сегодня Вы сможете немного заглянуть в будущее компьютеров. Ну так что же приступим!!!
Здравствуйте дорогие ребята, сегодня Вы сможете немного заглянуть в будущее компьютеров. Ну так что же приступим!!! ПРЕДСТАВЛЕНИЕ ИНФОРМАЦИИ В КОМПЬЮТЕРЕ
ПРЕДСТАВЛЕНИЕ ИНФОРМАЦИИ В КОМПЬЮТЕРЕ Установка и настройка индикатора
Установка и настройка индикатора Разработка программы на языке программирования С# для ООО Твоя безопасность
Разработка программы на языке программирования С# для ООО Твоя безопасность Transient Brake Rotor. Introduction to CFX
Transient Brake Rotor. Introduction to CFX Массовая лидогенерация. Ценообразование по СРА
Массовая лидогенерация. Ценообразование по СРА Презентация по информатике Системы счисления
Презентация по информатике Системы счисления  Занятие № 12. Этапы решения задач на компьютере. Информатика для СПО
Занятие № 12. Этапы решения задач на компьютере. Информатика для СПО SQL запросы
SQL запросы Системы искусственного интеллекта
Системы искусственного интеллекта Графический дизайн. Компьютерная графика
Графический дизайн. Компьютерная графика Язык разметки гипертекста HTML
Язык разметки гипертекста HTML Свободное программное обеспечение
Свободное программное обеспечение Архивация файлов
Архивация файлов