Содержание
- 2. Запуск программы На панели задач щелкните кнопку Пуск - Программы. Из списка программы выберите Microsoft PowerPoint.
- 3. Интерфейс программы Область слайда Панель инструментов Стандартная Область заметок Область структуры Панель инструментов Рисование Панель переключения
- 4. Процесс создания презентации выбор общего оформления; добавление новых слайдов и их содержимого; выбор разметки слайдов; изменение
- 5. Основные режимы PowerPoint позволяет создавать презентации с очень большим количеством слайдов. Чтобы управлять этим огромным объемом
- 6. Запустите PowerPoint. В открывшемся диалогом окне Приступая к работе установите флажок Создать презентацию. Выберите Новая презентация.
- 7. Добавление слайдов На панели форматирования щелкните кнопку Создать слайд. С помощью меню Вставка→Создать слайд. С помощью
- 8. Макеты слайдов Термин «макет» относится к расположению объектов на слайде. Макеты слайдов используются для обеспечения единого
- 9. Шаблоны Самый простой способ изменения внешнего вида презентации – это применение шаблона. Поставляемые в комплекте PowerPoint
- 10. Разбиение текста слайда на два слайда
- 11. Удаление слайдов Выделите удаляемый слайд. Меню Правка → Удалить слайд или использовать клавиши Delete, Backspace. Чтобы
- 12. Ввод текста Для ввода текста в Область слайда установите указатель мыши в текстовое поле. Текстовая рамка
- 13. Форматирование текста Выделите текст, который необходимо отформатировать, а затем воспользуйтесь кнопками панели инструментов Форматирование.
- 14. Изменение размеров Измените размер рамки, выполняя операцию перетаскивания по маркерам. Выделите рамку щелчком левой кнопки мыши.
- 15. В меню Формат выберите команду Фон. Выбор цвета фона слайда В левой нижней части диалогового окна
- 16. Палитра цветов. Из предложенной палитры выберите необходимый цвет. Если имеющийся набор цветов вас не устраивает, выберите
- 17. Применение градиента для создания фона слайда Градиент (градиентная заливка) — это плавный переход цвета или оттенка
- 18. Применение градиента для создания фона слайда В меню Формат выберите команду Фон/Способы заливки / Градиентная. Установите
- 19. Создание фона слайда с использованием текстуры В меню Формат выберите команду Фон/Способы заливки/Текстура. В поле Текстура
- 20. В меню Формат выберите команду Фон/Способы заливки…/Рисунок. Нажмите кнопку Рисунок… В отрывшемся диалоговом окне Выбор рисунка
- 21. Вставка рисунка из файла В меню Вставка выберите команду Рисунок → Из файла… В открывшемся диалоговом
- 22. Вставка изображения из коллекции В меню Вставка выберите команду Рисунок → Картинки…
- 23. В открывшемся диалоговом окне Коллекция клипов выберите необходимую категорию Искать(…)/Начать. Выделите нужный рисунок. Из всплывающей панели
- 25. Скачать презентацию
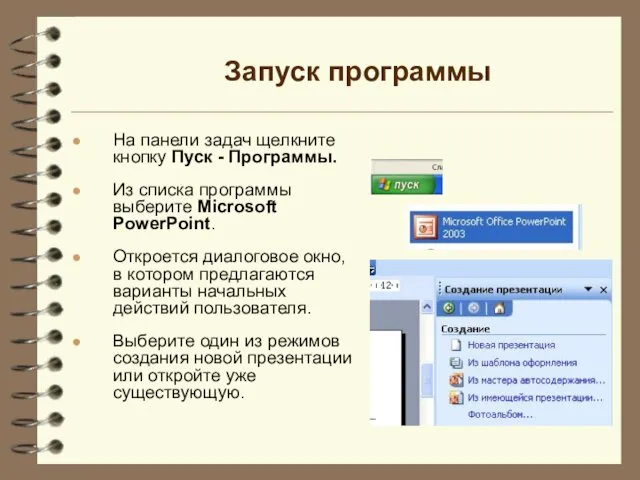



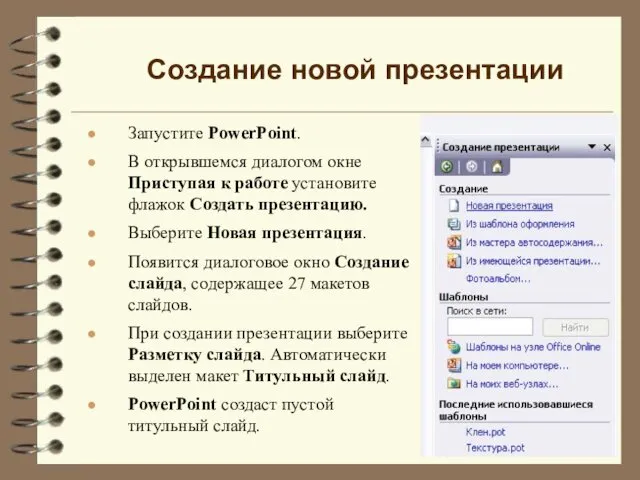



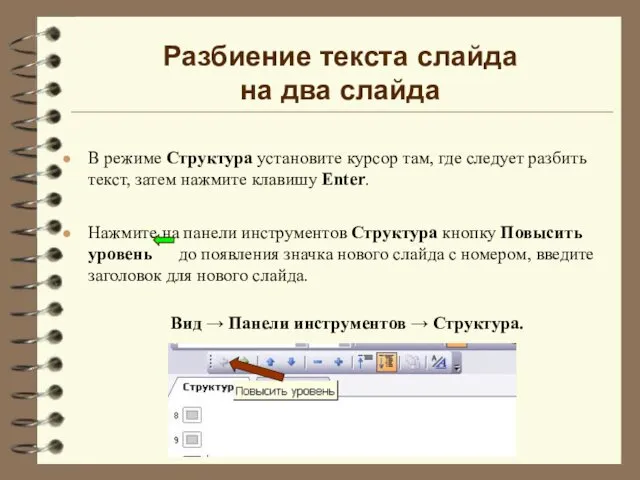


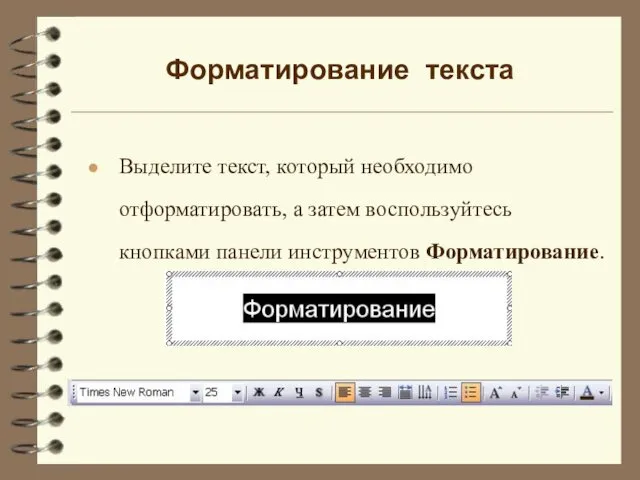

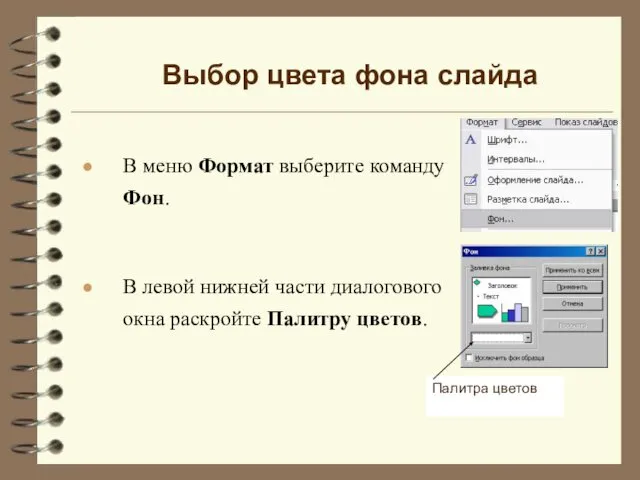
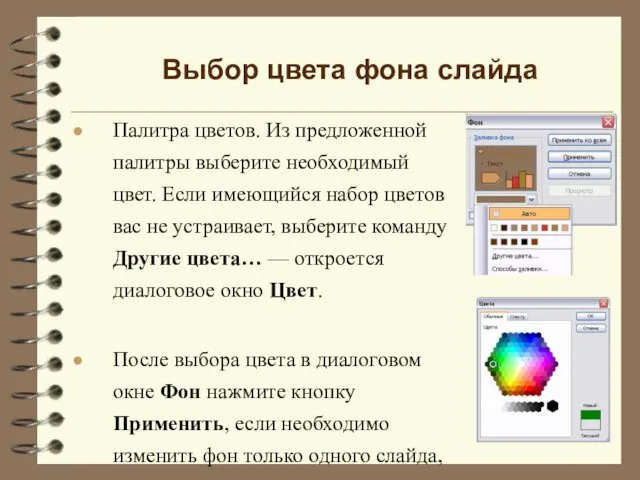
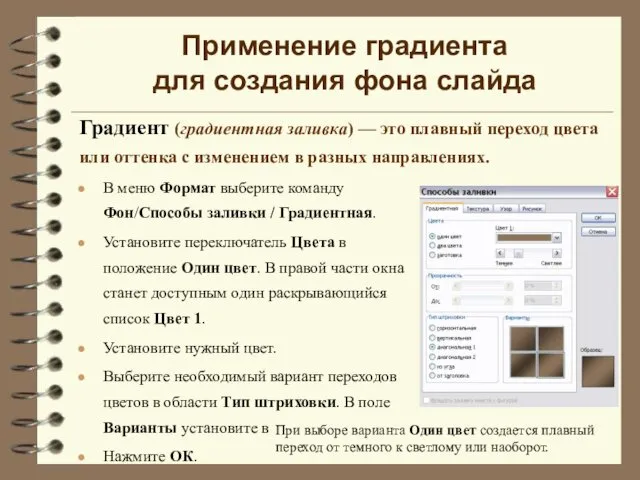
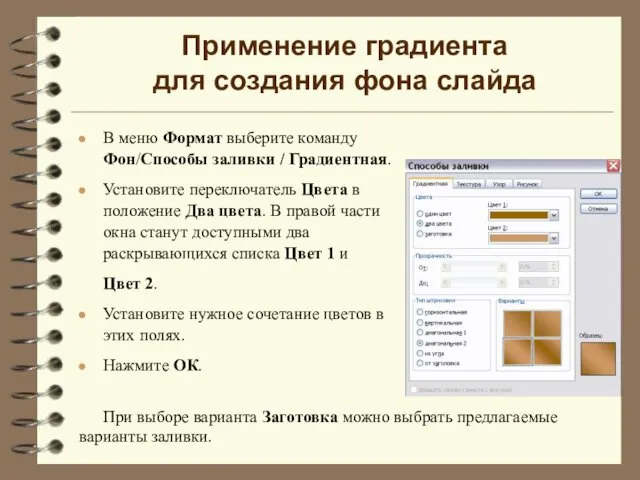





 Обработка информации. Информатика, 5 класс
Обработка информации. Информатика, 5 класс Сетевые атаки на браузеры и сайты
Сетевые атаки на браузеры и сайты Операционная система Linux
Операционная система Linux Презентация "Социальные сети" - скачать презентации по Информатике
Презентация "Социальные сети" - скачать презентации по Информатике Closing meeting template
Closing meeting template Paint графикалық редакторы
Paint графикалық редакторы Работа с семантическим ядром. Терминология
Работа с семантическим ядром. Терминология Компьютер как формальный исполнитель алгоритмов (программ)
Компьютер как формальный исполнитель алгоритмов (программ) Безопасность детей в интернете
Безопасность детей в интернете Презентация "Компьютерные сети, топологии" - скачать презентации по Информатике
Презентация "Компьютерные сети, топологии" - скачать презентации по Информатике Антивирус. Оқушы білімін тексеру
Антивирус. Оқушы білімін тексеру Развитие интернета и онлайн-сми в Великобритании
Развитие интернета и онлайн-сми в Великобритании Запуск новичка в проект Энергия роста
Запуск новичка в проект Энергия роста Особливості формування громадянського суспільства в Україні, як фактор забезпечення інформаційної безпеки держави
Особливості формування громадянського суспільства в Україні, як фактор забезпечення інформаційної безпеки держави Целостность баз данных. Лекция 8
Целостность баз данных. Лекция 8 Информационный процесс накопления данных
Информационный процесс накопления данных Компьютерные технологии интеллектуальной поддержки управленческих решений
Компьютерные технологии интеллектуальной поддержки управленческих решений Структуризация сети
Структуризация сети Триггеры в презентации. Применение. Моя педагогическая инициатива
Триггеры в презентации. Применение. Моя педагогическая инициатива Особливості архітектурної організації, моделювання та проектування багатофункціональних систем і мереж зовнішнього зберігання
Особливості архітектурної організації, моделювання та проектування багатофункціональних систем і мереж зовнішнього зберігання Текстовые редакторы
Текстовые редакторы Методы передачи дискретных данных на физическом уровне
Методы передачи дискретных данных на физическом уровне Текстовые и бинарные файлы
Текстовые и бинарные файлы Болгарская средняя школа №1 Презентация на тему:
Болгарская средняя школа №1 Презентация на тему:  Поисковые системы интернета Выполнила: Корпачева Лена 11б класс _
Поисковые системы интернета Выполнила: Корпачева Лена 11б класс _ Multi-threaded performance. Pitfalls
Multi-threaded performance. Pitfalls Устройство ПК
Устройство ПК Организация вычислений в электронных таблицах. Обработка числовой информации в электронных таблицах
Организация вычислений в электронных таблицах. Обработка числовой информации в электронных таблицах