Содержание
- 2. Введение №29.-Пакет Electronics Workbench предназначен для моделирования и анализа электротехнических схем. Данный пакет с большой степенью
- 3. Интерфейс пользователя Работа с Electronics Workbench Полоса меню состоит из следующих компонент: ❑ меню работы с
- 4. Интерфейс пользователя Панель инструментов состоит из “быстрых кнопок”, имеющих аналоги в меню, кнопок запуска и приостановки
- 5. Интерфейс пользователя Каждая кнопка панели инструментов содержит панель 2-го уровня Панель инструментов «Аналоговые элементы»: ❑ Источники
- 6. Интерфейс пользователя Панель инструментов «Индикаторные и прочие устройства»: Индикаторы содержит вольтметр, амперметр, лампочки, сегментные индикаторы и
- 7. Интерфейс пользователя Панель «Инструменты» содержит : ❑ мультиметр измеряет напряжение, ток и сопротивление одним прибором ❑
- 8. Интерфейс пользователя (окно программы) Работа с Electronics Workbench
- 9. Создание схемы – установка компонент Работа с Electronics Workbench Для открытия нужного набора элементов необходимо подвести
- 10. Создание схемы - соединение Работа с Electronics Workbench Для соединения двух контактов необходимо щелкнуть по одному
- 11. Работа с Electronics Workbench Нажатием на элементе правой кнопкой мыши можно получить быстрый доступ к свойствам
- 12. Работа с Electronics Workbench Создание схемы – Свойства элемента Вкладка Label - метка В этой вкладке
- 13. Работа с Electronics Workbench Создание схемы – Свойства элемента Вкладка Value - значение Задается значение сопротивления
- 14. Работа с Electronics Workbench Создание схемы – Свойства элемента Вкладка Fault - дефект Задаются параметры дефектов:
- 15. Работа с Electronics Workbench Создание схемы – Свойства элемента Вкладка Display - отображение Задаются параметры отображения
- 16. Работа с Electronics Workbench Создание схемы – Свойства элемента Вкладка Analysis Setup - установки анализа Задаются
- 17. Работа с Electronics Workbench Создание схемы – Свойства элемента Вкладка Value – значение для переменного резистора
- 18. Работа с Electronics Workbench Создание схемы – Свойства элемента Вкладка Value – значение для конденсатора и
- 19. Работа с Electronics Workbench Создание схемы – Свойства элемента Вкладка Value – значение для источника переменного
- 20. Работа с Electronics Workbench Создание схемы – Выделение элементов на схеме Элементы на схеме могут быть
- 21. Работа с Electronics Workbench Создание схемы – Вид схемы Провода на схеме могут быть выделены цветом.
- 22. Работа с Electronics Workbench Условные обозначения элементов, применяемых в лабораторных работах
- 23. Работа с Electronics Workbench Условные обозначения элементов, применяемых в лабораторных работах (продолжение)
- 24. Работа с Electronics Workbench Запуск схемы Когда схема создана и готова к работе, для начала имитации
- 25. Работа с Electronics Workbench Инструменты - Функциональный генератор Служит для формирования вынужденных колебаний. При помощи него
- 26. Работа с Electronics Workbench Инструменты - Осциллограф Служит для визуального наблюдения электрических сигналов Вывести осциллограф на
- 27. Работа с Electronics Workbench Инструменты - Расширенный осциллограф Рабочая область Правая (синяя) метка Левая (красная) метка
- 28. Работа с Electronics Workbench Инструменты - Расширенный осциллограф Шкала времени и синхронизация Выбор горизонтальной шкалы (Y/T
- 29. Работа с Electronics Workbench Инструменты - Расширенный осциллограф Настройки канала и кнопки управления Переменный ток Запись
- 30. Работа с Electronics Workbench Инструменты - Расширенный осциллограф Работа с метками. Значения меток. VA1 VB1 T1
- 31. Работа с Electronics Workbench Частотный анализ Кроме прямого наблюдения за терминалами инструментов, Electronics Workbench позволяет выполнить
- 32. Работа с Electronics Workbench Частотный анализ – вкладка Node свойств узла Номер узла Выбор цвета Дополнительные
- 33. Работа с Electronics Workbench Частотный анализ Запуск тип горизонтальной оси начальная частота конечная частота тип вертикаль
- 34. Работа с Electronics Workbench Частотный анализ - результат АЧХ ФЧХ
- 35. Работа с Electronics Workbench Создание схемы – Свойства элемента Вкладка Models – модель на примере диода
- 36. Работа с Electronics Workbench Создание схемы – Свойства элемента Вкладка Models – модель на примере диода
- 37. Работа с Electronics Workbench Меню Circuit - схема Rotate - Поворот Вращает выбранные элементы на 90
- 38. Работа с Electronics Workbench Меню Circuit - схема Component Properties - Свойства Элемента Задает свойства выбранного
- 39. Работа с Electronics Workbench Меню Circuit - схема Создание микросборок Имя микросборки Копировать в микросборку Переместить
- 40. Работа с Electronics Workbench Меню Circuit - схема Создание микросборок - демонстрация
- 41. Работа с Electronics Workbench Меню Circuit - схема Schematic Options – Настройки схемы Управляет отображением схемы
- 42. Работа с Electronics Workbench Меню Circuit - схема Schematic Options – Настройки схемы Управляет отображением информации
- 43. Работа с Electronics Workbench Меню Circuit - схема Schematic Options – Настройки схемы Font – шрифт
- 44. Работа с Electronics Workbench Меню Circuit - схема Schematic Options – Настройки схемы Viring – соединительные
- 45. Работа с Electronics Workbench Меню Circuit - схема Schematic Options – Настройки схемы Printing – Печать
- 46. Работа с Electronics Workbench Меню Analysis - Анализ Activate – запустить анализ Pause - пауза Stop
- 47. Работа с Electronics Workbench Меню Analysis - Анализ DC Operation Point – значения постоянных составляющих Данная
- 48. Работа с Electronics Workbench Меню Analysis - Анализ Display Graph – отобразить графики Данная команда позволяет
- 49. Работа с Electronics Workbench Меню Analysis - Анализ Transient analysis – анализ переходных процессов. Описание. В
- 50. Работа с Electronics Workbench Меню Analysis - Анализ Transient analysis – анализ переходных процессов. Описание. Обнулить
- 51. Работа с Electronics Workbench Меню Analysis - Анализ Transient analysis – анализ переходных процессов. Результат.
- 52. Работа с Electronics Workbench Меню Analysis - Анализ Fourier analysis – Фурье Анализ. Описание. Фурье Анализ
- 53. Работа с Electronics Workbench Меню Analysis - Анализ Выходной узел Основная частота Количество гармоник Установить доп.
- 54. Работа с Electronics Workbench Меню Analysis - Анализ Fourier analysis – Фурье Анализ. Результат. Значения гармоник
- 55. Работа с Electronics Workbench Меню Analysis - Анализ Monte Carlo analysis – Анализ Монте Карло .
- 56. Работа с Electronics Workbench Меню Analysis - Анализ Monte Carlo analysis – Анализ Монте Карло .
- 57. Работа с Electronics Workbench Меню Analysis - Анализ Monte Carlo analysis – Анализ Монте Карло .
- 59. Скачать презентацию




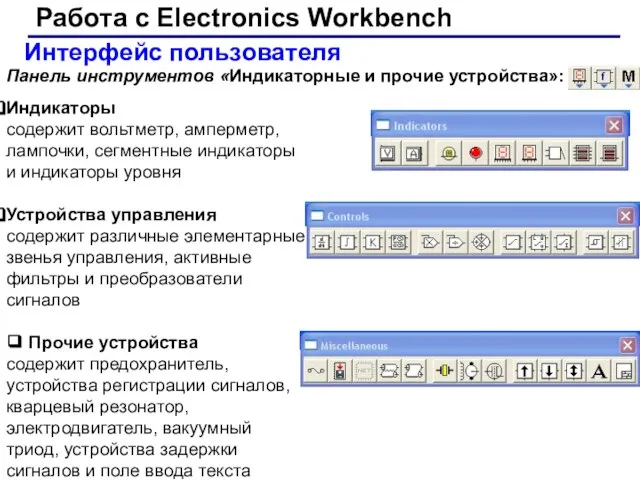

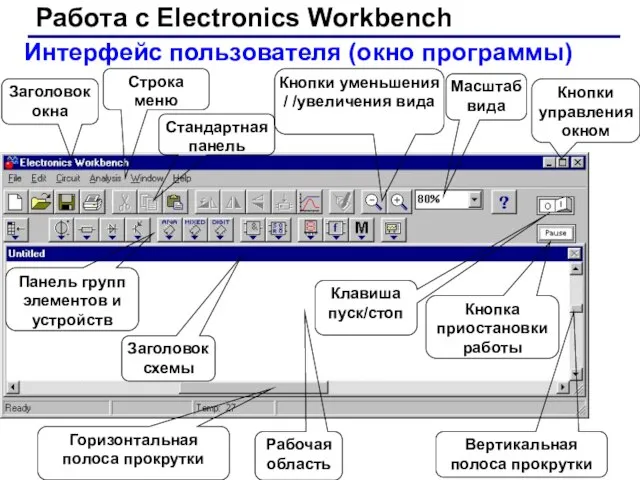
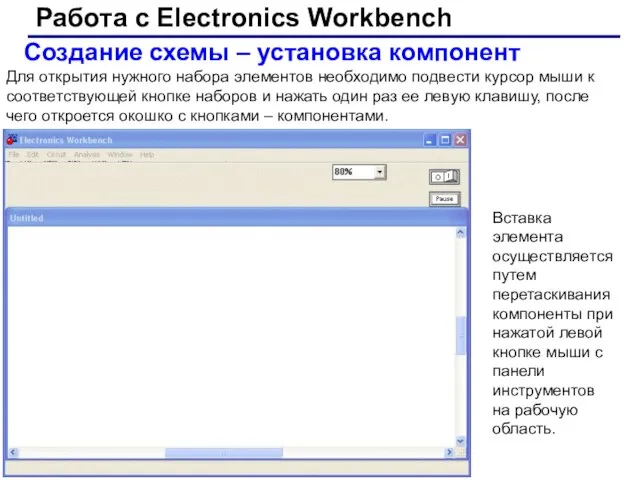

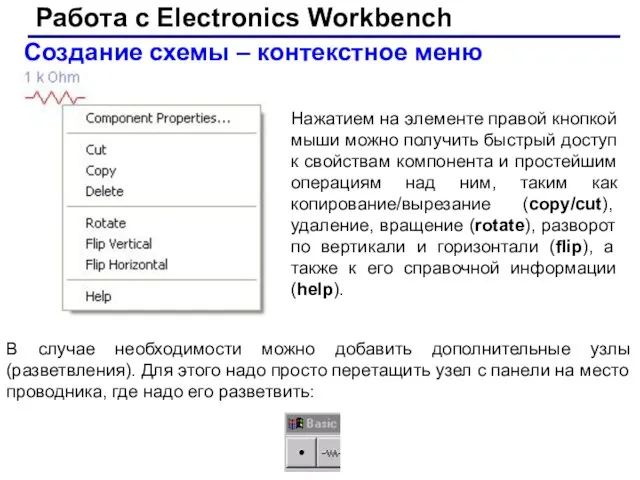
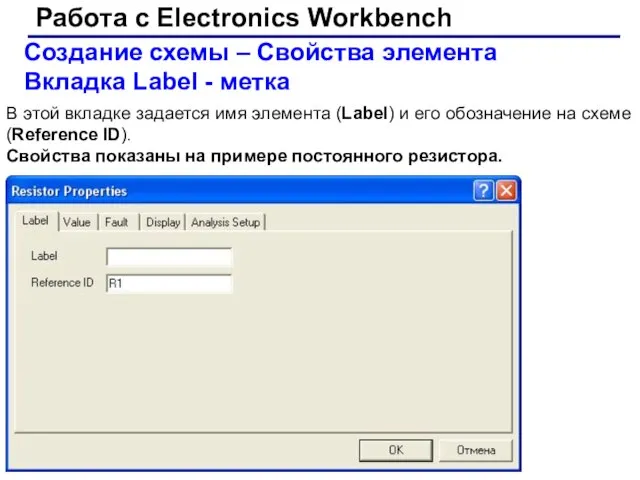
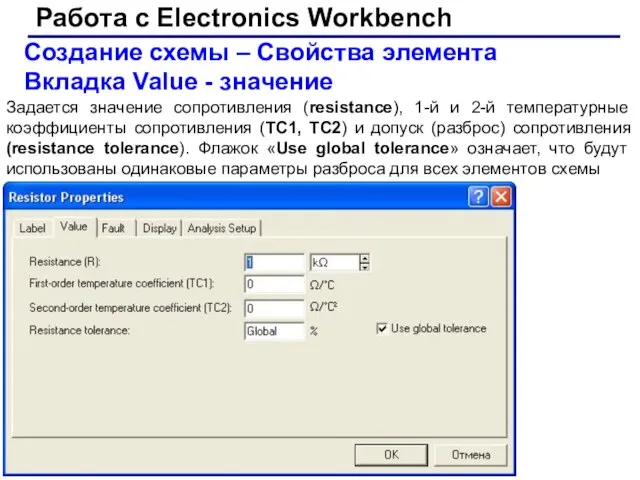
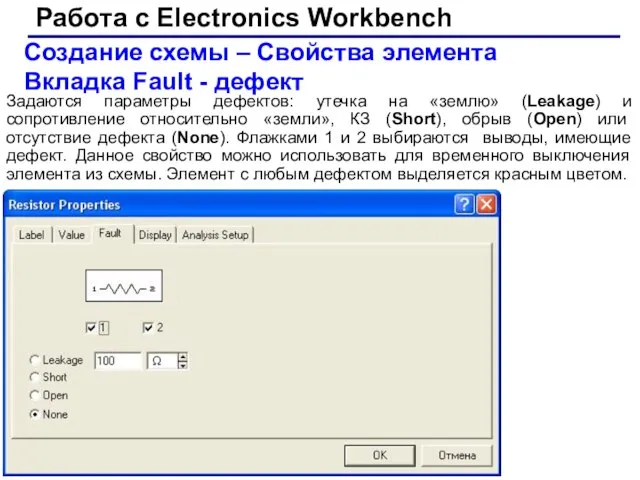
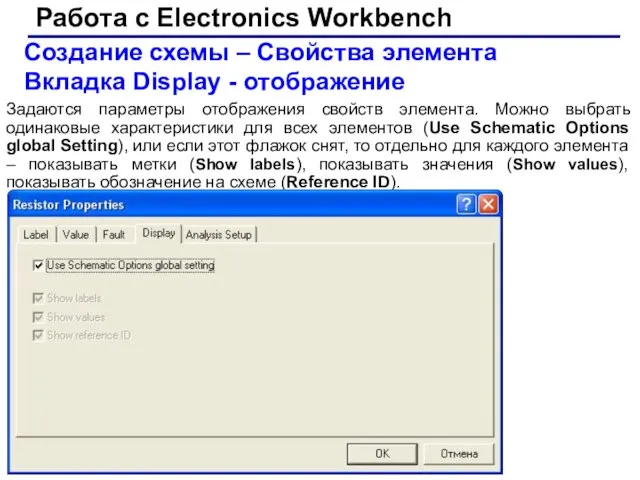
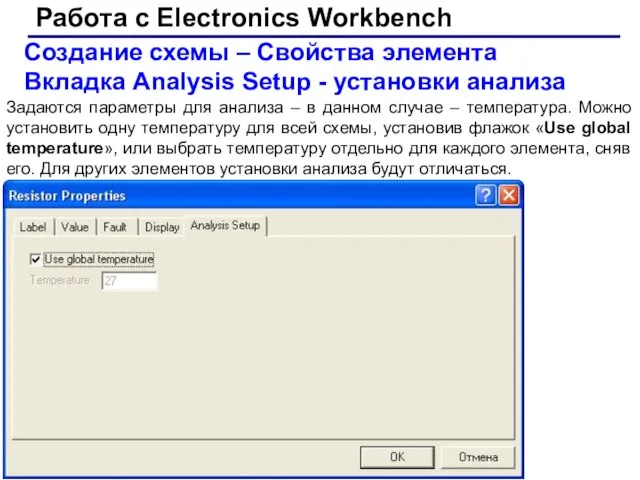
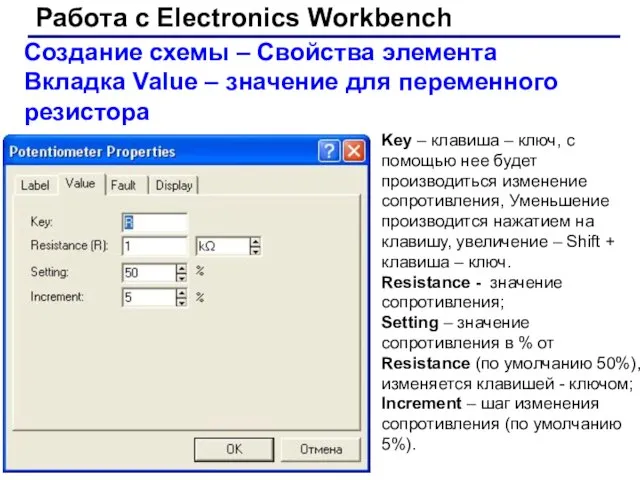
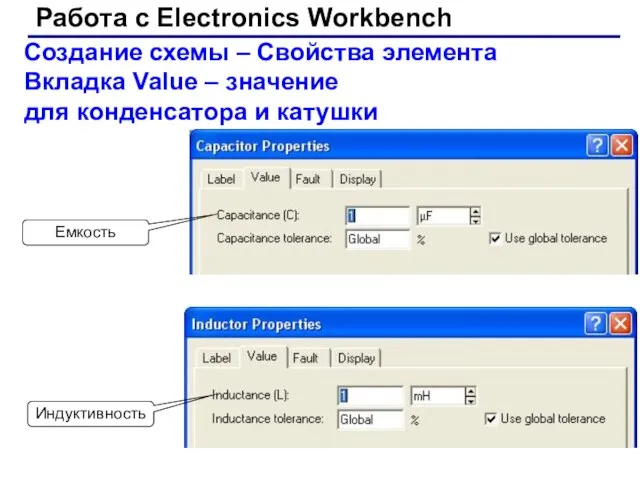
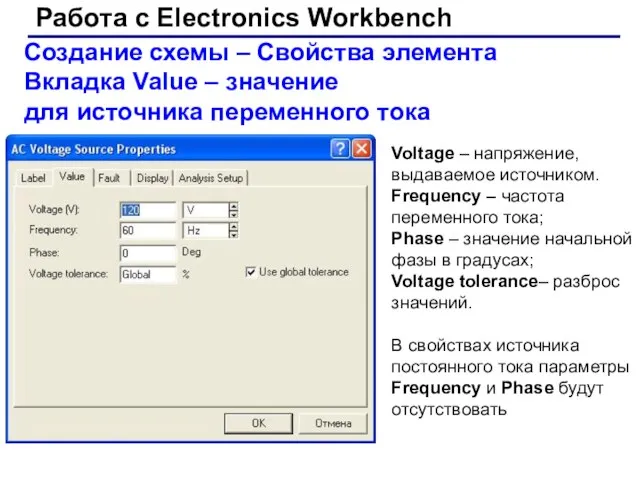

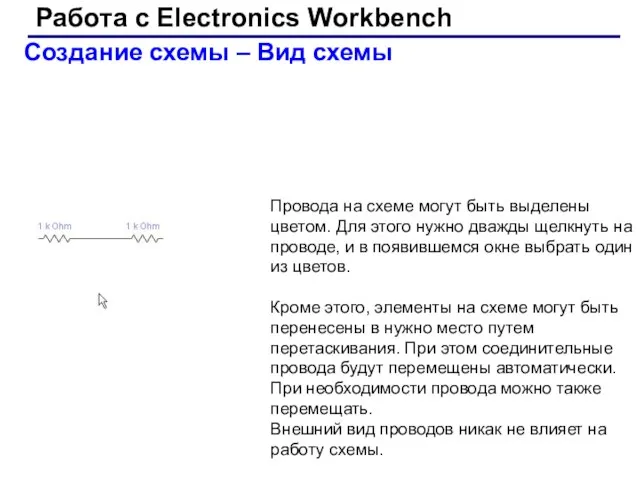
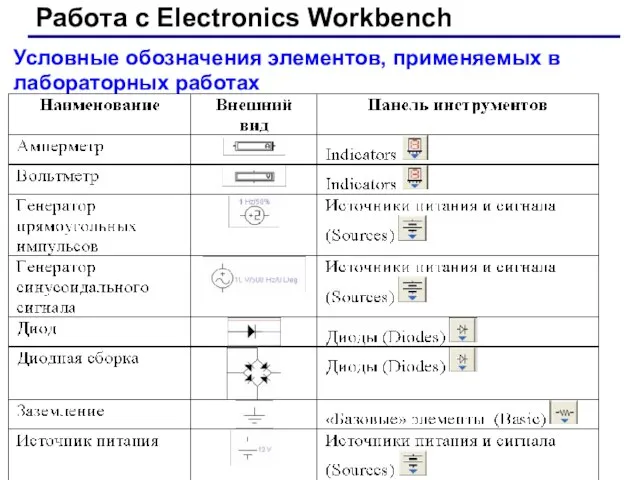
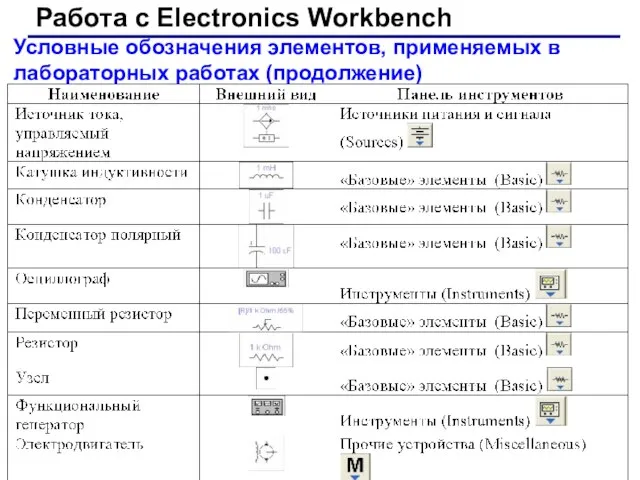
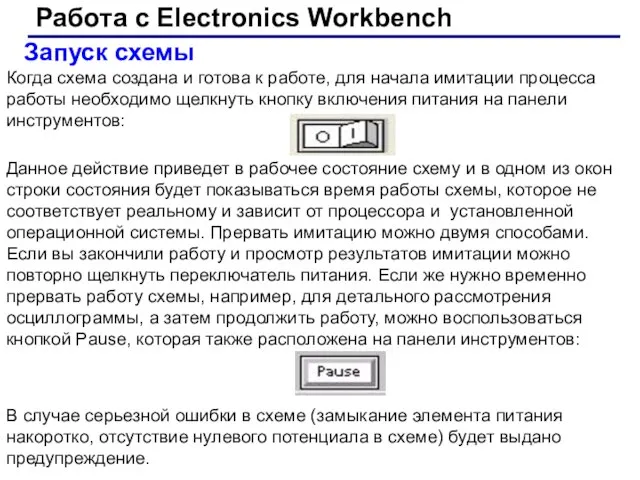
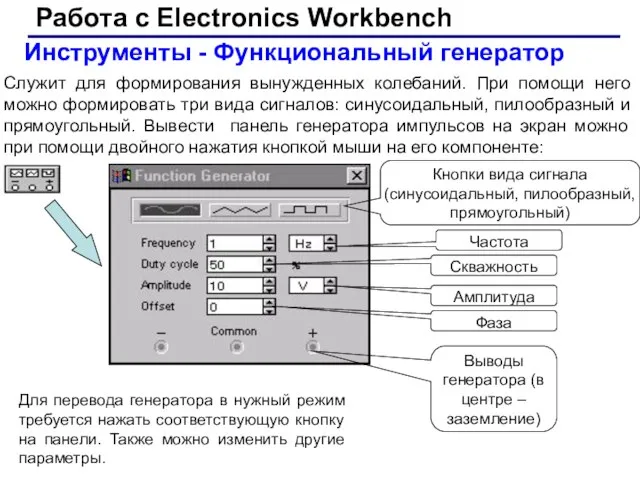
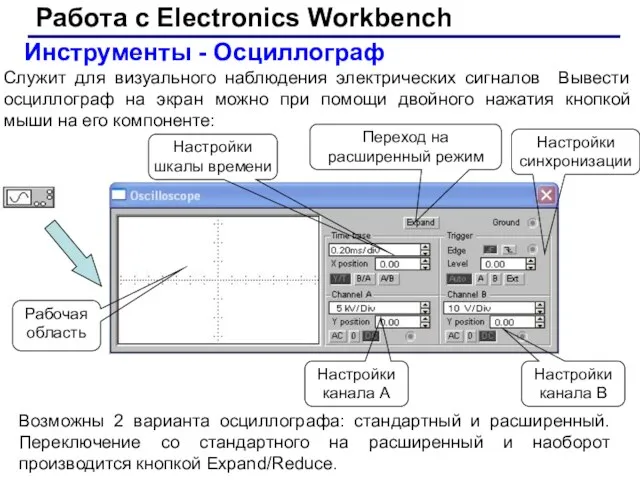
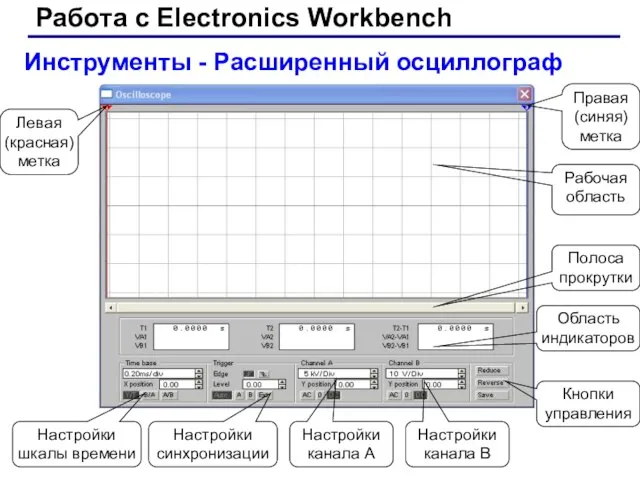




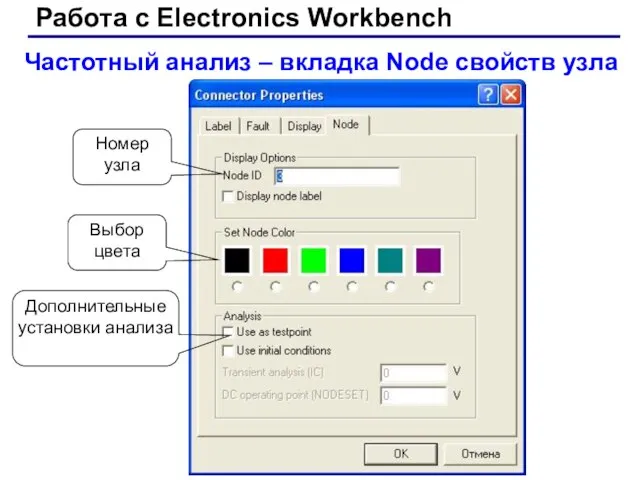
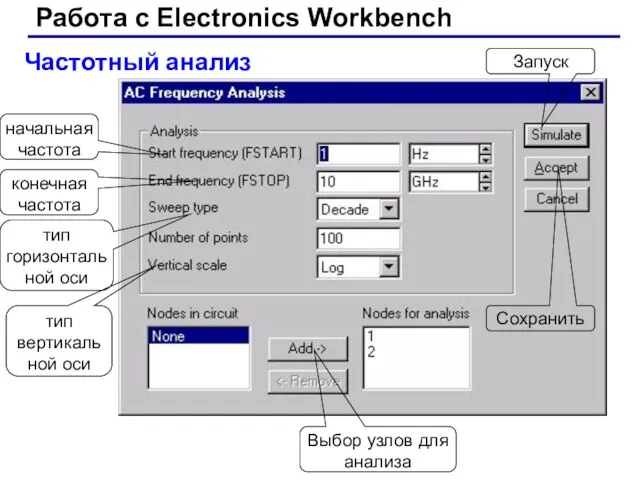
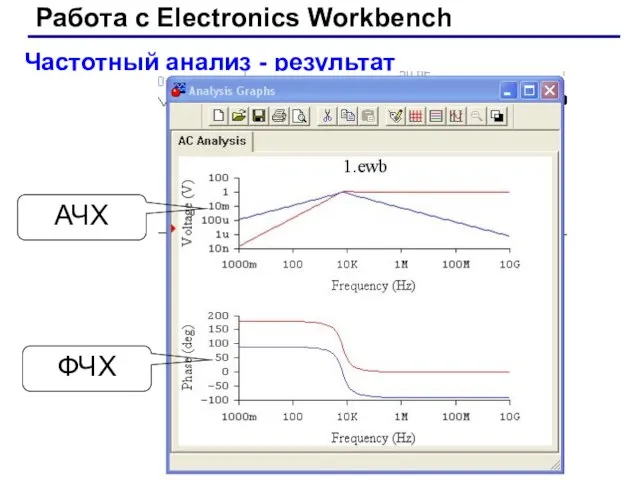
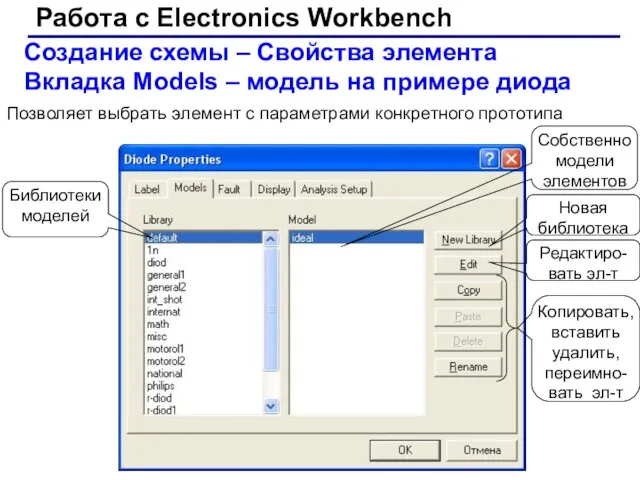



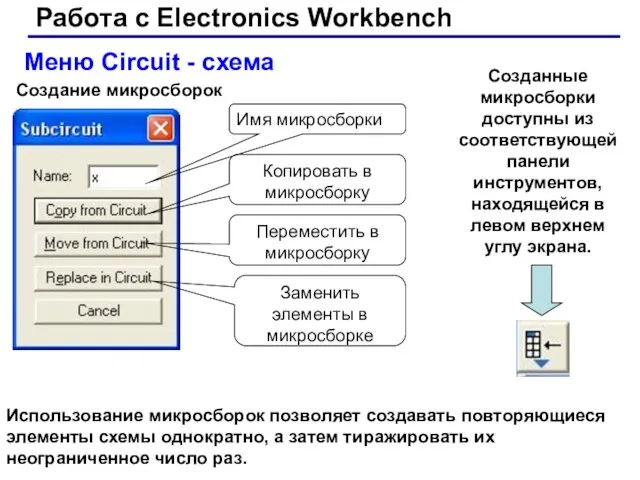
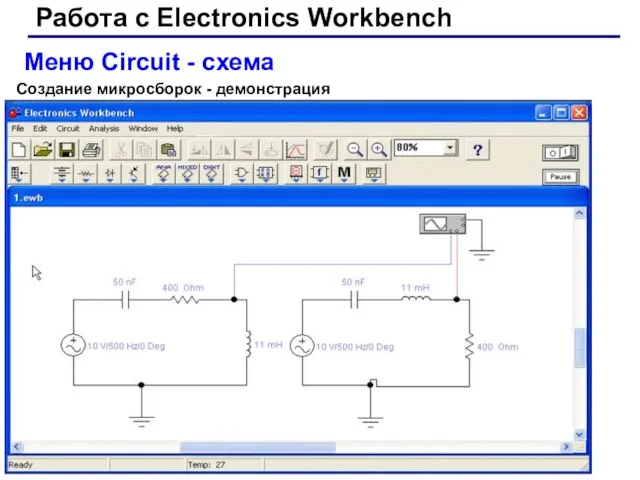
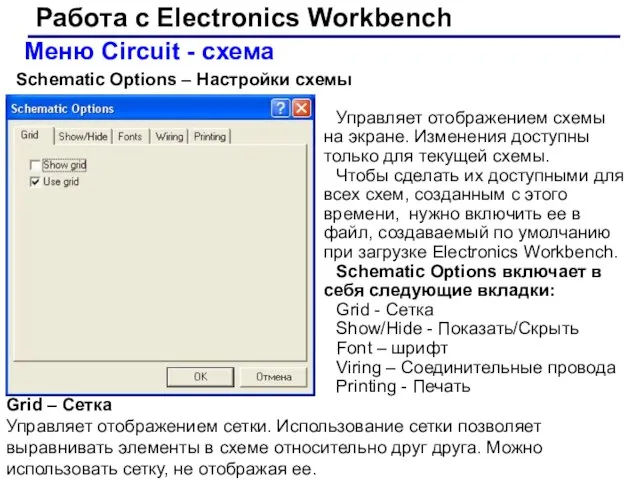
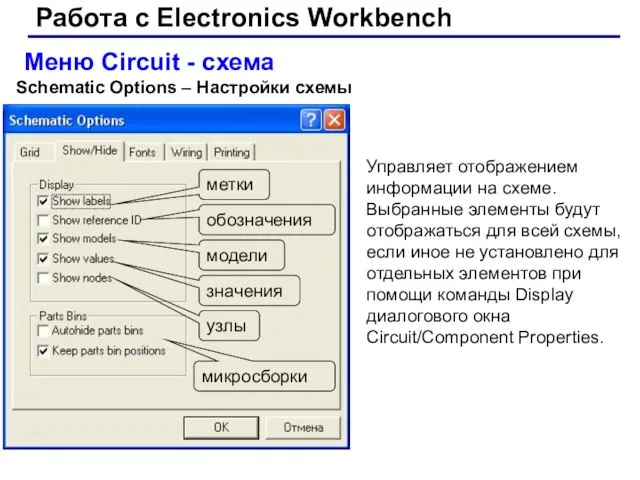
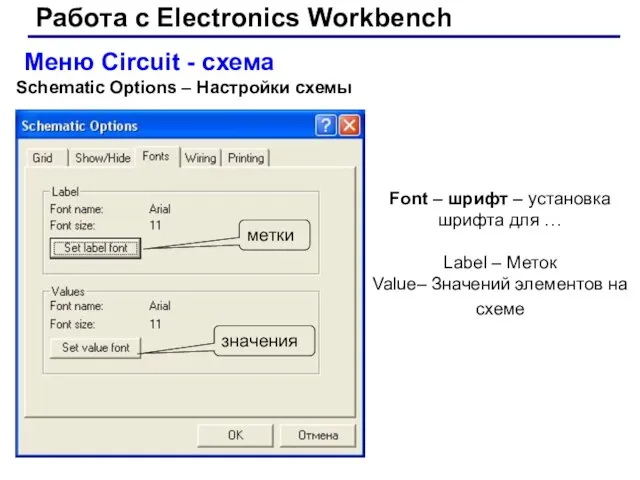
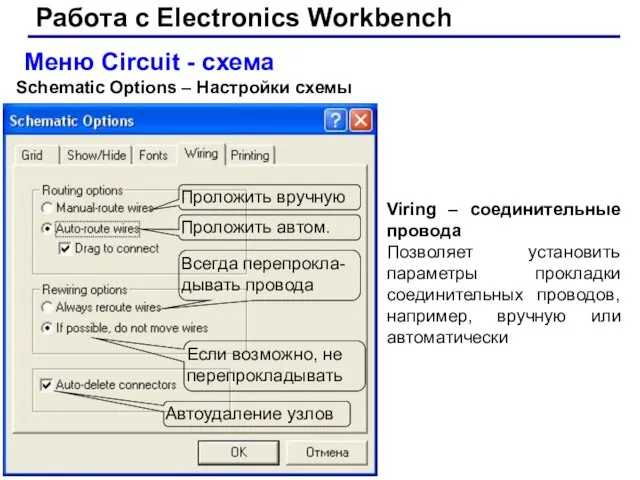
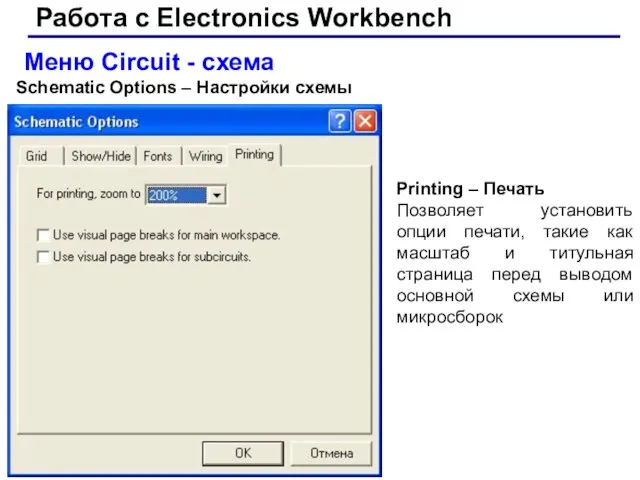
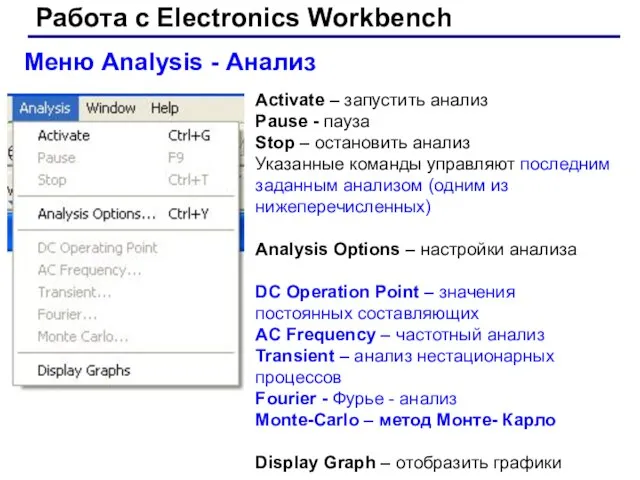

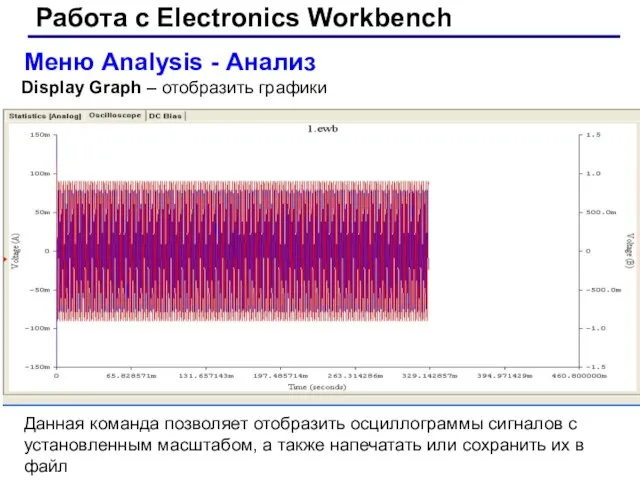

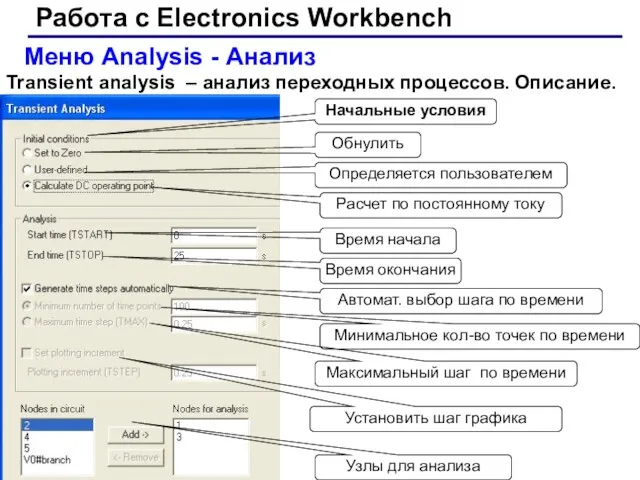
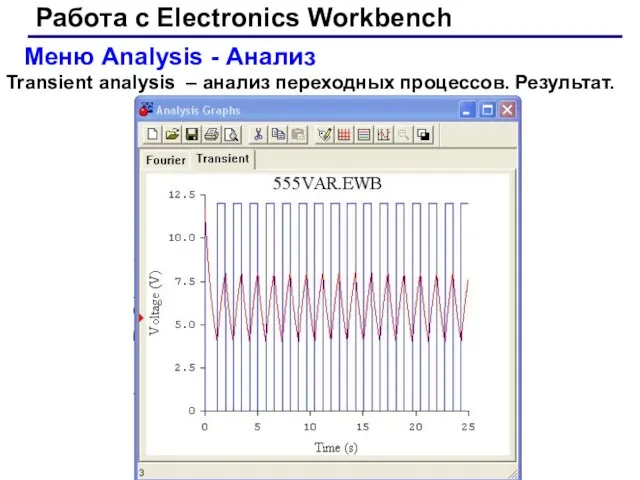

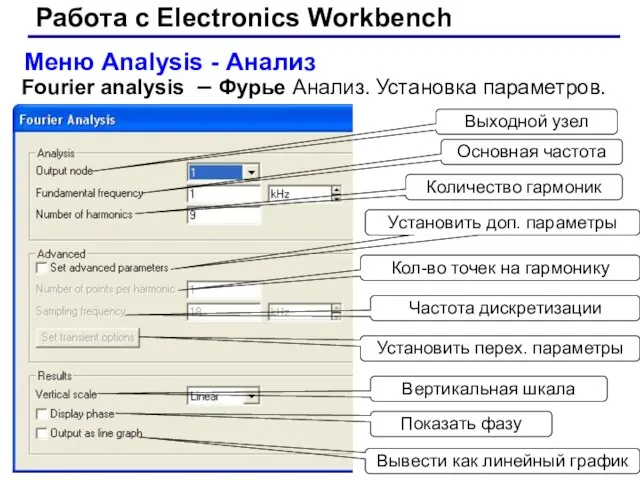
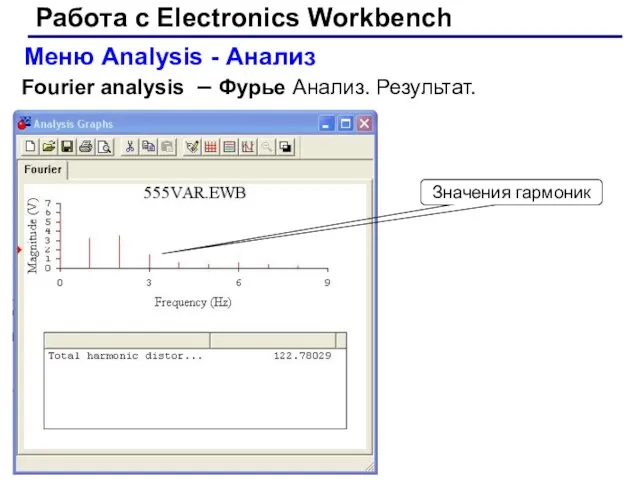

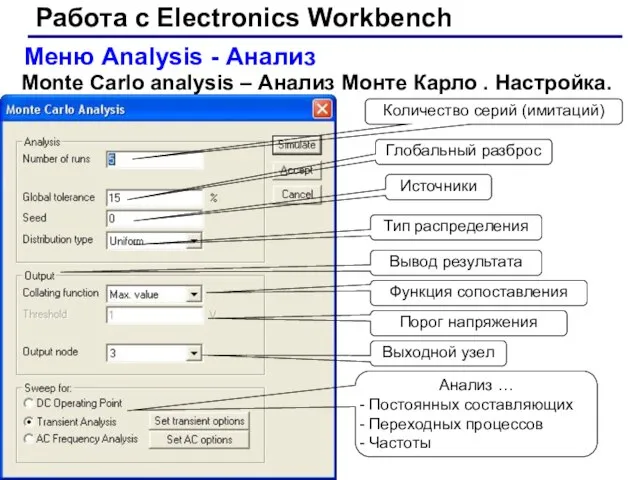
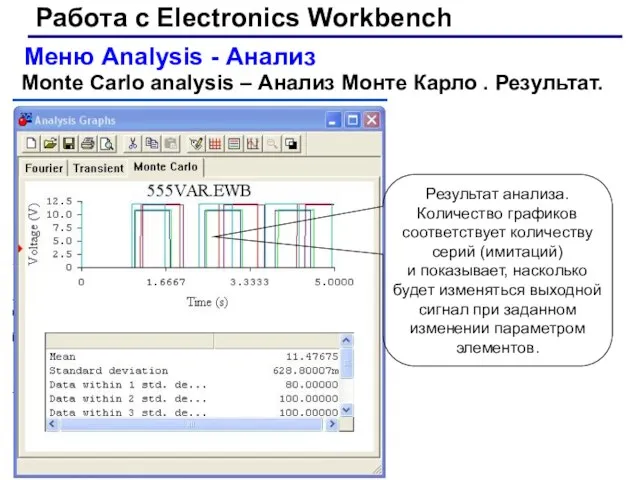
 SMS – язык. Оксфордский словарь
SMS – язык. Оксфордский словарь Визуальные компоненты мультимедиа. Компьютерная графика. Модели рангов
Визуальные компоненты мультимедиа. Компьютерная графика. Модели рангов Язык программирования JAVA
Язык программирования JAVA Коммерческая разведка. Исторические аспекты разведывательной деятельности и защиты информации (тема 1.1)
Коммерческая разведка. Исторические аспекты разведывательной деятельности и защиты информации (тема 1.1) Массив объектов на схеме состава
Массив объектов на схеме состава PowerPoint В этой презентации я продемонстрирую умения в использовании программой PowerPoint.
PowerPoint В этой презентации я продемонстрирую умения в использовании программой PowerPoint. Создание и разработка варианта фирменного стиля/логотипа
Создание и разработка варианта фирменного стиля/логотипа Структура информационного массива СПС КонсультантПлюс
Структура информационного массива СПС КонсультантПлюс Схемотехника комбинационных узлов
Схемотехника комбинационных узлов Правила заполнения ежемесячной отчетности партнеров 1С по непродленным подпискам 1С:ИТС
Правила заполнения ежемесячной отчетности партнеров 1С по непродленным подпискам 1С:ИТС Информационная архитектура. Пользовательский интерфейс
Информационная архитектура. Пользовательский интерфейс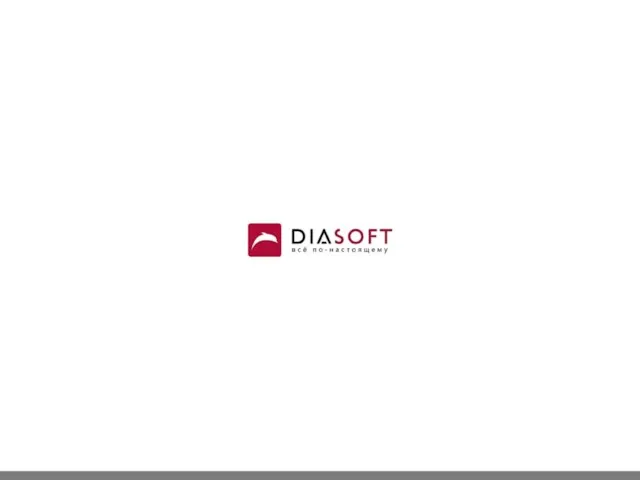 Коллекции. Списки. Интерфейс List
Коллекции. Списки. Интерфейс List Интерфейс передачи сообщений MPI
Интерфейс передачи сообщений MPI Цифровой куратор. Основы web-дизайна
Цифровой куратор. Основы web-дизайна Теория второй лабы. Занятие 3: Забвению не подлежит
Теория второй лабы. Занятие 3: Забвению не подлежит Презентация "Физкультурные минутки на уроках информатики" - скачать презентации по Информатике
Презентация "Физкультурные минутки на уроках информатики" - скачать презентации по Информатике Базовые основы системной инженерии
Базовые основы системной инженерии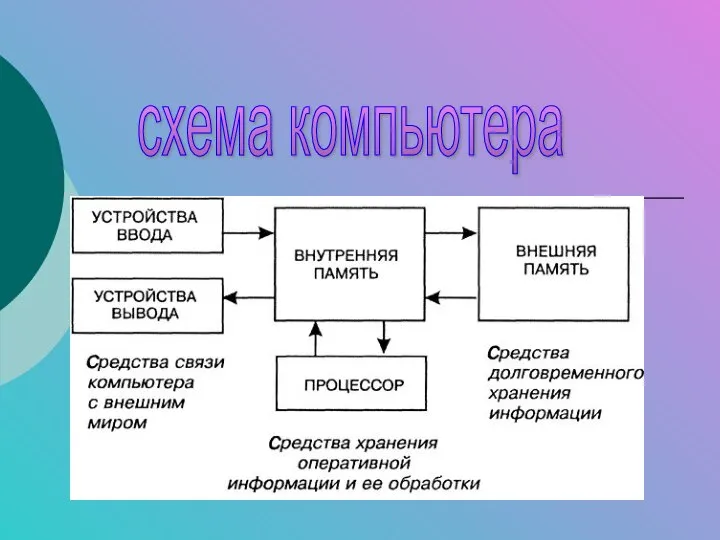 Схема компьютера
Схема компьютера Паскаль
Паскаль DC sweep Parameter sweep Temperature sweep. Виды автоматического анализа в Multisim
DC sweep Parameter sweep Temperature sweep. Виды автоматического анализа в Multisim Интернет-сервис. Личный кабинет налогоплательщика для физических лиц
Интернет-сервис. Личный кабинет налогоплательщика для физических лиц Форма и язык представления информации
Форма и язык представления информации Передача информации 5 класс Учитель: Косенко Е.В.
Передача информации 5 класс Учитель: Косенко Е.В. Google Pay – приложение
Google Pay – приложение Изображение
Изображение Метод моделирования
Метод моделирования История языков программирования
История языков программирования Искусственный интеллект в сетях связи. Вводная лекция
Искусственный интеллект в сетях связи. Вводная лекция