Содержание
- 2. Шаг 1. Отрисовка структуры станции. Загружаем диаграмму Копируем объекты на свою диаграмму
- 3. Шаг 2. Настройка скрипта Create_Links. Локальный путь до скрипта Например: D:/depot/test/scripts/test_gen/current/create_links.pl %f
- 4. Шаг 2а. Создание ссылок на скрипты Необходимо запускать для каждой станции Запустить скрипт выделив файл диаграммы
- 5. Шаг 3. Расстановка точек входа. Указать, что точка входа явл. тупиком Имя любое Не указывать, что
- 6. Шаг 4. Указание негабаритных стыков. Нажать кнопку «Добавить стык» на панели инструментов Указать, что стык является
- 7. Шаг 5. Связи между объектами. Сигнал Стрелка Секция Негабаритный стык Точка входа
- 8. Шаг 5а. Связи между объектами. Сигнал. Объект до сигнала Control Объект после сигнала Opposite Если к
- 9. Шаг 5б. Связи между объектами. Стрелка. Привязываем «Enter» к объекту перед стрелкой Привязываем «Left» к объекту
- 10. Шаг 5в. Связи между объектами. Секция. Привязываем «1» к объекту справа Привязываем «2» к объекту слева
- 11. Шаг 5г. Связи между объектами. Стык. Привязываем «1» к объекту справа Привязываем «2» к объекту слева
- 12. Шаг 5д. Связи между объектами. Точка входа. Привязываем «1» к участку приближения/удаления С перегона С тупика
- 13. Шаг 6а. Редактирование объекта «Стрелка». или SHIFT+E, затем клик на объекте или зажать SHIFT+клик на объекте
- 14. Шаг 6б. Редактирование объекта «Секция». или SHIFT+E, или зажать SHIFT+клик на объекте Нажать АРМ-имя секции ILS
- 15. Шаг 6в. Редактирование объекта «Сигнал». или SHIFT+E, или зажать SHIFT+клик на объекте Нажать АРМ-имя секции ILS
- 16. Шаг 7. Охранность стрелок Нажать кнопку на панели инструментов для добавления охранностости Выбрать охраняемую стрелку (левой
- 17. Шаг 8. Исключение корыта. Нажать кнопку на панели инструментов для добавления исключения корыта Выбрать одну из
- 18. Шаг 9. «Запрет маршрутов» от сигнала до сигнала. Нажать кнопку на панели инструментов для добавления запрета
- 19. Шаг 10. Стрелка в середине пути Нажать кнопку на панели инструментов для добавления стрелки в середине
- 20. Шаг 11. Путевое реле. Название путевого реле 1 1 2 3 4 4
- 21. Шаг 12. Виртуальные секции. «vsection+» - виртуальная секция замыкается, когда стрелка в «+». «vsection-» - виртуальная
- 22. Шаг 13. Установка «Норма контактов» Установить контакты в нормальное состояние (перегоны развернуть на отправление) Выделить все
- 23. Шаг 14. Список констант Поле «Станция» обязательно для заполнения. Указывается название тестируемой станции Если значение константы
- 24. Шаг 15. Обработка диаграммы Ошибки в диаграмме Успешная обработка диаграммы Следует проверить привязку объектов к АРМ,
- 25. Приложение 1. Генерация таблиц тестирования Скопировать «Шаблон таблиц.xls» в директорию «test» Открыть файл Нажать кнопку выполнить
- 26. Приложение 2. Запуск тестирования. Объекты тестирования Тестирования всех объектов Тестирование объектов заново (необходимо при первом запуске
- 27. Приложение 3. Просмотр и анализ результатов тестирования Тестирование с ошибками Успешное тестирование Расположение отчетов
- 29. Скачать презентацию
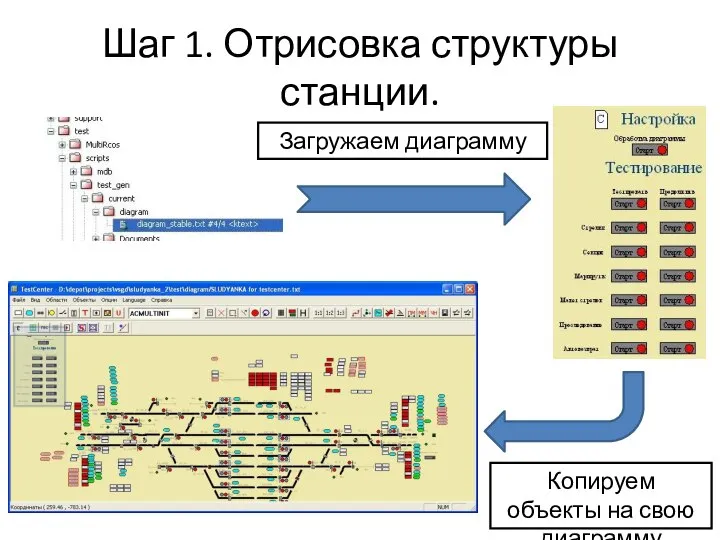
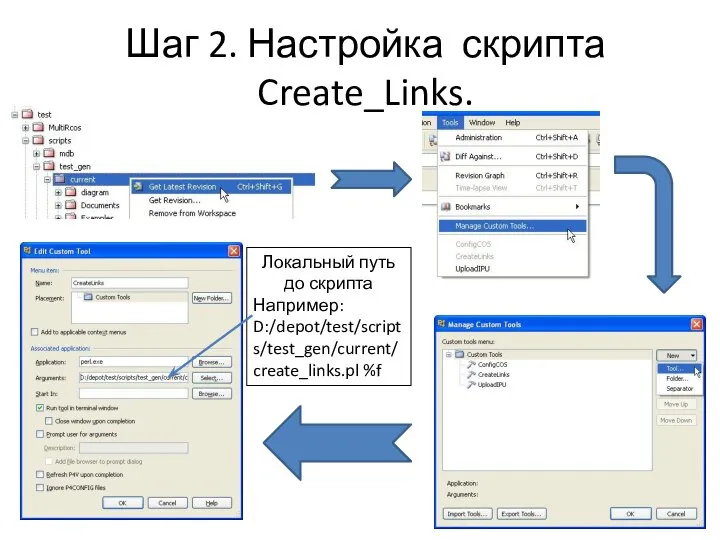
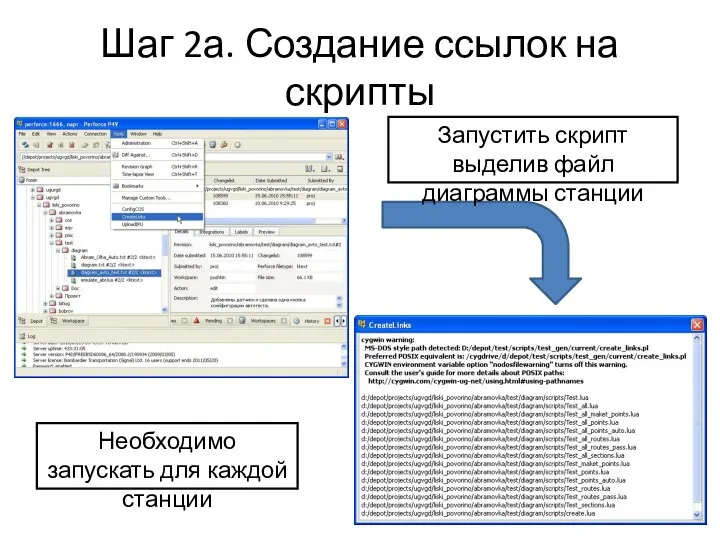
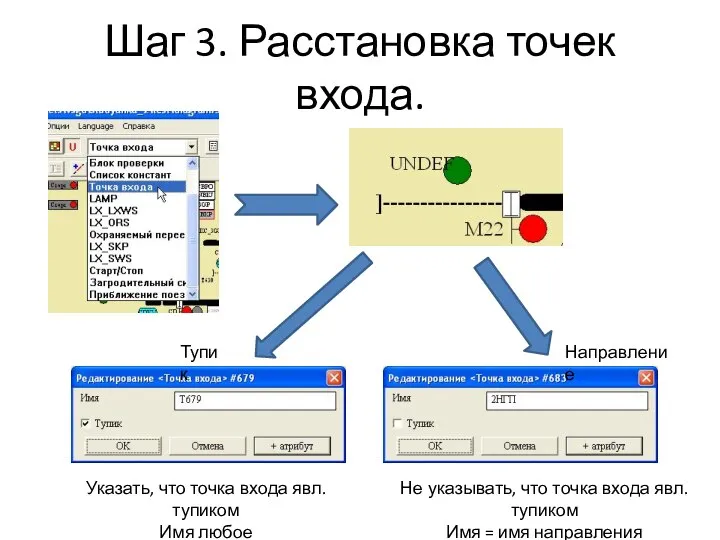
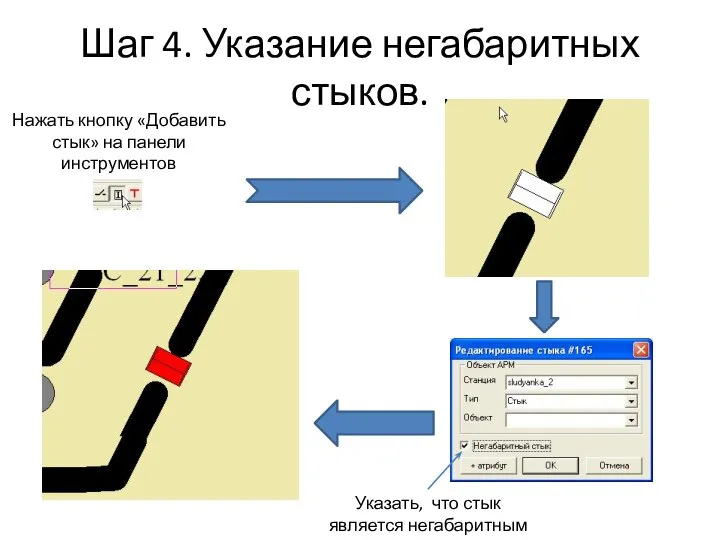
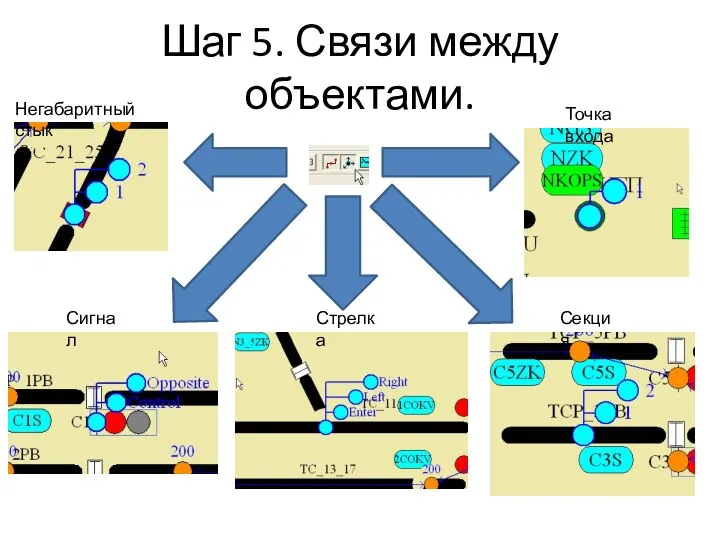
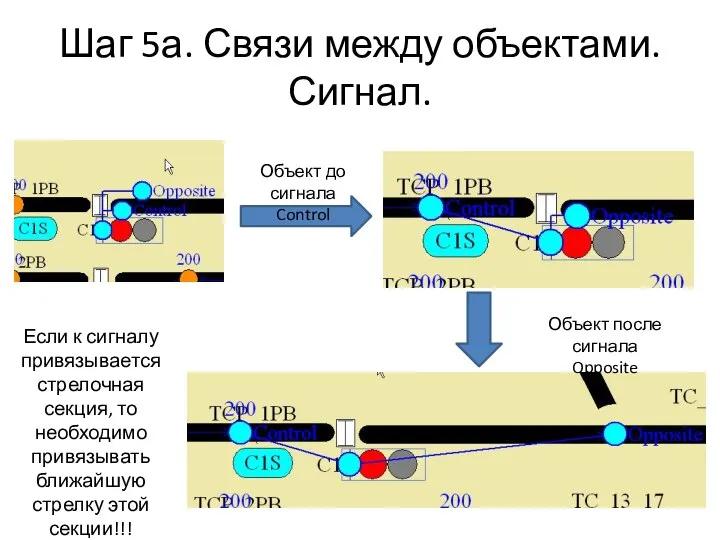
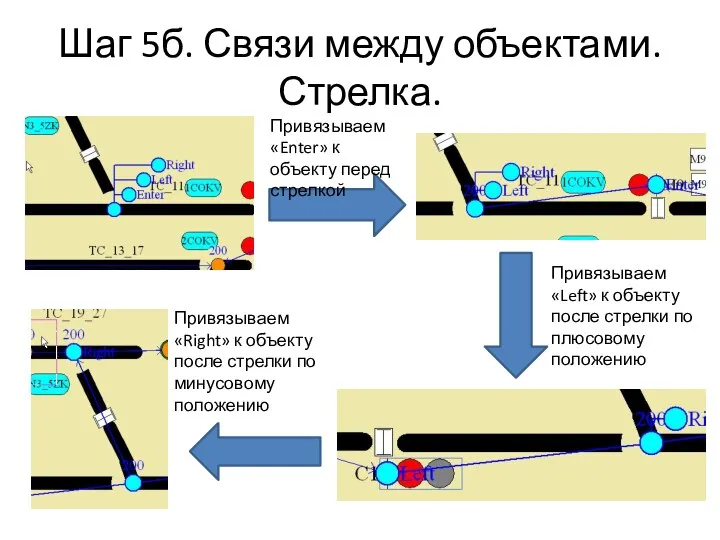
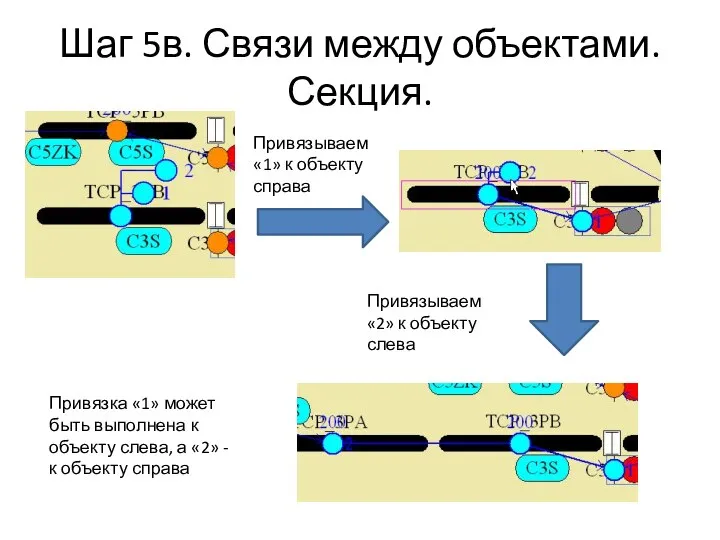
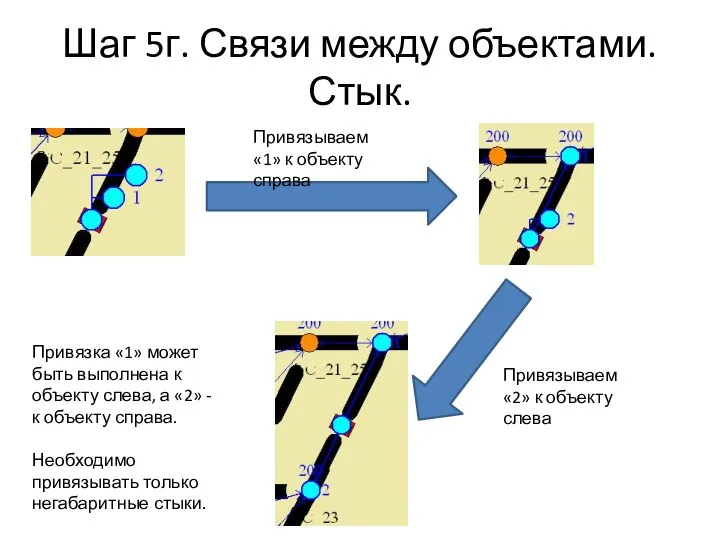
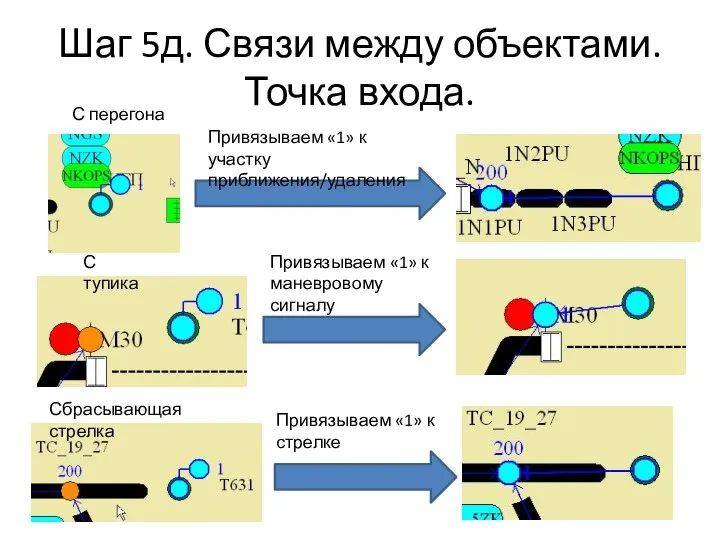
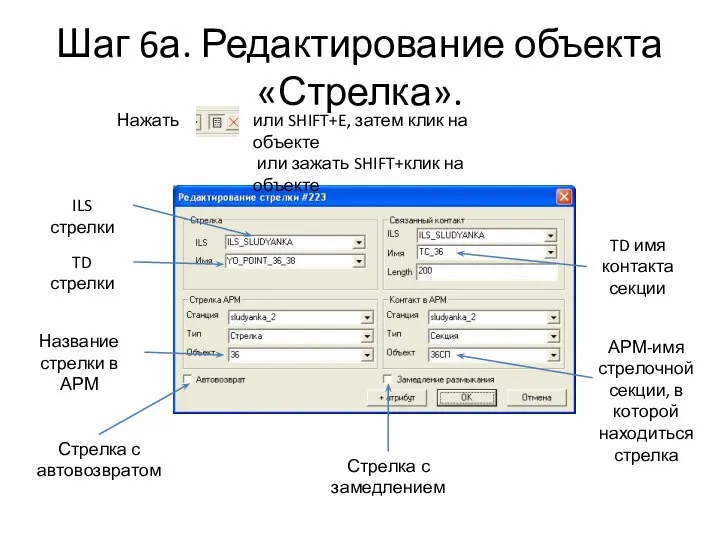
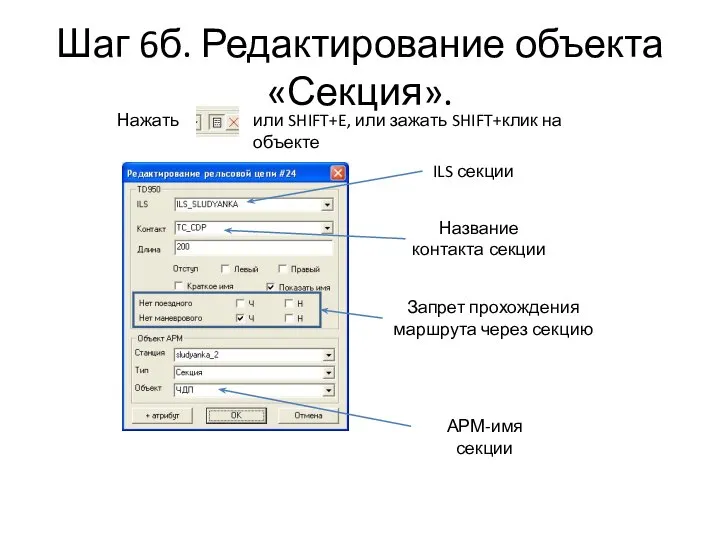
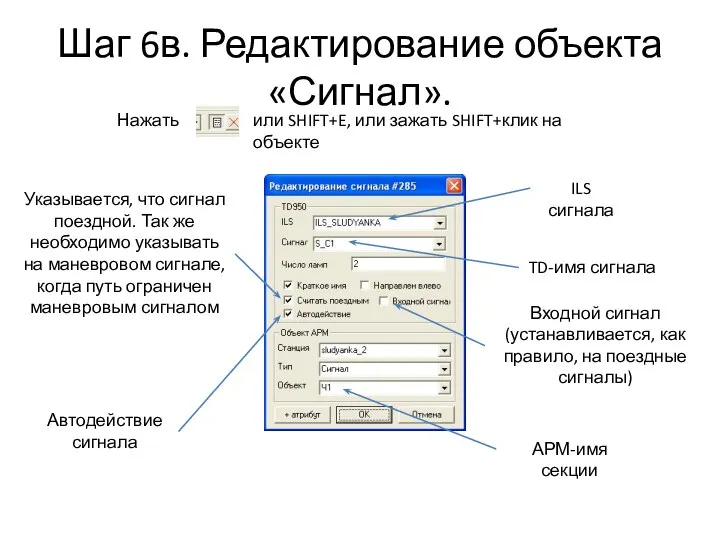
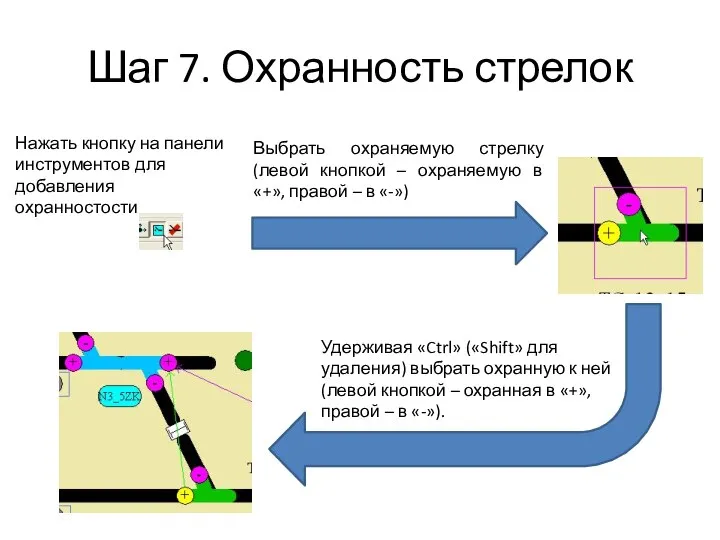
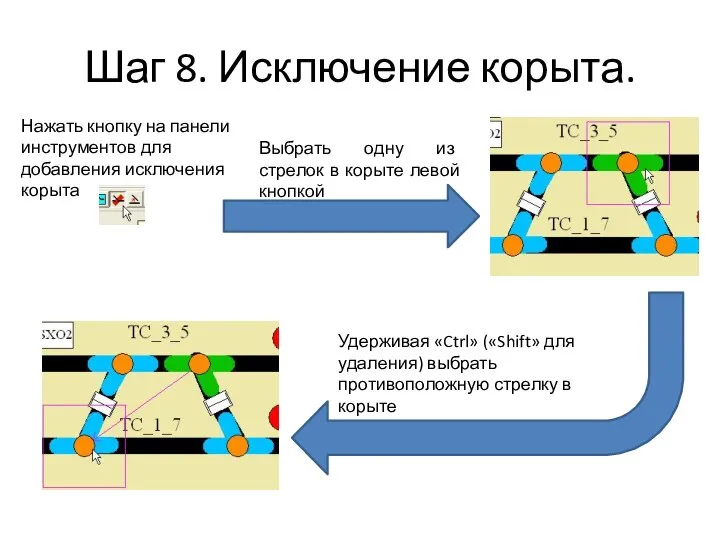
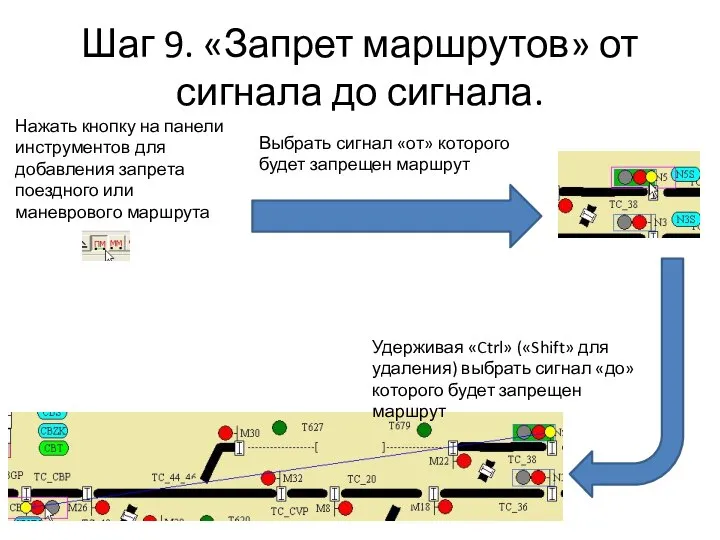
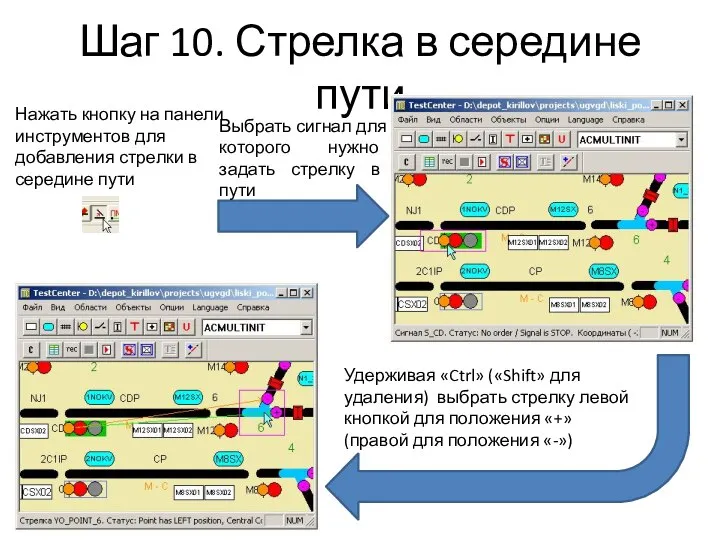
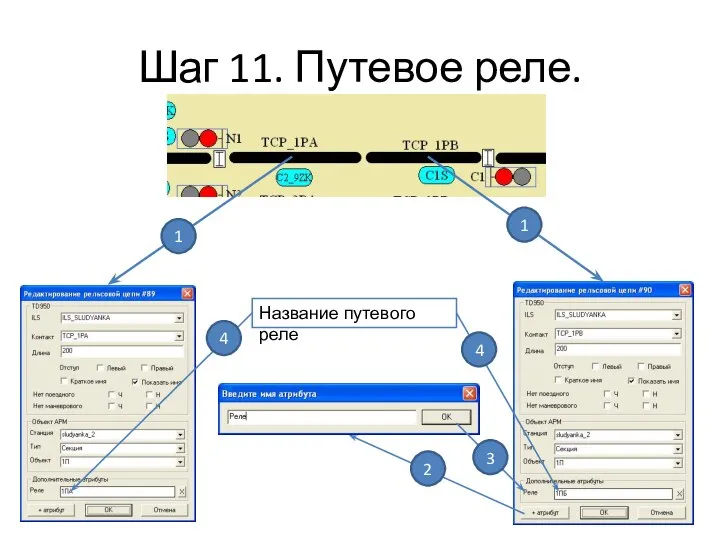
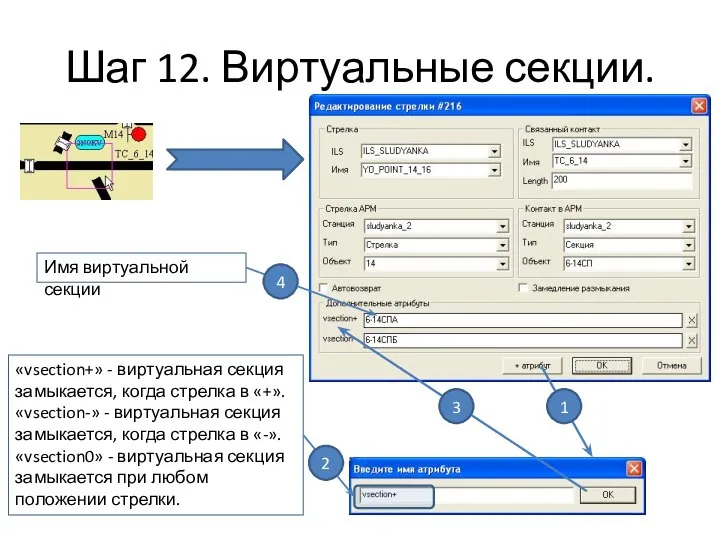
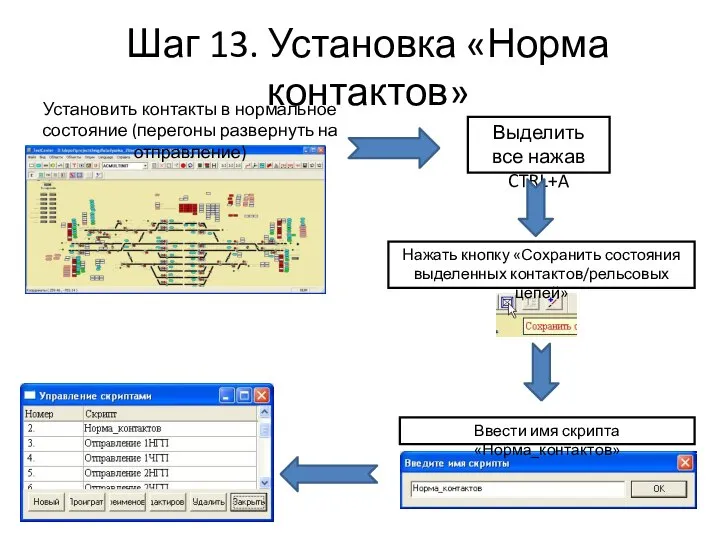
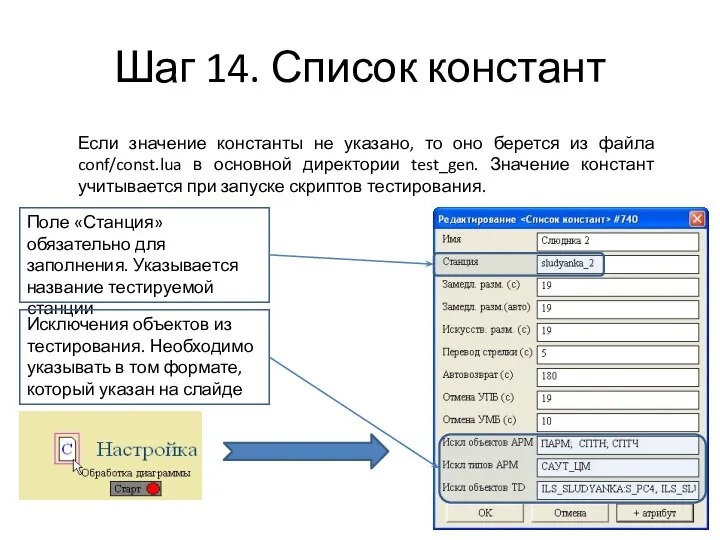
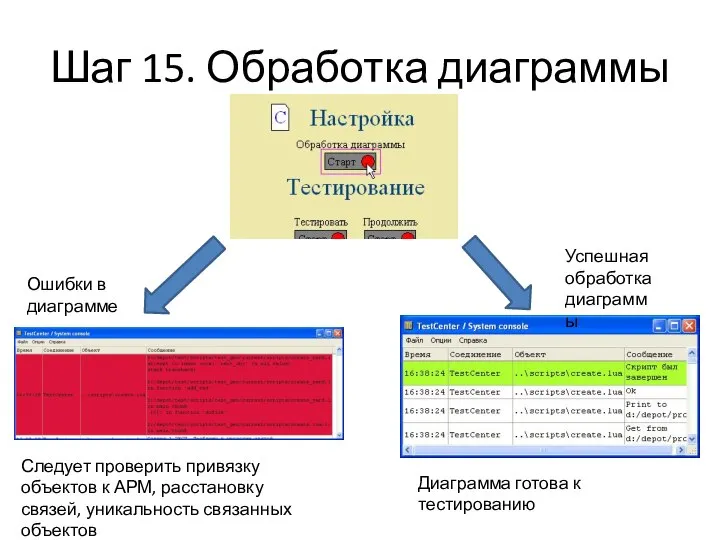
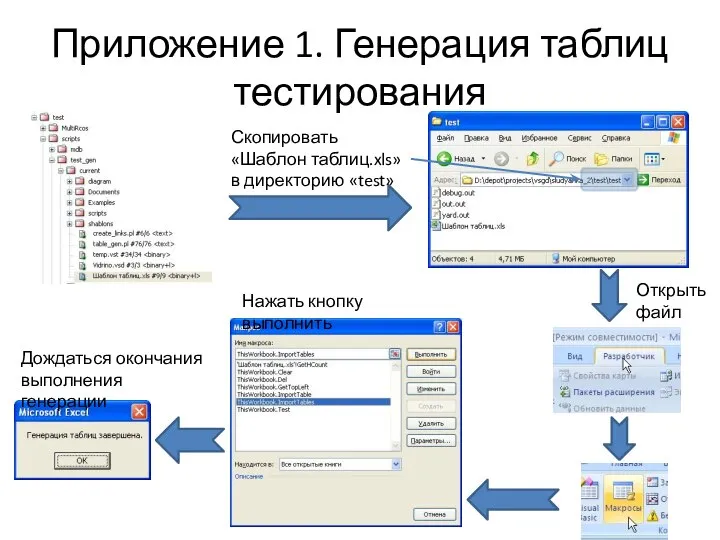
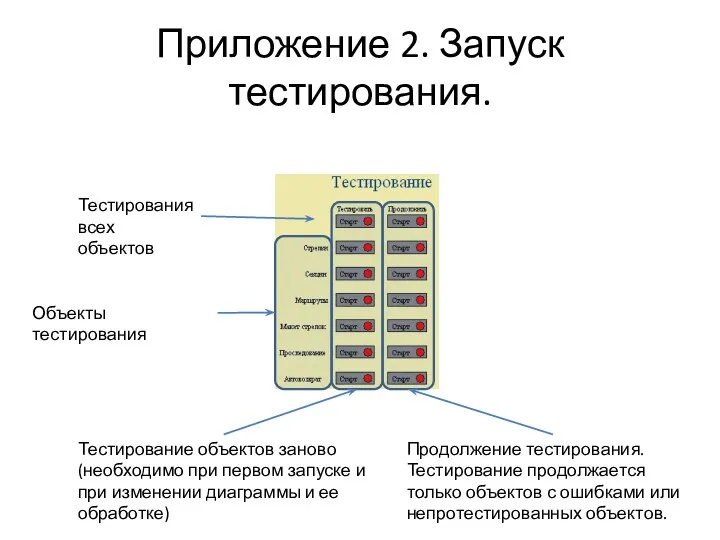
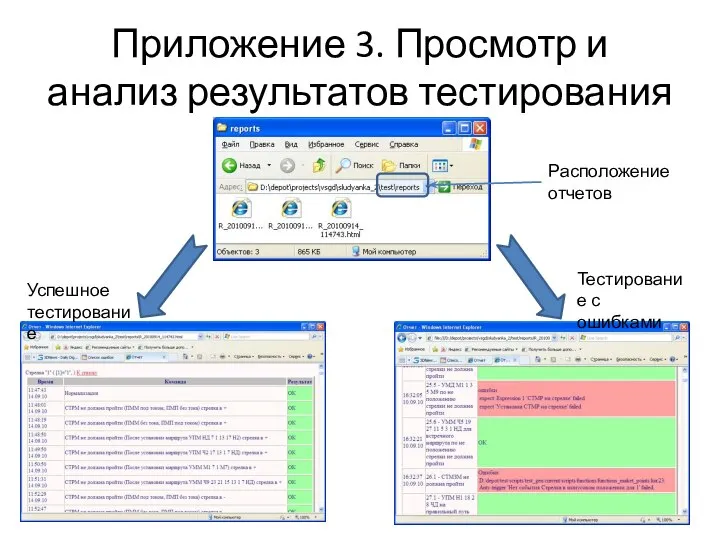
 Основы работы сети. Интернет и создания вебстраниц
Основы работы сети. Интернет и создания вебстраниц Интеллектуальные информационные системы. Основные понятия и определения
Интеллектуальные информационные системы. Основные понятия и определения Создание и редактирование 3D-моделей. Требования к эскизам
Создание и редактирование 3D-моделей. Требования к эскизам Отражение (reflection). Лекция 5
Отражение (reflection). Лекция 5 Кодирование информации в информатике и в биологии
Кодирование информации в информатике и в биологии Дискретный анализ Лекция 3 Комбинаторика. Перестановки
Дискретный анализ Лекция 3 Комбинаторика. Перестановки  Сети и интернет
Сети и интернет ит2.2
ит2.2 Интерфейс программы.
Интерфейс программы. Жизненный цикл проекта в отделе тестирования. Уровни тестирования
Жизненный цикл проекта в отделе тестирования. Уровни тестирования Класифікація програмного забезпечення. Операційні системи, їхні різновиди. Урок 1
Класифікація програмного забезпечення. Операційні системи, їхні різновиди. Урок 1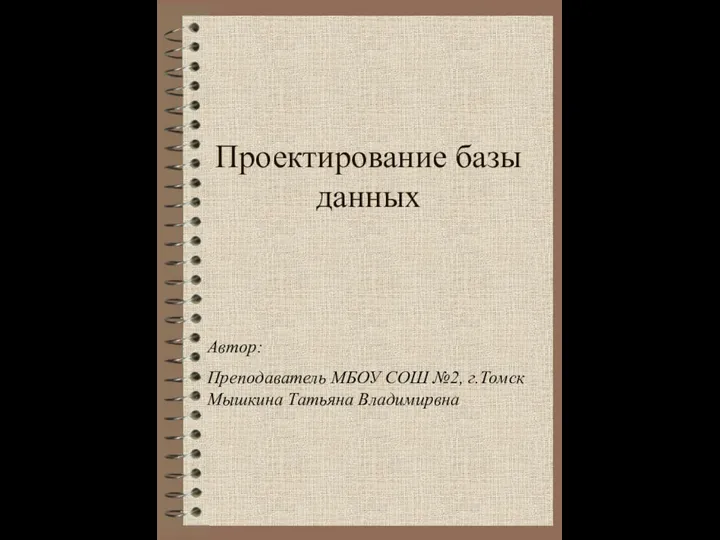 Проектирование базы данных
Проектирование базы данных Муниципальное бюджетное образовательное учреждение «Средняя образовательная школа №117». «Компьютерная зависимость» Интеракти
Муниципальное бюджетное образовательное учреждение «Средняя образовательная школа №117». «Компьютерная зависимость» Интеракти Информационные технологии и их роль в обучении
Информационные технологии и их роль в обучении Информатика и информация. Количество информации
Информатика и информация. Количество информации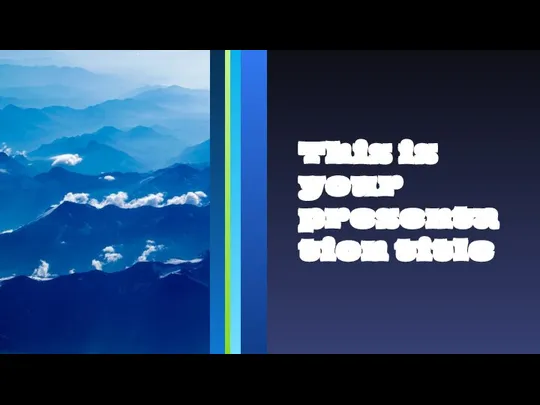 Big concept
Big concept 01 2016
01 2016 Разработка информационной системы учета заявок на оповещение и информирование населения в Ярославской области
Разработка информационной системы учета заявок на оповещение и информирование населения в Ярославской области Influence of mass media on society
Influence of mass media on society If операторы. Ішкі If операторы, If else, If switch операторлары,ішкі switch
If операторы. Ішкі If операторы, If else, If switch операторлары,ішкі switch Аттестационная работа. Педагогический проект Электронное портфолио школьника
Аттестационная работа. Педагогический проект Электронное портфолио школьника Мікропроцесорне керування світловими пристроями
Мікропроцесорне керування світловими пристроями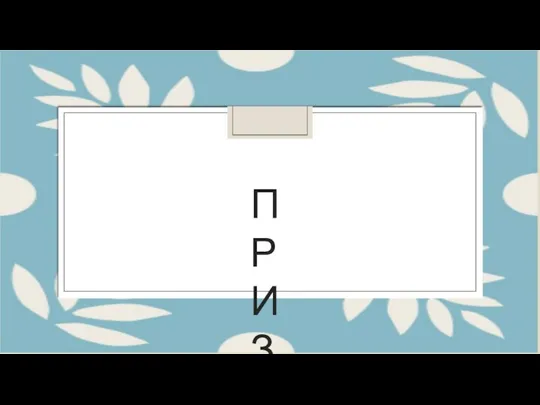 Образец подзаголовка
Образец подзаголовка Решение задачи №8 Линейный алгоритм. Информатика ОГЭ 9 класс
Решение задачи №8 Линейный алгоритм. Информатика ОГЭ 9 класс Системы счисления. Математические основы информатики
Системы счисления. Математические основы информатики Яндекс. Обычный поиск. Расширенный. Данный сайт посвящен творчеству данного автора
Яндекс. Обычный поиск. Расширенный. Данный сайт посвящен творчеству данного автора Оборудование автоматизации для дома, здания. HDL
Оборудование автоматизации для дома, здания. HDL Обработка информации
Обработка информации