Содержание
- 2. Пользовательский интерфейс – это совокупность средств и правил взаимодействия человека и компьютера. Командный интерфейс Графический интерфейс
- 3. Командный интерфейс Был реализован на компьютерах, оперировавших только числами и символами. Команда подавалась с помощью последовательности
- 4. Графический интерфейс Первые графические интерфейсы обеспечивали возможность с помощью клавиш или манипулятора мышь: Подводить курсор к
- 5. Объектно-ориентированный графический интерфейс Современный интерфейс, в котором: Все объекты представляются в виде значков, выбор которых приводит
- 6. Основным элементом аппаратного управления является мышь, отображаемая на экране с помощью указателя мыши. Виды указателя: Стрелка
- 7. Щелчок Двойной щелчок Основные приемы управления с помощью мыши Щелчок правой кнопкой Перетаскивание Протягивание Наведение указателя
- 8. Основные элементы графического интерфейса Окно Основное окно системы – Рабочий стол Окна папок Окна приложений Диалоговые
- 9. Меню – это выводимый на экран список команд, которые можно задать компьютеру. Контекстное меню – список
- 10. Рабочий стол Основное окно графического интерфейса ОС, занимающий все пространство экрана. Может содержать фоновое изображение, значки
- 11. Ярлык – это ссылка на объект, который может быть расположен в любой папке. Внешне отличается от
- 12. Панель задач располагается в нижней части экрана. На ней находятся: Кнопка «Пуск» (позволяет вызывать Главное меню,
- 13. Диалоговые окна Предназначены для двустороннего взаимодействия (диалога) между компьютером и пользователем. Включают элементы управления: Поле ввода
- 14. В поле ввода пользователь заносит требуемую информацию с помощью клавиатуры. Список – это перечень значений, из
- 15. Флажок служит для выбора нескольких возможных вариантов. Имеет форму квадратика. Установленный флажок отмечается галочкой. Счетчик –
- 16. Окна папок и приложений Окно папки – это область экрана, в которой графически представлено содержимое папки.
- 17. Строка заголовка содержит: системный значок, заголовок окна, кнопки управления состоянием окна. Строка меню – перечень тематически
- 18. В рабочей области окна папки отображаются значки объектов, хранящихся в папке. Если количество объектов велико, может
- 20. Скачать презентацию




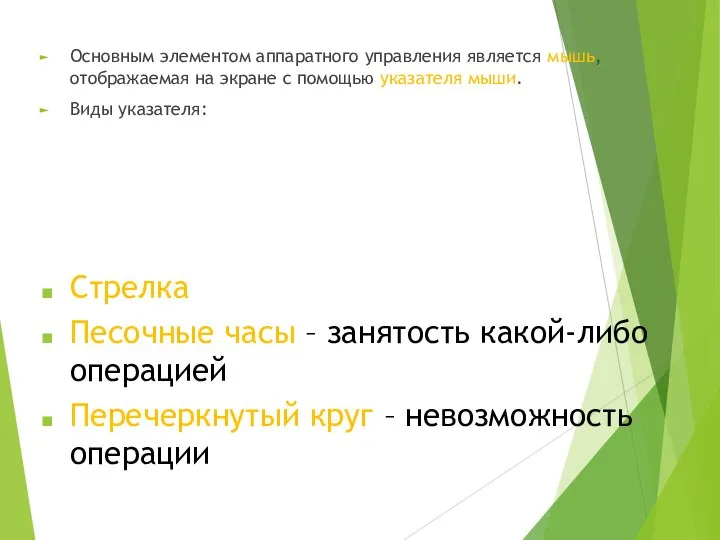












 Поиск файлов и папок
Поиск файлов и папок Компьютерные языки разметки
Компьютерные языки разметки Интернет мошенничество и методы противодействия
Интернет мошенничество и методы противодействия Антивирус Касперского. Personal Pro
Антивирус Касперского. Personal Pro Неопубликованные документы
Неопубликованные документы Математическое моделирование
Математическое моделирование Интеграция с государственной автоматизированной системой «Управление»
Интеграция с государственной автоматизированной системой «Управление» Основы моделирования
Основы моделирования  Компьютер. Win7
Компьютер. Win7 Кроссворд по теме «Компьютерные устройства»
Кроссворд по теме «Компьютерные устройства» Лекция 2 Виды алгоритмов. Запись алгоритмов с помощью блок-схем
Лекция 2 Виды алгоритмов. Запись алгоритмов с помощью блок-схем Компьютер как универсальное устройство для работы с информацией
Компьютер как универсальное устройство для работы с информацией Программирование и алгоритмизация. Основы программирования
Программирование и алгоритмизация. Основы программирования Единица измерения. Содержательный и алфавитный подход к измерению информации. Урок №3
Единица измерения. Содержательный и алфавитный подход к измерению информации. Урок №3 Проектирование запросов по заданиям самостоятельной работы (вид конструктора запросов)
Проектирование запросов по заданиям самостоятельной работы (вид конструктора запросов) Улучшенный вариант макросов MoveHim и MoveTo для скачкообразного перемещения объектов в режиме демонстрации
Улучшенный вариант макросов MoveHim и MoveTo для скачкообразного перемещения объектов в режиме демонстрации Текстовый редактор (процессор) Microsoft Word Основные возможности и назначение
Текстовый редактор (процессор) Microsoft Word Основные возможности и назначение  Программное обеспечение компьютера
Программное обеспечение компьютера Презентация "Конструирование из мозаики" - скачать презентации по Информатике
Презентация "Конструирование из мозаики" - скачать презентации по Информатике Test-driven development
Test-driven development Строки как одномерные массивы данных типа char (терминальные строки)
Строки как одномерные массивы данных типа char (терминальные строки) Глобальные информационные сети
Глобальные информационные сети  История возникновения электронной почты. Создание собственного электронного ящика на yandex.ru Кайгородцев Ярослав Александрович
История возникновения электронной почты. Создание собственного электронного ящика на yandex.ru Кайгородцев Ярослав Александрович  Циклы PHP. (Лекция 6)
Циклы PHP. (Лекция 6) Устройство компьютера Знакомство с компьютером
Устройство компьютера Знакомство с компьютером  Создание мобильных приложений с помощью среды программирования MIT App Inventor
Создание мобильных приложений с помощью среды программирования MIT App Inventor Apps on the go
Apps on the go Системное програмное обеспечение
Системное програмное обеспечение