Содержание
- 2. Шаг 1. Используя браузер зайти на сайт: https://mdlp.crpt.ru Шаг 2. Нажимаем кнопку «Зарегистрируйтесь»
- 3. Шаг 3. В выпадающем списке выбираем необходимое значение
- 4. Шаг 4. При проверке системных требований вы увидите следующее окно, указывающее на недостающие программы в вашей
- 6. Шаг 5. Заполните поля. Поля, указанные красной звёздочкой, обязательны для заполнения. В поле «Сертификат УКЭП» необходимо
- 8. При попытке заполнить поле «Сертификат УКЭП» может появиться окно для подтверждения ваших действий. В окне разрешить
- 9. Появится окно выбора сертификата. Выберите необходимый и нажмите кнопку «Выбрать сертификат» для подтверждения выбора.
- 10. После выбора сертификата поля ФИО, эл.адрес и ИНН будут заполнены автоматически. Проверьте правильность введения эл.адреса (e-mail)
- 12. ЭЦП руководителя должен быть оформлен с ОГРН организации. В случае если ЭЦП неподходящий вы можете столкнуться
- 13. Шаг 6. Заявку на регистрацию необходимо подписать тем же ключом руководителя и нажать кнопку «Подписать и
- 14. Для подтверждения доступа к ключу дать разрешение, нажав на кнопку «Да»
- 15. При необходимости ввести пароль на ЭЦП руководителя, нажать кнопку «ОК»
- 16. Из-за перехода электронной подписи на новый алгоритм шифрования и несоответствия используемого ключа новым требованиям может возникнуть
- 17. При успешном окончании процесса регистрации заявке будет присвоен идентификатор
- 18. Обращения в тех.поддержку необходимо заводить на сайте тех.поддержки: https://support.crpt.ru Для регистрации на сайте тех.поддержки или возникновении
- 20. 23 Для входа в систему после регистрации, используя браузер, зайти на сайт: https://mdlp.crpt.ru
- 21. Нажать кнопку «Войти через УКЭП»
- 22. Для подтверждения доступа к ключу дать разрешение, нажав на кнопку «Да»
- 23. Появится окно выбора сертификата. Выберите необходимый и нажмите кнопку «Выбрать сертификат» для подтверждения выбора.
- 24. Раздел «Реестр товаров по SGTIN» в личном кабинете:
- 25. Раздел «Профиль», подраздел «Данные организации» в личном кабинете. Убедитесь в правильности данных по вашей организации
- 26. Раздел «Профиль», подраздел «Лицензии» в личном кабинете. Убедитесь, что указан верный список лицензий вашей организации
- 27. Раздел «Профиль», подраздел «Места деятельности» в личном кабинете. Обязательно добавьте место деятельности вашей организации, где будет
- 29. 31 По нажатию кнопки «Добавить» отобразится список адресов вашей организации для выбора
- 30. Один из адресов добавлен
- 31. Раздел «Администрирование», подраздел «Пользователи» в личном кабинете. При необходимости вы можете добавить дополнительных пользователей системы при
- 33. Скачать презентацию
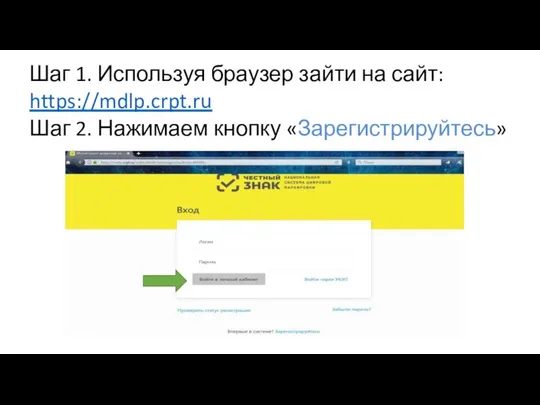
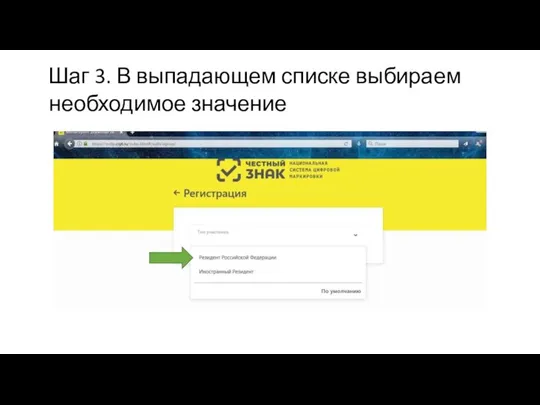

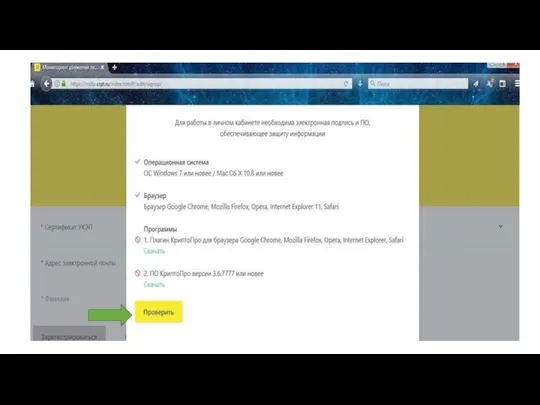

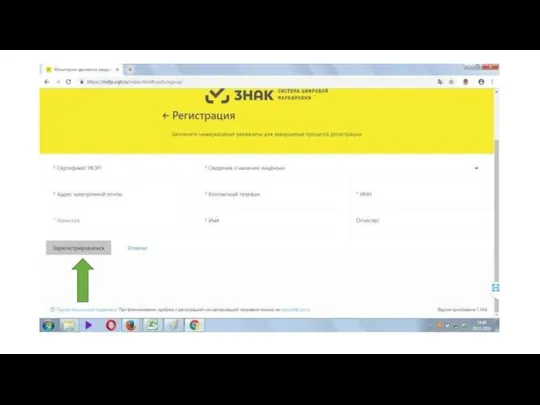
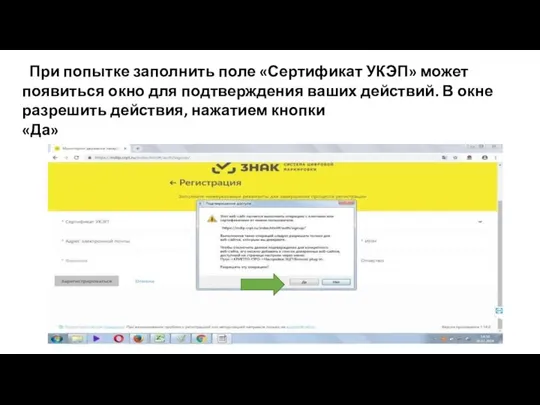
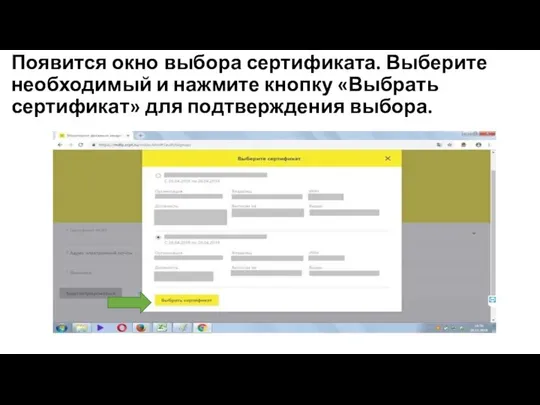


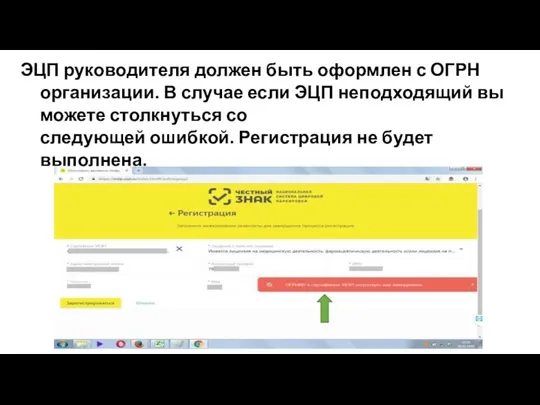

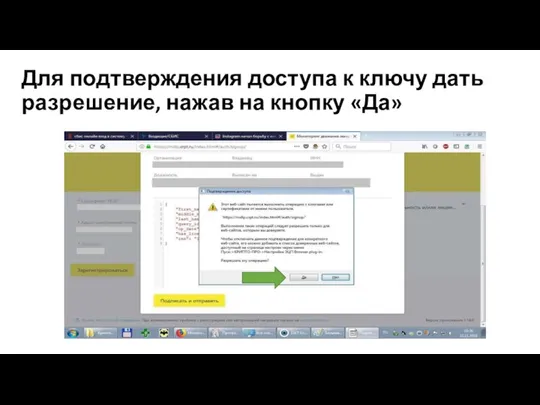
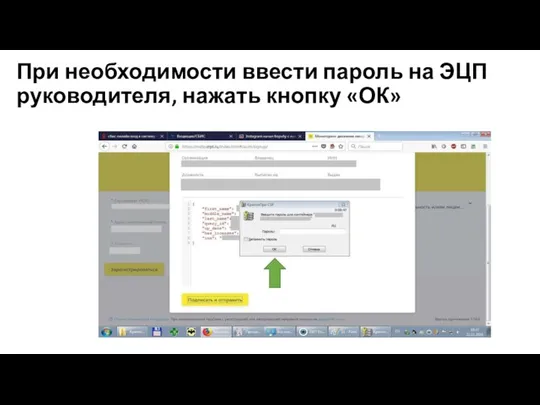
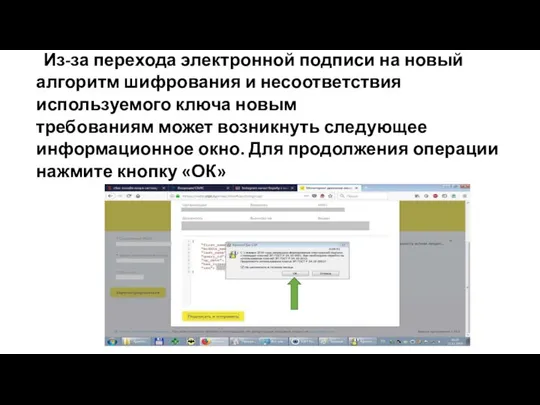
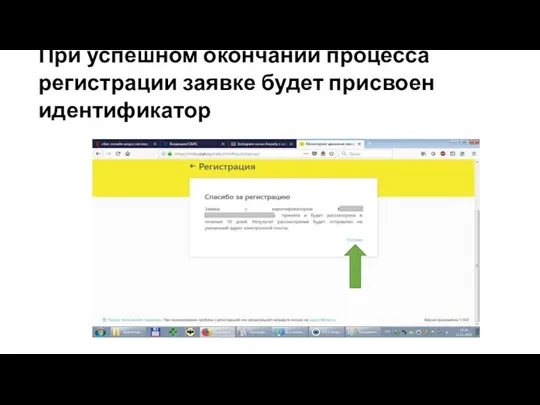
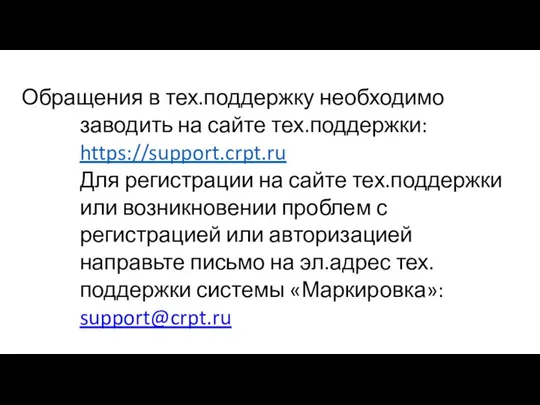
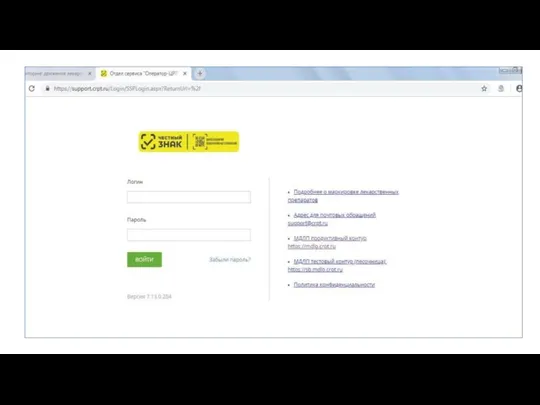
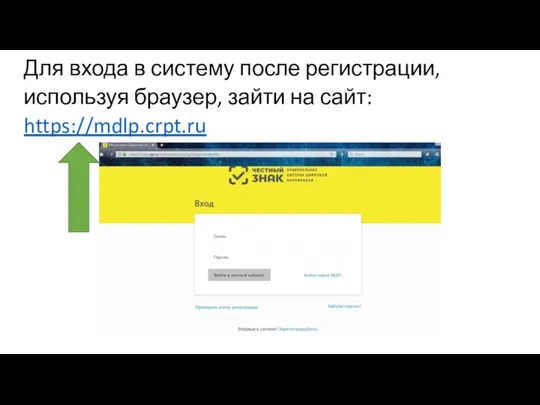
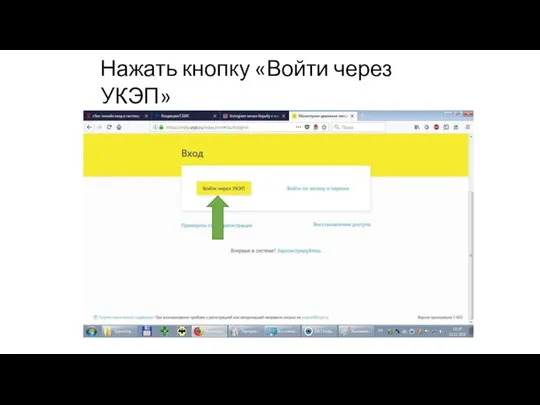
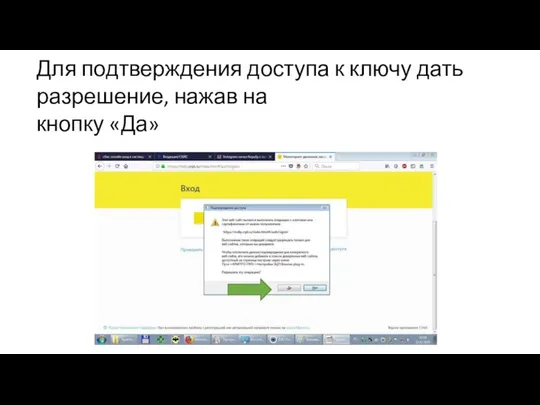
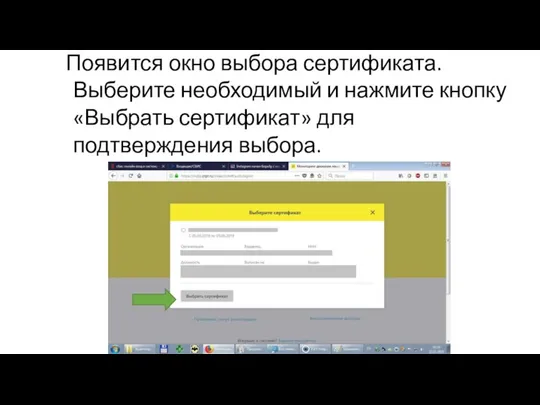

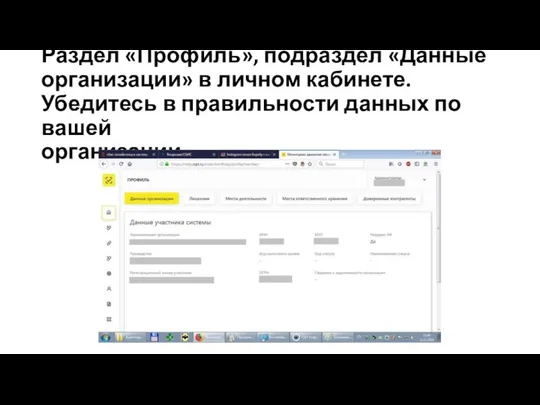


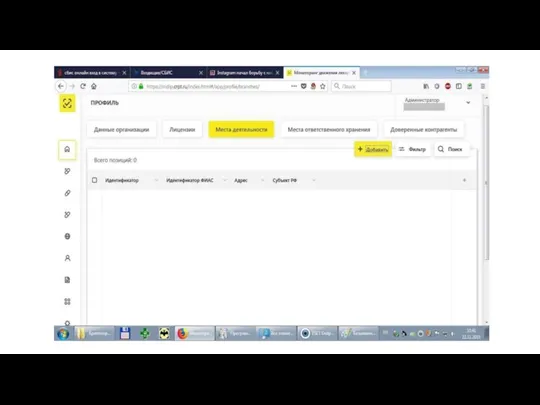
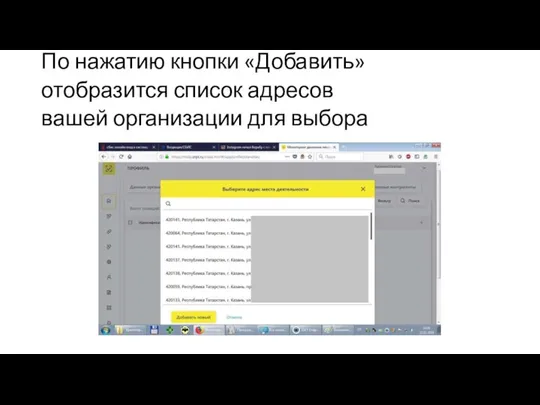
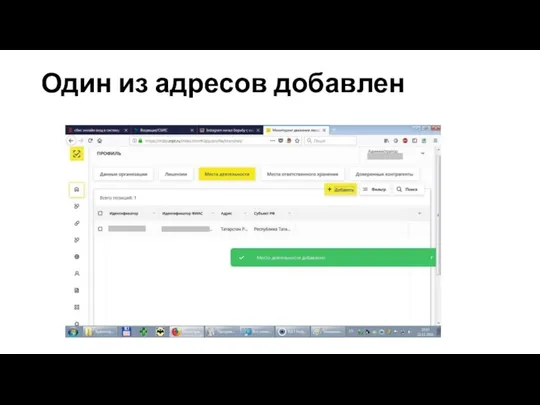

 Как отключить звук на телефоне
Как отключить звук на телефоне Имитационная моделирование систем массового обслуживания с динамическим приоритетом
Имитационная моделирование систем массового обслуживания с динамическим приоритетом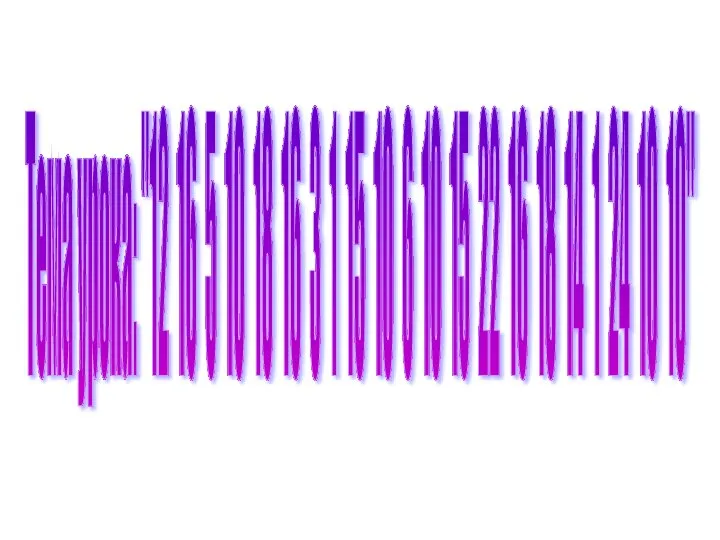 Презентация "КОДИРОВАНИЕ ИНФОРМАЦИИ" - скачать презентации по Информатике_
Презентация "КОДИРОВАНИЕ ИНФОРМАЦИИ" - скачать презентации по Информатике_ Технологии баз данных и знаний
Технологии баз данных и знаний Studio System
Studio System Программное обеспечение персонального компьютера. Операционная система
Программное обеспечение персонального компьютера. Операционная система Презентация на тему История ЭВМ
Презентация на тему История ЭВМ 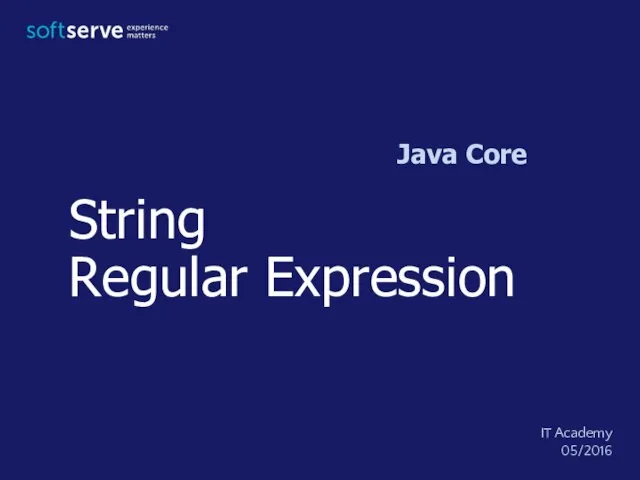 String Regular Expression. Java Core String
String Regular Expression. Java Core String Команды создания графических объектов. Слои
Команды создания графических объектов. Слои Способы перевода из одной системы счисления в другую. Алгоритм перевода
Способы перевода из одной системы счисления в другую. Алгоритм перевода Презентация к уроку информатики
Презентация к уроку информатики Массивтермен операция
Массивтермен операция Презентация "Компьютерные страдания" - скачать презентации по Информатике
Презентация "Компьютерные страдания" - скачать презентации по Информатике Редактор презентаций Power Point
Редактор презентаций Power Point Этапы развития информационных технологий
Этапы развития информационных технологий Состав и компоновка ПК
Состав и компоновка ПК  Информатика 2
Информатика 2 Информационная модель
Информационная модель Що може комп’ютер
Що може комп’ютер Ур. 26 .Типы данных в языке
Ур. 26 .Типы данных в языке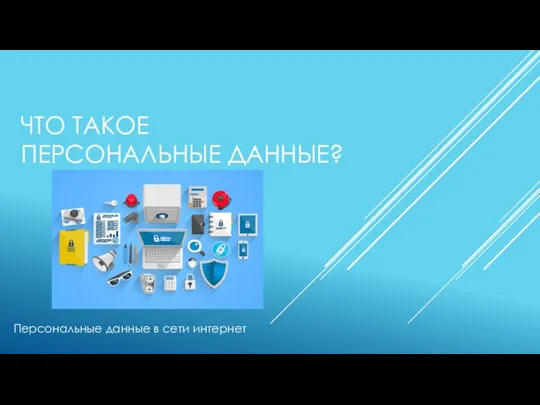 Что такое персональные данные?
Что такое персональные данные? Два подхода к измерению информации. (8 класс)
Два подхода к измерению информации. (8 класс) Поиск последних научных публикаций по выбранной тематике
Поиск последних научных публикаций по выбранной тематике Язык разметки гипертекста HTML
Язык разметки гипертекста HTML Типы компьютеров Процессор Внутренняя память и её характеристика Кэш-память Дисководы и контроллеры Порты системного блок
Типы компьютеров Процессор Внутренняя память и её характеристика Кэш-память Дисководы и контроллеры Порты системного блок HTML и CSS. Создание сайтов по стандартам W3C
HTML и CSS. Создание сайтов по стандартам W3C Файлы и файловые структуры
Файлы и файловые структуры Персональный компьютер как система. Компьютер как надсистема и подсистема. Пользовательский интерфейс
Персональный компьютер как система. Компьютер как надсистема и подсистема. Пользовательский интерфейс