Содержание
- 2. ПОСТРОЕНИЕ ЧЕРТЕЖА В AUTOCAD Графическое окно программы AutoCAD представляет собой:
- 3. ПОСТРОЕНИЕ ЧЕРТЕЖА В AUTOCAD Панель инструментов:
- 4. ПОСТРОЕНИЕ ЧЕРТЕЖА В AUTOCAD Рабочее прастранство:
- 5. Для построения чертежа всегда нужно начать с создания слоев.
- 6. Команда “Круг”- начертим две окружности произволного радиуса. Команда линия и команда касательная в шаговой привязке-построить к
- 7. Команда усечь-уберем лишние части окружностей,для чего указать две прямые как границы усечения далее Enter,затем указать на
- 8. Команда зеркало (симметрия)-левой кнопкой мыши выделяем рамкой правую часть объекта,укажем первую точку мировой линии ,затем следующую
- 9. Команда Прямоугольник и Поворот- строим квадратный паз и его повернуть. Команды Круг и Симметрия -начертить две
- 10. Переходим к изображению главного вида детали,сделав слой Вспомогательные линии и выполним вспомогательные построения. Сделаем текущим слой
- 11. Теперь нужно сделать местные разрезы,выбираем Сплайн (кривая) указываем точку начала далее промежуточные и конечная точки сплайна
- 12. Выделяем объект заходим в свойства и изменяем вес линий (увеличиваем). Далее наносим линейные и радиальные размеры.
- 13. ПОСТРОЕНИЕ 3D МОДЕЛИ В AUTOCAD
- 14. Начертим вот такую трехмерную модель.
- 15. Переключаемся в режим “3D моделирование” Ориентируем систему координат с юго-западным видом Берем инструмент “ящик” и задаем
- 16. После того,как задали высоту меняем стиль с “2D каркас” на “Оттенки серого” Затем строим цилиндр над
- 17. Повторяем те же команды для внутреннего цилиндра Теперь воспользуемся инструментом “вычитание” Показываем объекты которые останутся,нажимаем Enter
- 18. Теперь выполним разрез.Для этого меняем стиль на “2D каркас” и применяем команду “вид сверху”. Далее создать
- 19. Для создания ассациативного чертежа сначала выделяем и копируем объект (Ctrl+A и Ctrl+С),затем создаем лист по шаблону
- 20. Далее переходим на вкладку “Лист” и в команде “Базовый” выбирается откуда будет взята модель. В нашем
- 21. Для удобства сразу создаем вид главный с сечением.
- 22. После выполнения команды нажимаем Enter.
- 23. Также с видом слева,выполняем команду “сечение” на вкладке “Лист”. Далее выбираем вкладку “Аннотации” и проставляем нужные
- 24. И после вытаскиваем вид “Юго-Запад изометрия” на вкладке “Вид”, команда “Виды”.
- 26. СПИСОК ЛИТЕРАТУРЫ 3D-моделирование в AutoCAD: http://lumpics.ru/3d-modeling-in-autocad/ Создание 3д модели в Автокаде : http://autocad-specialist.ru/3d/ochen-vazhnyy-aspekt-pri-postroyenii-3d-modeley.html Алгоритмы построения элементов
- 28. Скачать презентацию


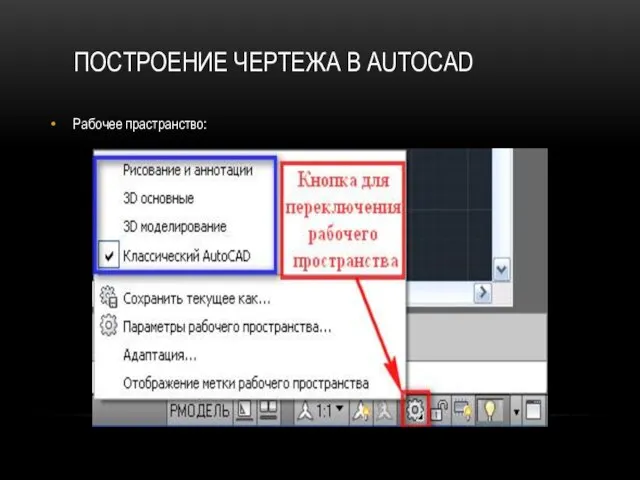
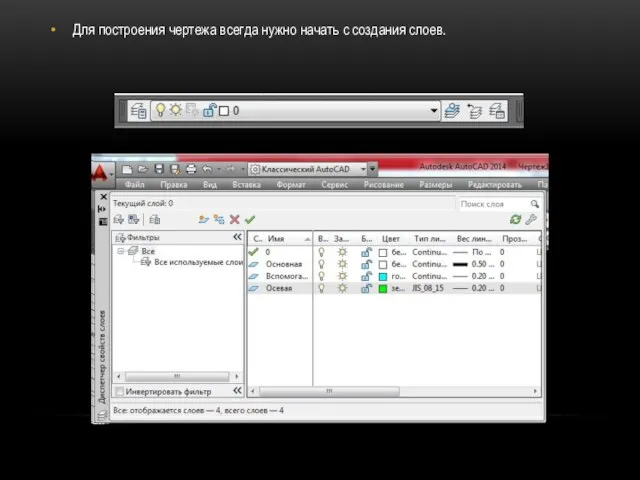
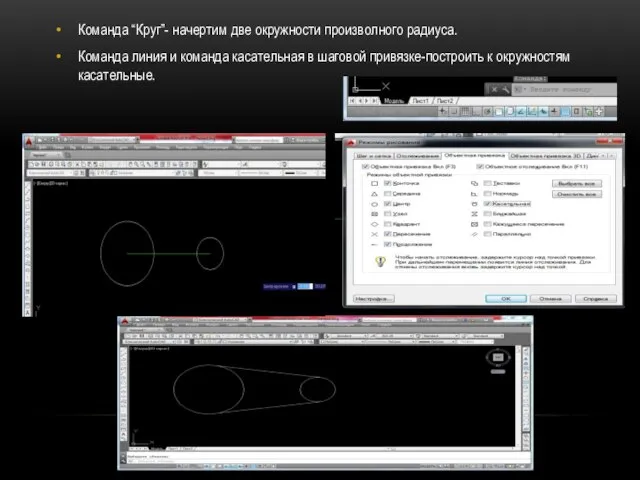

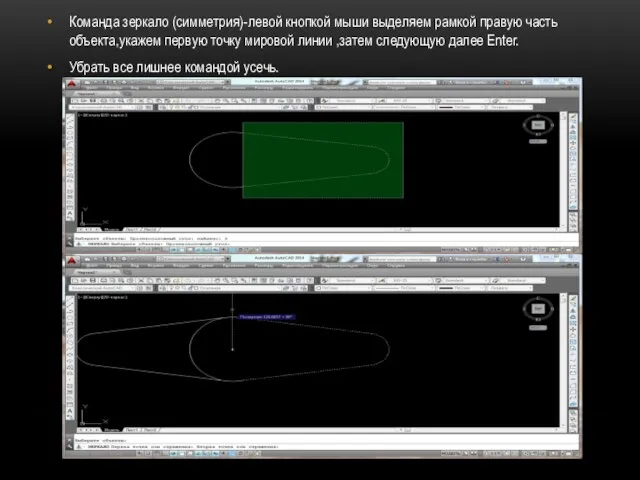
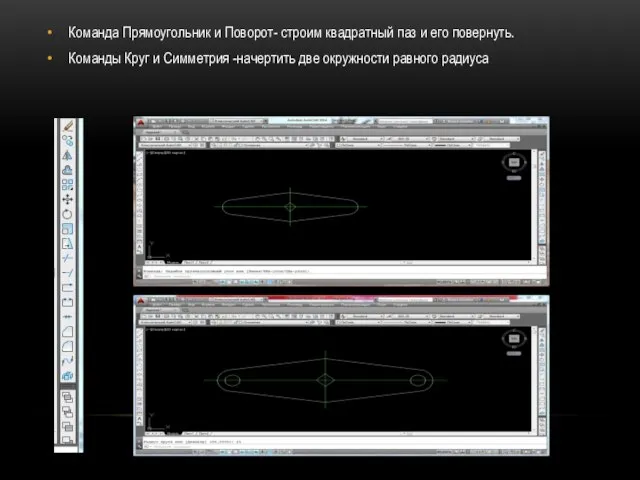


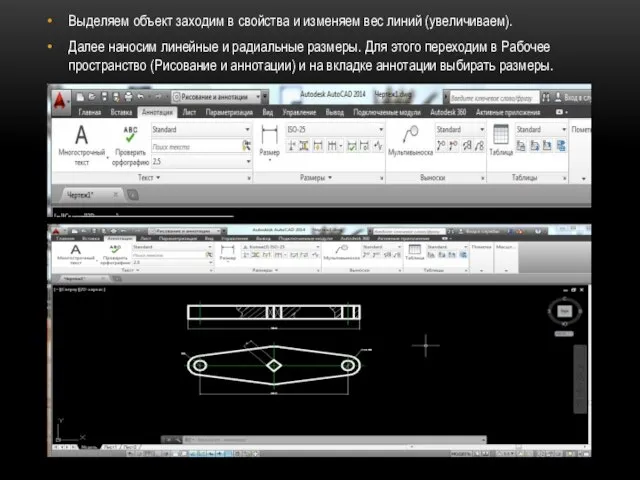
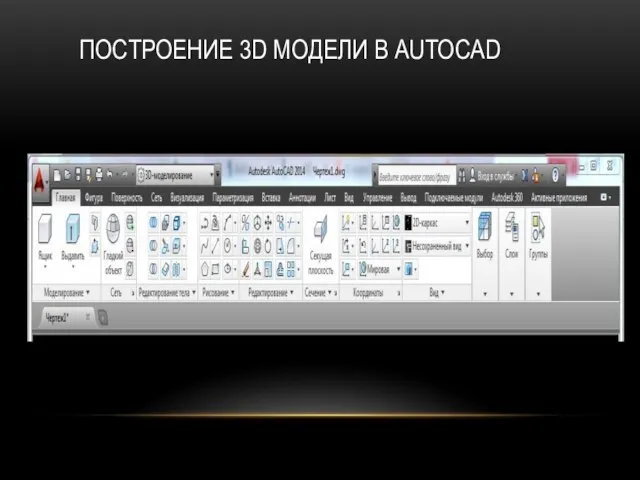
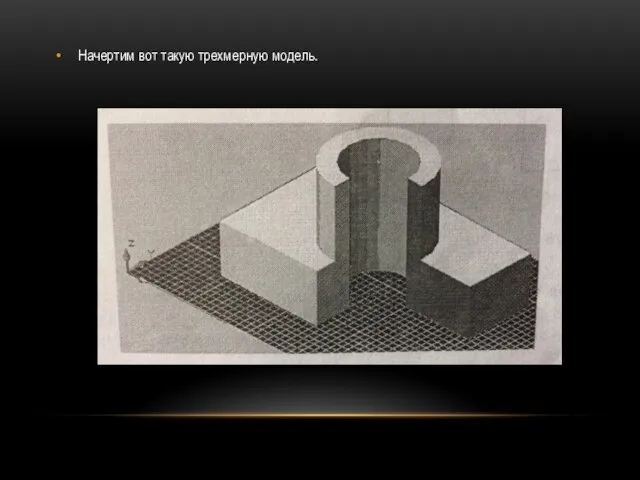
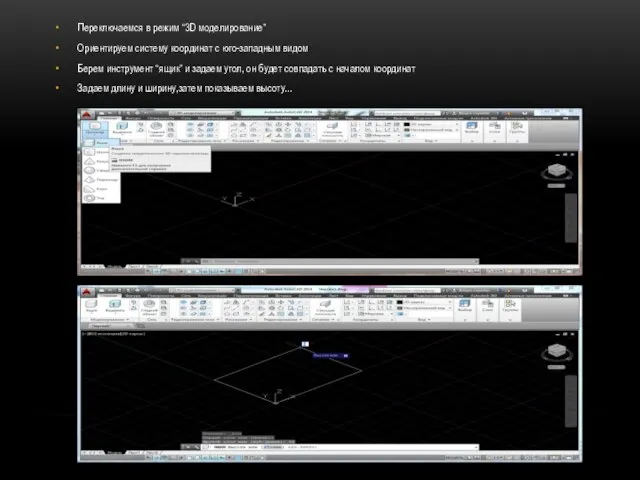
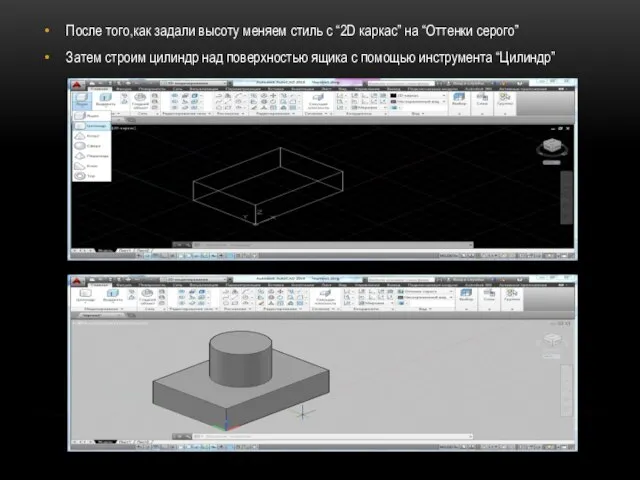
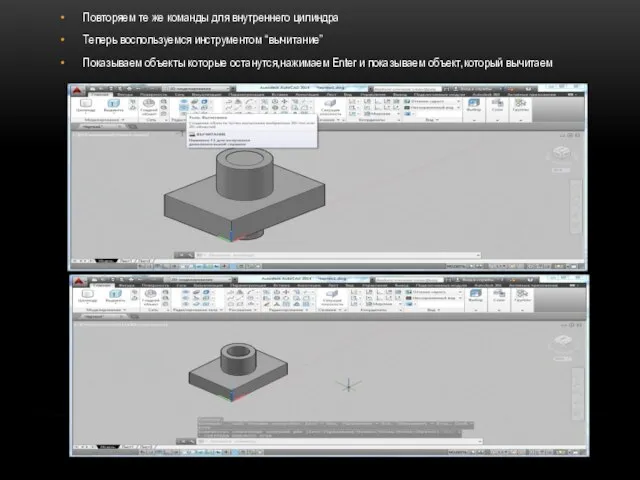
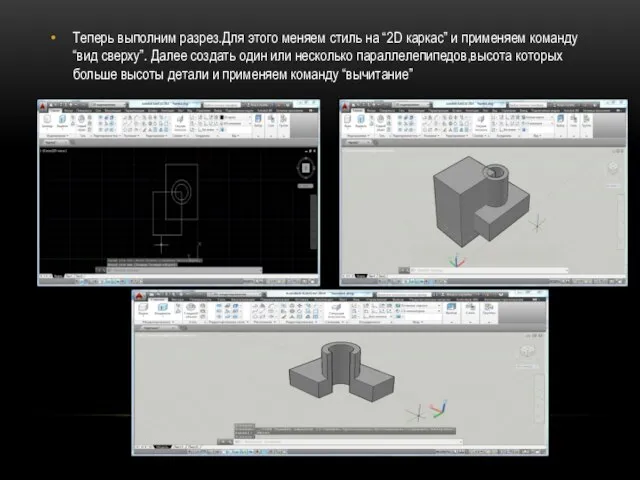

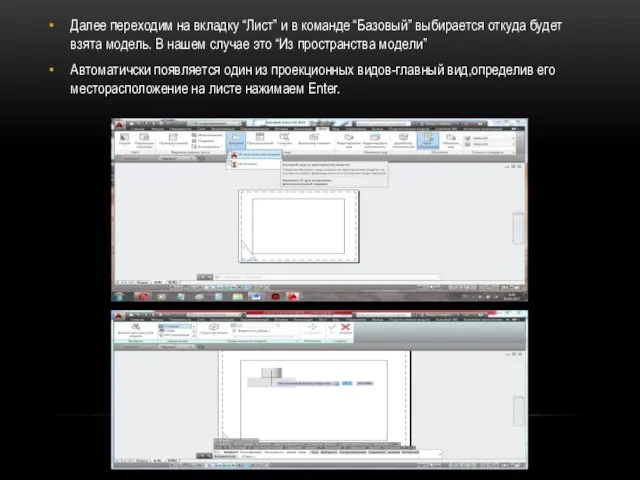
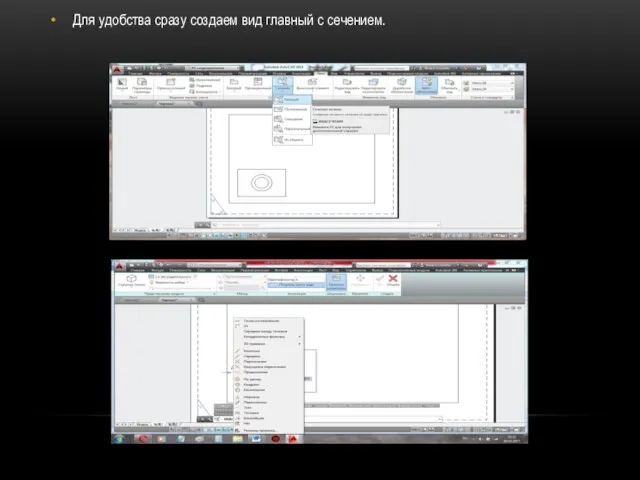
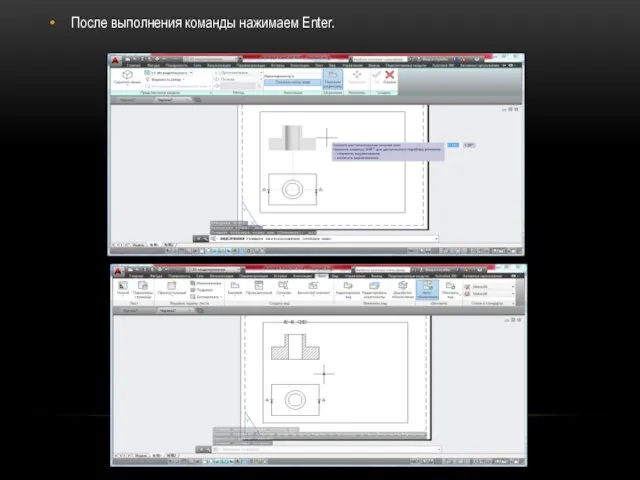
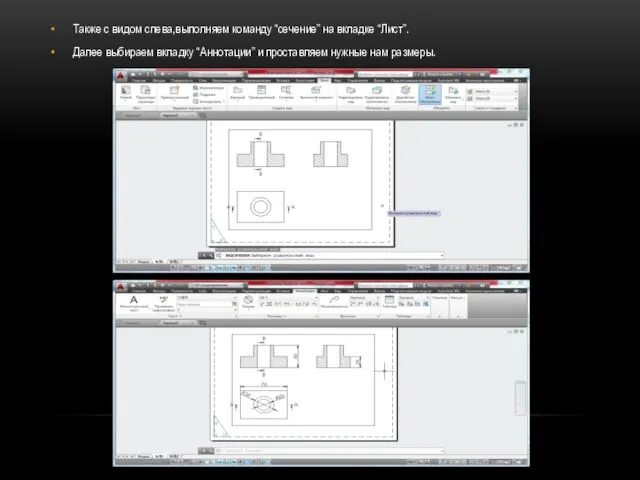
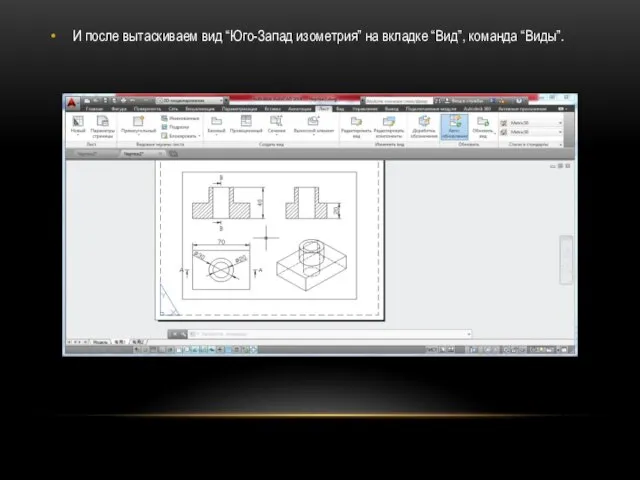
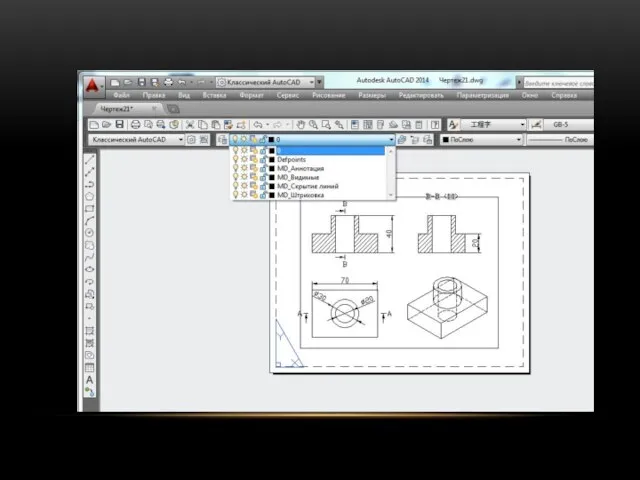

 Microsoft Office Word
Microsoft Office Word Служебные программы Утилиты
Служебные программы Утилиты Лексер, парсер. Этапы компиляции. (Часть 1)
Лексер, парсер. Этапы компиляции. (Часть 1) Выполнила: ученица 11 класса «А» Бердикова Катя.
Выполнила: ученица 11 класса «А» Бердикова Катя.  Подготовка к ГИА Учитель информатики и ИКТ МБОУ «СОШ № 22» г.Абакан Шленсковая Оксана Александровна
Подготовка к ГИА Учитель информатики и ИКТ МБОУ «СОШ № 22» г.Абакан Шленсковая Оксана Александровна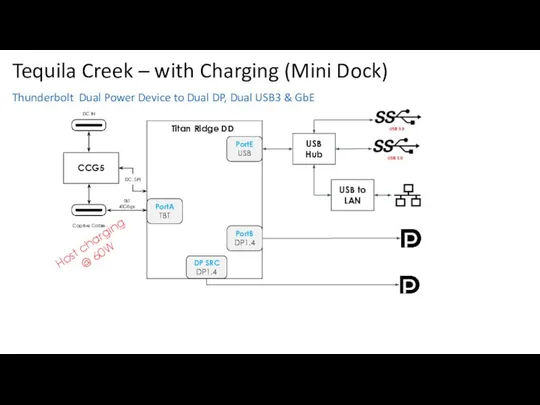 Tequila Creek – with Charging (Mini Dock). Thunderbolt Dual Power Device to Dual DP, Dual USB3 & GbE
Tequila Creek – with Charging (Mini Dock). Thunderbolt Dual Power Device to Dual DP, Dual USB3 & GbE Принципы уменьшения объема графических файлов
Принципы уменьшения объема графических файлов Разработка на Yii QuartSoft Corp.
Разработка на Yii QuartSoft Corp. Как изменилась наша жизнь с появлением Интернета
Как изменилась наша жизнь с появлением Интернета Разработка модели специалиста по защите информации
Разработка модели специалиста по защите информации Информатика в играх и задачах. Основы логики. 2 класс ( 1 урок)
Информатика в играх и задачах. Основы логики. 2 класс ( 1 урок) Техническая оптимизация сайта и сервисы поисковых систем для веб-мастеров
Техническая оптимизация сайта и сервисы поисковых систем для веб-мастеров fallout4. О ужас
fallout4. О ужас Организация запросов на выборку данных при помощи языка SQL
Организация запросов на выборку данных при помощи языка SQL Двухкомпонентный курс информатики для начальной школы Образовательная система «Школа 2100» Координатор направления «Информатика
Двухкомпонентный курс информатики для начальной школы Образовательная система «Школа 2100» Координатор направления «Информатика Презентация "Транспортный уровень" - скачать презентации по Информатике
Презентация "Транспортный уровень" - скачать презентации по Информатике Презентация по информатике Графический интерфейс операционных систем и приложений
Презентация по информатике Графический интерфейс операционных систем и приложений  Система управления базами данных Access
Система управления базами данных Access Виды информации и способы её представления
Виды информации и способы её представления Информационное общество
Информационное общество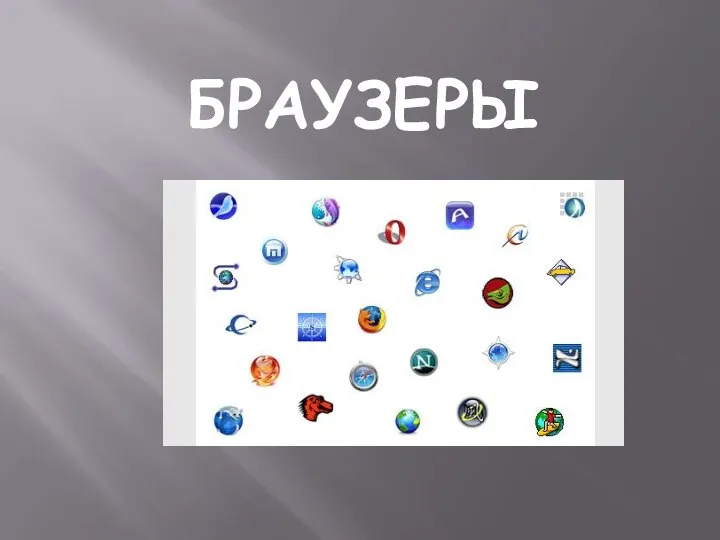 Презентация на тему Браузеры
Презентация на тему Браузеры  Безопасный интернет (5 класс)
Безопасный интернет (5 класс) Стандартизация в телекоммуникациях
Стандартизация в телекоммуникациях Введение в профессию. Ситуация на рынке труда
Введение в профессию. Ситуация на рынке труда Адресация в интернете ip адреса. Домены. Сервера имен. Соответствие доменной структуры файловой структуре на сервере. (Урок 2)
Адресация в интернете ip адреса. Домены. Сервера имен. Соответствие доменной структуры файловой структуре на сервере. (Урок 2) Кафедра информационных технологий (КИТ)
Кафедра информационных технологий (КИТ) Машинная арифметика и относительные единицы
Машинная арифметика и относительные единицы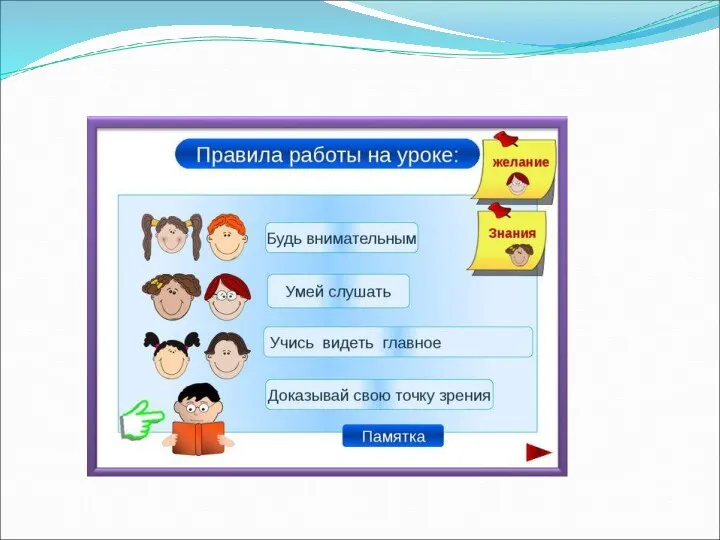 Что такое Эргономика?
Что такое Эргономика?