Содержание
- 2. Обратите внимание на знаки, характеризующие работу слоев: Показать или скрыть слой Включить или отключить печать и
- 3. При активации слоя Сетка вы можете увидеть растровое изображение карты, на основе которого был построен векторный
- 4. 3. Создать слой «Плотность населения» с помощью диспетчера объектов: в рабочей области кликнуть правой кнопкой –Создать
- 5. 4. С помощью инструмента ТЕКСТ написать название карты «Плотность населения Омской области» и масштаб 1:2 000
- 6. 5. С помощью инструмента ПРЯМОУГОЛЬНИК создать легенду к карте. Размеры прямоугольников 10 мм в ширину, 5
- 7. 6. В папке Дополнительные материалы открыть файл Статистика. На основе данных выделить 5 групп показателей: более
- 8. 7. Создать карту, путем заливки районов, исходя из данных о плотности населения. Районы заливать с помощью
- 10. 8. Сохранить карту в папке «Методичка Современные ГИС» под фамилией одного из создателей в формате CD.
- 11. 9. Сохранить файл в папке «Методичка Современные ГИС» под фамилией одного из создателей в формате JPEG
- 12. Задание 2. Построение карты климатодиаграмм Омской области 1. Открыть программу Пуск-Все программы- CorelDRAW 2. Загрузить файл
- 13. 3. Создать новый слой- Диаграммы и далее работать только в этом слое.
- 14. 4. С помощью инструмента ТЕКСТ написать название карты « Климатодиаграммы Омской области» и масштаб 1:2 000
- 15. 6. С помощью инструмента ПРЯМОУГОЛЬНИК построить столбики с соответствующим масштабом и шириной столбца 5 мм. 7.
- 16. 9. Сохранить карту в папке «Методичка Современные ГИС» под фамилией одного из создателей в формате CD
- 17. Задание 3. Построение карты средней продолжительности жизни по субъектам Российской Федерации в программе CorelDRAW 1. Загрузить
- 18. 4. Перейти в слой Административное деление, путем заливки административных единиц, исходя из данных, создать карту. 5.
- 19. Задание 4. Векторизовать карту острова Шри- Ланка. 1. Загрузить изображение карты острова Шри-Ланка в программу СD
- 20. 2. Создать слой берег. Используя инструмент Свободная форма - ломаная линия, обвести береговую линию острова.
- 21. 3. Создать слой Реки. Обвести 3 реки в разных частях острова, используя инструмент -Ломаная линия. 4.
- 22. 5. Обвести контур карты, используя инструмент Прямоугольник. Отключить слой Растр, используя значок на панели Диспетчер объектов
- 23. 6. Создать слой Город и подписать столицу острова Порт-Луи, нарисовать пунсон города инструментом эллипс.
- 24. 7. Вернуться в слой Реки. Используя инструмент Абрис, изменить цвет рек.
- 26. Скачать презентацию
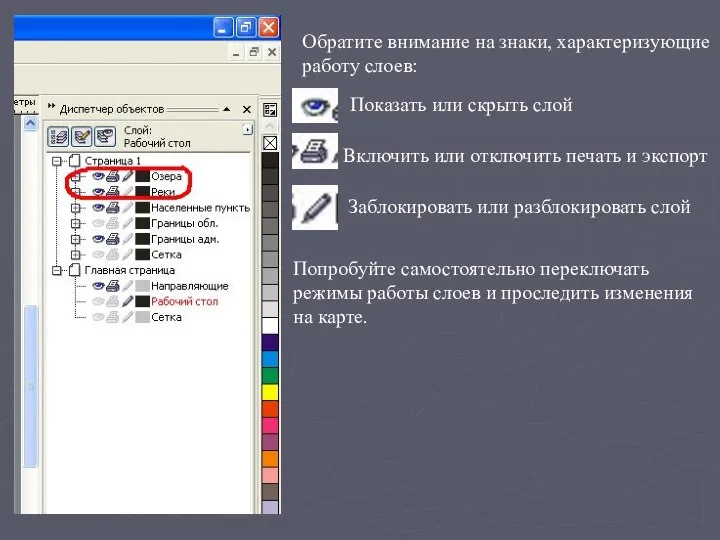
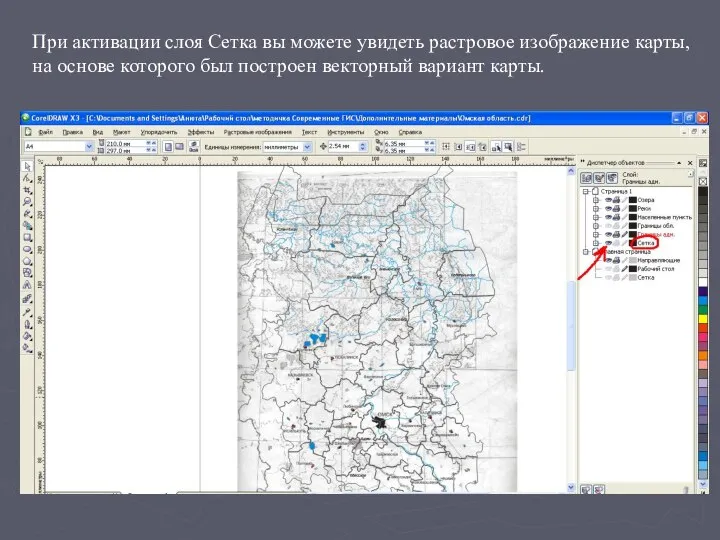
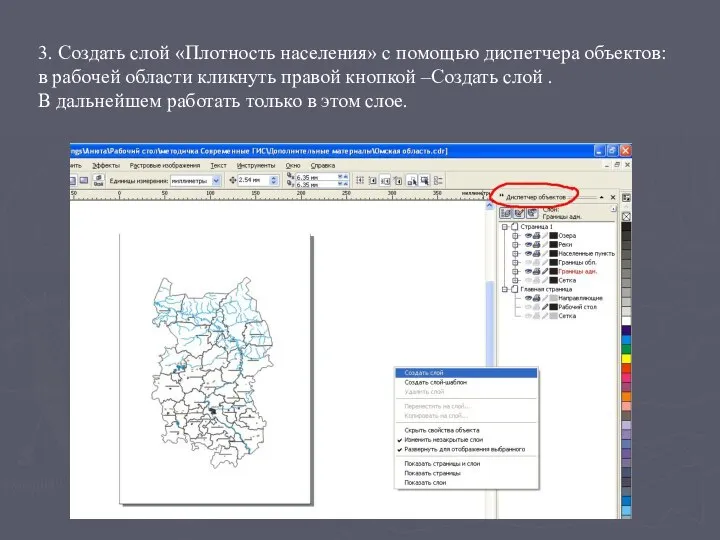
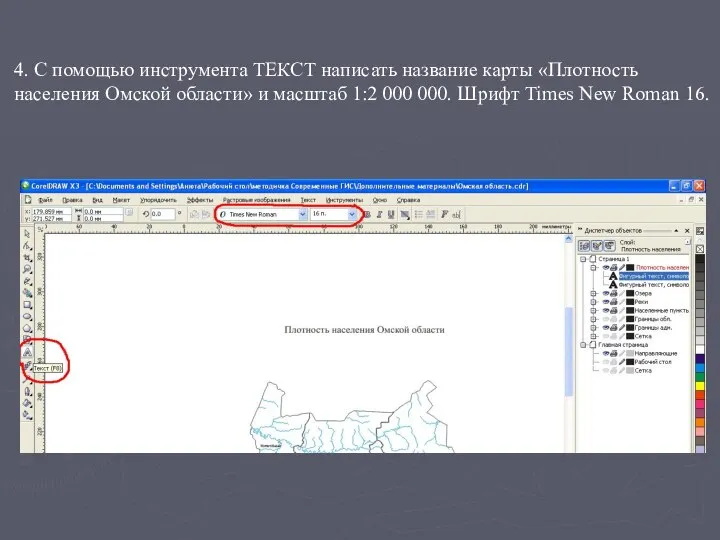
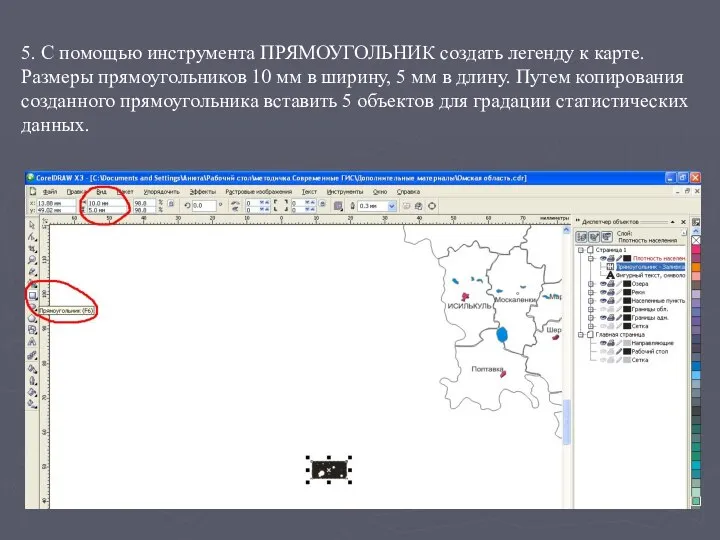

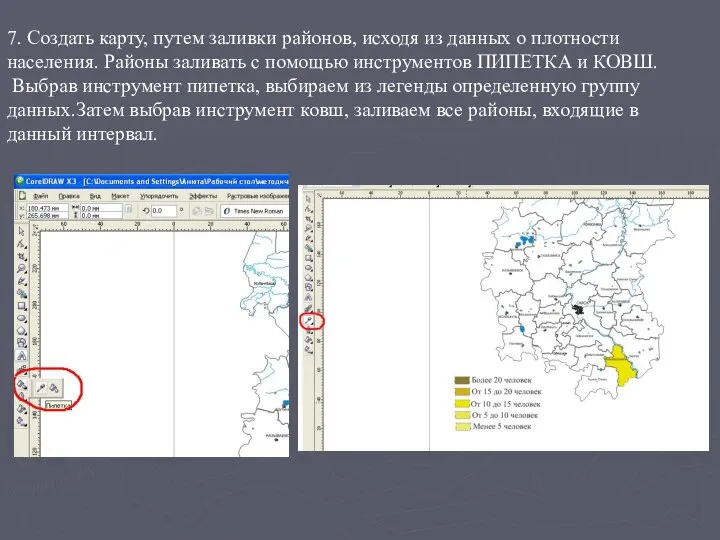
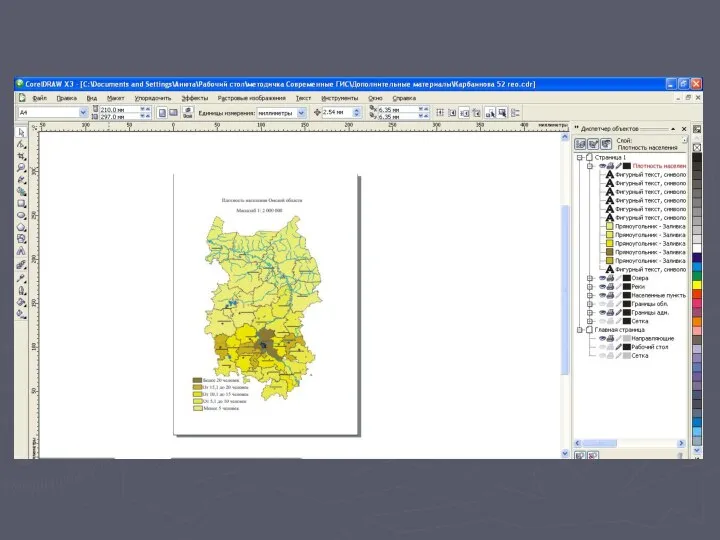

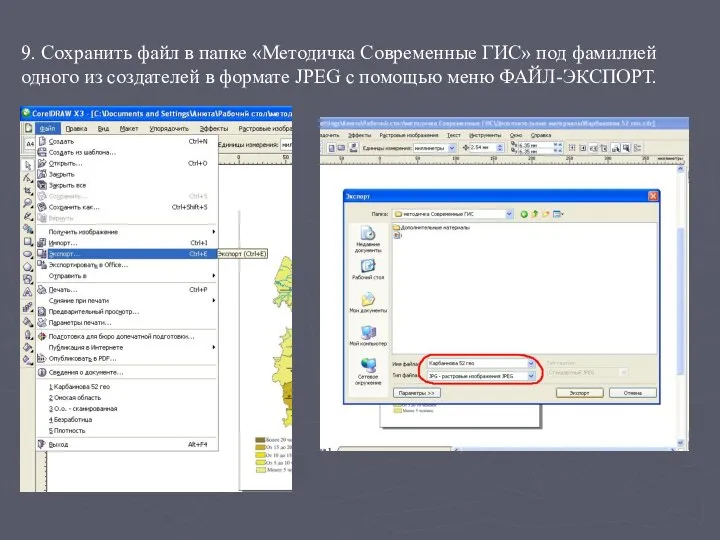

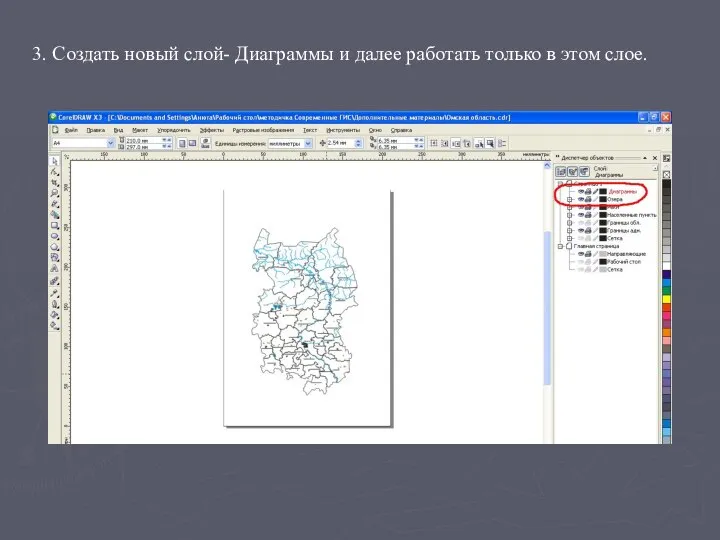

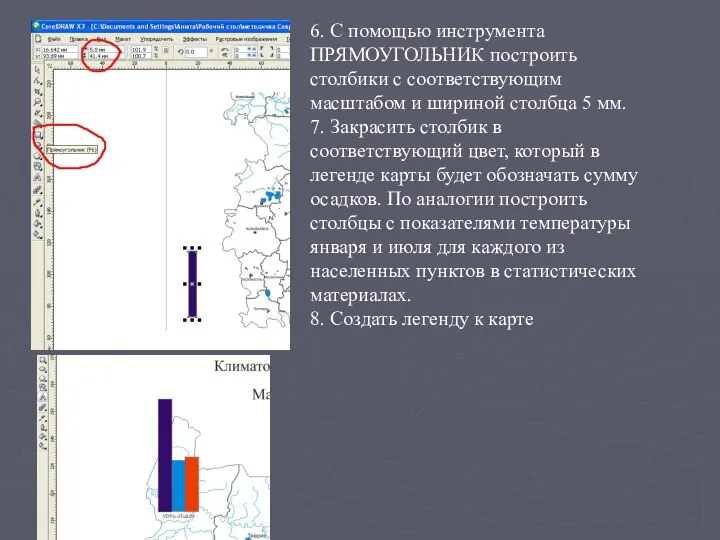
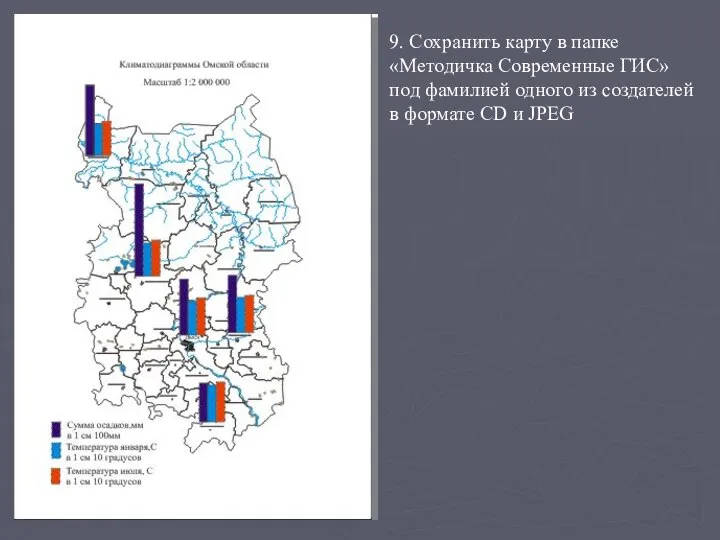


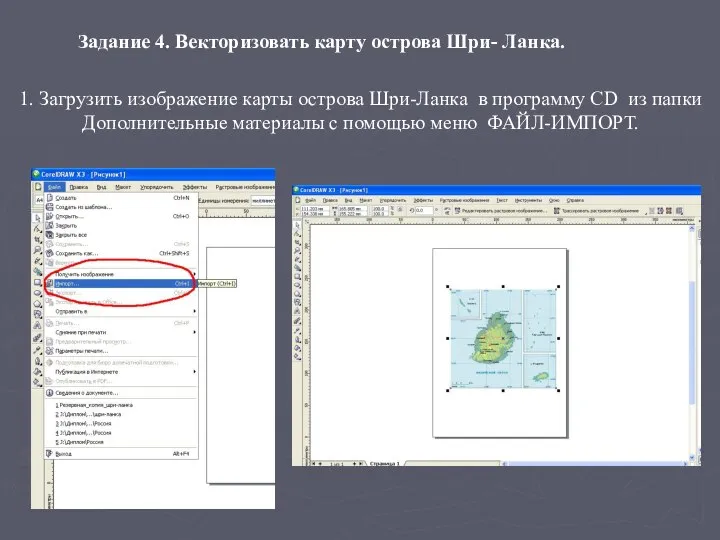
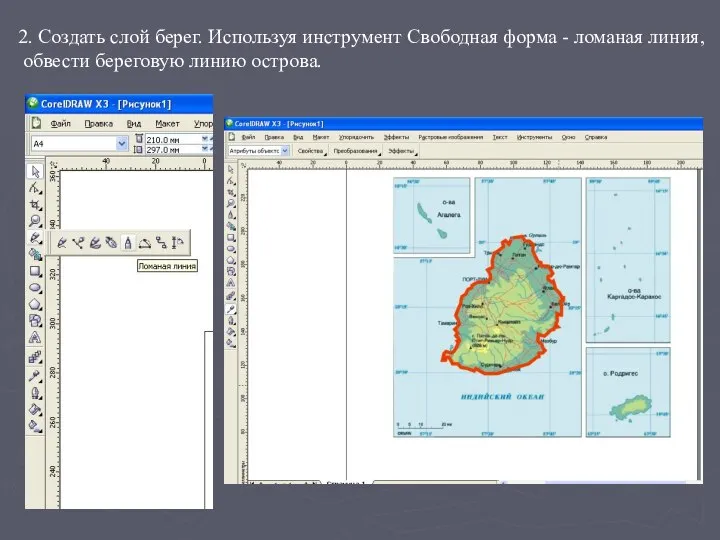

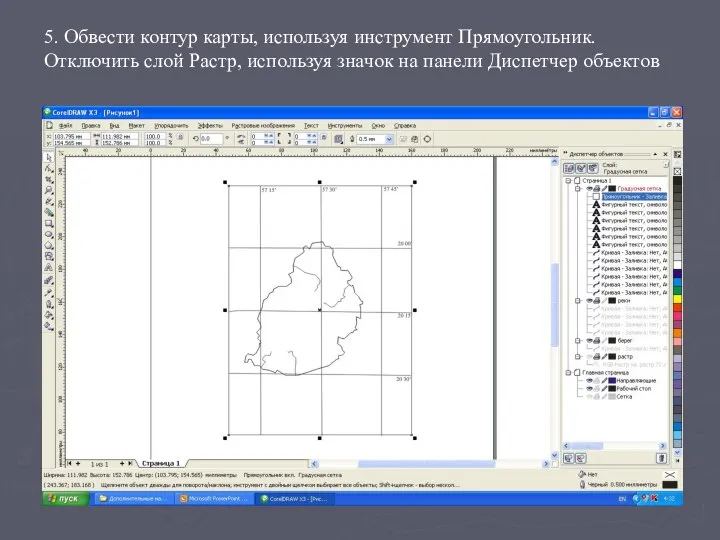
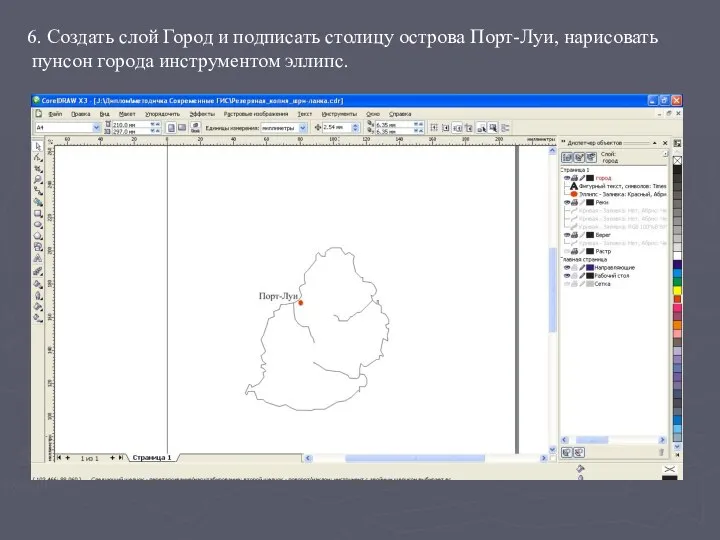
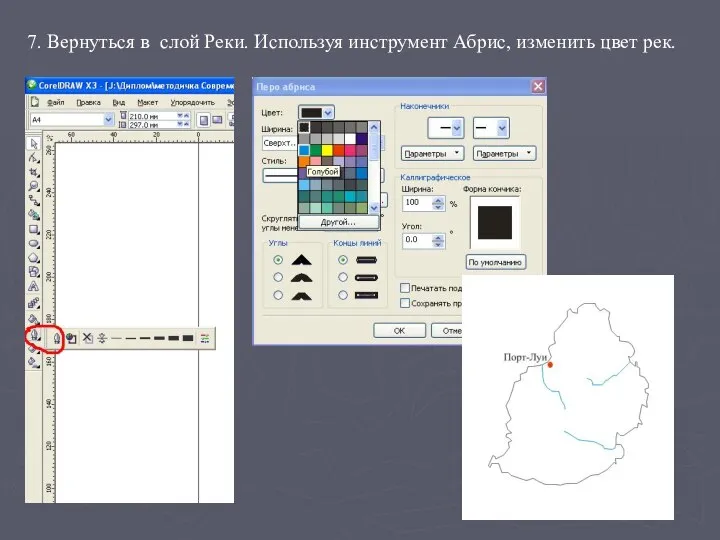
 Заголовок слайда. Вставьте Ваш текст
Заголовок слайда. Вставьте Ваш текст Инфраструктура открытых ключей
Инфраструктура открытых ключей Создание мультисенсорной системы для мониторинга технической подготовленности лыжников-гонщиков
Создание мультисенсорной системы для мониторинга технической подготовленности лыжников-гонщиков Айфон 4
Айфон 4 Режимы и способы обработки данных
Режимы и способы обработки данных Предложения GROUP BY и HAVING
Предложения GROUP BY и HAVING Программы хранения паролей. Занятие № 1 тема 4
Программы хранения паролей. Занятие № 1 тема 4 Некоторые стандартные подпрограммы Abs
Некоторые стандартные подпрограммы Abs Информация, ее представление и измерение
Информация, ее представление и измерение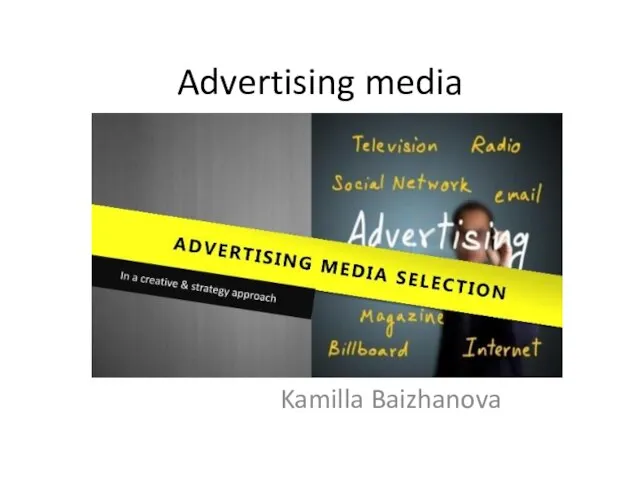 Advertising media
Advertising media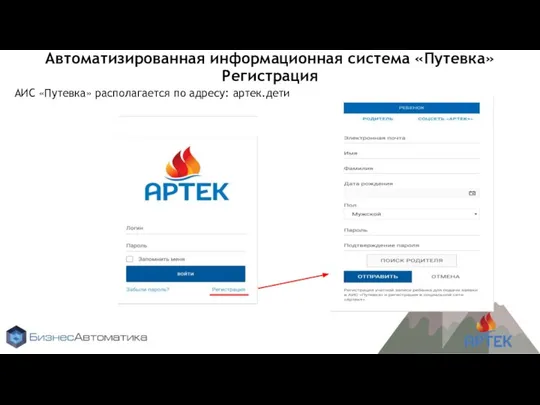 Автоматизированная информационная система Путевка/ Регистрация
Автоматизированная информационная система Путевка/ Регистрация Разработка локальной вычислительной сети филиала по работе с заявлениями ГКУ ВО МФЦ Мои документы
Разработка локальной вычислительной сети филиала по работе с заявлениями ГКУ ВО МФЦ Мои документы ЗдравЛенРег. Запись на прием к врачу
ЗдравЛенРег. Запись на прием к врачу СМИ как социальный институт
СМИ как социальный институт Компьютер
Компьютер Мультимедийный контент в очном и дистанционном гуманитарном образовании (теория и практика использования презентаций в обучени
Мультимедийный контент в очном и дистанционном гуманитарном образовании (теория и практика использования презентаций в обучени Оптимизация образовательного процесса на уроках ИЗО средствами ИКТ
Оптимизация образовательного процесса на уроках ИЗО средствами ИКТ Профессия программист
Профессия программист Linked lists. Односвязный и двусвязный списки. Концепция хеш-таблицы
Linked lists. Односвязный и двусвязный списки. Концепция хеш-таблицы Corel Photo Paint?
Corel Photo Paint? Портфолио по профессиональному модулю. Шаблон
Портфолио по профессиональному модулю. Шаблон Презентация "Беспроводная система Dialog 3G" - скачать презентации по Информатике
Презентация "Беспроводная система Dialog 3G" - скачать презентации по Информатике Квадратная матричная диаграмма
Квадратная матричная диаграмма Антивирусные программы
Антивирусные программы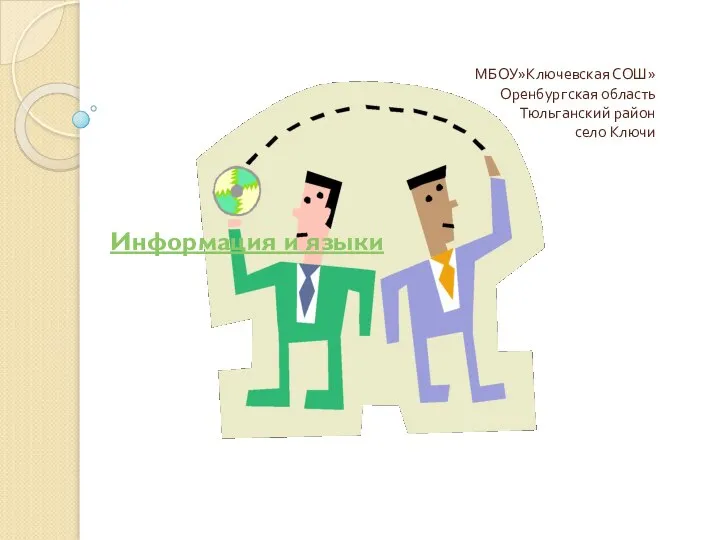 МБОУ»Ключевская СОШ» Оренбургская область Тюльганский район село Ключи Информация и языки
МБОУ»Ключевская СОШ» Оренбургская область Тюльганский район село Ключи Информация и языки Аттестационная работа. Учебный сетевой проект. Космическое путешествие для учащихся средних классов
Аттестационная работа. Учебный сетевой проект. Космическое путешествие для учащихся средних классов Основы сетевых технологий
Основы сетевых технологий Загальна характеристика сучасних інформаційних технологій
Загальна характеристика сучасних інформаційних технологій