Содержание
- 2. НАЗНАЧЕНИЕ PowerPoint позволяет создавать, редактировать, демонстрировать и выводить на печать презентации. Презентация представляет собой последовательность слайдов
- 3. СОЗДАНИЕ ТИТУЛЬНОГО СЛАЙДА И ФАЙЛА ПРЕЗЕНТАЦИИ а) [Файл] - [Создать…] - [Из шаблона оформления] - если
- 4. ДОБАВЛЕНИЕ СЛАЙДА В СОСТАВ ПРЕЗЕНТАЦИИ а) открыть файл презентации или создать его; б) перейти в режим
- 5. СОЗДАНИЕ ОБЪЕКТОВ В СЛАЙДАХ В поле, предназначенном для текста, можно ввести текст с клавиатуры или загрузить
- 6. ВСТАВКА ТЕКСТОВОГО ФРАГМЕНТА ИЗ ДОКУМЕНТА MICROSOFT WORD а) открыть документ Word, содержащий текстовый фрагмент; б) пометить
- 7. ВСТАВКА ТАБЛИЦ И ДИАГРАММ POWERPOINT Для вставки таблицы / диаграммы PowerPoint: а) перейти в режим добавления
- 8. ВСТАВКА ОБЪЕКТОВ Копирование и вставка объектов производится с помощью буфера обмена.
- 9. ВСТАВКА ВИДЕО- И ЗВУКОВЫХ КЛИПОВ а) открыть файл презентации или создать его; б) перейти в режим
- 10. СОЗДАНИЕ И НАСТРОЙКА АНИМАЦИИ Для создания эффекта анимации в режиме «Обычный» нужно выделить объект, затем: а)
- 11. УСТАНОВКА РЕЖИМА ПРОСМОТРА ПРЕЗЕНТАЦИЙ Для установки режима просмотра по времени: а) [Показ слайдов] - [Настройка презентации…];
- 12. УСТАНОВКА НЕПРЕРЫВНОГО ЦИКЛИЧЕСКОГО ПРОСМОТРА ПРЕЗЕНТАЦИИ Если установлен автоматический режим просмотра слайдов, то можно сделать просмотр циклическим
- 13. СОЗДАНИЕ И ИСПОЛЬЗОВАНИЕ СКРЫТЫХ СЛАЙДОВ а) открыть презентацию в режиме Обычный; б) пометить слайд; в) вызвать
- 14. СОЗДАНИЕ И ИСПОЛЬЗОВАНИЕ КНОПОК УПРАВЛЕНИЯ Для создания кнопки управления нужно: а) открыть слайд в режиме Normal;
- 15. ЗАПУСК EXE-МОДУЛЯ ПРИ ДЕМОНСТРАЦИИ ПРЕЗЕНТАЦИИ После создания кнопки управления можно задать также действие запуска какого-либо exe-модуля
- 16. ПОДГОТОВКА РАЗДАТОЧНОГО МАТЕРИАЛА К ПРЕЗЕНТАЦИИ Раздаточный материал представляет собой уменьшенные изображения слайдов (от 2 до 6
- 18. Скачать презентацию

![СОЗДАНИЕ ТИТУЛЬНОГО СЛАЙДА И ФАЙЛА ПРЕЗЕНТАЦИИ а) [Файл] - [Создать…] -](/_ipx/f_webp&q_80&fit_contain&s_1440x1080/imagesDir/jpg/1246004/slide-2.jpg)













 Что наша жизнь?... Игра "Сто к одному"
Что наша жизнь?... Игра "Сто к одному" Этика сетевого общения
Этика сетевого общения История развития вычислительной техники от абака до компьютера
История развития вычислительной техники от абака до компьютера Мультимедийнные технологии в среде PowerPoint 2007
Мультимедийнные технологии в среде PowerPoint 2007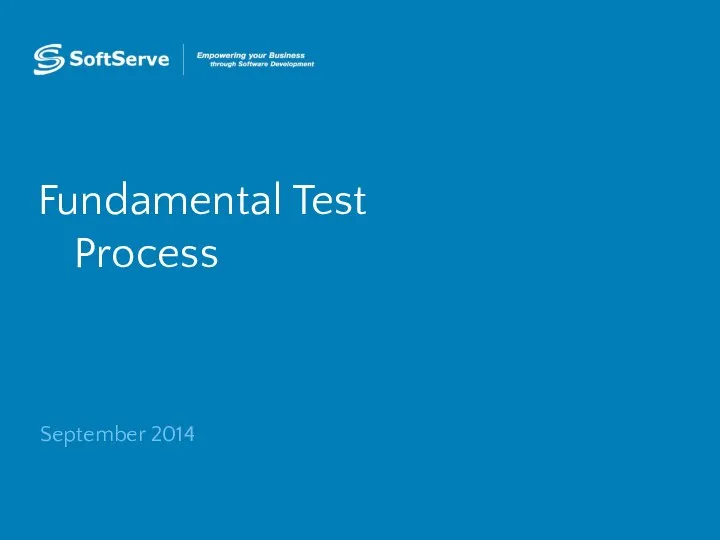 Fundamental test process
Fundamental test process Понятие о динамических данных. Работа с динамическими массивами
Понятие о динамических данных. Работа с динамическими массивами Презентация "Манипуляторы" - скачать презентации по Информатике
Презентация "Манипуляторы" - скачать презентации по Информатике Операционные системы
Операционные системы Аттестационная работа. Оформление кабинета технологии с помощью компьютера
Аттестационная работа. Оформление кабинета технологии с помощью компьютера Экспертные системы. Принятие решений в системах ЗИ на основе нечеткой логики. Лекция 3
Экспертные системы. Принятие решений в системах ЗИ на основе нечеткой логики. Лекция 3 Построение нетривиальных запросов. Лекция 7
Построение нетривиальных запросов. Лекция 7 Разработка программного модуля для учета штатного состава сотрудников на примере МАОУ Средняя общеобразовательная школа №21
Разработка программного модуля для учета штатного состава сотрудников на примере МАОУ Средняя общеобразовательная школа №21 Photoshop
Photoshop Программирование на языке Python
Программирование на языке Python Ms Project 2013. Просмотр отчетов
Ms Project 2013. Просмотр отчетов Как настроить The bat. The Bat - популярная почтовая программа
Как настроить The bat. The Bat - популярная почтовая программа Критерии оценки методов защиты информации
Критерии оценки методов защиты информации Журналистика как вид деятельности
Журналистика как вид деятельности Робота з кластером ІФКС
Робота з кластером ІФКС История создания сети. Компьютерные сети
История создания сети. Компьютерные сети Зарубежные информационные ресурсы негуманитарных отраслей науки и практики. (Тема 4)
Зарубежные информационные ресурсы негуманитарных отраслей науки и практики. (Тема 4) Основные логические операции
Основные логические операции Базы данных
Базы данных Проектирование системы видеонаблюдения с передачей данных по Wi-Fi
Проектирование системы видеонаблюдения с передачей данных по Wi-Fi Развивающая игра Прочитай по первым буквам. Часть 2 Слова из 4 букв
Развивающая игра Прочитай по первым буквам. Часть 2 Слова из 4 букв Устройства ввода и вывода информации
Устройства ввода и вывода информации Стандартные функции
Стандартные функции Презентация "Техника безопасности и организация рабочего места при работе на ПК" - скачать презентации по Информатике
Презентация "Техника безопасности и организация рабочего места при работе на ПК" - скачать презентации по Информатике