Содержание
- 2. Содержание: Мультимедиа Программа PowerPoint Окно программы PowerPoint Создание и показ слайдов Оформление слайдов Вставка и форматирование
- 3. МУЛЬТИМЕДИА анимация графика (изображение) звук (аудио) текст, числа видео
- 4. Мультимедиа (англ. multi – много и media – среда) одновременное использование различных форм представления информации и
- 5. Презентация – это набор слайдов и спецэффектов, использующиеся для показа на экране. Программа PowerPoint является специализированным
- 6. Область задач Ленты - меню Область структуры слайдов Область структуры презентации Слайд
- 7. Параметры объекта «Слайд»
- 11. Вставка звуков, видео: Скопировать звук или видео в папку с вашей презентацией На ленте «Вставка» выбрать
- 13. Настройка анимации: выделить объект для настройки анимации и выбрать один из следующих эффектов в области задач:
- 14. Гиперссылка представляет собой ссылку в документе, по щелчку которой открывается другая страница, файл, веб-страница, рисунок, адрес
- 15. Настройка гиперссылки: Выделить объект для настройки гиперссылки – это может быть текст, фигура или рисунок На
- 17. Скачать презентацию








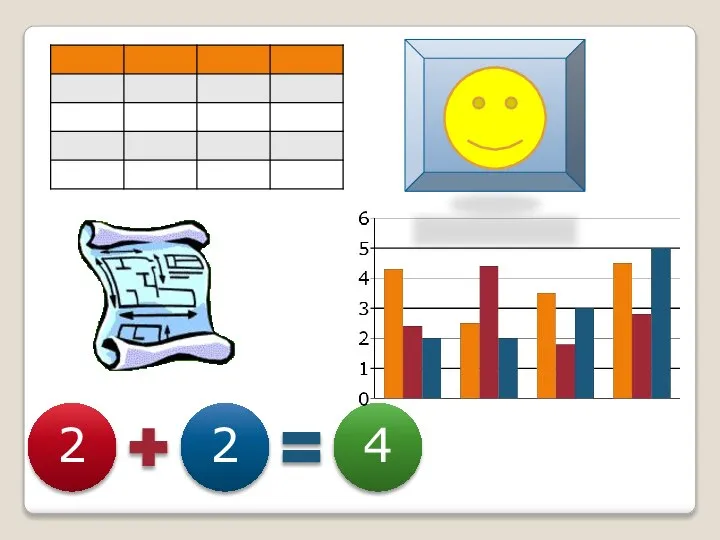


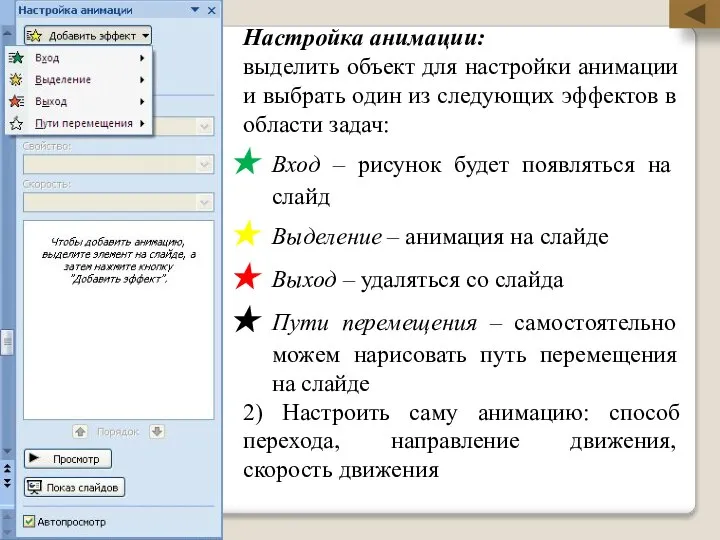


 Решение задачи №8 Линейный алгоритм. Информатика ОГЭ 9 класс
Решение задачи №8 Линейный алгоритм. Информатика ОГЭ 9 класс Семинар по 1С:ERP
Семинар по 1С:ERP lektsia_1
lektsia_1 Линейные программы. Лекция 4
Линейные программы. Лекция 4 ПО для виртуализации. Виртуальные машины
ПО для виртуализации. Виртуальные машины Множество. Подмножество.
Множество. Подмножество.  Тема 13 Понятие об алгоритме 1. Понятие об алгоритме 2. Способы записи алгоритмов 3. Алгоритмы ветвления 4. Циклические алгоритмы 5.
Тема 13 Понятие об алгоритме 1. Понятие об алгоритме 2. Способы записи алгоритмов 3. Алгоритмы ветвления 4. Циклические алгоритмы 5.  Презентация "MSC.Flightloads 5.4" - скачать презентации по Информатике
Презентация "MSC.Flightloads 5.4" - скачать презентации по Информатике ИСТОРИЯ РАЗВИТИЯ вычислительной техники Информатика, 8 класс
ИСТОРИЯ РАЗВИТИЯ вычислительной техники Информатика, 8 класс Доработки эквайринга
Доработки эквайринга Adyna geçirme buýrugy. Arifmetiki amallar (goşmak, aýyrmak, köpeltmek, bölmek, bütünleýin bölmek amallary) we aňlatmalar
Adyna geçirme buýrugy. Arifmetiki amallar (goşmak, aýyrmak, köpeltmek, bölmek, bütünleýin bölmek amallary) we aňlatmalar Анализ дискуссионной программы. Программа Открытый эфир
Анализ дискуссионной программы. Программа Открытый эфир Моделирование подражательного поведения и викарного научения в группах мобильных роботов
Моделирование подражательного поведения и викарного научения в группах мобильных роботов Лекция 3. Описание классов, модификаторы доступа.
Лекция 3. Описание классов, модификаторы доступа.  Имена и типы файлов Презентацию подготовила преподаватель ГБОУ СПО «Баймакский сельскохозяйственный техникум» Мусина Ж.М.
Имена и типы файлов Презентацию подготовила преподаватель ГБОУ СПО «Баймакский сельскохозяйственный техникум» Мусина Ж.М. Intro to Python. Visual studio code
Intro to Python. Visual studio code Представление чисел в памяти компьютера Табличные вычисления на компьютере
Представление чисел в памяти компьютера Табличные вычисления на компьютере Программирование компьютерной игры “Red Square” на игровом движке Game Maker Studio
Программирование компьютерной игры “Red Square” на игровом движке Game Maker Studio Естественный языковой интерфейс
Естественный языковой интерфейс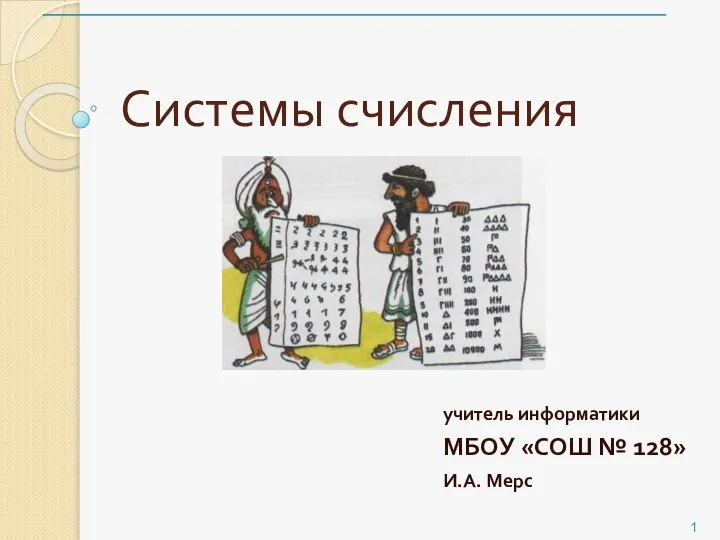 Системы счисления. Двоичное кодирование в компьютере
Системы счисления. Двоичное кодирование в компьютере Cisco ASA (Adaptive Security Appliance) – межсетевой экран
Cisco ASA (Adaptive Security Appliance) – межсетевой экран Муниципальный военно-патриотический интернет- квест орленок, посвященный памяти героев-земляков ,
Муниципальный военно-патриотический интернет- квест орленок, посвященный памяти героев-земляков , Дополнительные возможности курсоров (PL/SQL)
Дополнительные возможности курсоров (PL/SQL) Часы
Часы Создание и валидация моделей для предотвращения мошенничества в банковской сфере
Создание и валидация моделей для предотвращения мошенничества в банковской сфере Формы записи алгоритмов. Линейный алгоритм
Формы записи алгоритмов. Линейный алгоритм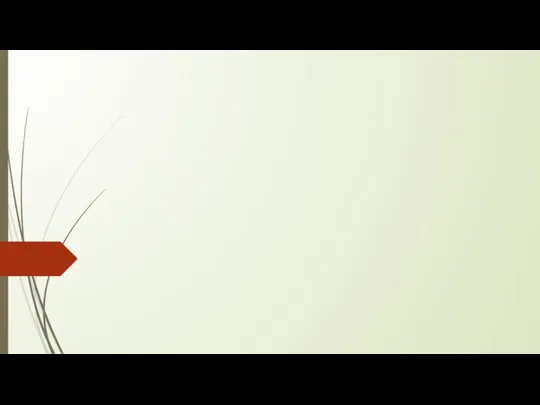 Настройки параметров Word
Настройки параметров Word Опасности в интернете
Опасности в интернете