Содержание
- 2. Что входит в OpenOffice.org? Состав программ OpenOffice.org : Calc - Электронная таблица
- 3. Draw - Редактор векторной графики
- 4. Base - База данных
- 5. Math - Редактор формул
- 6. Writer – Текстовый процессор
- 7. Impress – Создание презентаций
- 8. Преимущества OpenOffice Отсутствие лицензионной платы. OO свободен для любого использования и распространяется бесплатно. Открытые исходные тексты.
- 9. OpenOffice Impress Impress – программа в составе OpenOffice.org для работы со слайд-шоу (презентациями). Вы можете создавать
- 10. Запуск OpenOffice Impress Главное меню > Офис > OpenOffice Impress
- 11. Создание новой презентации 1. Планирование презентации Первое необходимое действие состоит в том, чтобы решить то, что
- 12. Кто должен увидеть презентацию? Как это будет использоваться? Каков предмет обсуждения? Будет ли проигрываться звуковое сопровождение?
- 13. Запуск мастера презентации Запустите OpenOffice Impress. Появляется мастер презентации. 1. Выберите Пустая презентация в разделе Тип.
- 14. 2. Нажмите Далее. Появляется окно шага 2 мастера презентаций. Выберите стиль в разделе Выберите стиль слайда.
- 15. 3. Выберите требуемый параметр из выпадающего меню Эффект и Скорость смены слайдов.
- 16. Основное окно Impress Основное окно имеет три части: Панель Слайдов, Рабочее пространство и Панель задач.
- 17. Рабочее пространство Рабочее пространство содержит пять вкладок: Режим рисования, Режим структуры, Режим примечаний, Режим тезисов и
- 18. Вставка дополнительных слайдов Вставка > Слайд. Выполните щелчок правой кнопкой мыши на существующем слайде и выберите
- 19. Построение презентации Вы должны сначала определить стили, которые Вы хотите использовать для вашей презентации. Чтобы сделать
- 20. Вставка рисунков Выбрать Вставка > Иллюстрации > Из файла Выбираем папку Документы и выбираем рисунок
- 21. Демонстрация презентации Для демонстрации слайд-шоу сделайте одно из следующего: Нажмите Демонстрация > Демонстрация. Нажмите кнопку Демонстрация
- 22. Сохранение документа 1. Выберите Файл > Сохранить как. 2. Щелкните по кнопке Сохранить.
- 24. Скачать презентацию


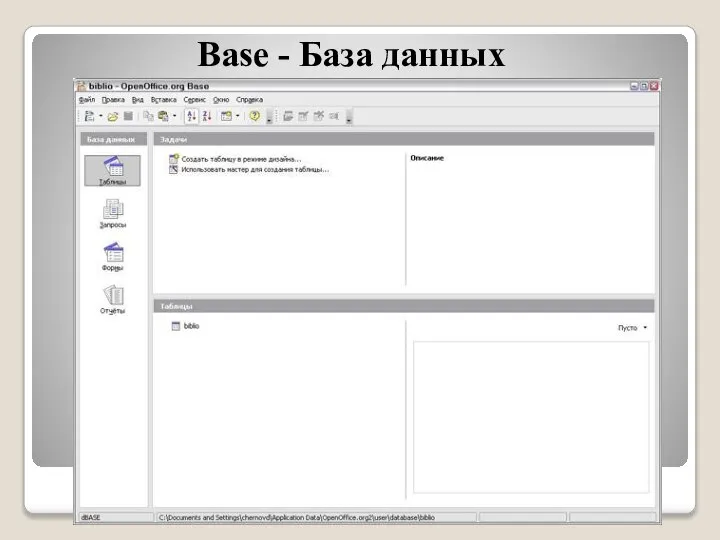
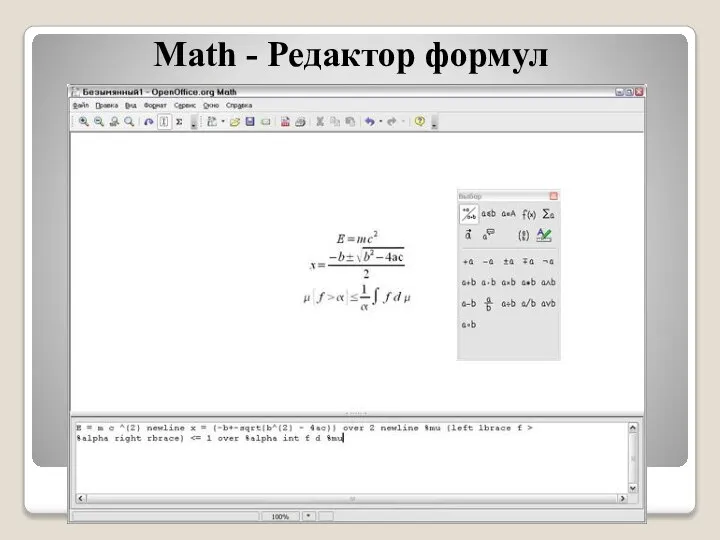




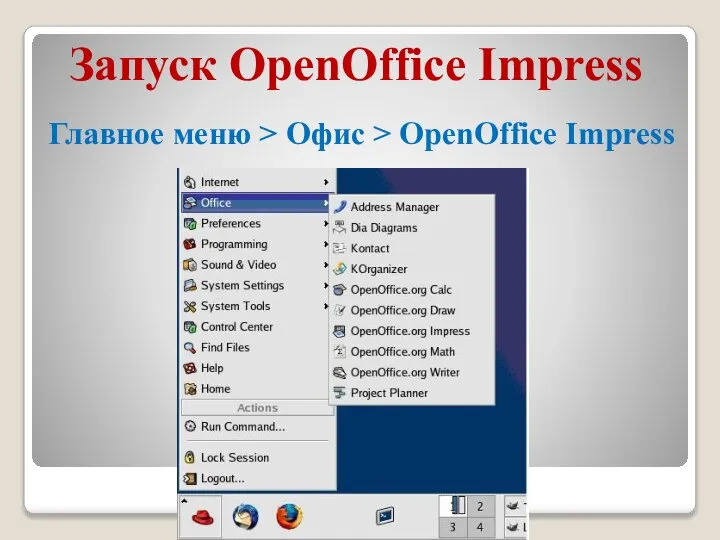




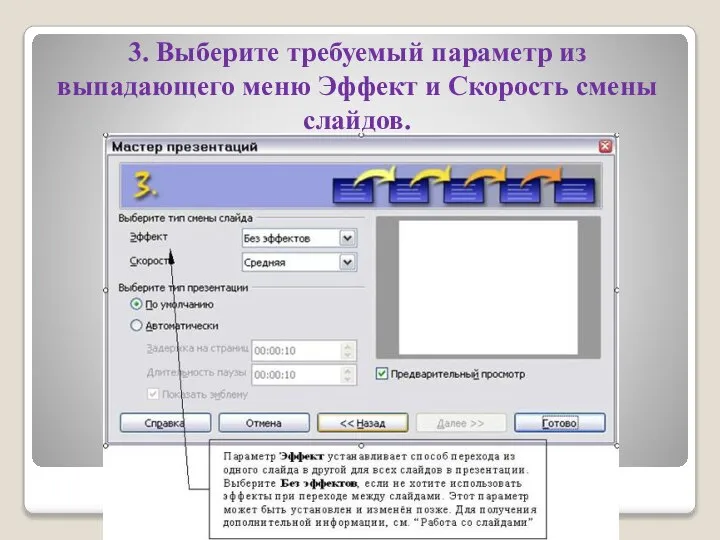

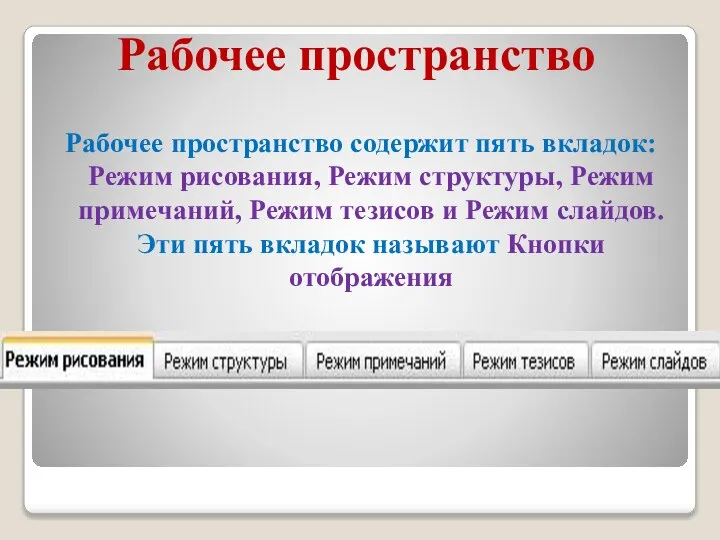





 Единицы измерения информации. Перевод единиц измерения
Единицы измерения информации. Перевод единиц измерения Программное обеспечение (ПО)
Программное обеспечение (ПО) vehicle ignition
vehicle ignition «Электронный журнал учителя – как элемент единой информационно-аналитической системы ОУ»
«Электронный журнал учителя – как элемент единой информационно-аналитической системы ОУ» Бренд-карта Перми. Продвижение имиджа города через мобильное приложение
Бренд-карта Перми. Продвижение имиджа города через мобильное приложение Camtasia Studio 7.1 от начинающего пользователя Яворской Т.Ф. учителя начальных классов ГОУ СОШ № 641 Санкт-Петербург
Camtasia Studio 7.1 от начинающего пользователя Яворской Т.Ф. учителя начальных классов ГОУ СОШ № 641 Санкт-Петербург Алгоритмическая структура «Цикл». 9 класс
Алгоритмическая структура «Цикл». 9 класс Вычислительные сети. (Тема 15)
Вычислительные сети. (Тема 15) Правила безопасного поведения в сети Интернет
Правила безопасного поведения в сети Интернет Моя профессия – оператор ЭВМ
Моя профессия – оператор ЭВМ ПРЕЗЕНТАЦИЯ НА ТЕМУ: «ИЗ ЧЕГО СОСТОИТ СИСТЕМНЫЙ БЛОК КОМПЬЮТЕРА?»
ПРЕЗЕНТАЦИЯ НА ТЕМУ: «ИЗ ЧЕГО СОСТОИТ СИСТЕМНЫЙ БЛОК КОМПЬЮТЕРА?»  Безопасность в Интернете
Безопасность в Интернете Презентация "ПРОЕКТ и основные этапы его разработки" - скачать презентации по Информатике
Презентация "ПРОЕКТ и основные этапы его разработки" - скачать презентации по Информатике Основы языка SQL. (Лекция 3)
Основы языка SQL. (Лекция 3) זמן עתיד הקניה ותרגול פעל עו.עי . פיעל. הפעיל. התפעל. נפעל
זמן עתיד הקניה ותרגול פעל עו.עי . פיעל. הפעיל. התפעל. נפעל Создание приложений Windows. Программирование в среде Delphi с использованием библиотеки VCL (Глава 8)
Создание приложений Windows. Программирование в среде Delphi с использованием библиотеки VCL (Глава 8) Диаграмма классов
Диаграмма классов Звёздная троица
Звёздная троица Обнаружение и различение сигналов. (Тема 1)
Обнаружение и различение сигналов. (Тема 1) Ввод–вывод с квитированием по прерыванию
Ввод–вывод с квитированием по прерыванию Сервисы Google
Сервисы Google Антивирусы
Антивирусы Геометрическое моделирование в графических редакторах на примере редактора Paint
Геометрическое моделирование в графических редакторах на примере редактора Paint Верификация программного обеспечения. Виды тестирования
Верификация программного обеспечения. Виды тестирования Система автоведения грузового электровоза УСАВП-Г и интеллектуальная система автоведения сдвоенных поездов ИСАВП-РТ
Система автоведения грузового электровоза УСАВП-Г и интеллектуальная система автоведения сдвоенных поездов ИСАВП-РТ Инструкция НОК. Avaya Agent Setup Wizard
Инструкция НОК. Avaya Agent Setup Wizard Конкурс интерактивных презентаций "Интерактивная мозаика" http://pedsovet.su Автор: Иванова Галина Геннадьевна Место работы: МОУ «
Конкурс интерактивных презентаций "Интерактивная мозаика" http://pedsovet.su Автор: Иванова Галина Геннадьевна Место работы: МОУ « Операционная система Windows 10
Операционная система Windows 10