Содержание
- 2. Цель Использование презентации: сделает ваш рассказ более насыщенным, позволит использовать фотографии, рисунки, схемы
- 3. Цель Использование презентации: привлечет внимание слушателей к теме
- 4. Использование презентации: позволит в любой момент вернуться к пройденному или перейти к следующему Цель
- 5. Использование презентации: позволит изложить тему строго по плану Цель
- 6. Использование презентации: позволит в дальнейшем представить вашу работу коллегам и/или в сети Интернет Цель
- 7. Предмет Презентацию можно использовать: в преподавании любого предмета
- 8. Презентацию можно использовать: во внеклассной работе Предмет
- 9. Презентацию можно использовать: на любом уроке (объяснения материала) Предмет
- 10. Презентацию можно использовать: на любом уроке (при закреплении знаний и умений учащихся) Предмет
- 11. Презентацию можно использовать: на любом уроке (для проверки знаний и умений учащихся) Предмет
- 12. Презентацию можно использовать: для взрослой аудитории Предмет
- 13. Презентацию можно использовать: для учащихся с 1 по 11 класс (на классных часах) Предмет
- 14. Презентацию можно использовать: для учащихся с 1 по 11 класс (на уроках) Предмет
- 15. Презентацию можно использовать: для учащихся с 1 по 11 класс (во внеурочной работе) Предмет
- 16. Место на уроке Зависит от поставленной цели
- 17. Создание презентации в Power Point Последовательно выбрать: Файл Создать Дизайны презентаций указать нужную Ok
- 18. Создание презентации в Power Point Последовательно выбрать: вид (разметку) страницы, щелкнув по нужному рисунку Ok
- 19. Создание презентации в Power Point И вы увидите следующее В дальнейшей работе вам помогут подсказки
- 20. Создание презентации в Power Point Щелкайте по ним и вписывайте свой текст для перехода к новой
- 21. Создание презентации в Power Point Двойной щелчок позволит вам выбрать нужную картинку
- 22. Создание презентации в Power Point Для выбора картинки щелкните по разделу потом по выбранной картинке далее
- 23. Создание презентации в Power Point И на экране вы получите
- 24. Создание презентации в Power Point Чтобы вставить следующий слайд, выберите: Вставка Создать слайд Повторите вновь все
- 25. Создание презентации в Power Point Чтобы просмотреть полученную презентацию, щелкните: Показ слайдов Начать показ
- 26. Создание презентации в Power Point Во время показа для перехода к следующим страницам щелкайте в любом
- 27. Эффекты анимации На страницах можно добавить анимацию (движение) для заголовка, текста или картинки, а также звуки.
- 28. Эффекты анимации Для включения анимации щелкнуть по кнопке Эффекты анимации, а в открывшемся окне - по
- 29. Эффекты анимации Выделить объект для анимации Щелкнуть по кнопке Включить
- 30. Эффекты анимации Щелкнуть по закладке Эффекты Выбрать подходящий эффект и звук Чтобы проверить - щелкните по
- 31. Поздравляем! Если вы проделали все эти операции - ваша презентация готова и вы можете с гордостью
- 33. Скачать презентацию




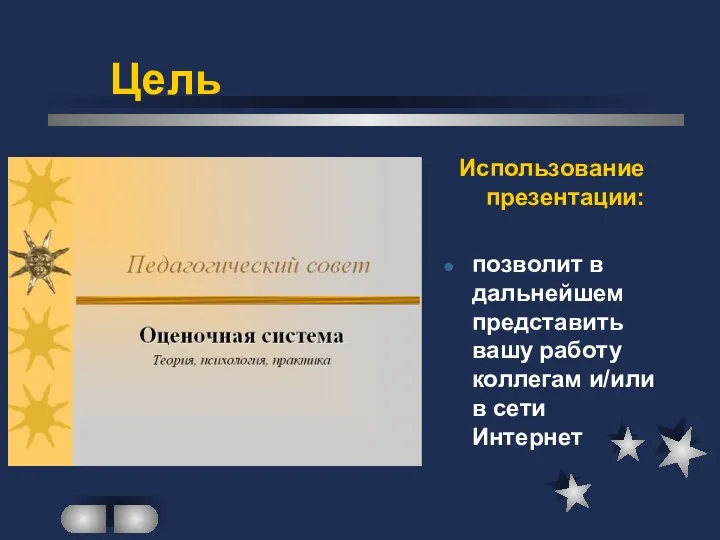




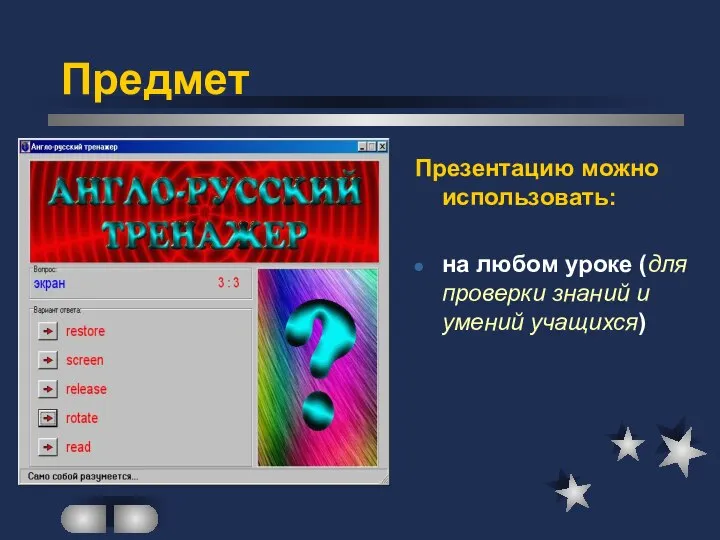
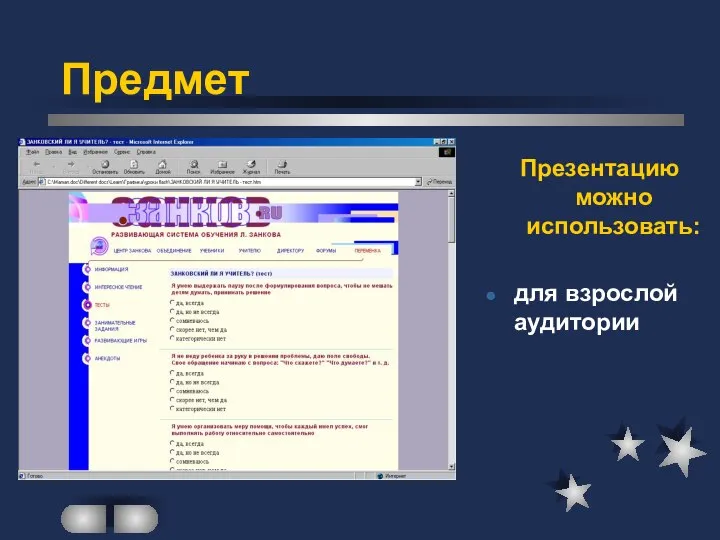
















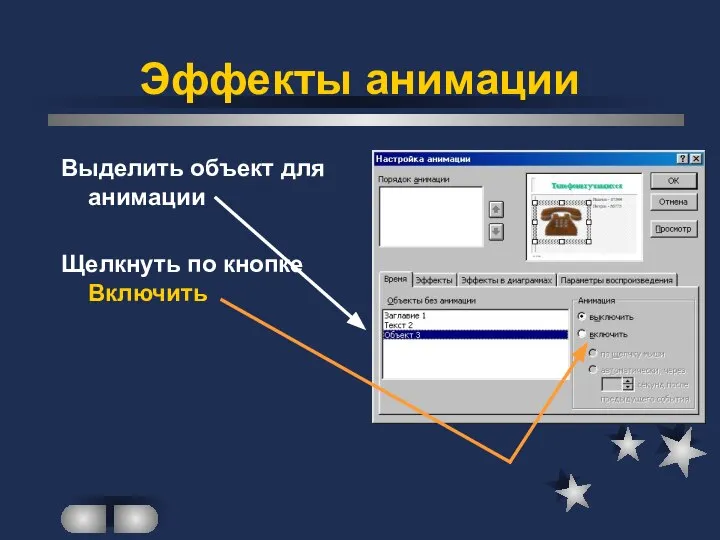
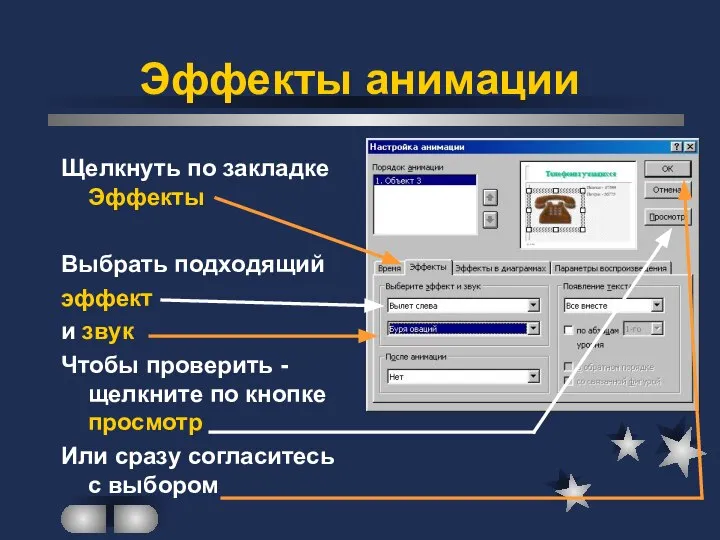

 Режимы и способы обработки данных
Режимы и способы обработки данных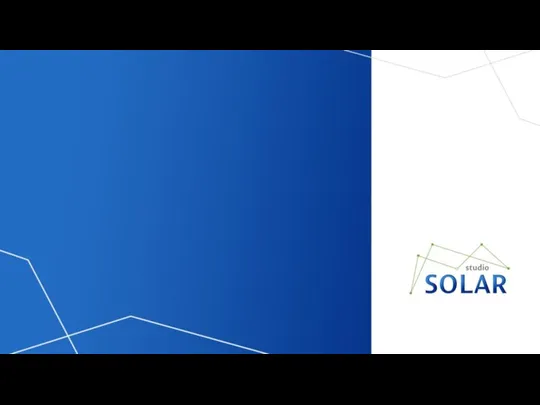 Solar Studio
Solar Studio Внеклассное мероприятие в рамках конкурса «Преподаватель года 2012
Внеклассное мероприятие в рамках конкурса «Преподаватель года 2012 Циклическое повторение блока команд, пока выполняется (или не выполняется) некоторое условие
Циклическое повторение блока команд, пока выполняется (или не выполняется) некоторое условие Автоматы с магазинной памятью
Автоматы с магазинной памятью Разновидности объектов и их классификация
Разновидности объектов и их классификация Haskell тіліндегі жоғарғы ретті функциялар. (Дәріс 5-6)
Haskell тіліндегі жоғарғы ретті функциялар. (Дәріс 5-6) «1С:Расчет квартплаты и бухгалтерия ЖКХ» для предприятий ЖКХ Сервис «Отраслевые решения 1С через Интернет»
«1С:Расчет квартплаты и бухгалтерия ЖКХ» для предприятий ЖКХ Сервис «Отраслевые решения 1С через Интернет» Единицы измерения информации
Единицы измерения информации Кодирование графической информации Пространственная дискретизация 9 класс
Кодирование графической информации Пространственная дискретизация 9 класс Метод интеллект-карт
Метод интеллект-карт Решение типовых задач к ОГЭ по информатике (2016, часть 1)
Решение типовых задач к ОГЭ по информатике (2016, часть 1) Языки представления онтологий: RDFS, OWL. Язык запросов SPARQL RDFS OWL Запросы к RDF/OWL: SPARQL.
Языки представления онтологий: RDFS, OWL. Язык запросов SPARQL RDFS OWL Запросы к RDF/OWL: SPARQL.  Модели данных
Модели данных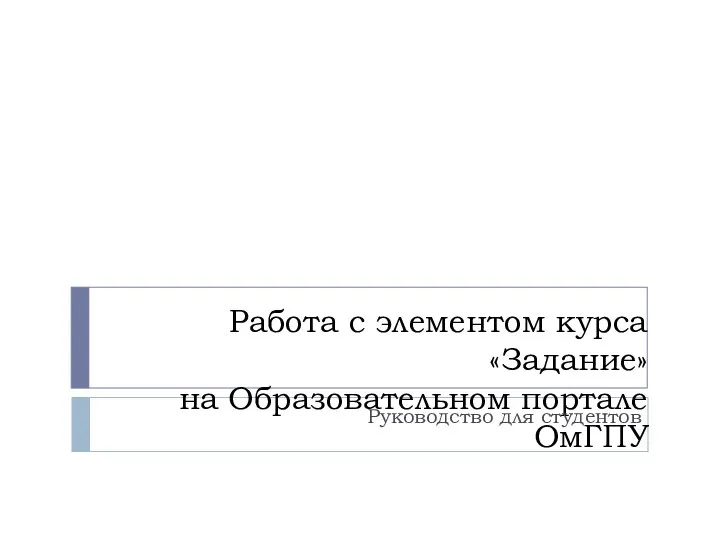 Инструкция к элементу Задание (1)
Инструкция к элементу Задание (1) Тема урока Что изучает информатика? Понятие об информации, ее получении, преобразовании, передаче, хранении и использовании
Тема урока Что изучает информатика? Понятие об информации, ее получении, преобразовании, передаче, хранении и использовании  Упражнение Панель инструментов Об авторах
Упражнение Панель инструментов Об авторах Разработка приложений с использованием API Ingres. Тема 7
Разработка приложений с использованием API Ingres. Тема 7 Личный вопрос
Личный вопрос Информатика ғылым және орта мектептегі оқу пәні ретінде
Информатика ғылым және орта мектептегі оқу пәні ретінде Модернизация системы связи службы оперативного обеспечения Главного управления МЧС России
Модернизация системы связи службы оперативного обеспечения Главного управления МЧС России Сайты, предоставляющие сертификат о публикации бесплатно
Сайты, предоставляющие сертификат о публикации бесплатно Ресурсы Интернет
Ресурсы Интернет Измерение информации
Измерение информации Проверочная работа по блокам управления
Проверочная работа по блокам управления Алгоритмы на графах
Алгоритмы на графах Введение в специальность BIG DATA
Введение в специальность BIG DATA ОКСИОН - Общероссийская Комплексная Система Информирования и Оповещения Населения
ОКСИОН - Общероссийская Комплексная Система Информирования и Оповещения Населения