Программа создания презентаций Power Point Вы должны ответить и записать в тетрадь ответы на следующие вопросы: Для чего предназначе
Содержание
- 2. Оглавление Назначение Power Point Окно Power Point Режимы просмотра Power Point Начало работы Работа с панелями
- 3. Назначение Power Point Эта программа служит для подготовки электронных показов, создания Web-страниц, заметок докладчика и т.д.
- 4. Окно Power Point Строка меню Панели инструментов Полосы прокрутки Строка состояния
- 5. Режимы просмотра Power Point Для эффективной работы при создании презентации познакомимся с режимами просмотра. Power Point
- 6. Режим слайдов…(ВИД-Слайды или ) …позволяет работать с отдельными слайдами. Переход к другим слайдам осуществляется с помощью
- 7. Режим структуры…( ВИД-Структура или ) …отображает заголовки и текст слайдов в виде иерархической структуры, напоминающий оглавление
- 8. Сортировщика слайдов…( ВИД-Сортировщик… или ) …показывает миниатюры всех слайдов. Этим режимом удобно пользоваться для просмотра всей
- 9. Режим страницы заметок…(ВИД-Страницы заметок или ) …позволяет снабдить каждый слайд заметками докладчика.
- 10. Режим показа слайдов… Вы можете видеть сейчас на экране. Этот режим используют для просмотра готовой презентации.
- 11. Начало работы с Power Point Power Point предлагает несколько возможностей для начала создания презентации они перечислены
- 12. Работа с панелями инструментов Отметим, что приложениями MicroSoft поддерживается единообразный интерфейс. Поэтому многие кнопки панелей инструментов
- 13. Рассмотрим новые кнопки этих панелей Панель инструментов Стандартная Вставить таблицу Word Создать слайд Применить оформление Вставить
- 14. Панель инстументов Эффукты анаимации Эта панель предлагает разнообразные возможности добавления движения и звука к тексту и
- 15. Выводы Перечисленные возможности позволяют создать яркие и запоминающиеся презентации для сотен различных ситуаций.
- 17. Скачать презентацию





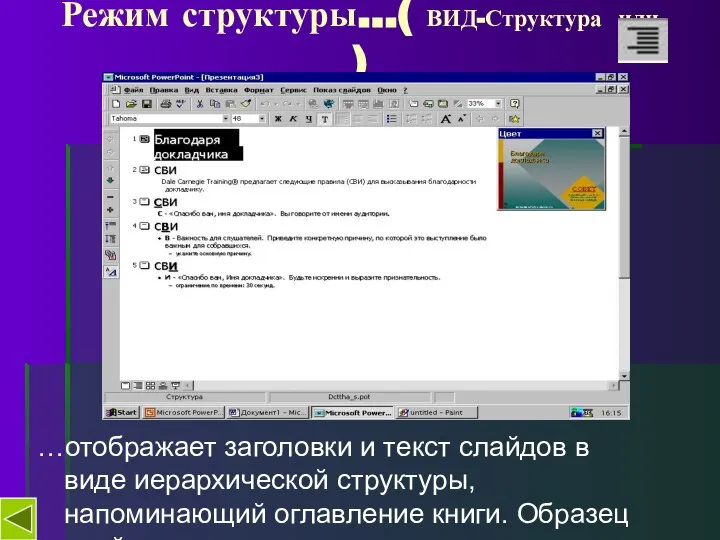





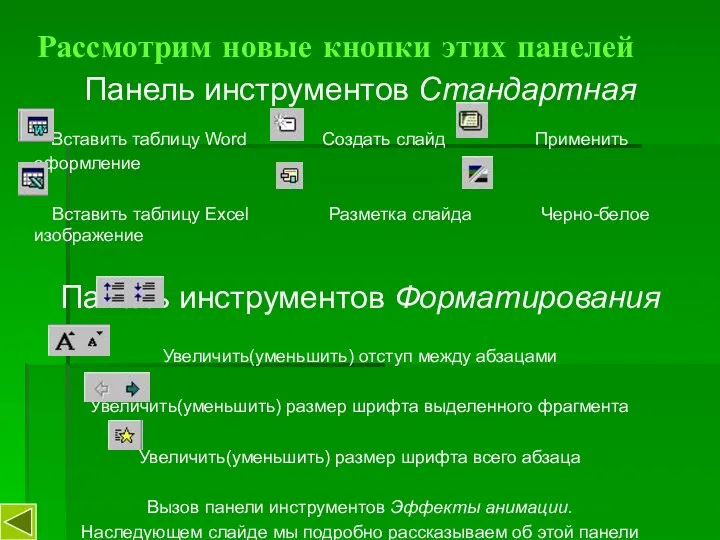
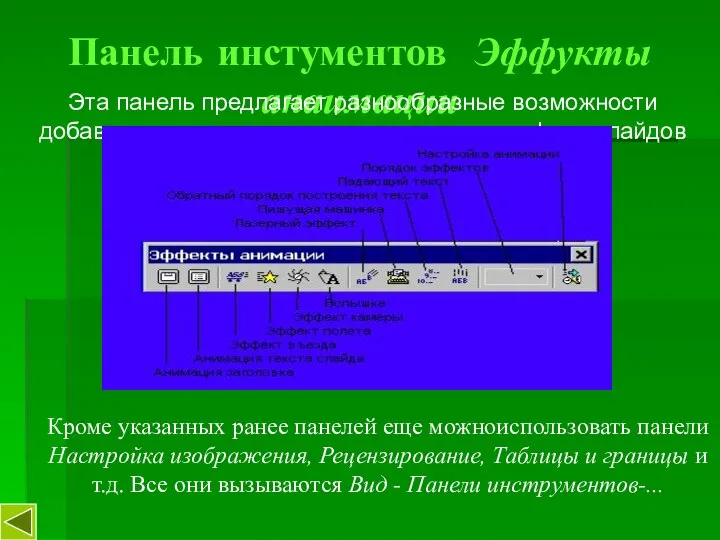

 Критерии оценки методов защиты информации
Критерии оценки методов защиты информации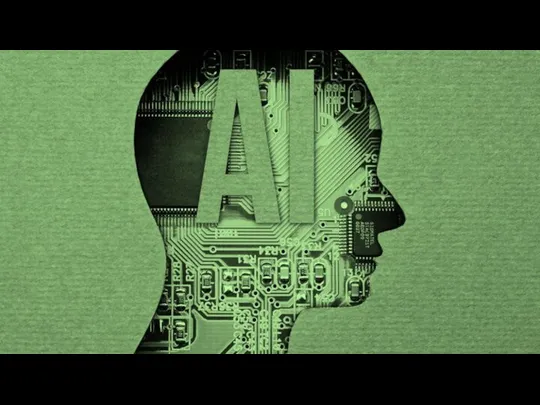 AI. Сопроцессоры. Облачные сервисы
AI. Сопроцессоры. Облачные сервисы Арифметические, строковые и логические выражения
Арифметические, строковые и логические выражения Внеклассное мероприятие по информатике
Внеклассное мероприятие по информатике Pascal. Модуль GraphABC
Pascal. Модуль GraphABC Расширение информационных возможностей органов государственной статистики и повышение качества статистической информации
Расширение информационных возможностей органов государственной статистики и повышение качества статистической информации Systemy operacyjne. Wprowadzenie. Pojęcia podstawowe
Systemy operacyjne. Wprowadzenie. Pojęcia podstawowe Криптография — одна из старейших наук
Криптография — одна из старейших наук Программы и файлы. Рабочий стол.
Программы и файлы. Рабочий стол. Алгебра логики. Логическое умножение, сложение и отрицание. Диденко В.В.
Алгебра логики. Логическое умножение, сложение и отрицание. Диденко В.В. 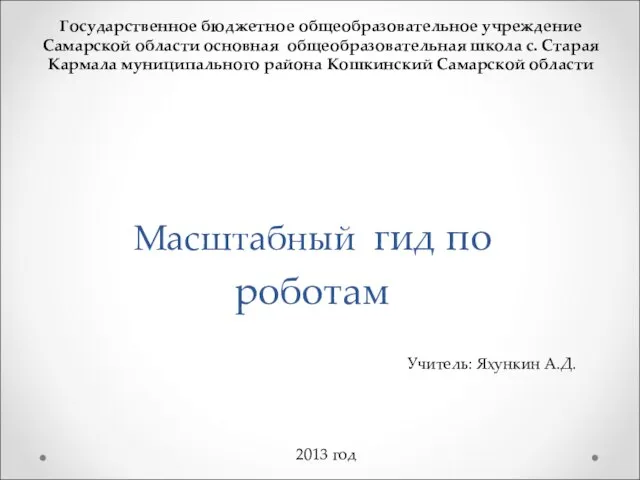 Масштабный гид по роботам
Масштабный гид по роботам Архитектура ЭВМ
Архитектура ЭВМ Нейтрализация угроз информации в кабинете руководителя организации. Лекция 47
Нейтрализация угроз информации в кабинете руководителя организации. Лекция 47 Введение в информатику Вещественно-энергетическая картина мира
Введение в информатику Вещественно-энергетическая картина мира  Expression language
Expression language Принципы работы и практика использования виртуальных машин
Принципы работы и практика использования виртуальных машин SQL. Базовый курс
SQL. Базовый курс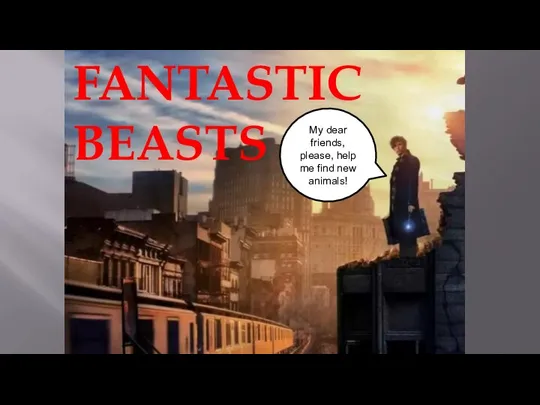 Fantastic beasts
Fantastic beasts Презентация "Точное земледелие" - скачать презентации по Информатике
Презентация "Точное земледелие" - скачать презентации по Информатике Методология моделирования потоков данных DFD
Методология моделирования потоков данных DFD Задания по информатике в 4 классе (2 четверть) по программе А. В. Горячева автор: учитель начальных классов МОУ Луговской СОШ Гурьев
Задания по информатике в 4 классе (2 четверть) по программе А. В. Горячева автор: учитель начальных классов МОУ Луговской СОШ Гурьев Семинары по подготовке к Олимпиаде D-Link по сетевым технологиям
Семинары по подготовке к Олимпиаде D-Link по сетевым технологиям Анализ по контекстной рекламе
Анализ по контекстной рекламе Eva-приложение для оценки объектов недвижимости. Преимущества системы Eva, выгоды
Eva-приложение для оценки объектов недвижимости. Преимущества системы Eva, выгоды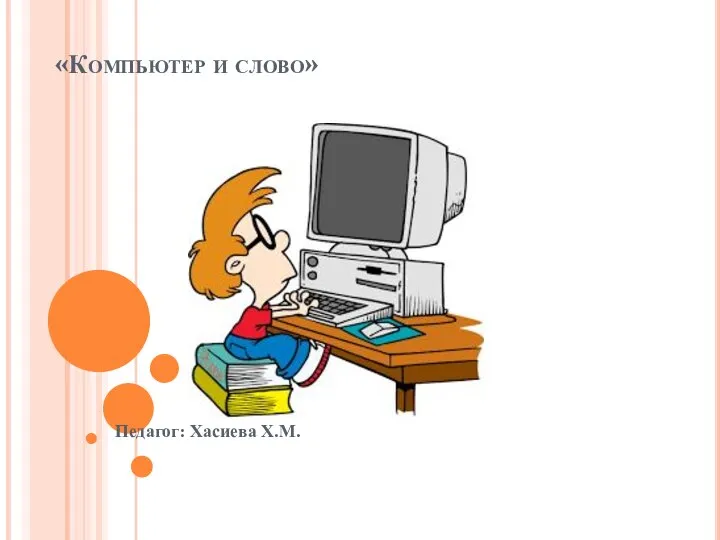 Компьютер и слово
Компьютер и слово Організація та управління базами даних. Зовнішній рівень проектування
Організація та управління базами даних. Зовнішній рівень проектування Протоколы и стандарты локальных сетей
Протоколы и стандарты локальных сетей Теоретико-графовые модели данных. Иерархическая, сетевая, реляционная и постреляционная модели
Теоретико-графовые модели данных. Иерархическая, сетевая, реляционная и постреляционная модели