Содержание
- 2. Добавьте в кнопк. Подправьте несколько атрибутов, например, так. android:text="Считаем ворон" android:id="@+id/button_counter"
- 3. Открываем файл MainActivity.java и пишем следующий код сразу после объявления класса и до метода onCreate(): private
- 4. Переходим к самому важному - обработчику щелчка кнопки. Нам понадобится дополнительная переменная-счётчик mCount, которая будет содержать
- 5. Добавьте надпись и присвойте ей имя. Объявите переменную в коде для данной надписи и «привяжите» ее
- 6. mCrowsCounterButton.setOnClickListener(new View.OnClickListener() { @Override public void onClick(View v) { helloTV.setText("Я насчитал " + ++mCount + "
- 8. Скачать презентацию

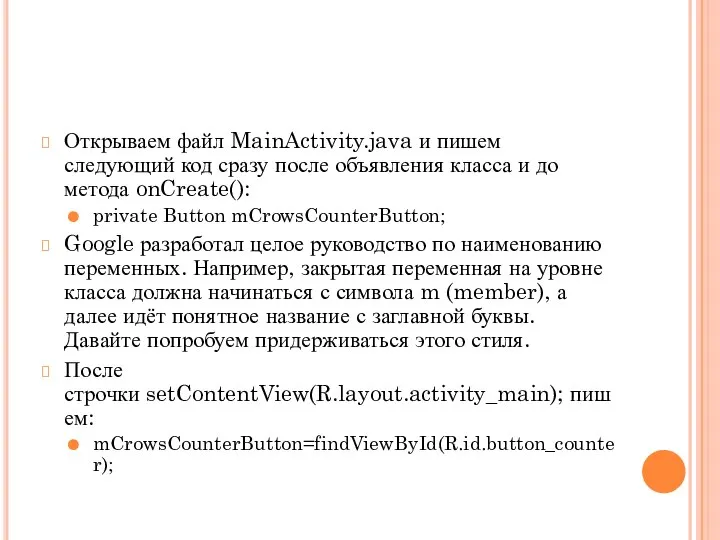


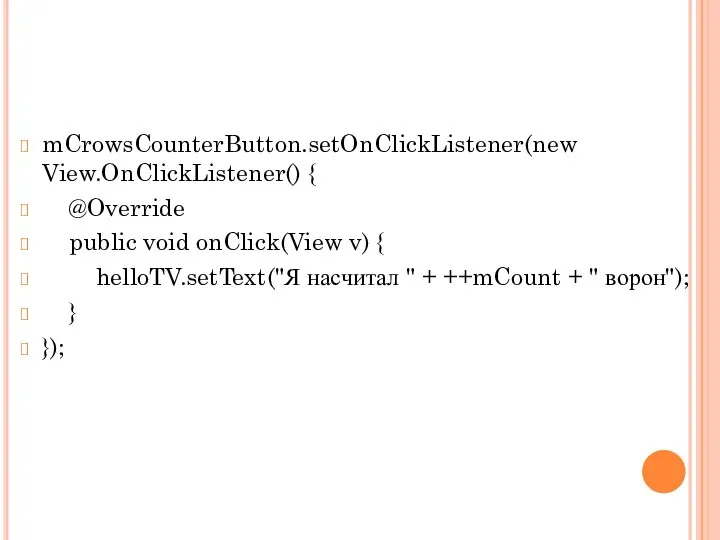
 Презентация "Организация исследовательской и творческой деятельности учащихся во внеурочное время" - скачать презентации по
Презентация "Организация исследовательской и творческой деятельности учащихся во внеурочное время" - скачать презентации по Технологии обработки данных в распределенных информационных системах
Технологии обработки данных в распределенных информационных системах Регистрация в ИС Маркировка
Регистрация в ИС Маркировка Проектування бази даних. Основні елементи реляційної бази даних. Інформатика 11 клас
Проектування бази даних. Основні елементи реляційної бази даних. Інформатика 11 клас Clan Wars League. Первая лига клановых войн в России
Clan Wars League. Первая лига клановых войн в России Модели и алгоритмы. Роль моделирования в решении задач и формализации знаний
Модели и алгоритмы. Роль моделирования в решении задач и формализации знаний Что такое алгоритм (6 класс)
Что такое алгоритм (6 класс) Технология Печа-Куча
Технология Печа-Куча Разработка алгоритмов для прогнозирования живой массы северных оленей с помощью методов искусственного интеллекта
Разработка алгоритмов для прогнозирования живой массы северных оленей с помощью методов искусственного интеллекта Структура центральной районной библиотеки им. Г.Н. Потанина
Структура центральной районной библиотеки им. Г.Н. Потанина Аналитическая программа SteamCardsFarmer
Аналитическая программа SteamCardsFarmer Понятие Информационной технологии
Понятие Информационной технологии Мультимедиа технологии
Мультимедиа технологии Робототехника
Робототехника Система Антиплагиат
Система Антиплагиат История телеканала 2х2
История телеканала 2х2 Внеклассное мероприятие в рамках конкурса «Преподаватель года 2012
Внеклассное мероприятие в рамках конкурса «Преподаватель года 2012 Решение задачи упаковки кругов с помощью генетических алгоритмов
Решение задачи упаковки кругов с помощью генетических алгоритмов Введение в ООП. Классы и объекты
Введение в ООП. Классы и объекты Фильтрация данных
Фильтрация данных Электронные ресурсы библиотеки
Электронные ресурсы библиотеки Программирование на языке PL/SQL. Часть 3
Программирование на языке PL/SQL. Часть 3 Программное обеспечение. Компьютер
Программное обеспечение. Компьютер C ++ լեզվի ներածություն
C ++ լեզվի ներածություն Сравнение звука в различных системах кодировок
Сравнение звука в различных системах кодировок Информационное общество
Информационное общество Организация поиска
Организация поиска Презентация "Что такое алгоритм" - скачать презентации по Информатике
Презентация "Что такое алгоритм" - скачать презентации по Информатике