Содержание
- 2. Photoshop-программа, которая позволяет корректировать и изменять фотографии на экране компьютера, -умудрилась пробить путь к сердцам миллионов
- 3. Итак, приступим к урокам… » Из брюнетки в блондинку, обработка фото
- 4. Изменение цвета цвета волос - очень легкая работа. Немного поиграли с Hue/Saturation и опаньки! волосы любого
- 5. 1. Открываем нужную фотографию (Ctrl+O) 2. Копируем Background, нажав Ctrl+J. Называем слой "copy". 3. Это один
- 6. Если вы откроете вкладку с каналами, то увидите, что у вас появился новый канал Alpha 1.
- 7. Верем Brush Tool, белый цвет и закрашиваем все, кроме волос. Это очень кропотливый шаг, будьте как
- 8. 5. Немножко "размоем" волосы. Filter>Blur>Gaussian Blur. Настройки, как на скриншоте:
- 9. Кликните на Shadows и два клика на More Yellow и два клика на Lighter. Теперь выбираем
- 10. 7. Кликаем на Create new adjustment layer (внизу панели слоев кружочек, наполовину черный-наполовину белый). Выбираем Curves.
- 11. Затем поменяйте Blending mode на Vivid Light и opacity на 40%
- 12. 8. Возьмите Blur Tool и немного поразмывайте кончики волос, чтобы они выглядели натуральнее. Вот результат:
- 13. А теперь небольшой урок для прекрасной половины человечества =) С этим методом теперь Вы можете иметь
- 14. 1 Откройте ваше изображение - свое, или кого-нибудь, кому Вы хотите применить этот эффект. Вот, смотрите,
- 15. 2 Идите в Filter>Liquify и выберите опцию Bloat Tool и подходящий размер кисти
- 16. 3 И Вы имеете ... огромную грудь!
- 17. 4 Для тех, кто не замечал различие .. взгляните на это:
- 18. Если вы сделали неверный шаг, то всегда можно вернуться на исходную позицию, используя Reconstruct Tool (второй
- 19. А теперь рассмотрим несколько ярких примеров фотографий, где применили программу Photoshop
- 23. Скачать презентацию



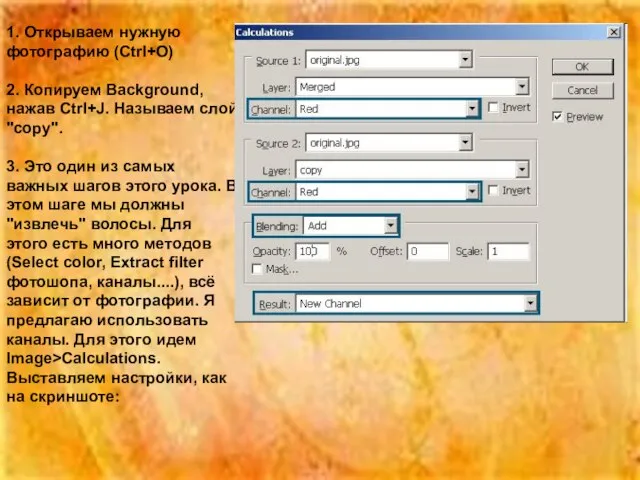
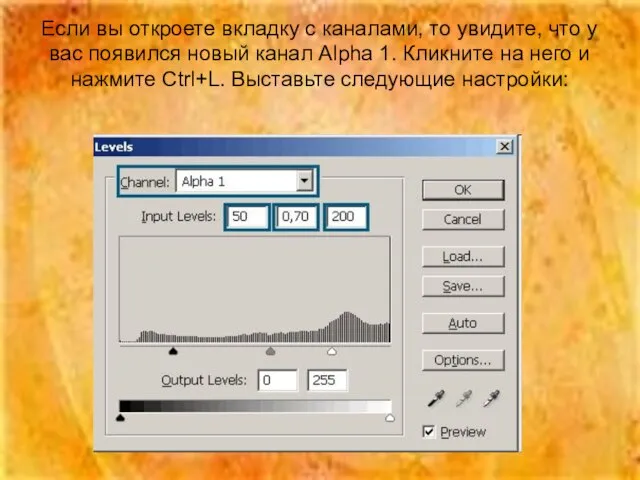



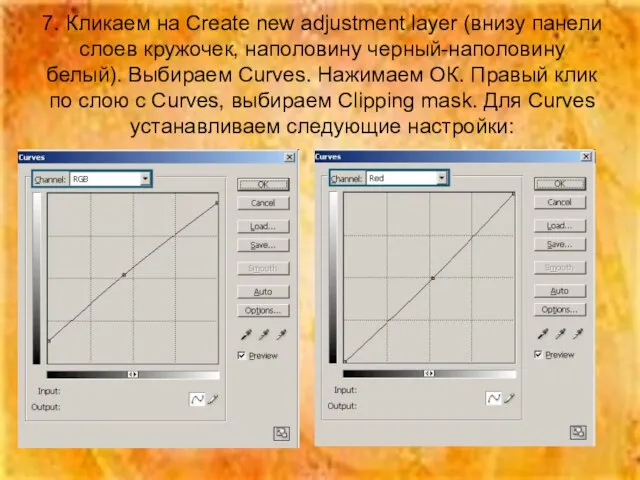











 Опасности в Интернете
Опасности в Интернете Функции (подпрограммы). Формат функции
Функции (подпрограммы). Формат функции Антивирусные программы
Антивирусные программы Основы построения программ
Основы построения программ Человек и информация. Информационные процессы. Разработала: Николаева Татьяна Викторовна Преподаватель спец.дисциплин ГАОУ
Человек и информация. Информационные процессы. Разработала: Николаева Татьяна Викторовна Преподаватель спец.дисциплин ГАОУ Shortest paths and spanning trees in graphs
Shortest paths and spanning trees in graphs Операционные системы
Операционные системы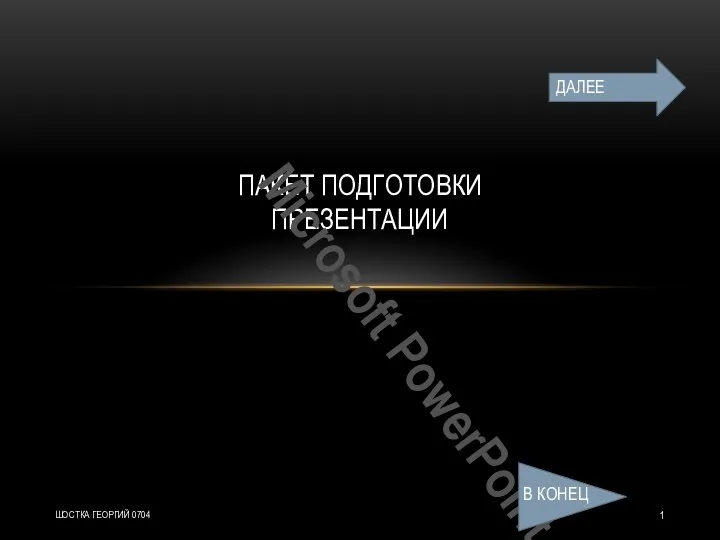 Пакет подготовки презентации
Пакет подготовки презентации EV3 программалау ортасы
EV3 программалау ортасы цикл While и Строки. Решение задач
цикл While и Строки. Решение задач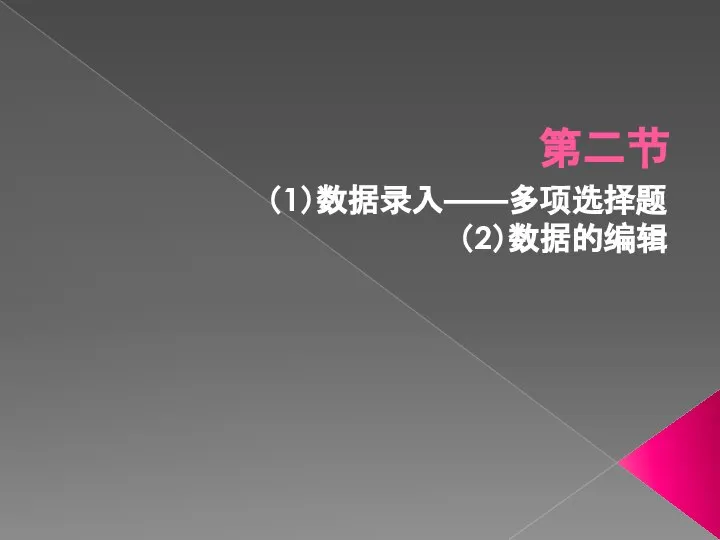 Multiple category method
Multiple category method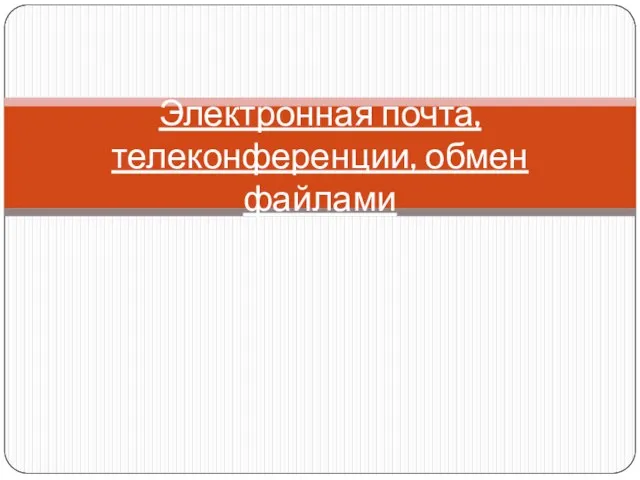 Электронная почта, телеконференции, обмен файлами
Электронная почта, телеконференции, обмен файлами Роль ИТ в науке и обществе
Роль ИТ в науке и обществе Дом, в котором живут книги
Дом, в котором живут книги Устройство компьютера Знакомство с компьютером
Устройство компьютера Знакомство с компьютером Игра по информатике «Умники и умницы»
Игра по информатике «Умники и умницы» Программирование разветвляющихся алгоритмов начала программирования
Программирование разветвляющихся алгоритмов начала программирования Правовые и организационные основы технической защиты информации ограниченного доступа
Правовые и организационные основы технической защиты информации ограниченного доступа Электронные средства обучения
Электронные средства обучения Обработка lightroom. Задание
Обработка lightroom. Задание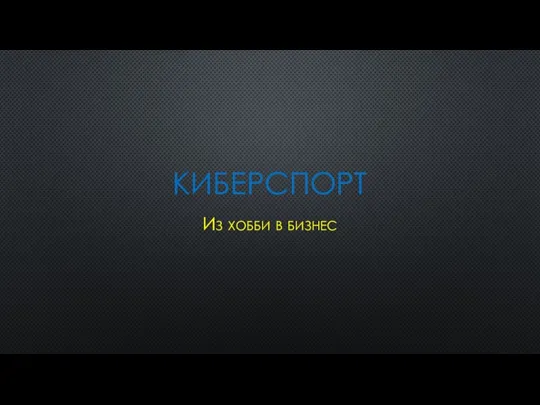 Презентация шкурко
Презентация шкурко Варфейс перевод с английского
Варфейс перевод с английского Презентация "Основные команды ОС Windows для работы с папками, файлами и ярлыками. Технология работы с папками в ОС Windows" - скачать
Презентация "Основные команды ОС Windows для работы с папками, файлами и ярлыками. Технология работы с папками в ОС Windows" - скачать 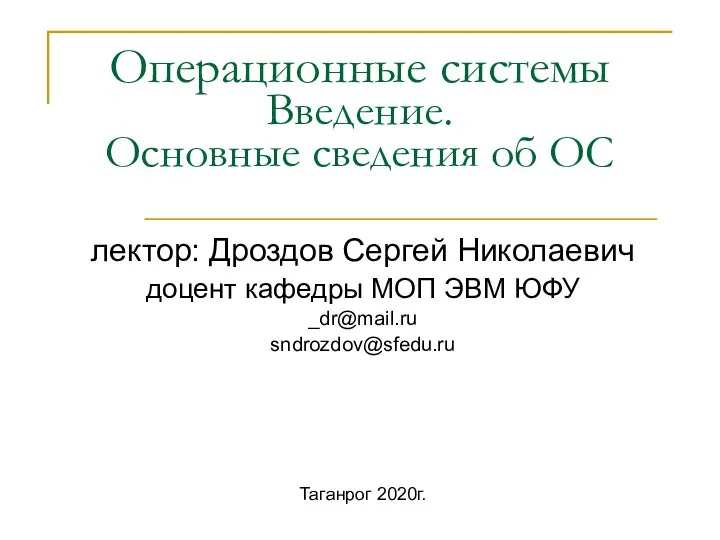 Операционные системы. Введение. Основные сведения об ОС
Операционные системы. Введение. Основные сведения об ОС Урок 6. Хранение информации. Папки
Урок 6. Хранение информации. Папки Задания по информатике
Задания по информатике Внеурочное занятие. 1 класс
Внеурочное занятие. 1 класс UVM-верификация модулей микроконтроллерного ядра
UVM-верификация модулей микроконтроллерного ядра