Содержание
- 2. Если при заходе на сайт у Вас открывается аккаунт, убедитесь, что он подходящий (имя и фамилия
- 3. Если нужный нам аккаунт находится в списке, то просто нажимаем на него Если нужного аккаунта нет,
- 4. Если Вы уже создавали ранее Google-почту для учащегося, то необходимо указать ее данные в открывшемся окне
- 5. Выполнение заданий После того, как Вы зашли в нужный аккаунт, необходимо перейти в раздел с заданиями.
- 6. В разделе “Список заданий” в пункте “Назначено” Вы можете видеть задания, которые необходимо выполнить После нажатия
- 7. Прикрепление файлов Для выполнения заданий часто необходимо будет прикреплять фото или документ Для этого необходимо нажать
- 9. Скачать презентацию
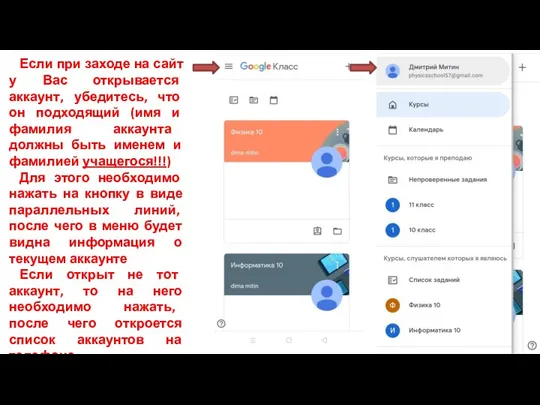
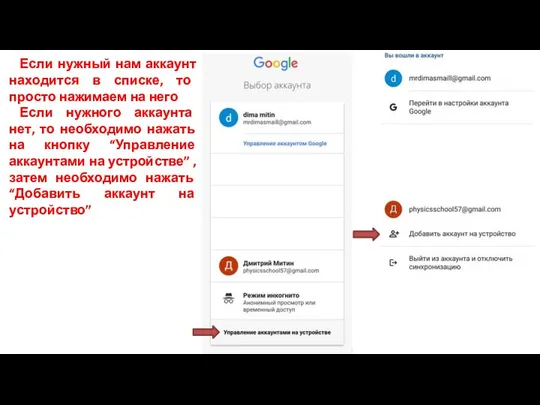
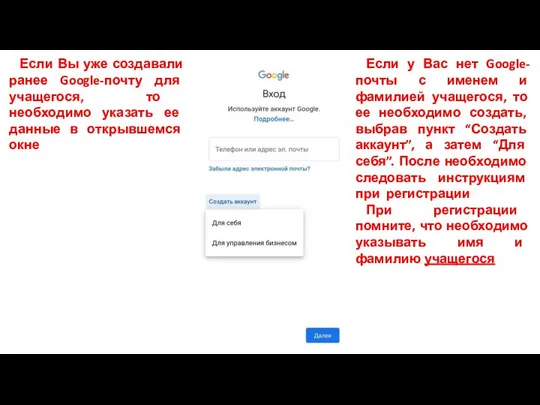
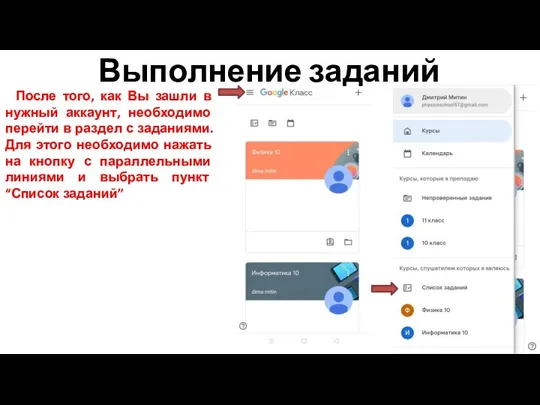
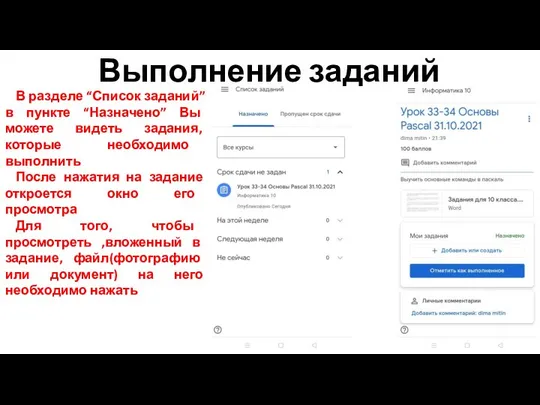
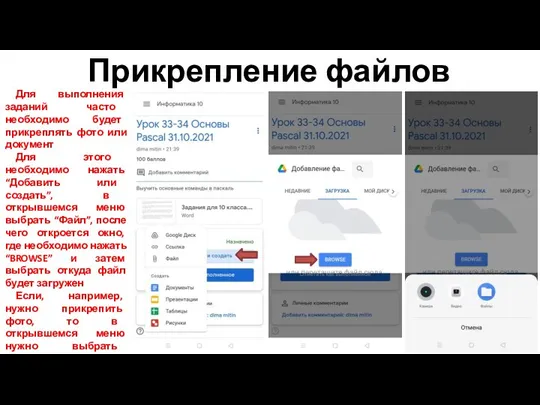
 Виды угроз в цифровом пространстве
Виды угроз в цифровом пространстве Роль SMS-сообщений в жизни человека
Роль SMS-сообщений в жизни человека Информатика
Информатика Решение задачи №8 Линейный алгоритм. Информатика ОГЭ 9 класс
Решение задачи №8 Линейный алгоритм. Информатика ОГЭ 9 класс 10 приемов для создания крутых презентаций
10 приемов для создания крутых презентаций Семинары по подготовке к Олимпиаде D-Link по сетевым технологиям
Семинары по подготовке к Олимпиаде D-Link по сетевым технологиям Файл. Файловая система
Файл. Файловая система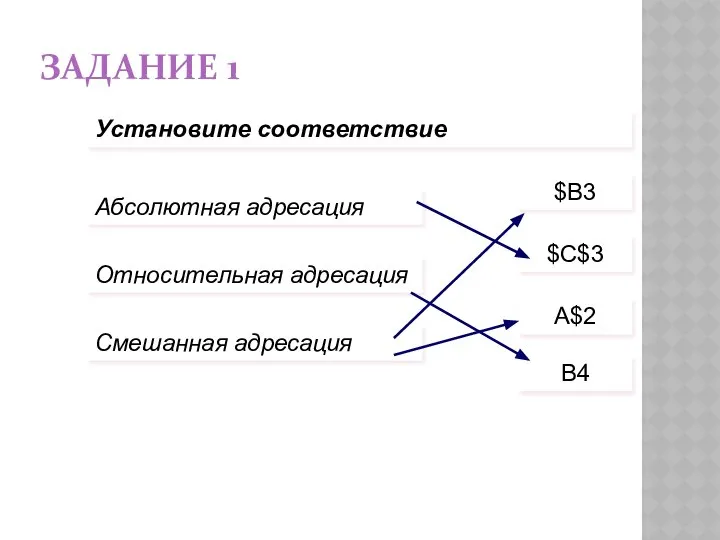 Сортировка и поиск данных в Электронных таблицах
Сортировка и поиск данных в Электронных таблицах Презентация "Общая характеристика текстового процессора" - скачать презентации по Информатике
Презентация "Общая характеристика текстового процессора" - скачать презентации по Информатике Техническое задание. Наименование и область применения
Техническое задание. Наименование и область применения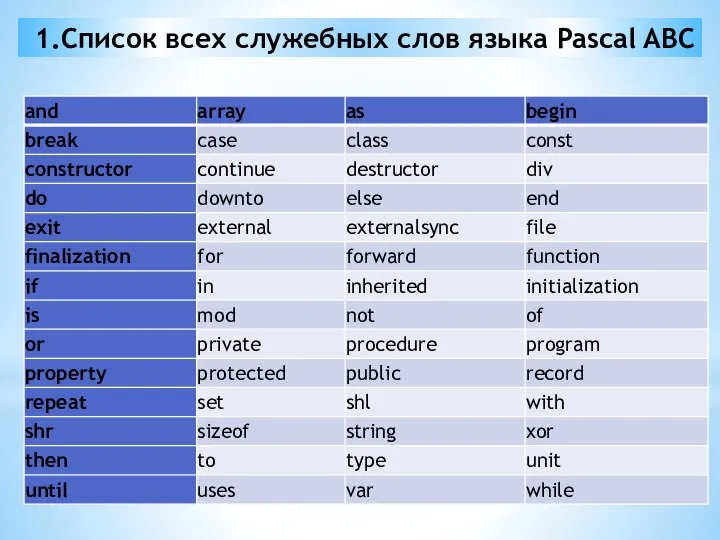 1.Список всех служебных слов языка Pascal ABC
1.Список всех служебных слов языка Pascal ABC Интерактивный портал службы занятости населения
Интерактивный портал службы занятости населения Программа для создания презентаций PowerPoint
Программа для создания презентаций PowerPoint Что такое информационные технологии?
Что такое информационные технологии? Разработка информационной системы аэропорт
Разработка информационной системы аэропорт ИСПОЛЬЗОВАНИЕ СОВРЕМЕННЫХ ИНФОРМАЦИОННЫХ ТЕХНОЛОГИЙ УЧИТЕЛЕМ НАЧАЛЬНОЙ ШКОЛЫ Работа Снисаренко Ксении начальный факультет
ИСПОЛЬЗОВАНИЕ СОВРЕМЕННЫХ ИНФОРМАЦИОННЫХ ТЕХНОЛОГИЙ УЧИТЕЛЕМ НАЧАЛЬНОЙ ШКОЛЫ Работа Снисаренко Ксении начальный факультет Объекты и их имена. Признаки объектов. (Урок 1)
Объекты и их имена. Признаки объектов. (Урок 1) Презентация "КОМПЬЮТЕРНЫЕ МОДЕЛИ" - скачать презентации по Информатике
Презентация "КОМПЬЮТЕРНЫЕ МОДЕЛИ" - скачать презентации по Информатике Модели и метрики оценки программного обеспечения
Модели и метрики оценки программного обеспечения Измерение и кодирование информации Справочные сведения Решение типовых задач
Измерение и кодирование информации Справочные сведения Решение типовых задач Информатика и ИКТ. 5 класс
Информатика и ИКТ. 5 класс Адресация в Интернет
Адресация в Интернет Алгоритмы
Алгоритмы Структура проекта и приложения в среде Delphi. (Тема 3)
Структура проекта и приложения в среде Delphi. (Тема 3) Действия с информацией. Хранение информации
Действия с информацией. Хранение информации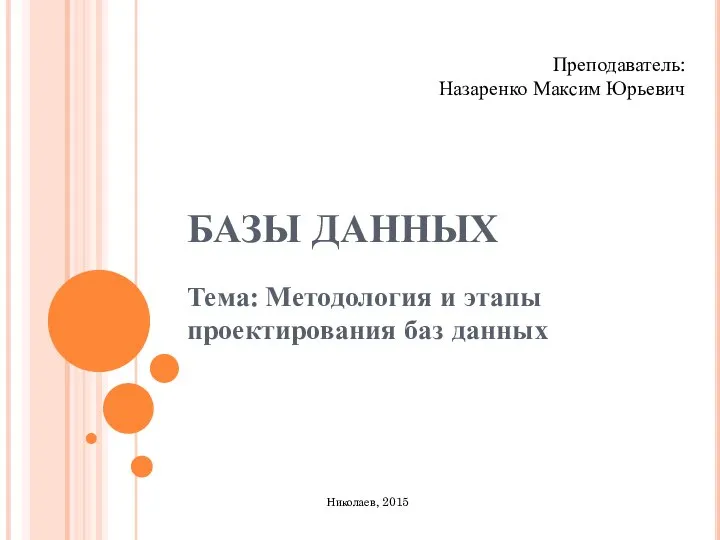 Методология и этапы проектирования баз данных
Методология и этапы проектирования баз данных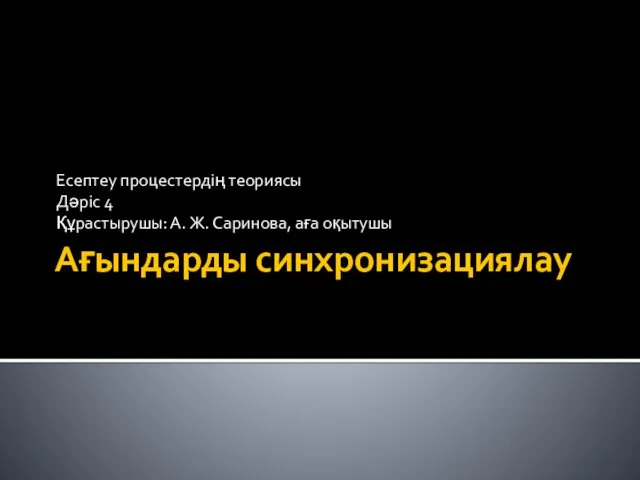 Ағындарды синхронизациялау. Есептеу процестердің теориясы
Ағындарды синхронизациялау. Есептеу процестердің теориясы Организация дистанционных занятий по дисциплине физическая культура с использованием платформы Google Forms мастер-класс
Организация дистанционных занятий по дисциплине физическая культура с использованием платформы Google Forms мастер-класс